¿Está estropeado el ratón de su ordenador? Es posible que no se conecte a su computadora o que solo funcione ocasionalmente. Probablemente no sea un dispositivo en el que pienses demasiado, hasta que se convierta en un ladrillo inútil en tu escritorio. A continuación, se indican algunos pasos que puede seguir para que el mouse vuelva a funcionar.
Resumen
Verifique la fuente de alimentación

(Foto: Tom Brant)
Como cualquier otro periférico, el mouse necesita energía. Si su mouse inalámbrico no funciona, primero verifique si hay jugo. Para los ratones que funcionan con baterías, abra el compartimiento de la batería del mouse y reemplace varias baterías nuevas para ver si eso resuelve las cosas. ¿Tienes un ratón recargable? Conéctelo a una fuente de alimentación y vea si la lámpara de carga se enciende.
Entonces la pregunta obvia: ¿Está encendido el mouse? Los ratones inalámbricos suelen tener un interruptor de encendido en la parte inferior del ratón. Cuando se enciende, busque esta luz nuevamente.
Asegúrate de estar conectado

(Foto: Mike Epstein)
Muchos ratones inalámbricos también vienen con una llave que se conecta a un puerto USB de su computadora y se comunica con el dispositivo. A veces, estos dongles son lo suficientemente pequeños como para guardarlos en el compartimento de la batería del mouse, así que ábralos y fíjese si hay un conector pequeño. Si encuentra uno, sáquelo y conéctelo a su computadora. Asegúrese de que el mouse esté encendido y conectado.
Si tiene un mouse con cable, asegúrese de que esté conectado a un puerto USB. Si es así, asegúrese de que el enchufe esté completamente insertado. Si su dongle o mouse con cable está completamente conectado y aún no funciona, intente insertar con cuidado el enchufe USB en el puerto; Si el mouse solo puede realizar una conexión temporal, es posible que tenga un problema de hardware.
Conectarse a Bluetooth
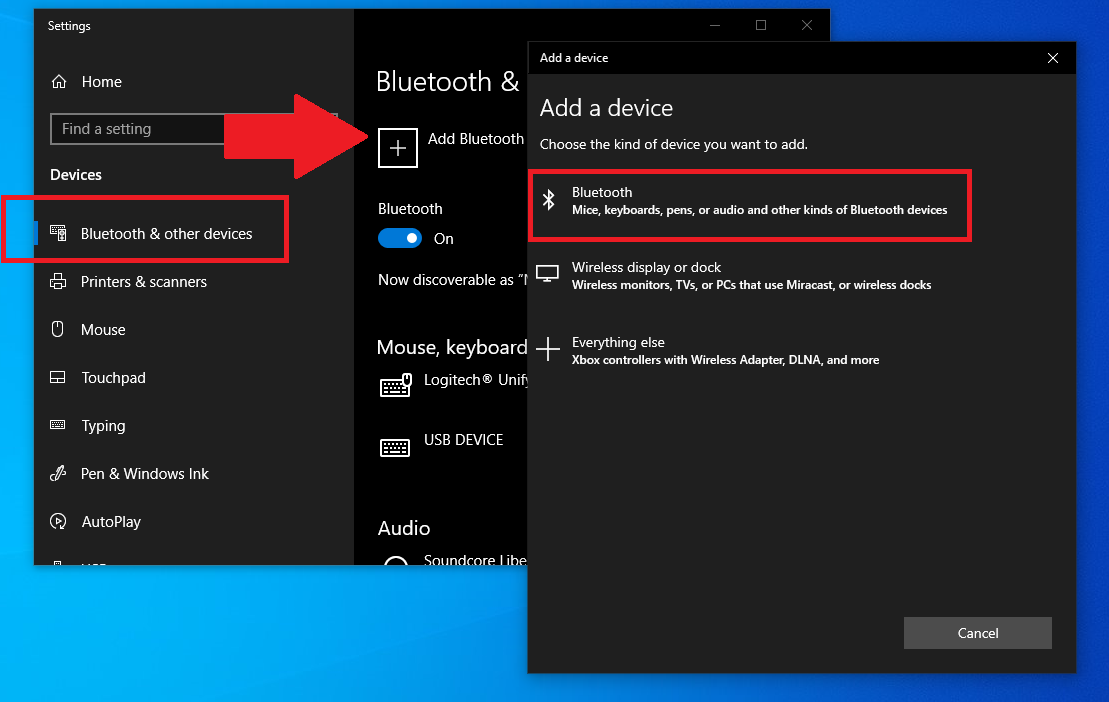
Es posible que su mouse esté funcionando bien pero que aún no se haya emparejado con su computadora, o que se haya emparejado y se haya emparejado desde entonces. Si su mouse no se conecta usando el dongle, deberá hacerlo manualmente a través del menú de Bluetooth.
Busque el botón de emparejamiento de Bluetooth en el mouse. A veces también sirve como botón de encendido. Para iniciar el proceso de emparejamiento, mantenga presionado el botón y mantenga el mouse cerca de la computadora. ¿No encuentras el botón del mouse? También puede estar en un dongle.
La función Swift Pair de Microsoft debería mostrar notificaciones sobre su dispositivo; hacer clic Conectar par. Si no es así, abra el menú de Bluetooth y haga clic en Agregar Bluetooth u otro dispositivo y luego seleccione Bluetooth. Espere a que aparezca el mouse en la lista y haga clic para emparejar el dispositivo.
Si estás usando una Mac, ábrela Preferencias del sistema> Bluetooth. Aparecen nuevos dispositivos en la lista; hacer clic Conectar junto a la lista de emparejamiento del mouse derecho.
Excluir el puerto USB

(Foto: Molly Flores)
Si su mouse está enchufado y aún no funciona, es posible que desee excluir el puerto USB. Conecte el mouse a otro puerto USB y vea si funciona. También puede intentar conectar otro dispositivo al mismo puerto para ver si funciona. Si tiene otra computadora, conecte un mouse para ver si eso resuelve el problema.
El hecho de que un puerto USB no funcione no significa que deba solicitar el servicio de inmediato. Asegúrese de que no haya suciedad dentro del puerto que pueda limpiar. Es posible que deba actualizar sus configuraciones o controladores desde el Administrador de dispositivos. Consulte nuestra guía para obtener más información sobre cómo reparar el puerto USB.
Recomendado por nuestros editores
Actualiza tus controladores
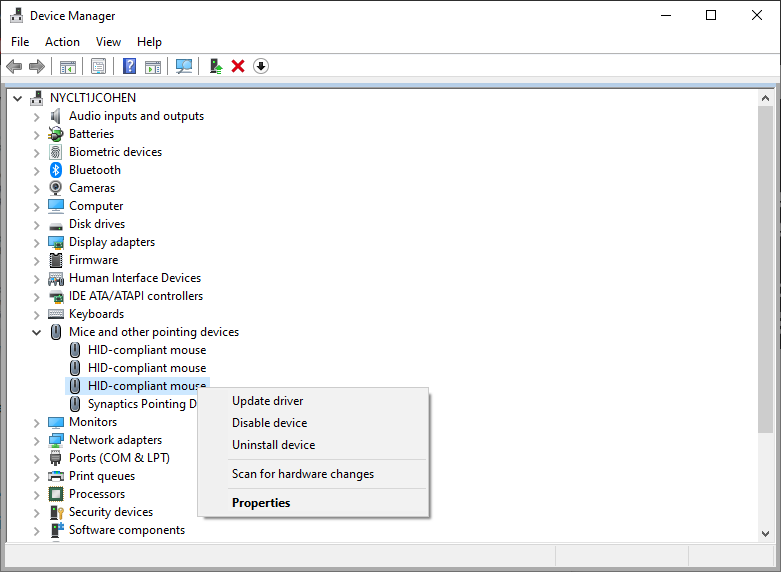
Su mouse se comunica con su computadora a través de un pequeño software conocido como controlador. Por lo general, suena en segundo plano, pero a veces es posible que deba desinstalar el controlador y luego descargarlo nuevamente para que todo funcione correctamente.
Los usuarios de Windows pueden ponerse en contacto con el Administrador de dispositivos. Haga clic con el botón derecho en el menú Inicio y seleccione Administrador de dispositivos de la lista. Desplácese hacia abajo hasta Ratones y otros dispositivos señaladores y expanda la flecha hacia abajo. Haga clic con el botón derecho en el dispositivo apropiado y haga clic en Actualizar el controlador descargue las actualizaciones. O haga clic en Desinstalar el dispositivo Para eliminar el controlador, reinicie su computadora y Windows descargará automáticamente el controlador correcto para resolver el problema.
También es posible que deba descargar el controlador directamente desde el sitio web del fabricante. Consulte nuestra guía para obtener más información sobre la actualización de controladores.
Prueba con una alfombrilla de ratón
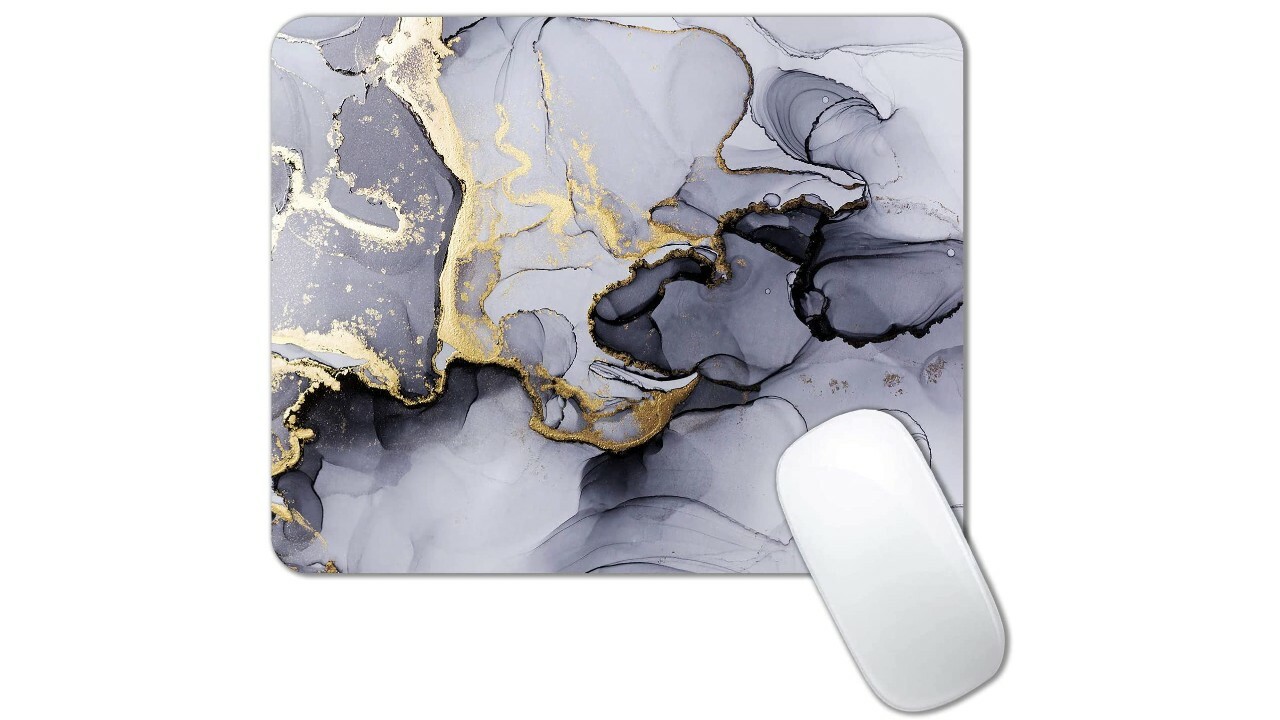
¿El cursor salta en la pantalla cuando mueves el mouse? El problema puede estar en la superficie que está utilizando. En general, desea tener el mouse sobre una superficie plana, lisa y opaca para que la luz que emite no se interrumpa. Evite las superficies demasiado reflectantes, vidriosas o irregulares y considere usar una alfombrilla de ratón.
Actualizar y reiniciar
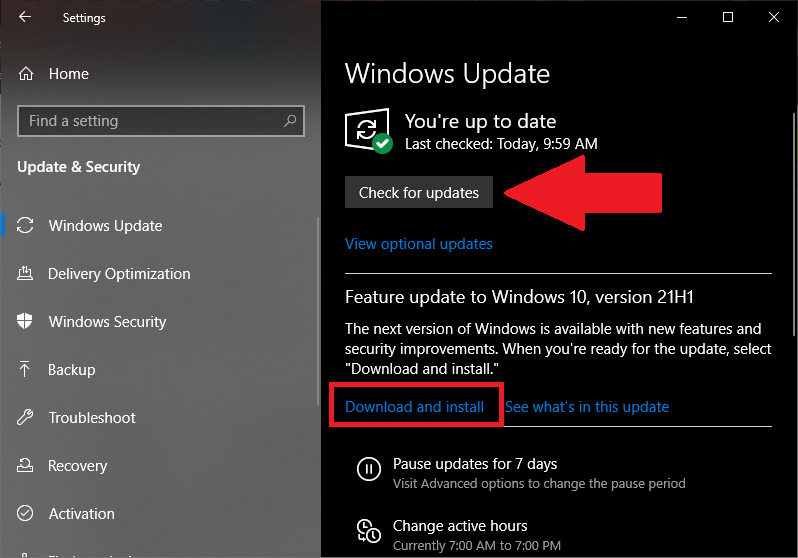
Antes de tirar una toalla al ring, busca actualizaciones del sistema operativo que puedan ofrecer una solución. Ir Configuración> Actualizaciones y seguridad> Actualización de Windows en Windows y haga clic en Buscar actualizaciones. Haga clic en Descargar e instalar si existe una actualización. Los usuarios de Mac pueden abrirlo Preferencias del sistema> Actualización de software busque actualizaciones. ¿No hay actualizaciones disponibles? Pruebe el mejor método de «encendido y apagado» y presione el botón de reinicio. En Windows, toque Comienzo presiona el botón Fuente de alimentación y luego seleccione Reiniciar. Haga clic en Mac Apple> Reiniciar.





