Su café está preparado. Tu mente es aguda. Vas a encender la computadora, pero no aparece nada, todo lo que ves es una pantalla negra sin una explicación de dónde están escondidos todos tus preciados memes del día.
Una pantalla en blanco es un poco difícil de diagnosticar porque puede causar muchas cosas: toda la computadora puede fallar o puede ser solo un monitor. Es posible que vea un mensaje como «Sin entrada» y «Cable no conectado», o puede ser simplemente una pantalla completamente negra. Veamos algunos pasos de solución de problemas para que pueda volver al trabajo duro (o a la pérdida de tiempo) en Internet.
Resumen
Probaste a apagarlo y encenderlo de nuevo?
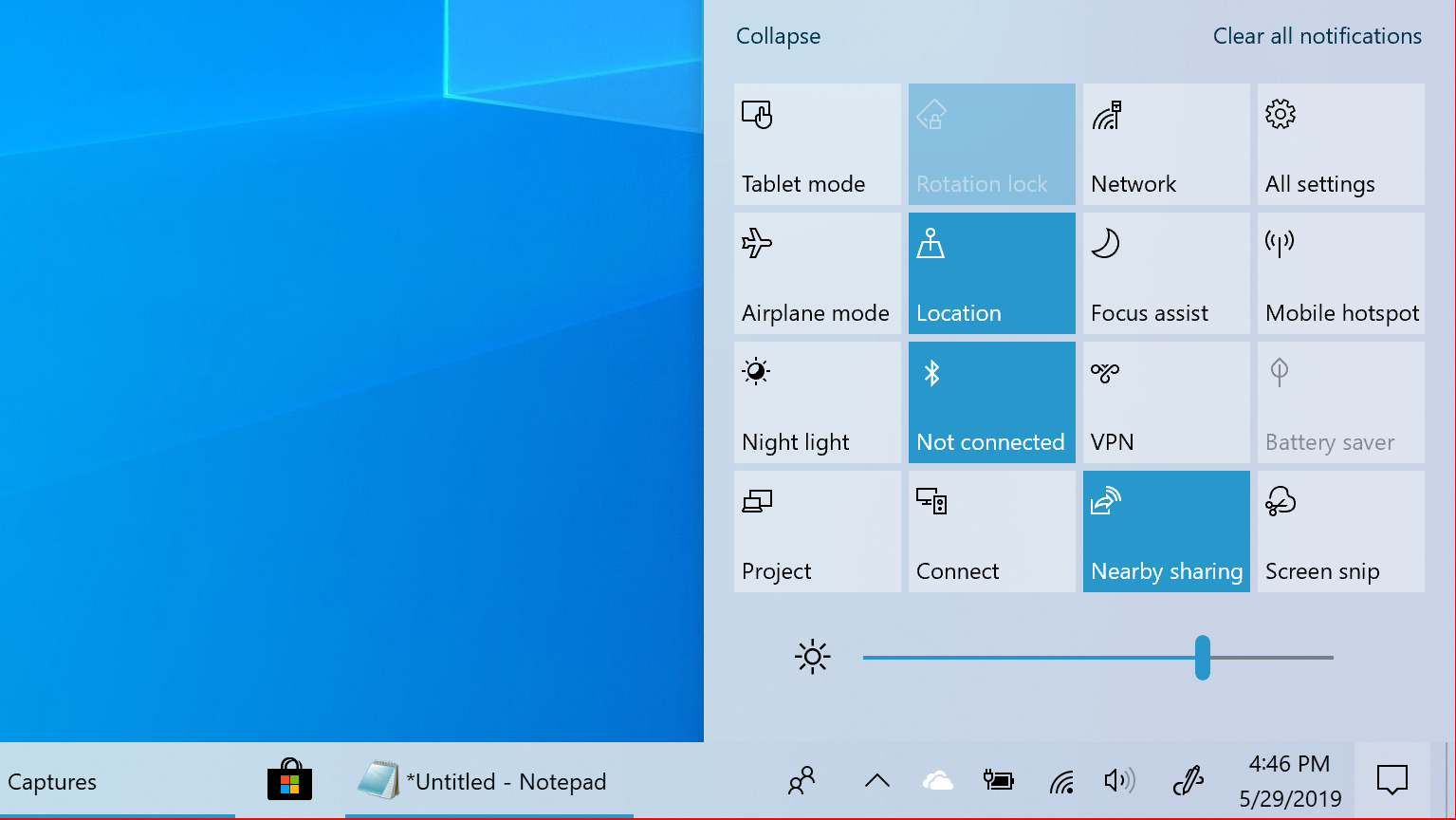
Esto puede sonar obvio, pero asegúrese de que su computadora y monitor estén realmente encendidos. Ambos deben tener luces en la parte frontal de la alimentación que se encienden, y es posible que en algún momento te encuentres con el botón de encendido en el monitor sin darte cuenta.
Si la computadora está encendida, intente reiniciarla para ver si el problema persiste. Presione el botón de menú en la pantalla y asegúrese de que también esté en la entrada correcta. (La mayoría debería detectar automáticamente la entrada correcta, pero nunca está de más volver a verificar).
Además, asegúrese de tener el brillo activado. Muchas computadoras portátiles le permiten atenuar la pantalla a cero, así que aumente el brillo y es posible que su computadora haya estado funcionando correctamente todo el tiempo, simplemente está atenuada.
Del mismo modo, intente mantener presionada una tecla de función y presionar cualquier botón que parezca una pantalla de computadora en la parte superior del teclado; es posible que la pantalla se haya deshabilitado o confundido después de desconectarse del monitor externo.
Finalmente, puedes intentar desconectar el monitor por completo. Tenía una pantalla que, cuando estaba pegada a una entrada desconectada, se negaba a mostrar la imagen hasta que la desconectaba. Si su monitor está atascado en la entrada y no hay nada conectado, es posible que deba conectar algo en este puerto antes de poder cambiar las entradas a la correcta. Es raro, pero sucede.
Revisa tus conexiones

Imagen: Shutterstock
Además, asegúrese de que no haya cables sueltos. En particular, asegúrese de que su monitor esté enchufado y encendido, y vuelva a verificar que el cable a la computadora esté bien conectado en ambos extremos.
Si tiene una tarjeta gráfica, el monitor debe estar conectado a ella, no al puerto HDMI en la placa del sistema. Si tiene otros cables, intente con otro; tal vez el cable que usó esté dañado o uno de los puertos no funcione correctamente. (Si tiene un tipo diferente de cable, digamos un cable HDMI en lugar de un cable DisplayPort, pruébelo también).
Además, asegúrese de que su cable tenga las especificaciones correctas para el trabajo: si usa DisplayPort, asegúrese de que tenga la certificación VESA y, si usa HDMI, es posible que tenga una etiqueta de certificación en el paquete que puede usar para escanear. Aplicación de certificación de cable HDMI para iPhone o Android. Recuerde que no todos los cables son iguales: por ejemplo, si está tratando de operar una pantalla 4K con una frecuencia de actualización alta, necesitará un cable HDMI de ultra alta velocidad, no un modelo anterior de alta velocidad. Puede leer más sobre las clasificaciones de cable en nuestra guía.
Si usa algún adaptador, es posible que tenga la culpa: tiene un dongle defectuoso o lo usa de una manera que no estaba destinada a ser utilizada. Por ejemplo, los adaptadores de HDMI a VGA solo funcionan en esta dirección: si intenta conectar una computadora VGA a un monitor DVI, necesitará un tipo diferente de convertidor activo.
Mientras rasca los cables, desconecte todo lo que no necesita de la computadora (es decir, mouse, teclado y monitor). He experimentado situaciones en las que un puerto USB en particular ha impedido que la computadora se inicie si hay algo enchufado; es extraño, pero sucede. (Incluso puede intentar mover el mouse o el teclado a otro puerto para estar seguro).
Depende de mas monitores
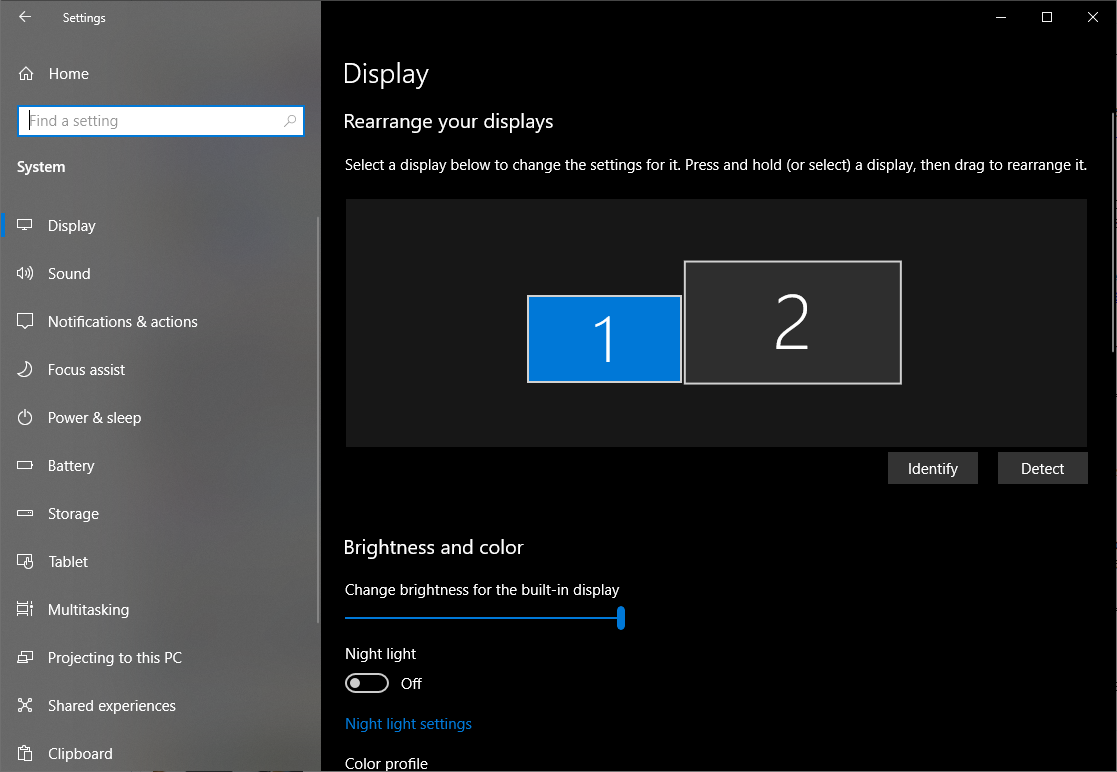
Si está tratando de conectar un segundo monitor, ya sea a su computadora portátil o de escritorio, es posible que tenga problemas en los que solo una de las pantallas funcione correctamente. Primero, asegúrese de que su computadora portátil o computadora pueda ejecutar dos o más pantallas a la vez; es posible que algunas computadoras no admitan todos los monitores que desea conectar. (Por ejemplo, los últimos MacBooks M1, a pesar de todas sus mejoras, solo admiten una pantalla externa a la vez).
Luego, tan pronto como conecte el segundo monitor, vaya a Ajustes > Sistema > Pantalla. Si el sistema reconoce su segunda pantalla pero muestra una pantalla negra, esto puede deberse a la configuración de esta página: puede configurarlo para que muestre solo la imagen en la pantalla de la computadora portátil y puede ajustarlo para que refleje la pantalla en ambas pantallas. o extienda la pantalla a través de ambas pantallas.
Escucha el pitido

Cuando su computadora se inicia, generalmente escuchará un pequeño pitido del altavoz que se encuentra dentro de la torre. Este altavoz existe para darte códigos de error cuando algo sale mal. Si no tiene uno, puede pedirlo en Amazon y conectarlo al cabezal del altavoz en la placa base.
Si su computadora solo emite un pitido rápido al inicio, no registrará ningún problema de hardware. Pero si emite una secuencia específica de pitidos, digamos un pitido largo y luego dos pitidos cortos, intenta decirte algo. Esto podría ser una RAM defectuosa, una CPU sobrecalentada o una tarjeta gráfica colocada incorrectamente. (Otras máquinas pueden tener una pantalla digital que muestra códigos de error en lugar de un pitido, o una serie de luces que se encienden en un orden específico para indicar un problema).
Hay sitios web con información sobre estos códigos de audio, pero lo mejor es buscar en el manual de tu computadora o placa base en particular, ya que será lo más preciso. Una vez que encuentre un problema, solucionarlo debería ser pan comido.
Corregir el orden de arranque
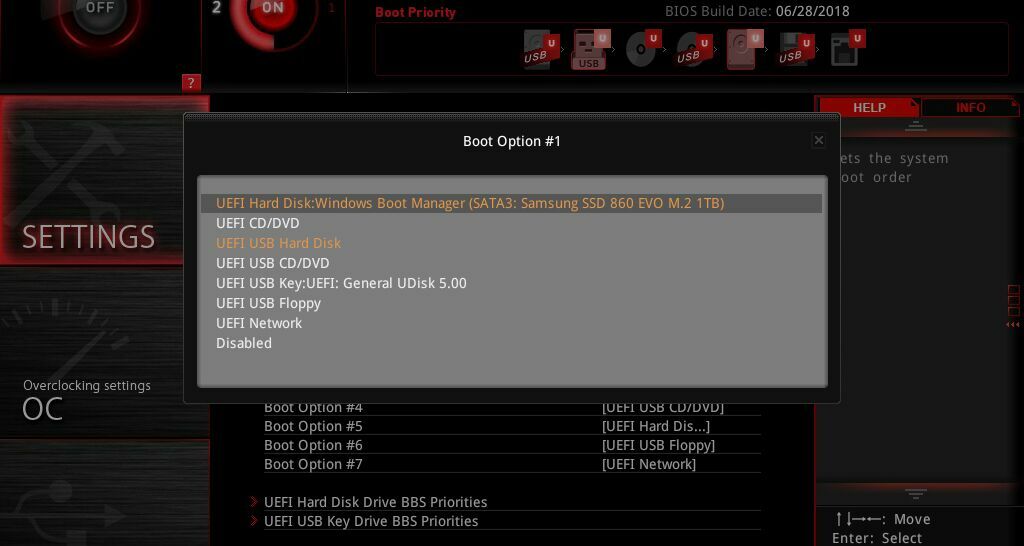
A veces, su computadora puede intentar arrancar desde el disco duro equivocado, y si no encuentra el sistema operativo, solo verá una pantalla negra (a veces con un cursor parpadeante en la esquina). Esto se puede arreglar fácilmente.
Reinicie la computadora e ingrese al menú de configuración del BIOS, generalmente presionando una tecla como DEL o F2 al inicio. En el menú del BIOS, busque la opción Orden de arranque y asegúrese de que el disco duro correcto esté en la parte superior de la lista. Luego guarde la configuración y salga. Si tiene suerte, reiniciará Windows.
Si eso no funciona, también puede intentar cargar los valores predeterminados optimizados desde el BIOS. Si configuró incorrectamente algo más en el pasado, lo devolverá a la configuración predeterminada, lo que puede permitirle ejecutar. (Aunque recomiendo tomar una foto de la configuración del BIOS primero, en caso de que realmente necesite algo diferente a los valores predeterminados para iniciar correctamente. De esta manera, puede deshacer todo si restablecer los valores predeterminados no ayuda).
Vuelva a colocar la tarjeta gráfica, la RAM u otro hardware

Si construyó, actualizó o movió recientemente su computadora de escritorio, es posible que una pieza de hardware se haya soltado dentro del gabinete e impida que su computadora se inicie. Retire el panel lateral de la computadora y mire dentro. Si tiene una tarjeta gráfica, intente quitarla y volver a insertarla en la ranura PCIe hasta que haga clic, o intente moverla por completo a otra ranura. Asegúrese de que sus cables de alimentación también estén bien colocados.
Cuando esté adentro, también vuelva a colocar las palancas de RAM, empuje las palancas cerca de los bordes para deslizar la palanca fuera de la ranura y luego empújela hacia atrás hasta que escuche un clic en los pestillos. Asegúrese de que todos los cables conectados a la placa del sistema estén bien conectados y que el disco duro esté conectado.
Fijar para el modo de emergencia
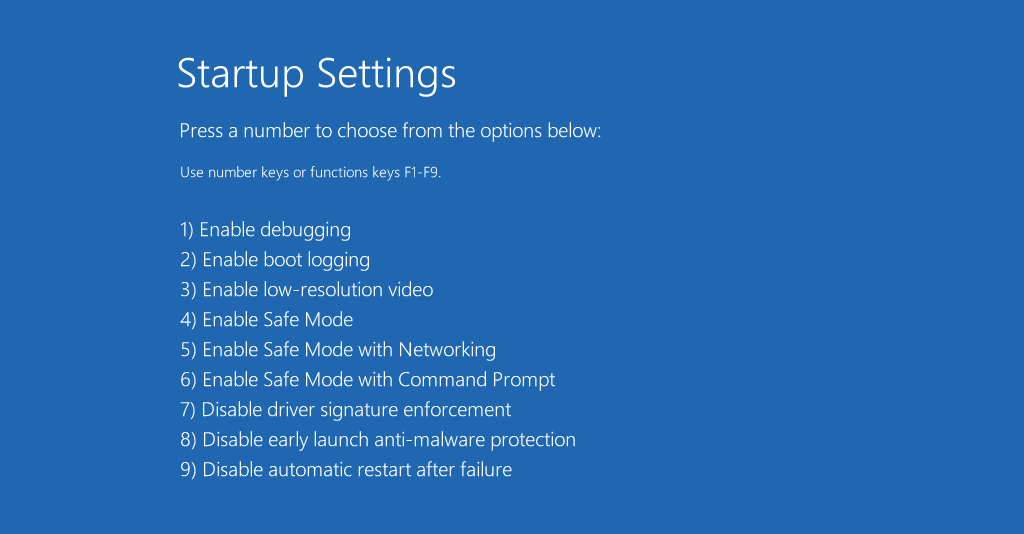
Si aún no ve la imagen cuando enciende su computadora, es posible que tenga un problema con el controlador u otro software. Si inicia el modo seguro, puede obtener una imagen, aunque es un poco difícil si no tiene una pantalla de trabajo para comenzar.
Tiene varias opciones: si interrumpe el proceso de inicio tres veces (por ejemplo, al presionar el botón Reiniciar cuando inicia Windows), accederá al menú Autocorrección, donde puede ir a Opciones avanzadas y encontrar Modo seguro.
Si no puede hacer que funcione, también puede crear una unidad de instalación de Windows 10 desde otra computadora, iniciar desde esa unidad y luego ir a Repara tu computadora > Solución de problemas > Inicio Configuración y seleccione Modo seguro con red.
Si su computadora se inicia en modo seguro, todavía existe la posibilidad de que haga las cosas bien. Intente desinstalar cualquier programa nuevo que tenga que pueda estar causando el problema. Asegúrese de tener la resolución y las frecuencias de actualización configuradas correctamente (si las configura demasiado altas, es posible que su monitor no pueda mostrar la pantalla).
También puede intentar reinstalar los controladores de la tarjeta de video descargándolos del sitio web del fabricante. Si tiene controladores de gráficos restantes en su sistema, puede limpiarlos completamente ejecutando el Desinstalador de controladores de pantalla. Esta utilidad no es para los débiles de corazón, pero es la única forma de borrar realmente todo rastro del controlador de gráficos del sistema, lo que a veces puede causar problemas.
Es posible que incluso desee ejecutar un escaneo de malware mientras está allí, usar Restaurar sistema o incluso una unidad de recuperación (si tiene una) para volver a una configuración de trabajo conocida. Cuando haya terminado, vea si su computadora se reinicia normalmente.
De lo contrario, puede volver a este menú de solución de problemas y probar la opción Reparación de inicio. También puede ir al símbolo del sistema y ejecutar sfc / scannow o chkdsk C: / r verifique los errores del disco: si tiene suerte, Windows podrá solucionar cualquier problema y le permitirá reiniciar.
Pruebe con otra tarjeta gráfica o monitor
Si ninguna de las soluciones anteriores resuelve el problema, es posible que deba realizar pruebas adicionales en profundidad con algún hardware de reemplazo si uno llega a sus manos. Encuentre una tarjeta gráfica barata en Craigslist y vea si funciona en lugar de su tarjeta actual; si es así, puede haber un problema con su GPU y es hora de actualizar.
Averigüe si su computadora se inicia cuando está conectada a otro monitor o televisor. Si está utilizando una computadora portátil, conéctese a un monitor externo para ver si hay un problema con su pantalla o con la computadora misma. Si su pantalla no funciona correctamente, es posible que pueda reemplazar el panel LCD de su monitor o computadora portátil usted mismo (si es hábil con un destornillador). De lo contrario, puede ser el momento de llamar a un profesional; con suerte, tendrá una buena copia de seguridad en caso de que necesiten borrar el disco.





