Hacer una copia de seguridad de los datos es importante y, aunque almacenar información en la nube se ha convertido en algo común para la mayoría de las personas, todavía no hay nada como tener todo almacenado en un dispositivo físico.
Las unidades externas son simples: las conecta, aparecerán en su computadora y puede arrastrar y soltar archivos directamente en ellas. Sin embargo, si su unidad no aparece después de conectarse, es posible que tenga un problema. Estos son algunos pasos de solución de problemas que puede seguir para corregir la situación.
Resumen
Asegúrate de que esté enchufado y encendido.

Western Digital Mi libro
Lo sé, lo sé, pero escúchame: el hecho de que hayas conectado la unidad a tu computadora no significa que esté recibiendo la energía que necesita. Si bien algunas unidades pueden consumir suficiente energía del puerto USB de su computadora, otras, especialmente las unidades no portátiles más grandes, como Western Digital My Book, pueden requerir energía de pared para arrancar.
Si su unidad vino con un adaptador de CA pero no lo conectó, intente conectarlo (y presione el botón de encendido, si está disponible). Si vino con dos conectores USB, asegúrese de que estén ambos conectado a su PC. Con un poco de suerte, su disco aparecerá normalmente tan pronto como obtenga el jugo que necesita.
Pruebe con un puerto USB diferente (u otra computadora)

(Foto: Cronislaw / Shutterstock)
Si la unidad sigue sin funcionar, desconéctela y pruebe con otro puerto USB. Es posible que el puerto en cuestión esté fallando o simplemente sea exigente con su disco en particular. Si está conectado a un puerto USB 3.0, pruebe con el puerto USB 2.0. Si está conectado a un concentrador USB, intente conectarlo directamente a su computadora. También puedes probarlo en otro ordenador.
Si usted es un hogar multiplataforma, recomendaría probarlo en una computadora con un sistema operativo diferente; por ejemplo, si el disco no aparece en una PC con Windows, intente conectarlo a una Mac. Es posible que el disco no esté formateado para la computadora que está tratando de usar, y deberá copiar estos datos en un disco que esté formateado para compatibilidad.
Actualice sus controladores
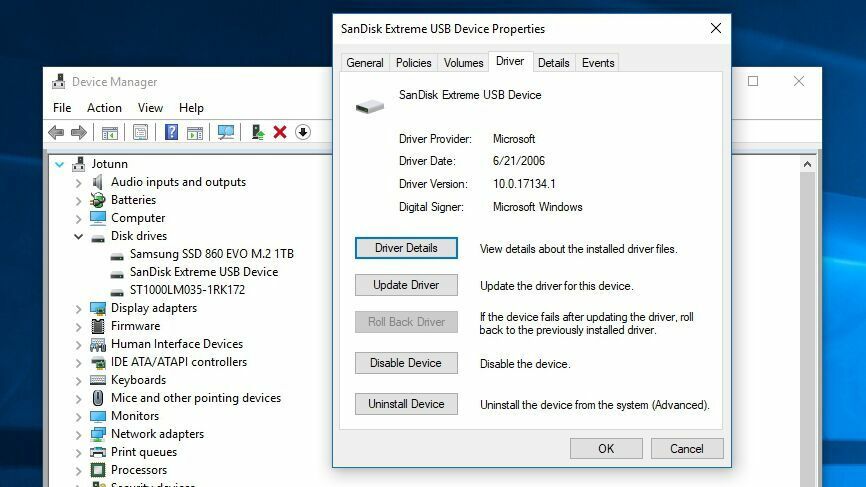
Windows ocasionalmente encuentra problemas con los controladores que hacen que el dispositivo sea irreconocible. Abra el menú Inicio, escriba «administrador de dispositivos» y presione Entrar cuando se le solicite. Expanda el menú Unidades de disco y el menú Universal Serial Bus para ver si su unidad externa aparece en ambos conjuntos. Si ve un elemento que se parece a su signo de exclamación amarillo, haga clic con el botón derecho en el dispositivo y seleccione Propiedades—Puedes encontrar un código de error que puedes buscar en Google. También puedes dirigirte a Conductor e intente actualizar o desinstalar el controlador y reiniciar la computadora.
Los discos duros generalmente solo usan los controladores de disco duro USB y Windows incorporados, por lo que probablemente no resolverá el problema del disco duro, pero vale la pena intentarlo. (También puede intentar descargar los controladores del sitio web del fabricante del disco, pero nuevamente, es probable que sea una ejecución de larga distancia). Consulte nuestra guía de actualización de controladores para obtener más detalles sobre este proceso.
Habilite y formatee el disco en Administración de discos
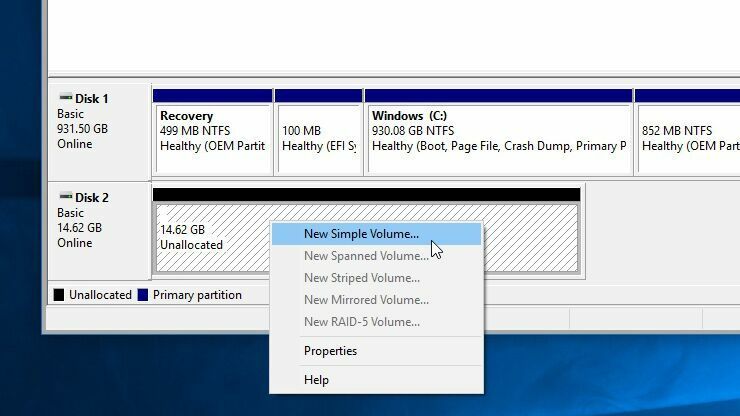
Si su unidad está encendida pero aún no aparece en el Explorador de archivos, es hora de investigar un poco. Abra el menú Inicio y escriba «administración de discos» y presione Entrar Crear y formatear particiones de disco duro se muestra la opción. Una vez que se cargue Administración de discos, desplácese hacia abajo para ver si su disco aparece en la lista. Si es así, asegúrese de que esté en línea y formateado. Si está fuera de línea, haga clic derecho en el nombre del disco (por ejemplo, «Disco 2») y seleccione en línea.
Si el disco no ha sido formateado (aparecerá «Sin asignar» debajo de la barra negra), haga clic derecho sobre él y seleccione Nuevo volumen sencillo. Esto también resuelve el problema si el disco está formateado para otro sistema operativo, como se describe anteriormente. Tenga en cuenta que formatearlo borrará todos los datos del disco, así que proceda solo si está seguro de que no necesita nada de él.
Finalmente, si su unidad está en línea y formateada, pero su nombre no muestra la letra de la unidad, haga clic con el botón derecho en el volumen y seleccione Cambiar la letra de la unidad y la ruta agregar una letra de unidad. Si tiene suerte, uno de estos sencillos pasos debería poner en funcionamiento su nueva unidad.
Limpia el disco y empieza de cero
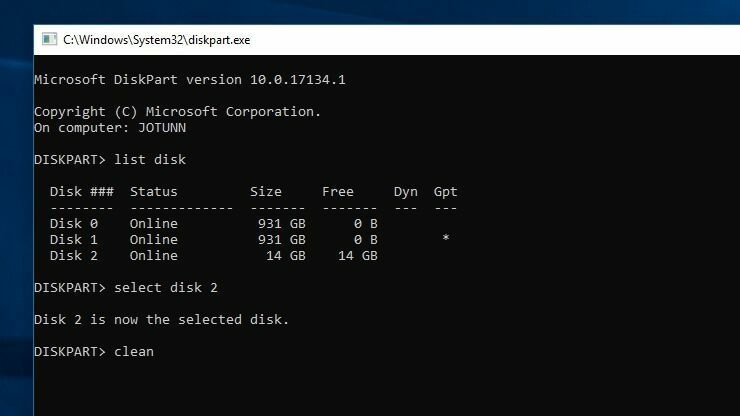
En algunos casos más específicos, la unidad aparecerá en Administración de discos, pero simplemente formatear la unidad no funcionará. Esto es extremadamente común, por ejemplo, con tarjetas SD formateadas en distribuciones de Linux para Raspberry Pi.
Para recuperar la capacidad total del disco, deberá ejecutar el comando «limpiar» de Windows, que devuelve el disco a un estado completamente sin formatear. Borrará todo lo que contiene nuevamente, así que continúe solo si no tiene otras opciones, y asegúrese de estar limpiando el disco correcto, o podría perder una gran cantidad de datos.
Abra el menú Inicio, escriba «diskpart» y presione Entrar para abrir el comando de ejecución. Cuando se le solicite, escriba «list disk» y presione Enter para ver los discos conectados a su sistema. Si ve que aparece el disco, preste mucha atención a su tamaño, tome nota de su nombre. En este ejemplo, usaremos «Disco 2».
Escribe «seleccionar disco 2» y presiona Enter para seleccionar el disco que deseas limpiar. Finalmente, escribe «limpiar» y presiona Enter. Esto borrará el disco, momento en el que podrá formatearlo desde la consola de administración de discos.
Retire y pruebe el disco desnudo

Disco duro externo Sabrent USB 3.0 para SATA
Si nada de lo anterior funciona, debe quitar la unidad de la cubierta externa y probarla por separado. Los componentes que convierten esta unidad SATA a USB pueden fallar, lo que significa que la unidad podría estar bien si la conecta de otra manera.
Si tiene una PC de escritorio y conocimientos tecnológicos, puede abrirla y conectar la unidad directamente a la placa base. De lo contrario, compre una nueva estación de acoplamiento externa con un adaptador o cubierta SATA-USB, conecte una unidad vacía y luego conéctela a su computadora a través de USB.
Si esto funciona, su antigua cubierta (o su fuente de alimentación) puede estar muerta. Si aún no se reconoce su unidad, es posible que tenga una unidad muerta. Comuníquese con el fabricante para ver si todavía está bajo garantía y para asegurarse de que sus otros discos duros funcionen correctamente.
Nuestros discos duros externos favoritos

ADATA HD830 (Foto: Zlata Ivleva)
Si su disco no se puede reparar, puede ser hora de uno nuevo. Eche un vistazo a la lista de los mejores discos duros, unidades PCMag inalámbricas y resistentes. También tenemos un resumen de los mejores discos para Mac.





