En las últimas semanas, he acumulado una cantidad sustancial de documentos digitales confidenciales por razones completamente mundanas. Entre la preparación para la temporada de impuestos y la refinanciación de la vivienda, estoy sentado sobre una pila de archivos PDF, todos llenos de información personal detallada. Esto creó un pequeño dilema: no quería borrar los archivos o dejarlos a la vista en mi disco duro, pero tampoco estaba interesado en imprimirlos en resmas de papel. Fue entonces cuando recordé Bóveda personaluna característica del servicio de almacenamiento en la nube OneDrive de Microsoft que agrega una capa adicional de protección para documentos importantes.
Ver o modificar archivos en OneDrive Personal Vault requiere un código adicional, que se envía por correo electrónico o mensaje de texto de manera predeterminada, y en Windows 10 o superior, Microsoft almacena esos archivos en una parte cifrada con BitLocker de su disco duro. (OneDrive también encripta todos los archivos almacenados en línea, ya sea que estén en la bóveda o no). En teoría, eso significa que alguien que viola su cuenta de OneDrive o accede a su computadora sin permiso tendrá más dificultades para acceder a esos documentos importantes. Aún así, el nivel de protección que brinda Personal Vault en la práctica depende en gran medida de cómo lo configure.
Capas de protección
Antes de continuar, tenga en cuenta que obtiene 15 GB de almacenamiento OneDrive gratis con una cuenta de Microsoft. Si bien la versión gratuita de OneDrive solo le permite almacenar tres documentos en la Bóveda personal, puede eludir fácilmente esa restricción agregando primero sus documentos a un ZIP u otro archivo.
Después de instalar OneDrive, haga clic con el botón derecho en el ícono en su barra de tareas o barra de menú, luego seleccione Desbloquear bóveda personal para comenzar el proceso de configuración. En la versión móvil y web de OneDrive, solo puede tocar el botón Bóveda personal icono en su lista de archivos.
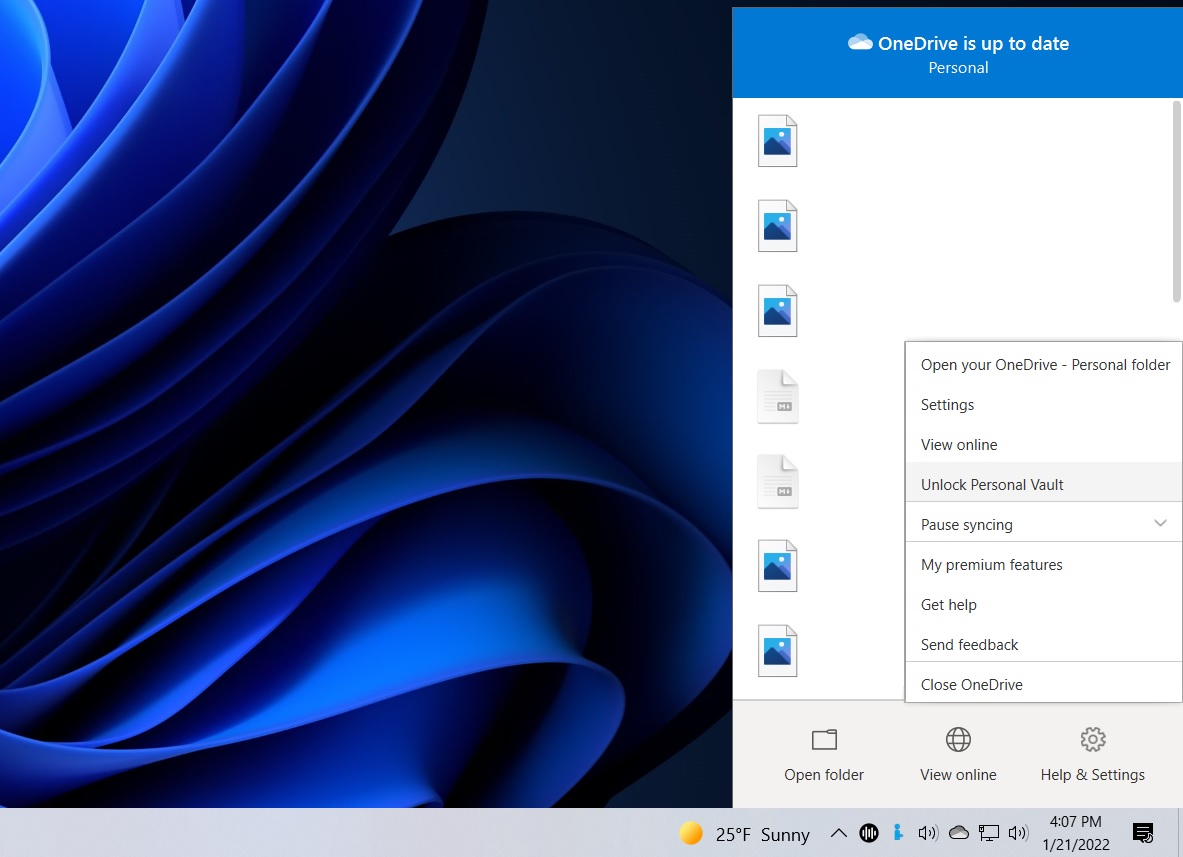
Para encontrar la Bóveda personal en Windows, simplemente haga clic con el botón derecho en el icono de OneDrive.
Jared Newman / IDG
Para desbloquear la bóveda, necesita un código que Microsoft envía al correo electrónico o número de teléfono asociado con su cuenta, pero esos valores predeterminados no son necesariamente las opciones más seguras. Su correo electrónico, por ejemplo, probablemente esté abierto a cualquier persona que tenga acceso a su computadora, en cuyo caso ingresar el código sería trivial, y el uso de mensajes de texto para la autenticación tiene sus propios problemas.
Como siempre, debe considerar usar una aplicación de autenticación como Google Authenticator, Microsoft Authenticator o Authy para recibir códigos de la manera más segura posible. En mi caso, estoy usando Authy para recibir códigos y la aplicación de escritorio de Authy está bloqueada con un PIN adicional. Después de configurar eso, eliminé el correo electrónico como una opción de inicio de sesión a través del sitio web de Microsoft.
Eso significa que nadie puede acceder a la bóveda sin acceso físico a mis dispositivos junto con el PIN de Authy, que a su vez proporciona el código de inicio de sesión que requiere Microsoft. Microsoft bloquea automáticamente la bóveda después de 20 minutos de inactividad en las computadoras de escritorio y 3 minutos en las aplicaciones móviles, momento en el que solicita un nuevo código.
Otras opciones
Si bien Personal Vault fue la mejor opción para mí como usuario existente de OneDrive, no es la única forma de agregar protección adicional a sus documentos. Algunas otras opciones a considerar:
- Dropbox ofrece su propia función Vault que bloquea los archivos con un PIN adicional, pero necesita un plan de almacenamiento de Dropbox pagado para usarlo.
- Ciertos administradores de contraseñas, como 1Password y Bitwarden, ofrecen almacenamiento de archivos encriptados, aunque también tienden a requerir suscripciones pagas. Si configuró estas herramientas para solicitar un PIN o una contraseña para acceder, proporcionarán un nivel adicional de protección para cualquier persona que tenga acceso a su computadora.
- Las herramientas de compresión como 7Zip para Windows y Keka para Mac le permiten proteger archivos con contraseña en archivos 7Z o ZIP. Esto no evitará que alguien elimine los archivos, pero impedirá que alguien los extraiga y los vea. (También puede combinar este método con la Bóveda personal para obtener otra capa de protección).
- Puede establecer una contraseña para documentos de Word individuales en Archivo> Información> Proteger, y puede proteger con contraseña los archivos PDF utilizando la herramienta en línea de Adobe.
Si somos honestos, la probabilidad de que alguien entre en su computadora y se lleve sus declaraciones de impuestos y otros documentos importantes probablemente sea escasa. Aún así, agregar algo de protección adicional para esos documentos puede hacer que se sienta mejor al mantenerlos en una computadora en primer lugar. Ciertamente es mejor que llenar un archivador con más papel.
Esta columna apareció por primera vez en el boletín Jared’s Advisor. Regístrese para recibir un consejo técnico en su bandeja de entrada todos los martes.
Jared Newman cubre la tecnología personal desde su puesto remoto en Cincinnati. También publica dos boletines, Advisor para consejos tecnológicos y Cord Cutter Weekly para obtener ayuda para deshacerse de la televisión por cable o satelital.





