La función de texto en vivo de Apple le permite copiar, compartir, traducir o buscar texto contenido en una imagen. También puede seleccionar números de teléfono o direcciones de correo electrónico capturados en una foto para llamar o enviar un mensaje al contacto. Esta función ya se puede realizar en su iPhone con iOS 15, y ahora funciona en Mac con macOS Monterey.
Por ahora, solo ciertas aplicaciones de Mac son compatibles con Live Text, incluidas Safari, Photos, Preview, Quick Look y la herramienta integrada para tomar capturas de pantalla. Dentro de esas aplicaciones, Live Text funciona con imágenes estáticas y en vivo. Simplemente coloque un objeto con texto frente a la cámara de su Mac, o abra una página web o un archivo con una imagen que contenga texto.
Resumen
Actualiza tu Mac
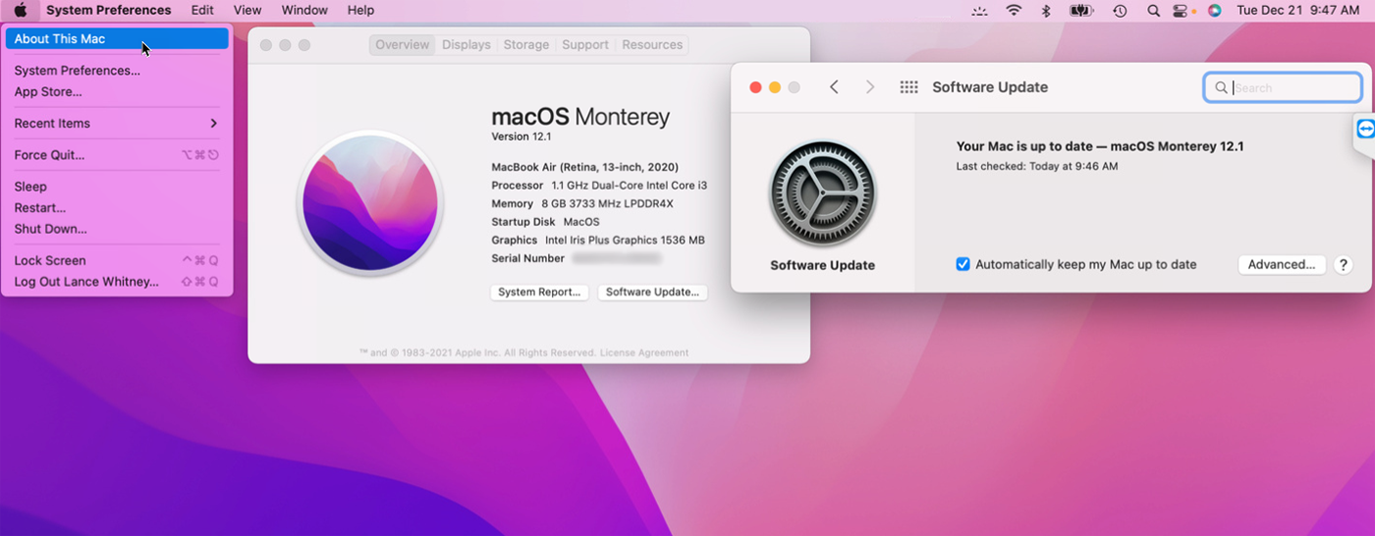
Antes de poder usar Live Text, asegúrese de estar ejecutando macOS Monterey 12.0 o superior. Para comprobar la versión actual de su sistema operativo, haga clic en el manzana en la parte superior izquierda y seleccione Acerca de esta Mac. Si la ventana muestra una versión anterior de macOS, haga clic en el Actualización de software botón para descargar e instalar la última versión.
Copiar y pegar texto de fotos
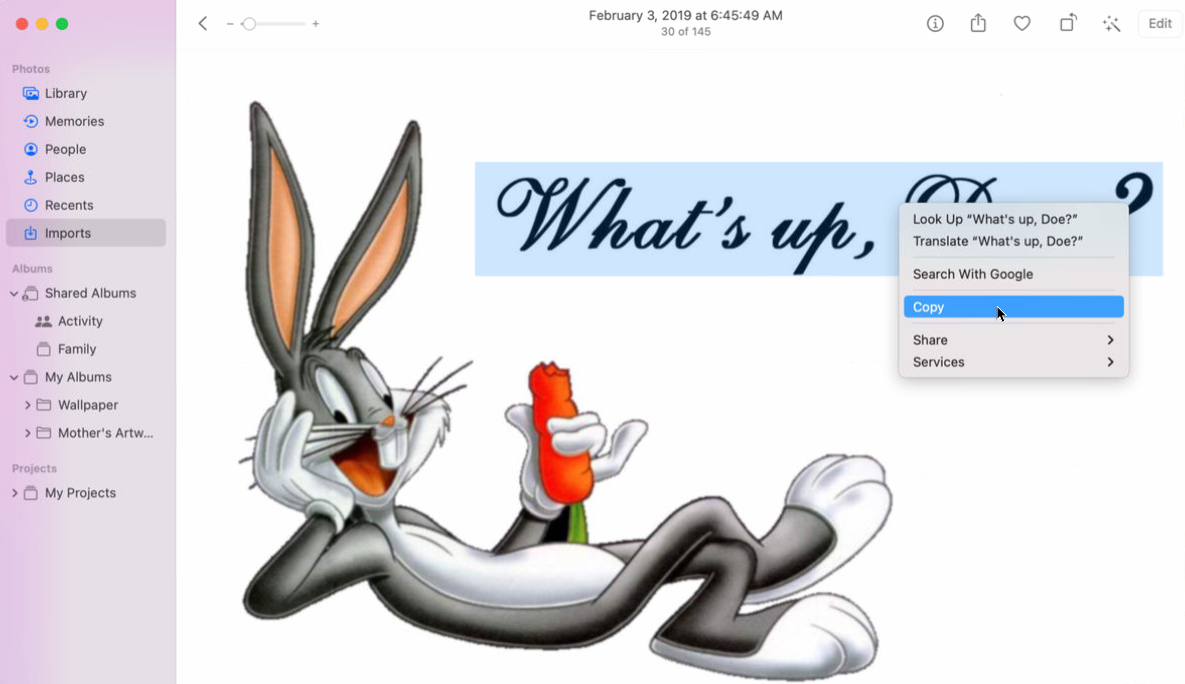
Para copiar texto de una foto existente, inicie la aplicación Fotos y abra una foto con texto. Coloque el puntero del mouse sobre el texto y luego arrástrelo para seleccionarlo. Haga clic derecho en la selección y aparecerá un menú. Haga clic en el Dupdo comando para copiar el texto. Abra la aplicación en la que desea pegar el texto seleccionado, haga clic derecho en el lugar correcto y luego elija Pegar del menú.
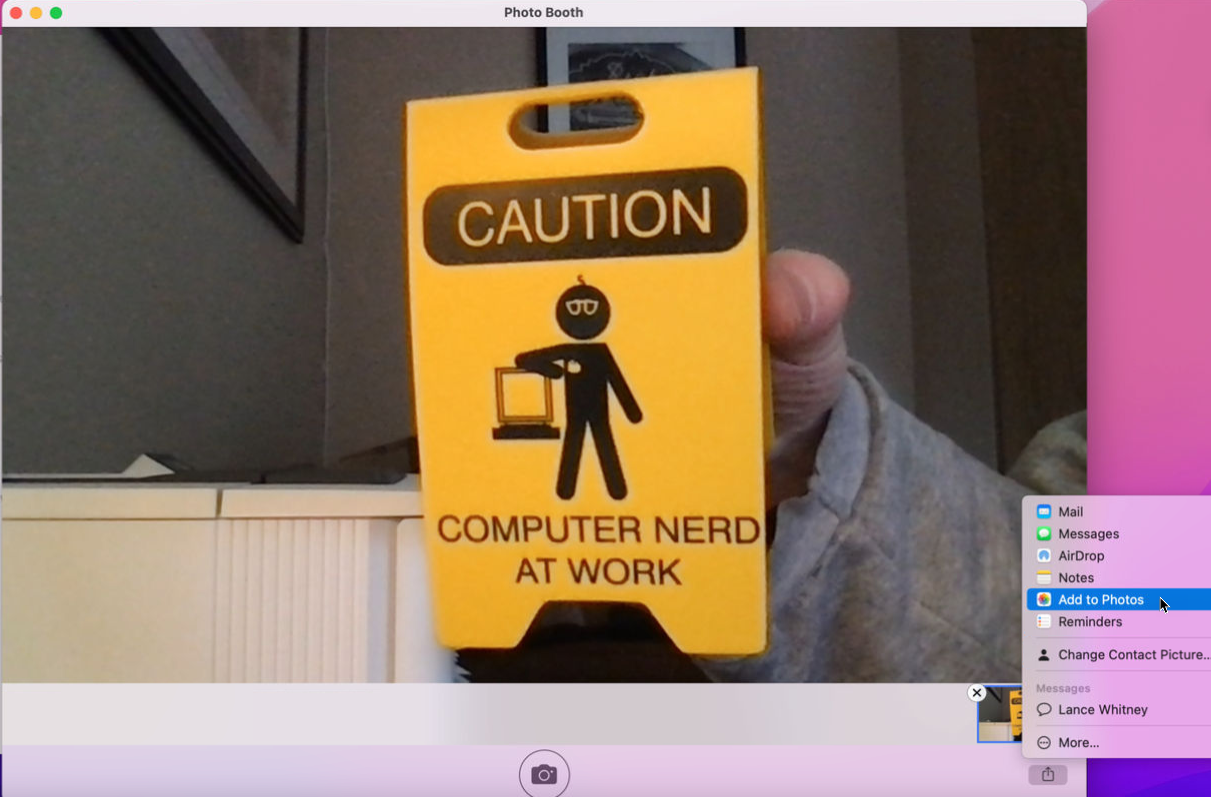
Para copiar texto de un elemento físico, coloque el elemento frente a la cámara de su MacBook. Abra la aplicación Photo Booth y presione el botón del obturador. Después de tomar la foto, haga clic en su miniatura en la parte inferior derecha de la ventana, seleccione el Cuota botón y elija Agregar a Fotos.
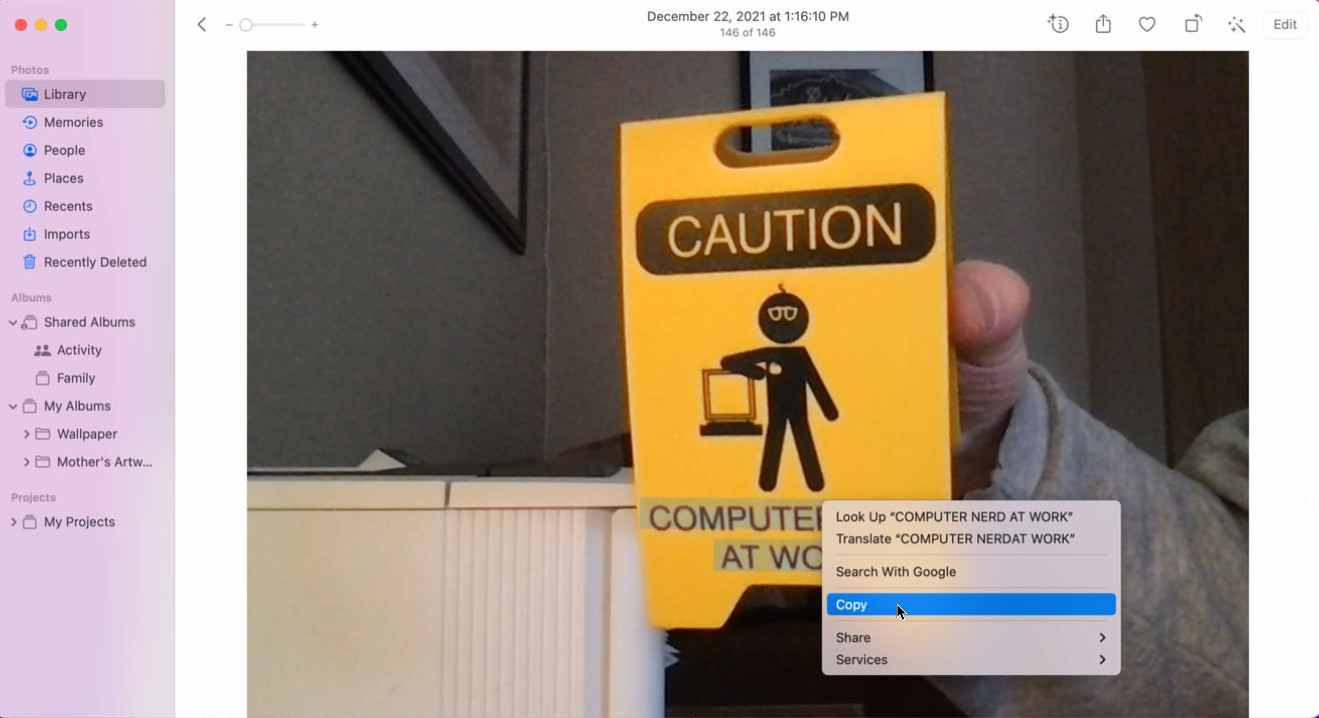
Inicie la aplicación Fotos y abra la foto que acaba de tomar. Coloque el cursor del mouse sobre el texto de la foto y arrástrelo para seleccionarlo. Haga clic en el Dupdo Comando para copiar el texto y luego pegarlo en la aplicación o documento de destino.

Para copiar texto de una imagen en un sitio web, abra Safari y busque una foto u otra imagen con texto. Seleccione el texto. Si no puede seleccionarlo, haga clic en él una vez y luego vea si puede seleccionarlo. Haga clic con el botón derecho en la selección y elija Copiar en el menú. Pegue el texto en la aplicación o el archivo de destino.
Llamar a un número en una foto
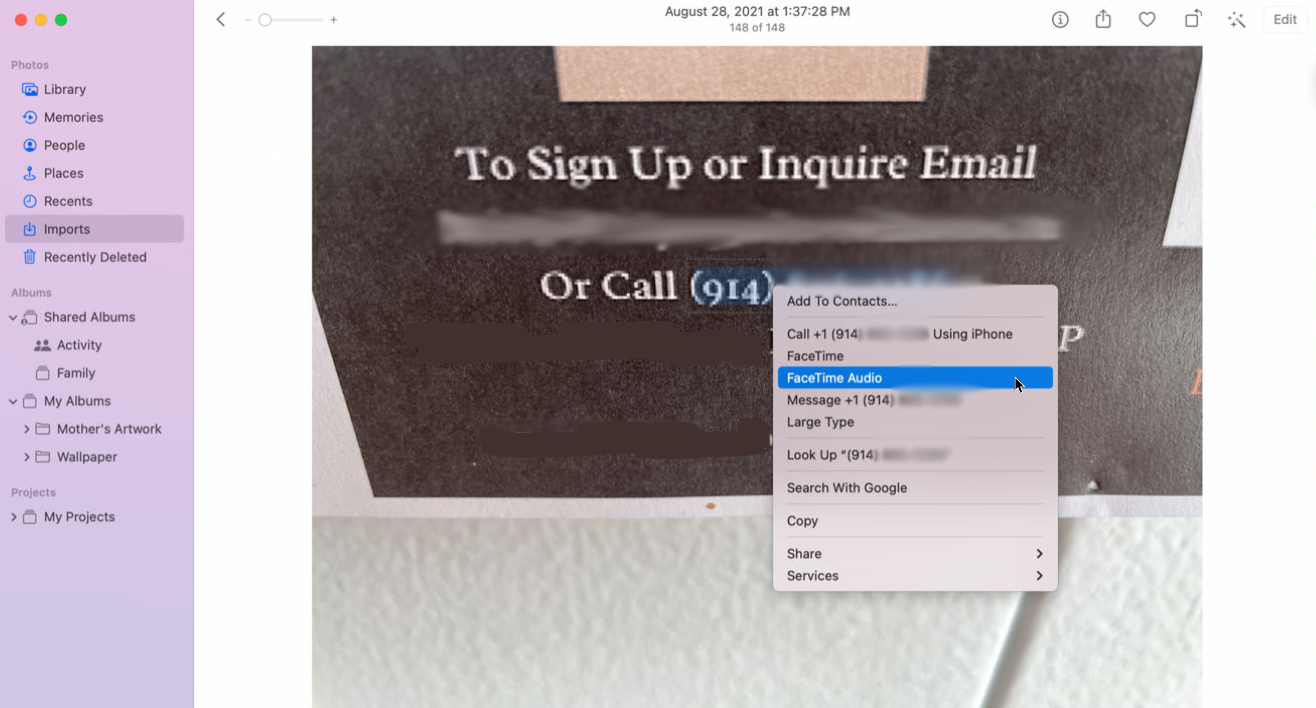
A continuación, puede realizar una llamada de audio o video a un número de teléfono que se muestra en una imagen. Para hacer esto desde una foto existente, abra su biblioteca en la aplicación Fotos. Busque una foto con un número de teléfono y seleccione el número. Haga clic derecho en la selección para abrir un menú, desde el cual puede llamar al número usando su iPhone, realizar una videollamada FaceTime o realizar una llamada de audio FaceTime.
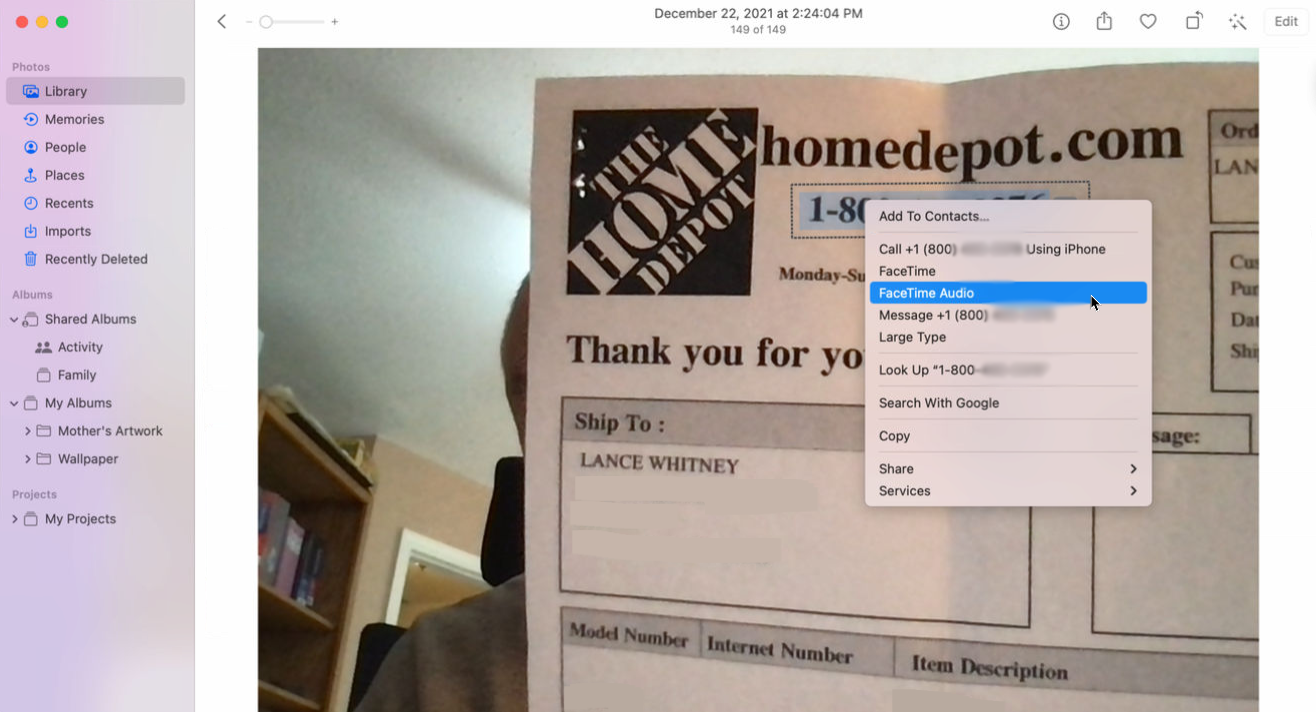
Para llamar a un número que figura en un elemento físico, colóquelo frente a la cámara de su MacBook y tome una foto con la aplicación Photo Booth. Haga clic en su miniatura en la parte inferior derecha de la ventana, seleccione el Cuota botón y elija Agregar a Fotos. Abra la imagen en la aplicación Fotos y seleccione el texto. Haga clic con el botón derecho en él y elija si desea llamar desde su iPhone, realizar una videollamada FaceTime o realizar una llamada de audio FaceTime.
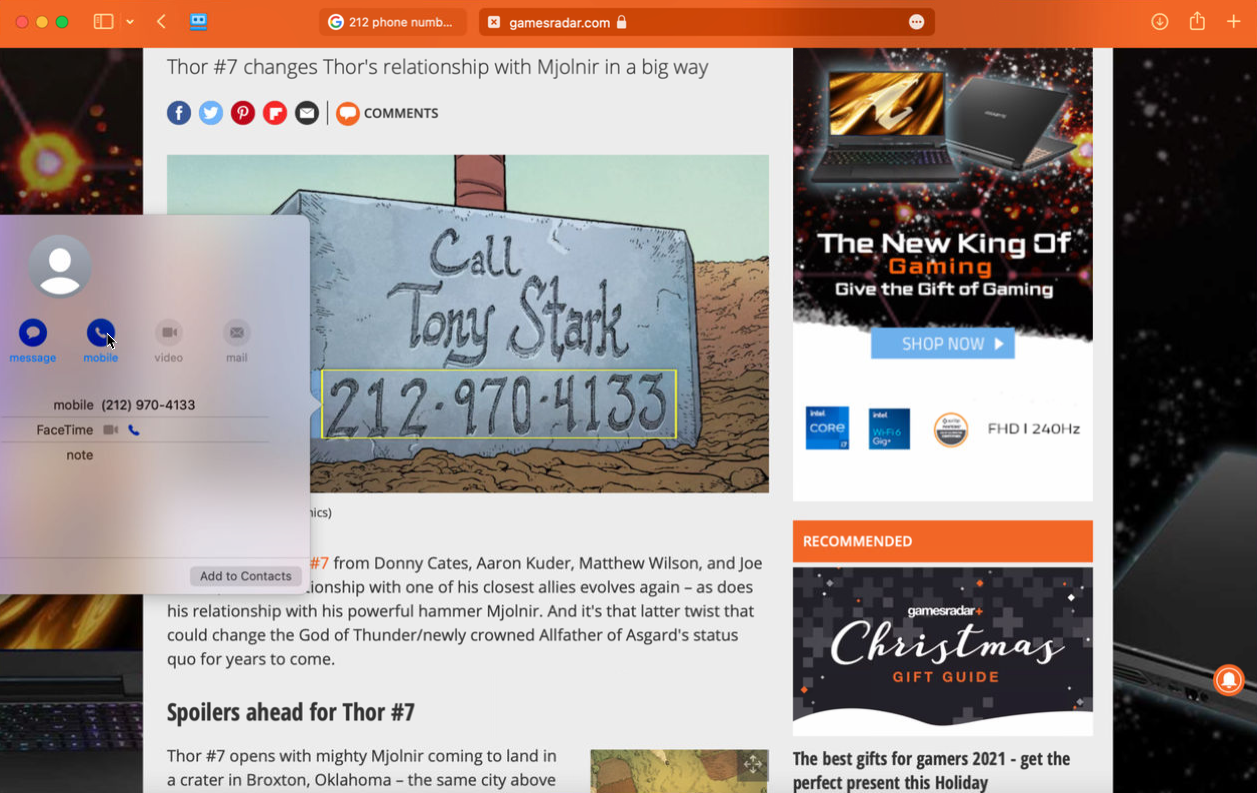
Para llamar a un número que aparece en una foto o imagen en un sitio web, seleccione el número. Presione hacia abajo en la selección y debería ver una ventana de Contactos que le permite llamar al número a través de su teléfono móvil o agregarlo a su lista de contactos.
Enviar por correo electrónico una dirección en una foto
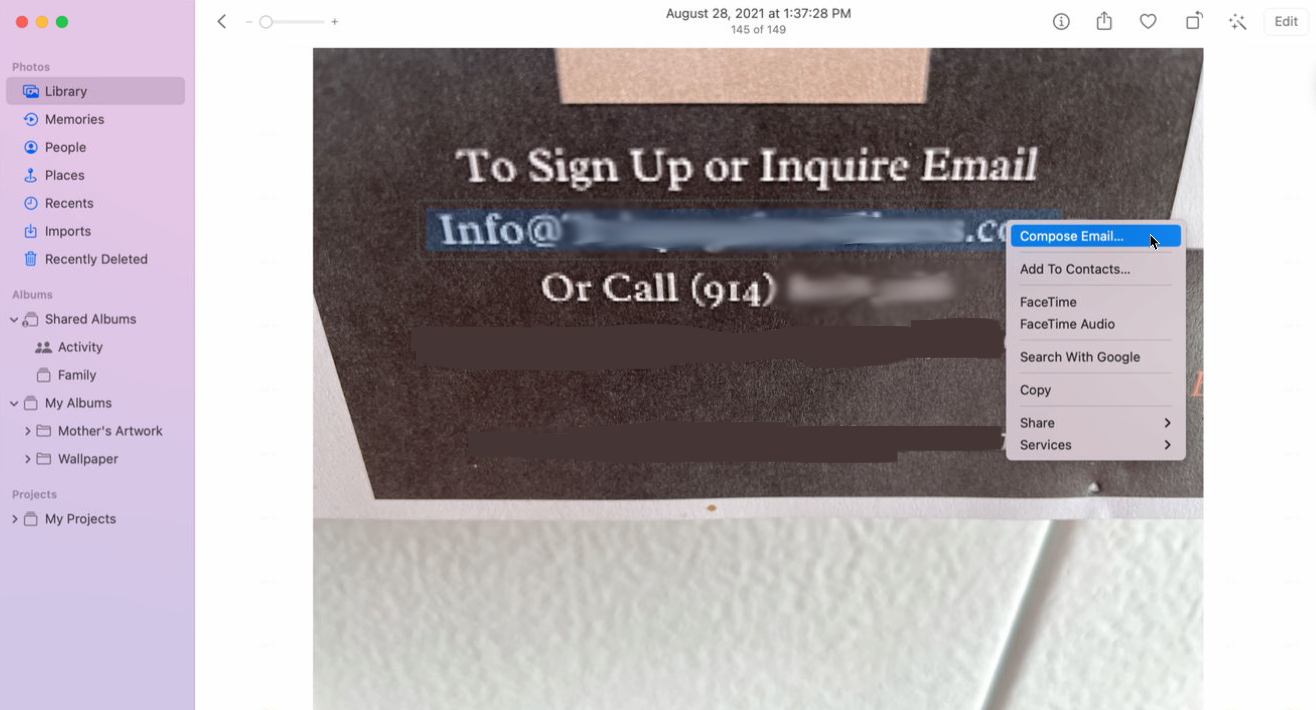
Enviar un correo electrónico a través de una dirección que se muestra en una foto o imagen funciona de la misma manera que llamar a un número de teléfono. Para usar una foto existente, seleccione y luego haga clic derecho en la dirección de correo electrónico. En el menú, elija Escribir correo y luego enviar su correo electrónico.
Para usar una dirección de correo electrónico que se muestra en un elemento físico, tome una foto con la aplicación Photo Booth en su Mac y guárdela en su biblioteca de fotos. Desde allí, seleccione y haga clic con el botón derecho en la dirección de correo electrónico y luego elija el Escribir correo opción.
Y para enviar por correo electrónico una dirección que se muestra en una foto en un sitio web, selecciónela y luego haga clic derecho sobre ella y redacte el correo electrónico.
Traducir un idioma del texto de una foto
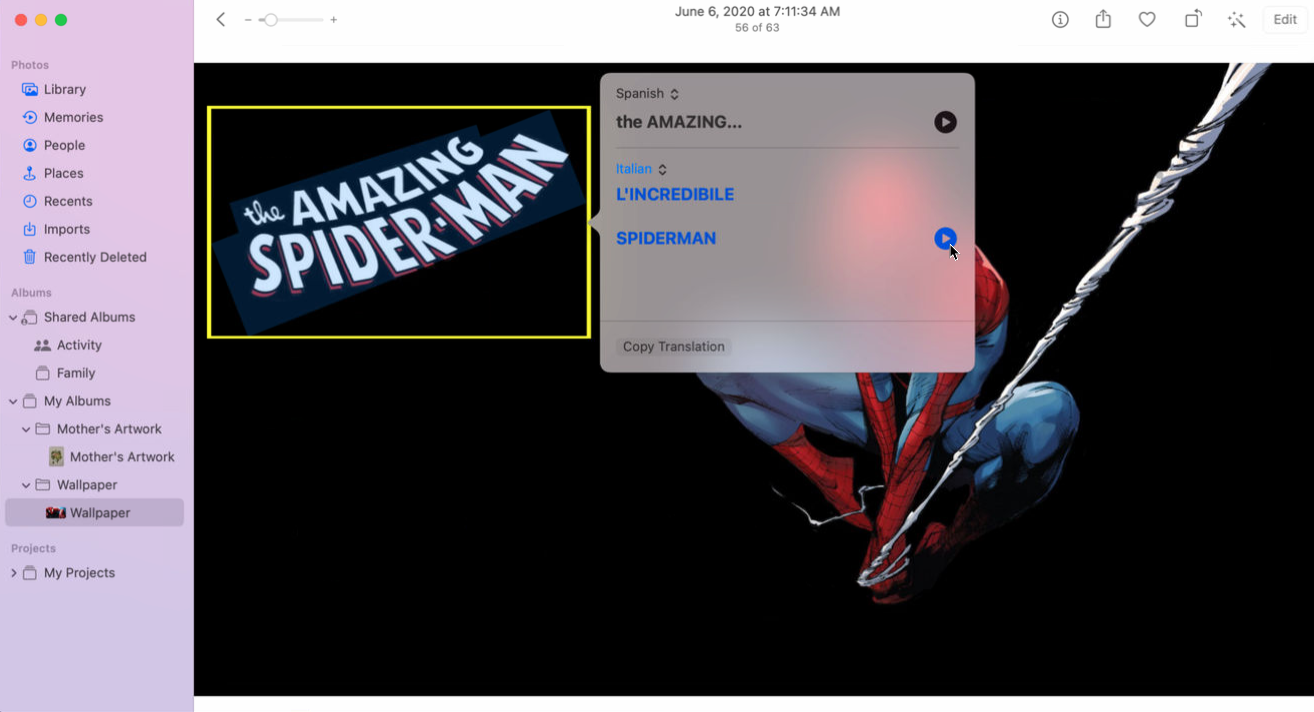
Para traducir texto en una foto o imagen existente de su biblioteca, abra la imagen, resalte el texto y haga clic con el botón derecho en la selección. Elija Traducir para abrir una ventana de traducción. Haga clic en el idioma de destino actual si desea cambiarlo a un idioma diferente.
Recomendado por Nuestros Editores
Haga clic en el Jugar botón para escuchar el texto original y la traducción. Hacer clic Copiar traducción para copiar y luego pegar el texto traducido.

Para traducir texto en un elemento físico, tome una foto en la aplicación Photo Booth. Guarde la foto en su biblioteca de Fotos. Desde allí, seleccione y haga clic derecho en el texto. Elegir el Traducir comando del menú.
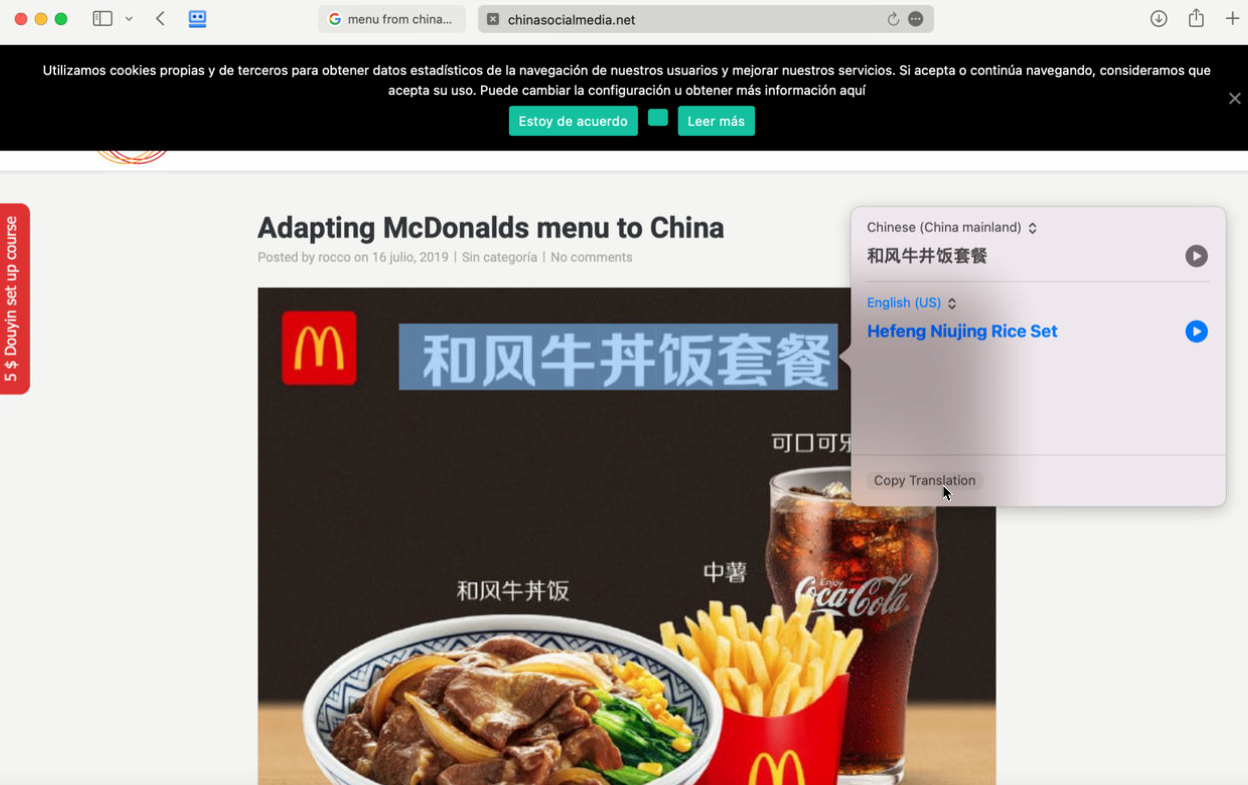
Si desea traducir el texto que se muestra en una foto o imagen en un sitio web, resalte el texto y luego haga clic derecho en la selección. Elegir el Traducir comando del menú.
Buscar texto en una foto
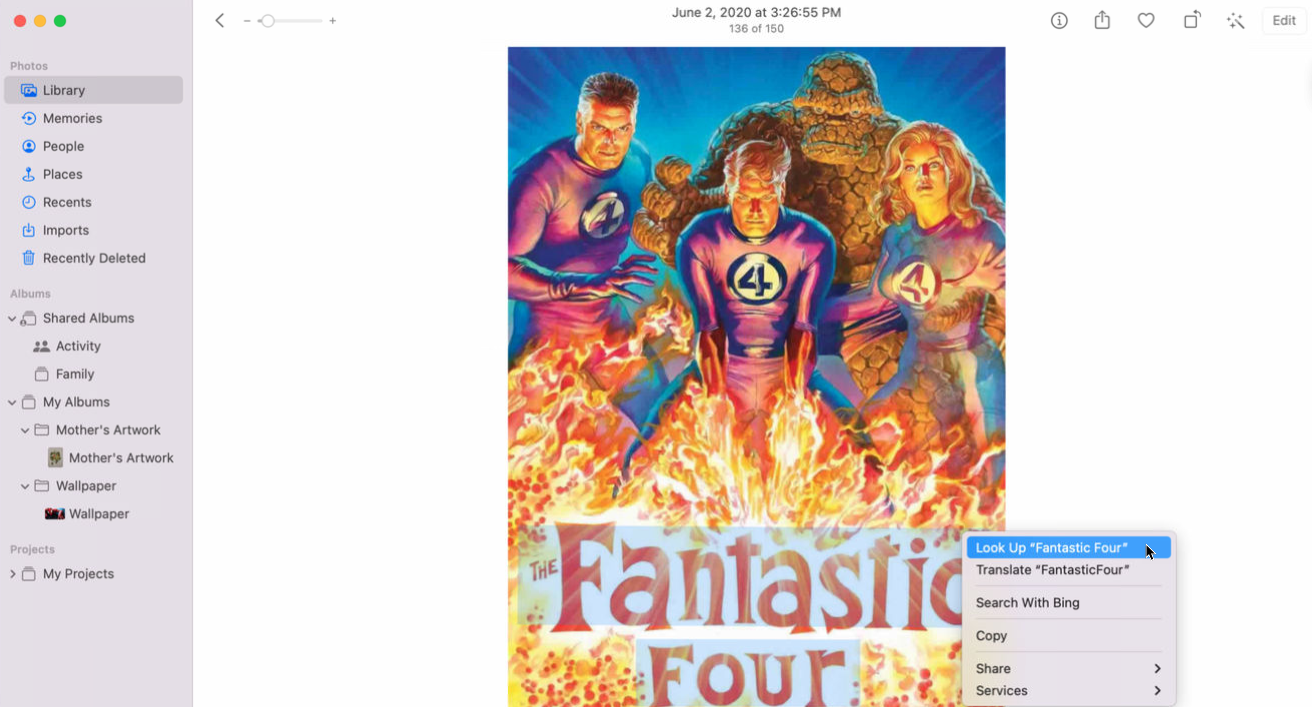
Puede realizar una búsqueda web desde una imagen en su biblioteca de fotos si resalta el texto y hace clic con el botón derecho en la selección. Elegir el Buscar comando para ver una explicación inmediata del texto. De lo contrario, elija Buscar con [your default search engine] para realizar una búsqueda en la web.
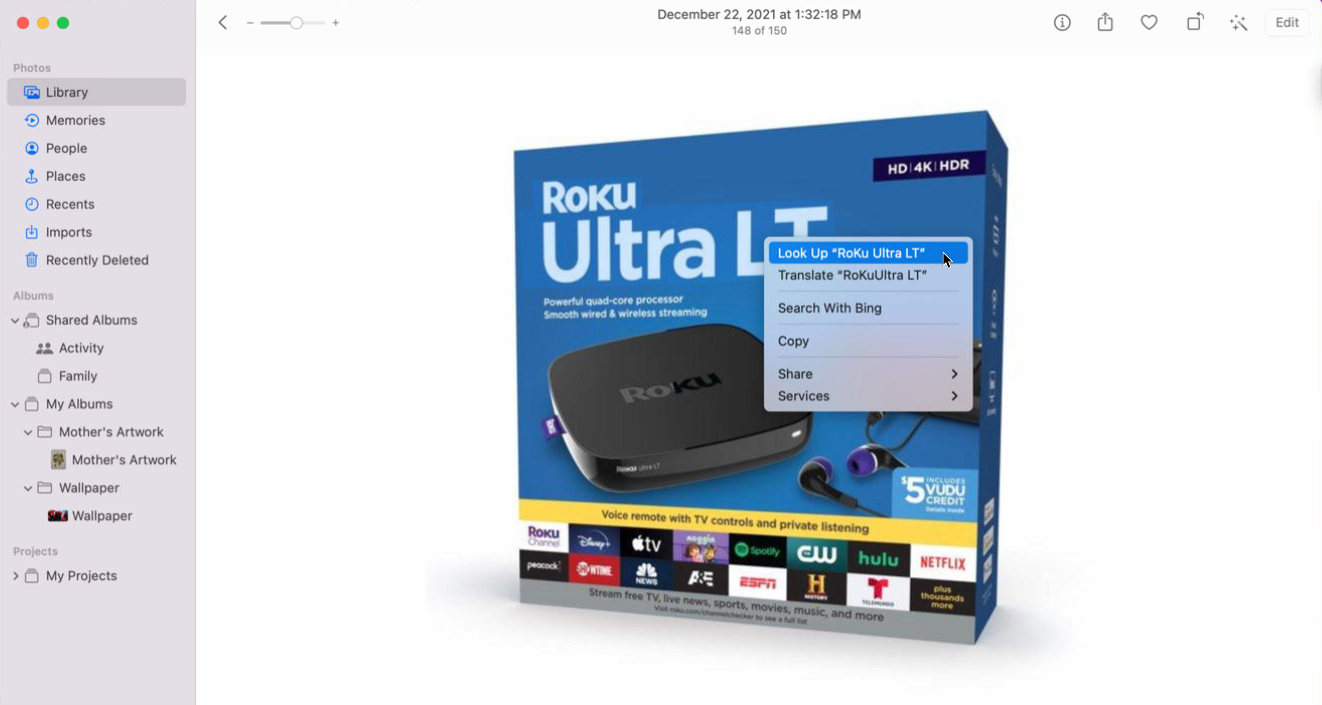
Para hacer lo mismo con un artículo físico, primero tome una foto en Photo Booth. Guarde la foto en su biblioteca de Fotos. Abra la foto, seleccione y haga clic con el botón derecho en el texto, y luego elija el Buscar comando o la opción de búsqueda web.

Si desea realizar una búsqueda en el texto de una imagen en la web, resalte las palabras, haga clic con el botón derecho y luego elija Buscar o la Buscar con comando para usar su motor de búsqueda predeterminado.
¿Fanático de Apple?
Suscríbete a nuestro Resumen semanal de Apple para recibir las últimas noticias, reseñas, consejos y más directamente en su bandeja de entrada.





