Si es un usuario de iPhone que toma muchas fotos y videos, necesita una forma de hacer una copia de seguridad en caso de que su teléfono se pierda o se dañe. Las fotos de iCloud se pueden usar para hacer una copia de seguridad de todo y sincronizar todo accesible en varios dispositivos.
Apple ofrece 5 GB de almacenamiento gratuito en iCloud, pero dado que el almacenamiento ilimitado gratuito está prácticamente muerto en estos días, tendrás que pagarlo pronto. Aún así, iCloud le brinda la posibilidad de ver fotos y videos en línea y acceder fácilmente a ellos desde su iPhone, iPad, Mac o PC con Windows (a través de la aplicación iCloud gratuita).
Resumen
Planes de almacenamiento de iCloud: ¿Cuánto espacio necesito?
Descubrirá que hacer una copia de seguridad de todas sus fotos a través de iCloud consumirá rápidamente el espacio libre que le dio Apple. Si 5 GB no son suficientes para almacenar sus muchos años de fotos y videos, es posible que deba invertir en iCloud+, las ofertas basadas en suscripción de Apple. El servicio ofrece 50GB por 99 centavos al mes, 200GB por $2.99 al mes y 2TB por $9.99 al mes.
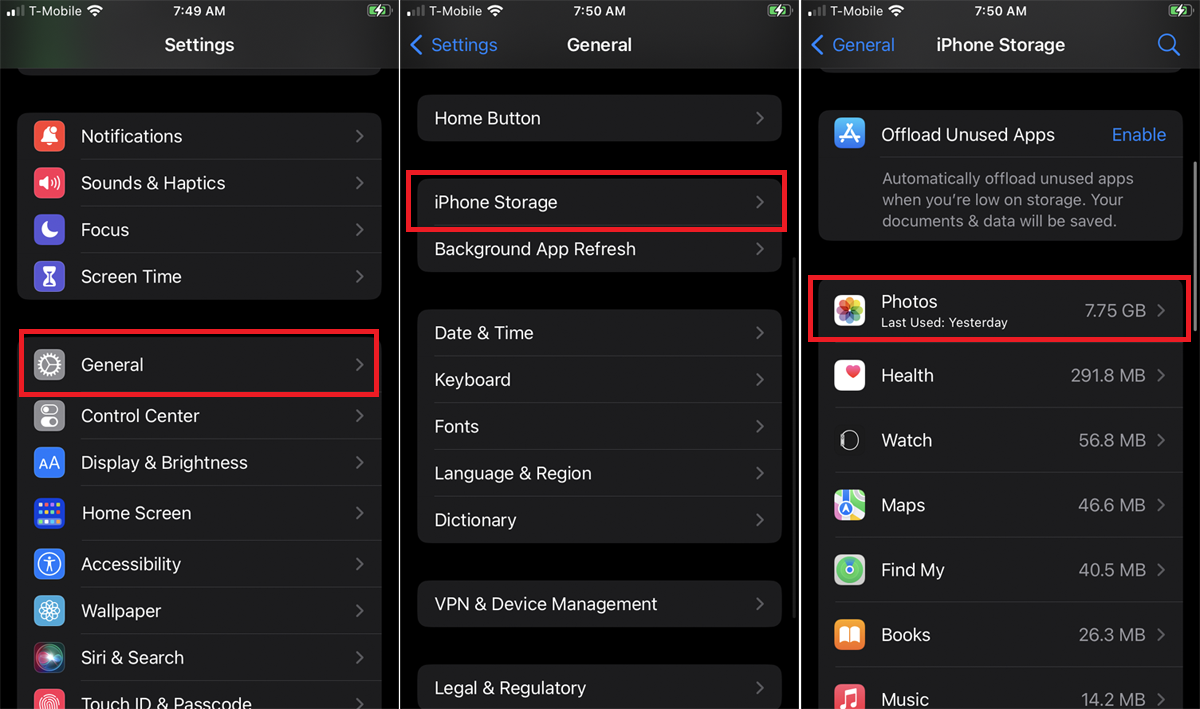
Puede medir cuánto espacio necesitaría para almacenar sus fotos y videos en iCloud. En tu iPhone, ve a Ajustes > General > Almacenamiento del iPhoneluego deslice hacia abajo la pantalla hasta la entrada de Fotos para ver cuánto almacenamiento está utilizando este tipo de contenido actualmente.
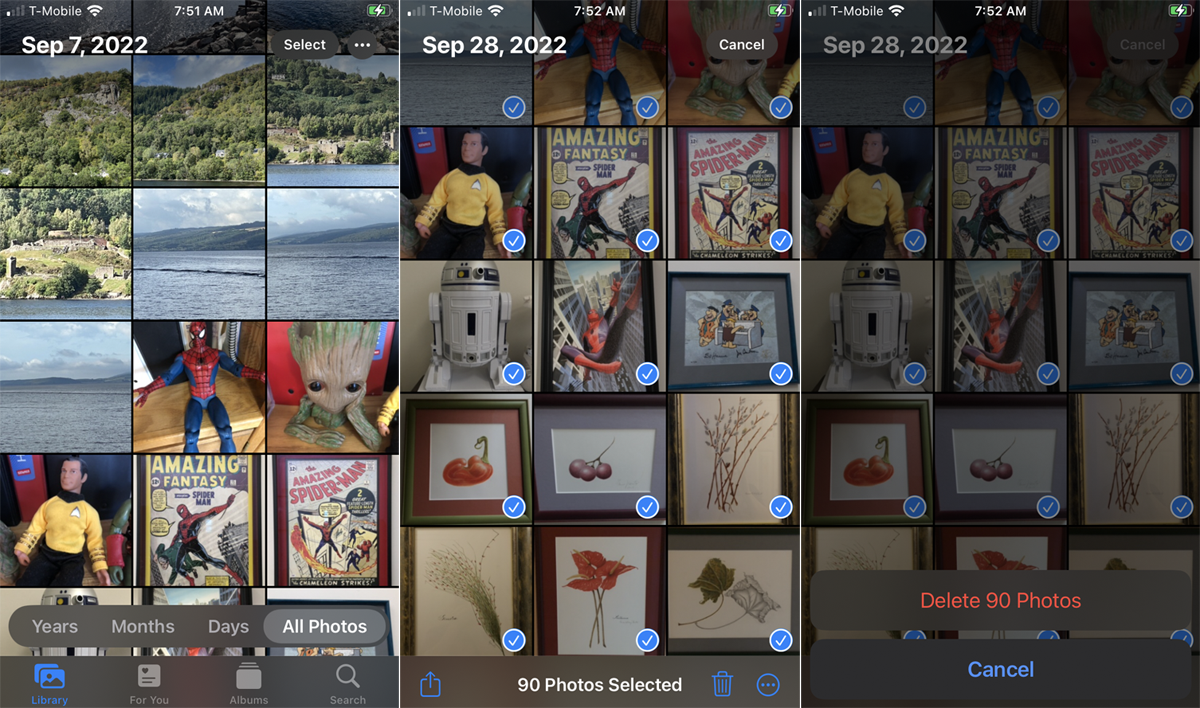
A continuación, abre la aplicación Fotos en tu iPhone para revisar las fotos y los videos que tomaste. Es posible que desee aprovechar esta oportunidad para liberar espacio eliminando todo lo que no desee guardar, especialmente si ocupan una gran cantidad de almacenamiento.
Habilitar Fotos de iCloud en iPhone
Ahora es el momento de activar Fotos de iCloud. En tu teléfono, ve a Ajustes y toca tu nombre. Elegir iCloud > Fotosluego habilite Sincroniza este iPhone. También se le pide que elija entre optimizar el almacenamiento del iPhone o descargar y conservar los originales.
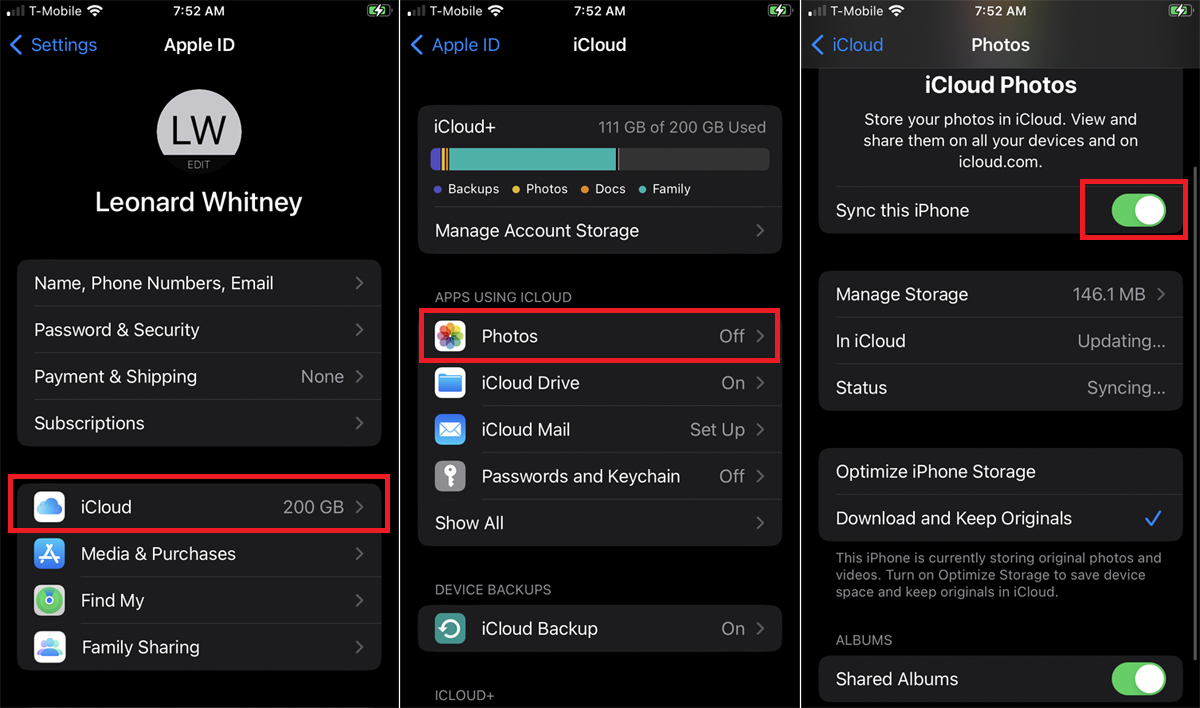
Si su teléfono tiene poco espacio, elija Optimizar el almacenamiento del iPhone para descargar copias más pequeñas y de menor resolución de sus fotos. Si tienes mucho espacio, elige Descargar y conservar originales para guardar versiones más grandes y de mayor resolución de sus fotos en su teléfono.
Mientras esté aquí, es posible que también desee activar Álbumes compartidos si desea tener la posibilidad de compartir sus propios álbumes de fotos con otras personas o acceder a los álbumes que se comparten con usted (para compartir fotos con su Apple Family, pruebe una biblioteca de fotos compartida). Permita que sus fotos y videos se carguen y sincronicen con iCloud Photos.
Dependiendo de cuántos haya, podría tomar un tiempo. Desde este punto, todo lo que tome en su teléfono también se respaldará en iCloud.
Habilite Fotos de iCloud en iPad, Mac y Apple TV
Fotos de iCloud también se puede habilitar desde sus otros dispositivos Apple, incluidos iPad, Mac e incluso Apple TV. Una vez que la función está activada, las fotos y los videos se pueden ver a través de la aplicación Fotos en estos dispositivos respectivos.
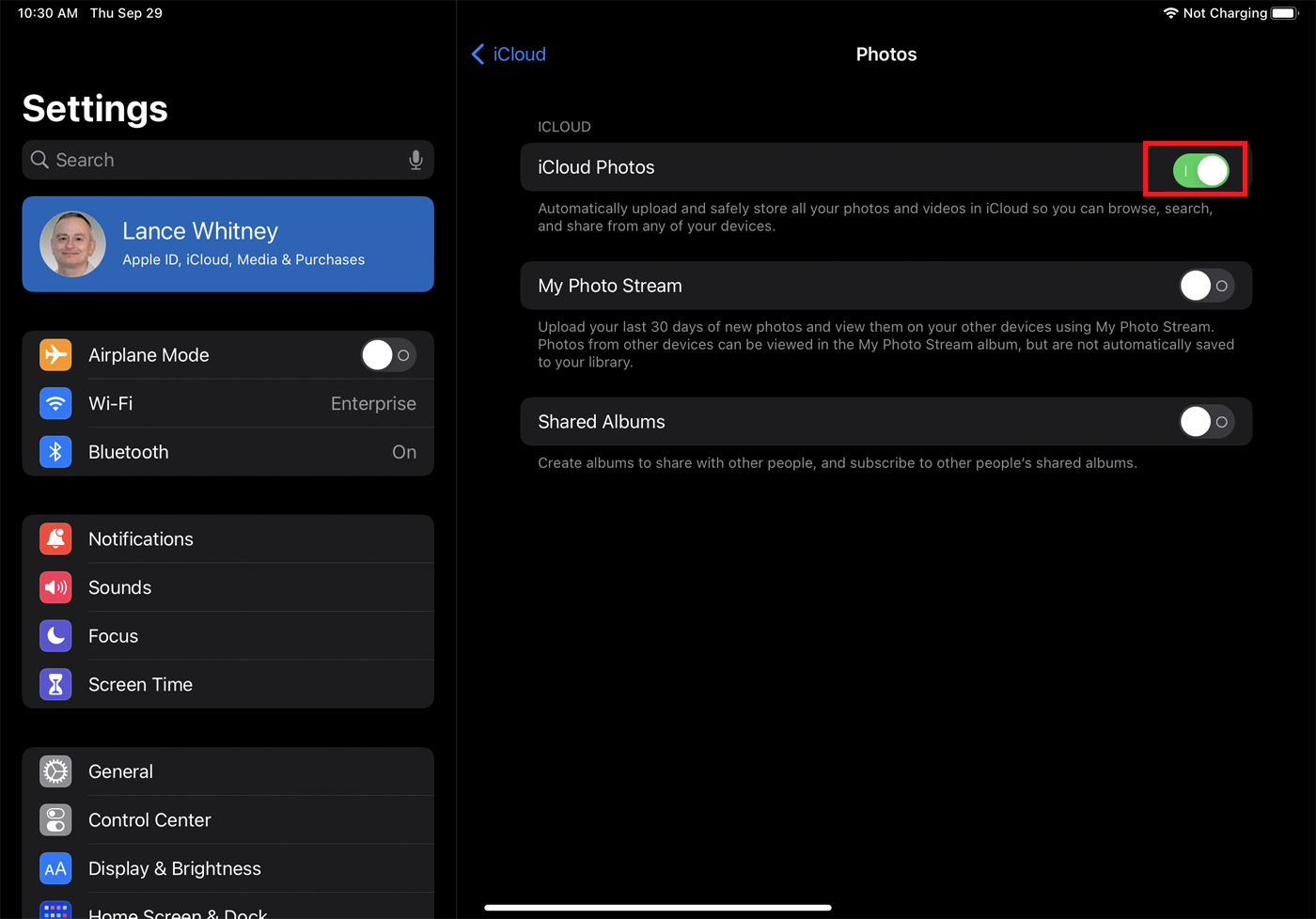
Para usar Fotos de iCloud en un iPad, vaya a Ajustes y toca tu nombre. Abre iCloud > Fotosluego encienda el interruptor al lado Fotos de iCloud. Entonces debería poder ver sus fotos sincronizadas en la aplicación Fotos.
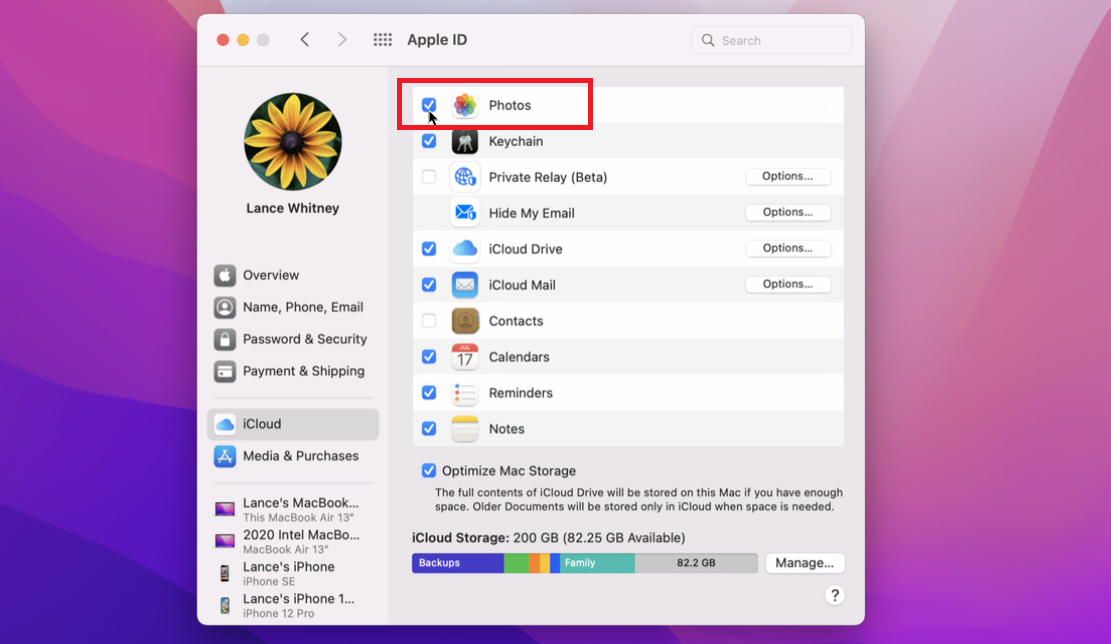
Puedes configurar Fotos de iCloud en una Mac desde Preferencias del sistema. Seleccione ID de appleluego haga clic iCloud a la izquierda señor. Marque la casilla para Fotos e ingrese la contraseña para su nombre de usuario, si se le solicita. Una vez que sus fotos y videos se sincronizan, puede verlos en la aplicación Fotos en su Mac.
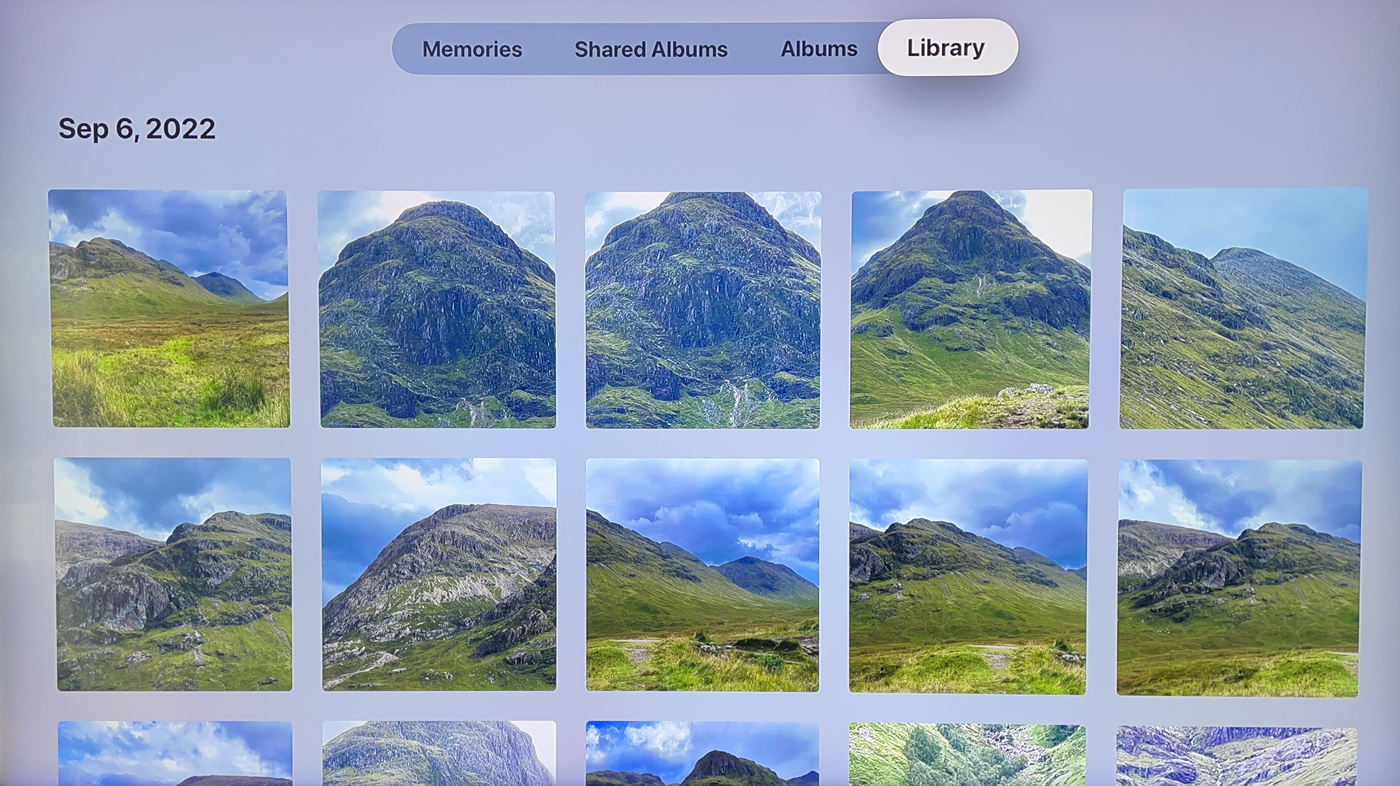
Para configurar Fotos de iCloud en un Apple TV, vaya a Configuración > Usuarios y cuentas. Seleccione iCloud y luego encender Fotos de iCloud. Abra la aplicación Fotos en su Apple TV para ver sus fotos y videos.
Habilitar Fotos de iCloud en PC con Windows
También puede configurar Fotos de iCloud en una PC con Windows si descarga iCloud gratis para Windows(Se abre en una nueva ventana) aplicación de Microsoft Store. Después de la instalación, haga clic en el botón Inicio y seleccione el iCloud atajo. Inicie sesión con su nombre de usuario y contraseña de Apple y la aplicación iCloud muestra todo el contenido potencial para sincronizar.
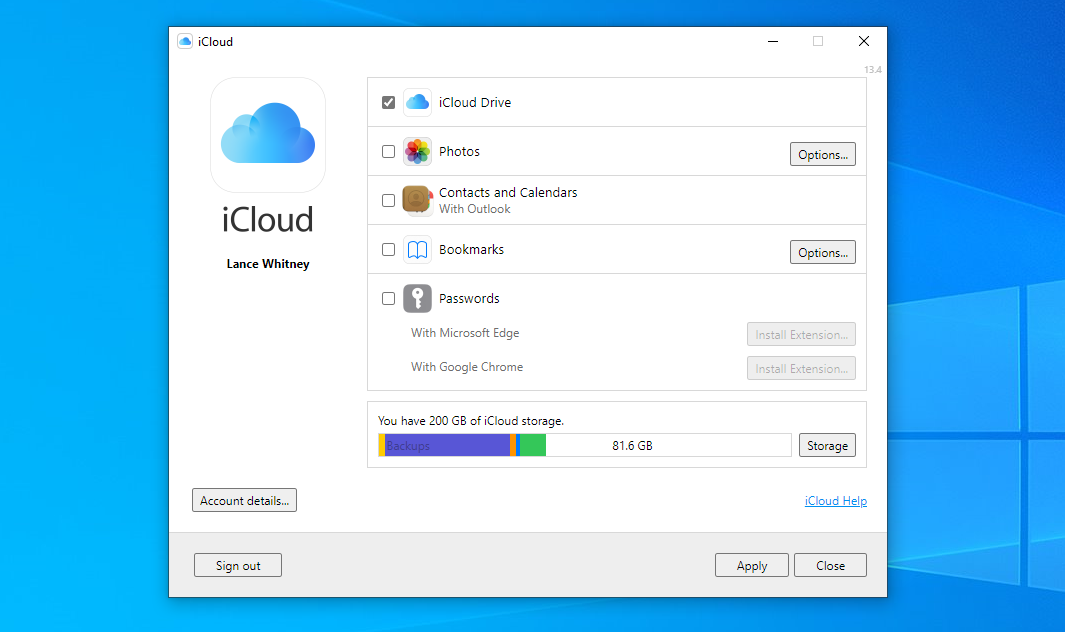
Haga clic en el Opciones junto a Fotos y habilite Fotos de iCloud y Compartir álbumes (si desea compartir sus álbumes y acceder a otros álbumes compartidos). Hacer clic Hecholuego seleccione Aplicar para guardar sus cambios.
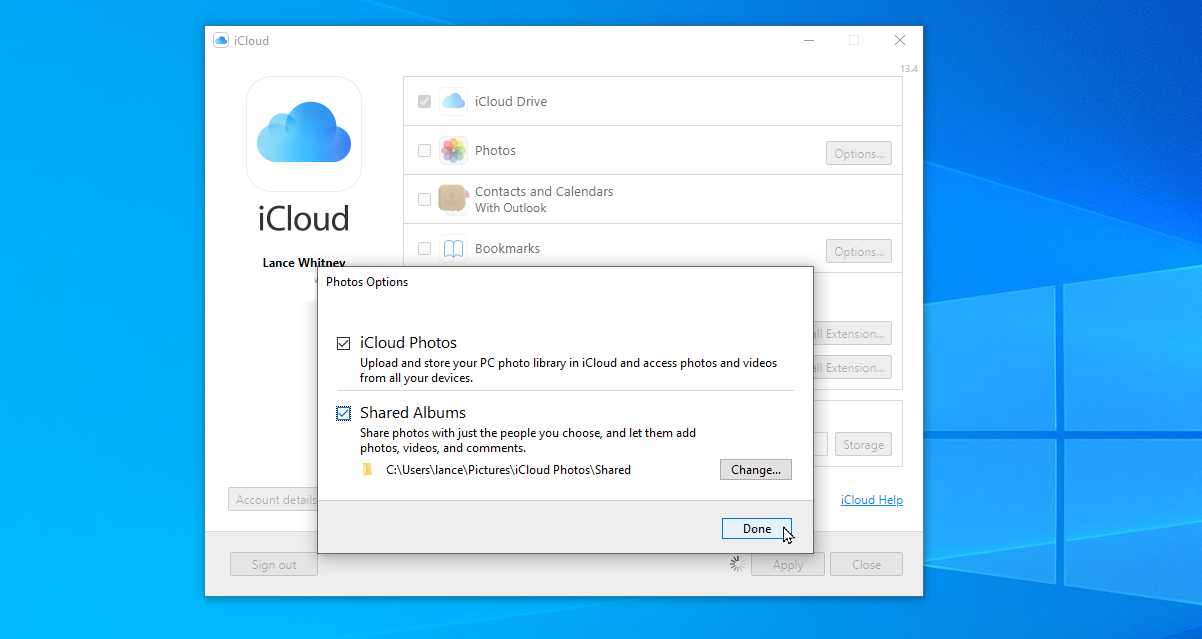
Puede ver sus fotos de iCloud en el Explorador de archivos navegando hasta él FotosFotos de iCloudFotos. Sin embargo, no habrá clasificación de fechas u otras características organizativas. Una mejor opción es importar sus fotos y videos a la aplicación Fotos de Windows (que Windows 11 hace automáticamente(Se abre en una nueva ventana)).
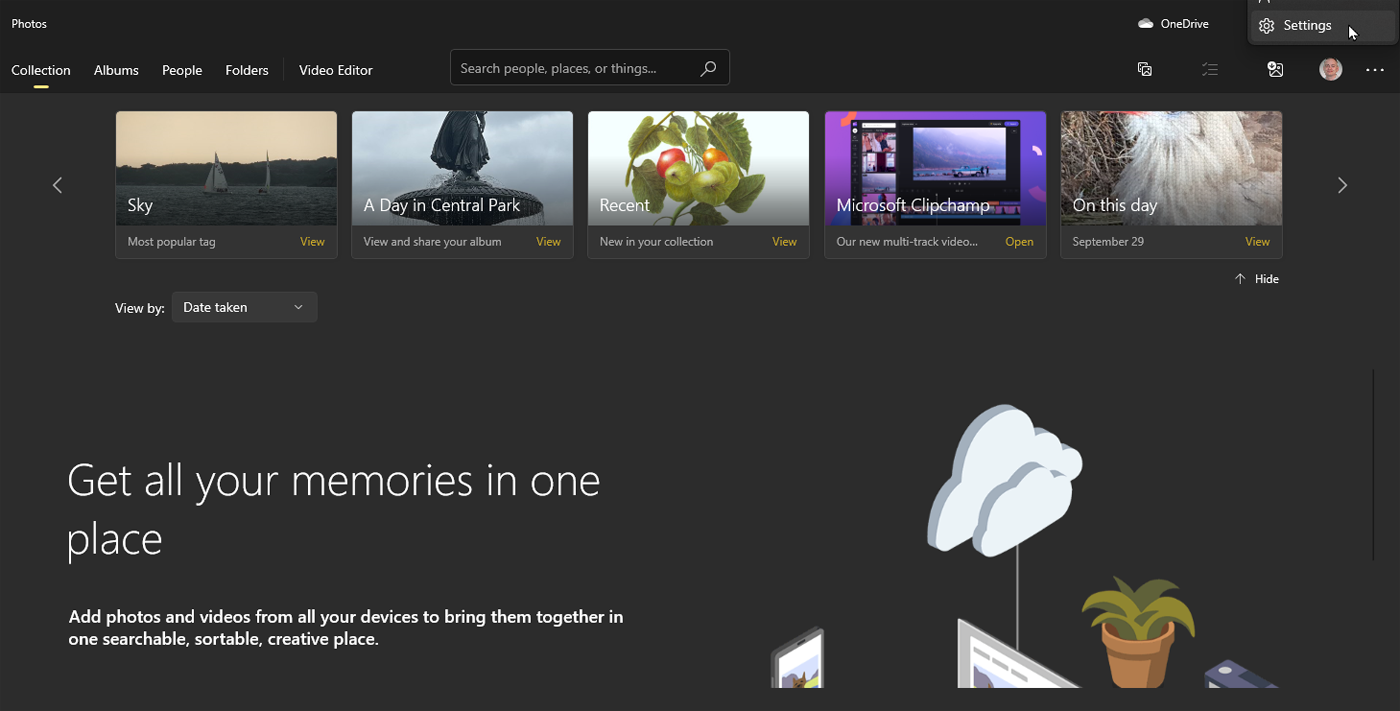
Para hacer esto, abra la aplicación Fotos. Haga clic en el icono de puntos suspensivos en la esquina superior derecha y seleccione Ajustes. Elegir Agregar una carpeta y seleccione su carpeta Fotos de iCloud. Hacer clic Agregar esta carpeta a Imágenes.
Recomendado por Nuestros Editores
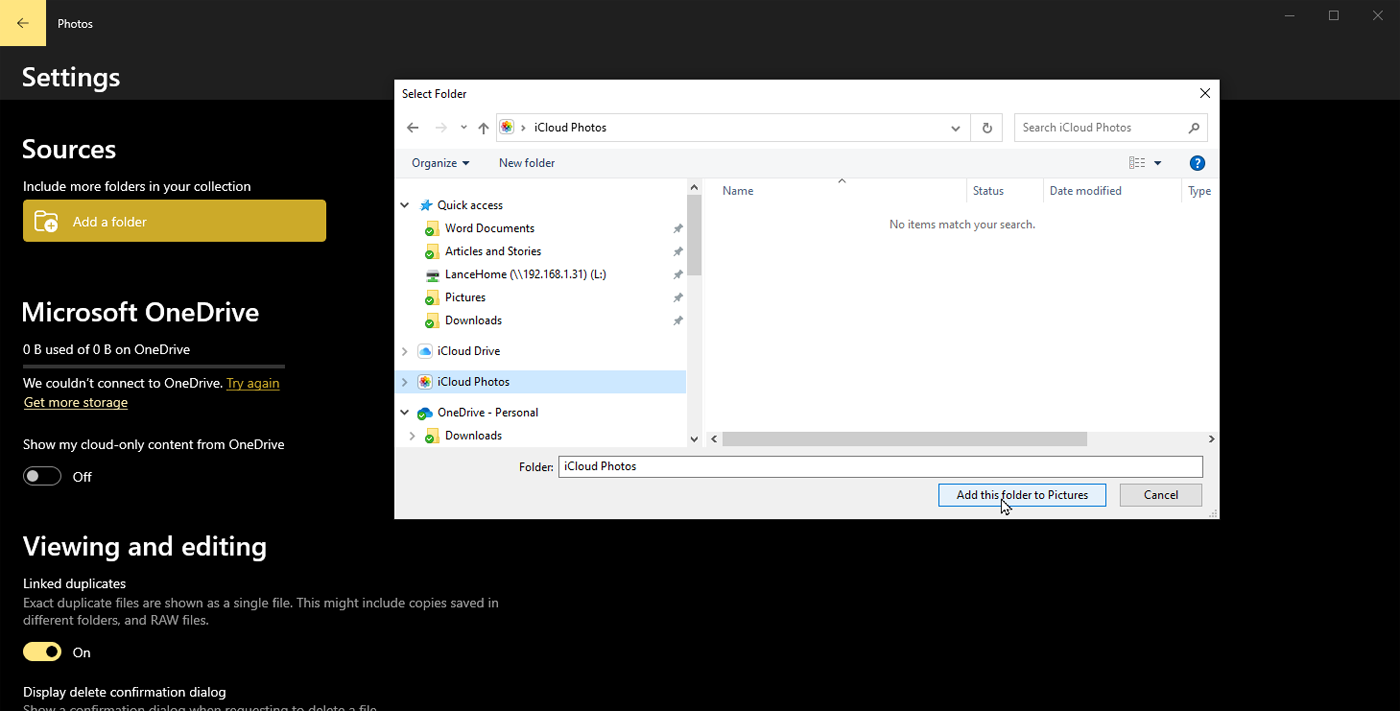
Regrese a la pantalla principal de Fotos y espere a que las fotos se sincronicen. Entonces debería poder ver sus fotos y videos por fecha. El principal inconveniente de iCloud para Windows es que la sincronización solo funciona de una manera, lo que significa que los cambios que realice en Windows no se reflejarán en ningún otro lugar.
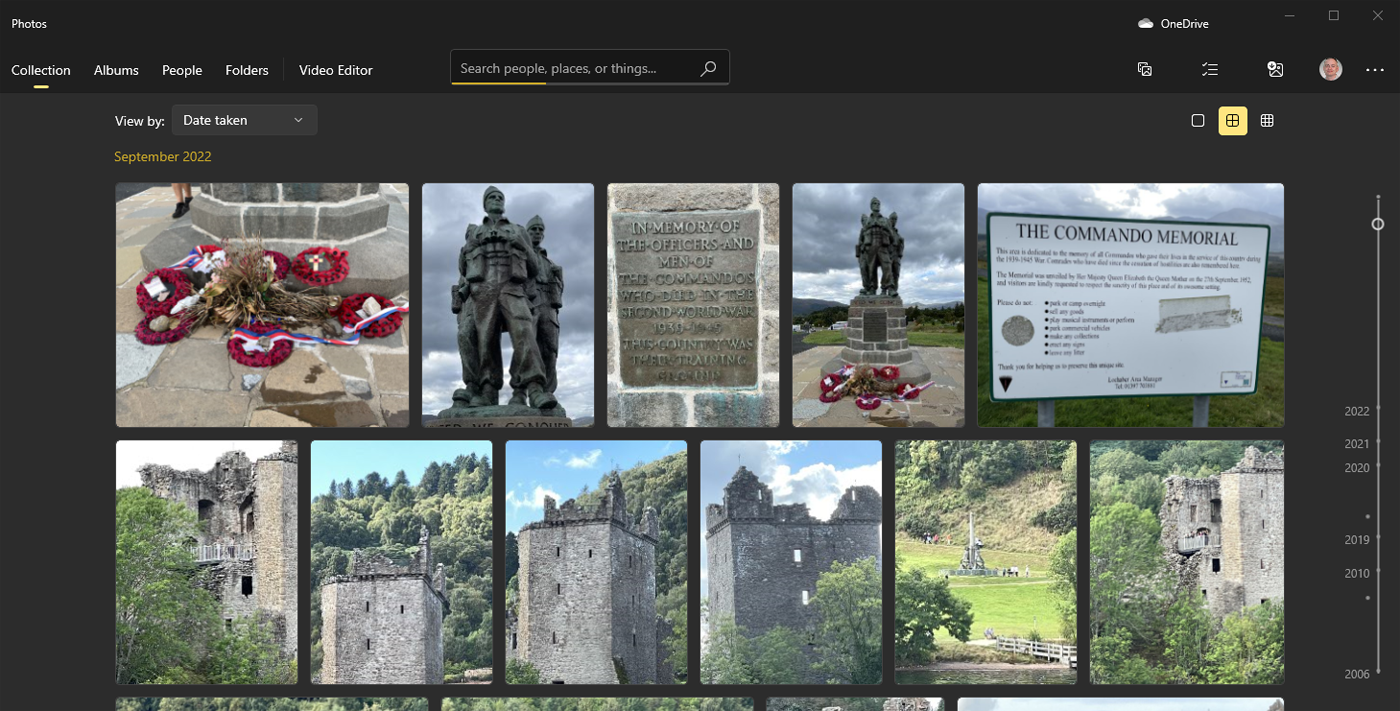
Por esa razón, querrá editar, eliminar y administrar sus fotos en su iPhone, iPad o Mac, o en iCloud.com.
Ver fotos en iCloud.com
Tus fotos y videos también se sincronizarán en línea. Abra su navegador y vaya a iCloud.com(Se abre en una nueva ventana). Inicie sesión con su cuenta de Apple, luego haga clic en Fotos para ver todas sus fotos y videos respaldados ordenados por fecha. A continuación, puede hacer clic en Favoritos para ver cualquier cosa que haya etiquetado como favorita o Recientes para ver las nuevas incorporaciones.
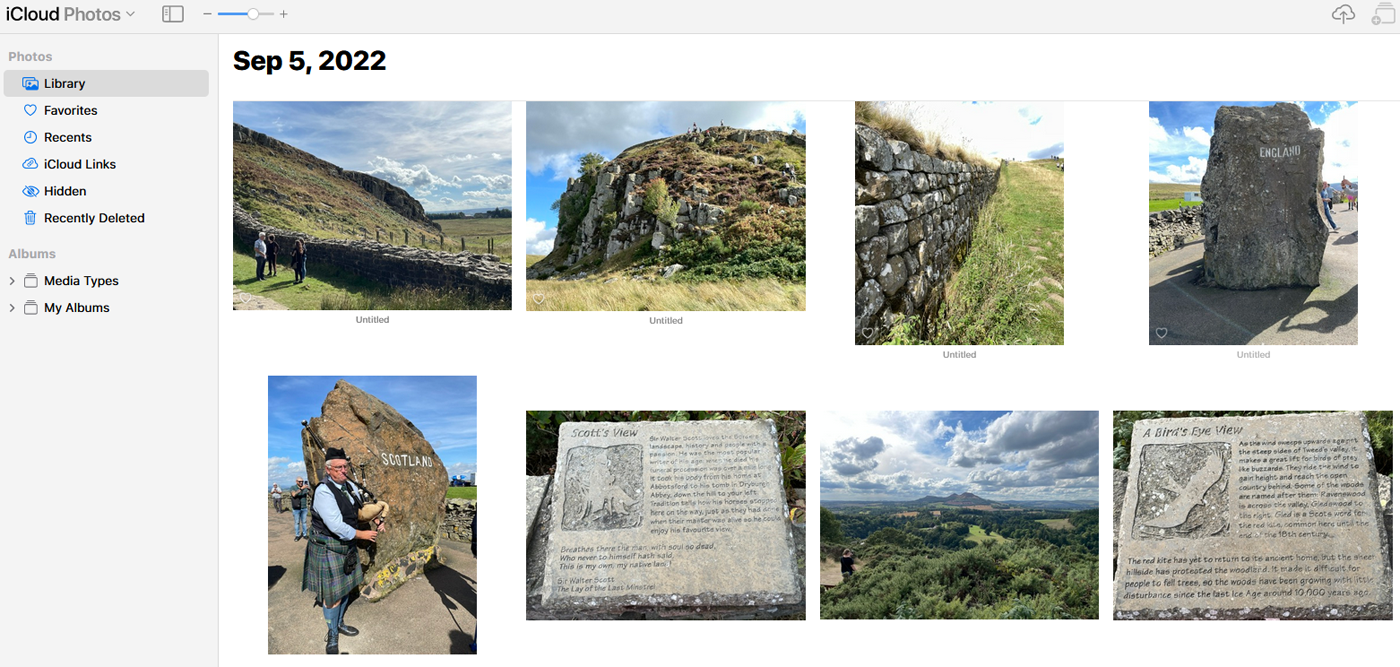
En Álbumes, haga clic en la flecha para Tipos de medios y seleccione un tipo específico de elemento, como Videos o Panorámicas. Si creó algún álbum de fotos en su iPhone, haga clic en la flecha para Mis álbumes y seleccione uno específico para ver las fotos y videos dentro.
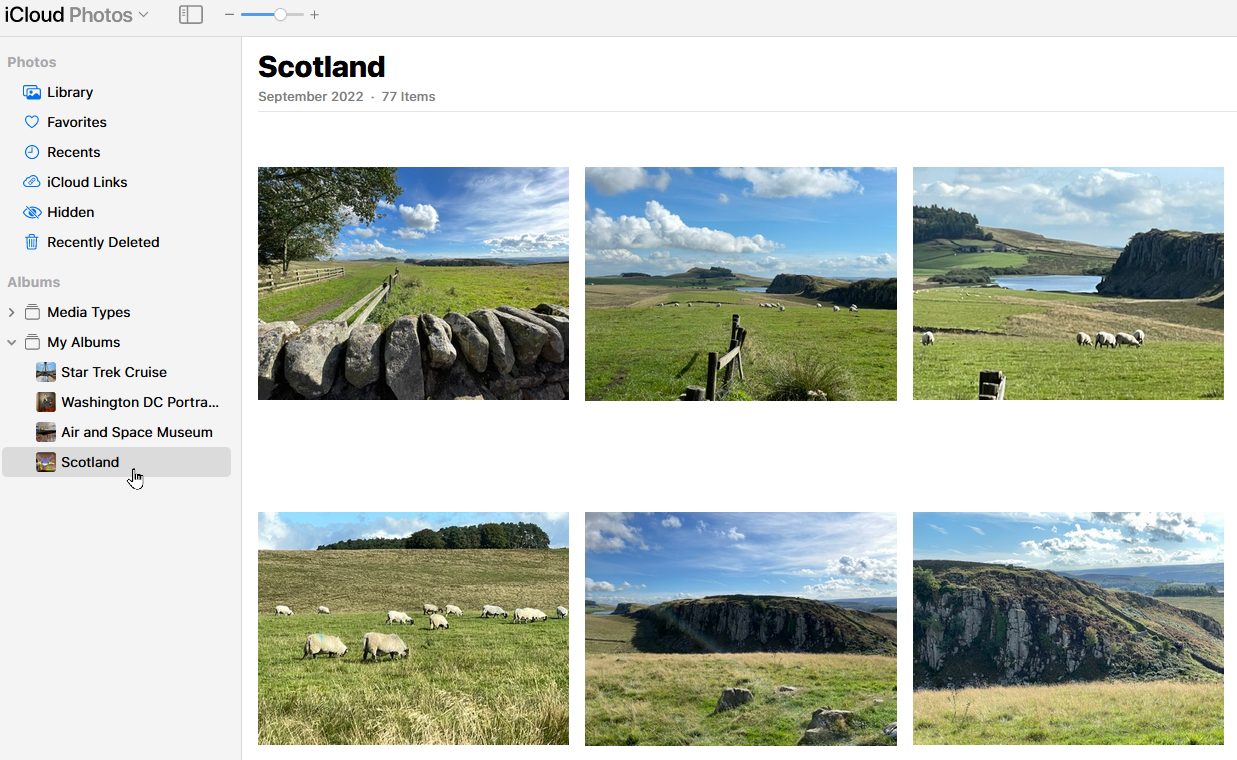
Puede hacer clic en una foto para verla en pantalla completa, luego hacer clic en la flecha derecha o izquierda para avanzar o retroceder en su biblioteca de fotos. O acerque o aleje una foto moviendo el control deslizante en la esquina superior izquierda.
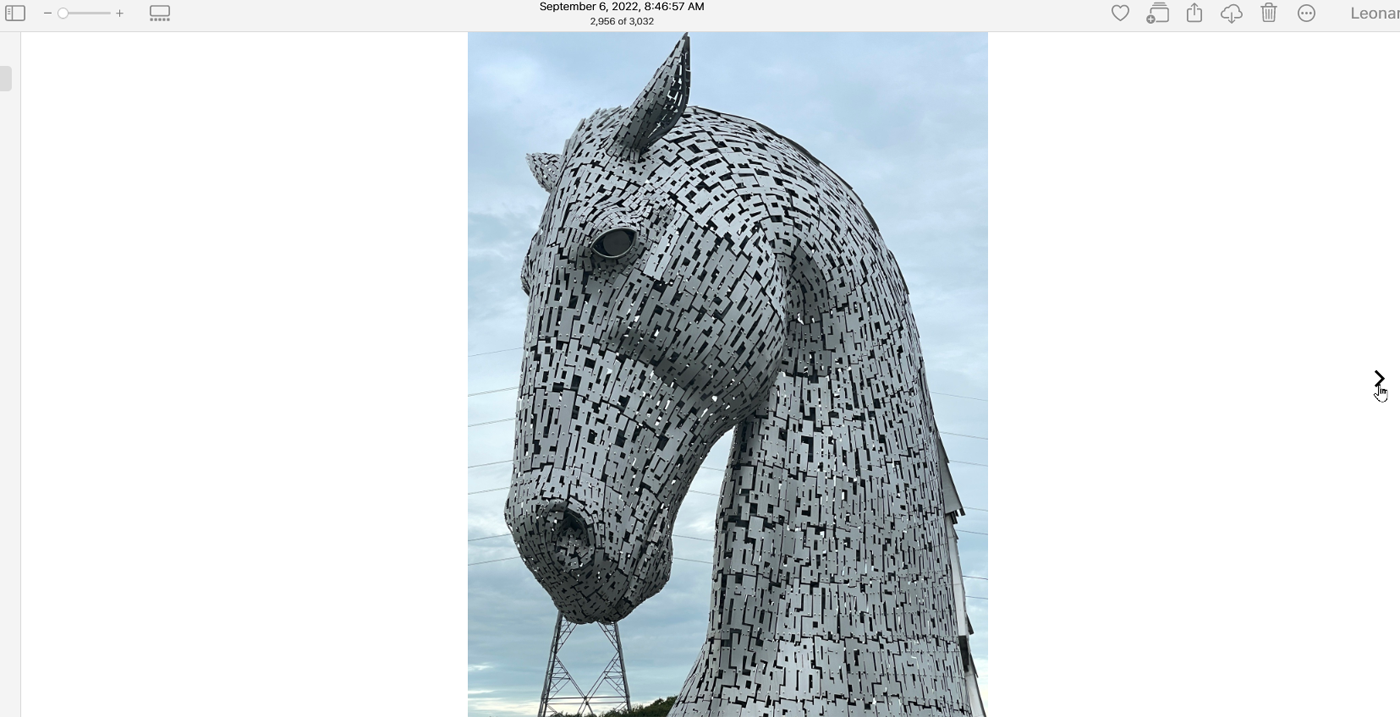
Puede seleccionar varias fotos si utiliza Ctrl + clic corcel Mayús + clic. Desde la barra de herramientas en la esquina superior derecha, puede cargar más fotos, agregar fotos seleccionadas a un álbum, etiquetar fotos como favoritas, compartir fotos, descargar imágenes o eliminarlas.
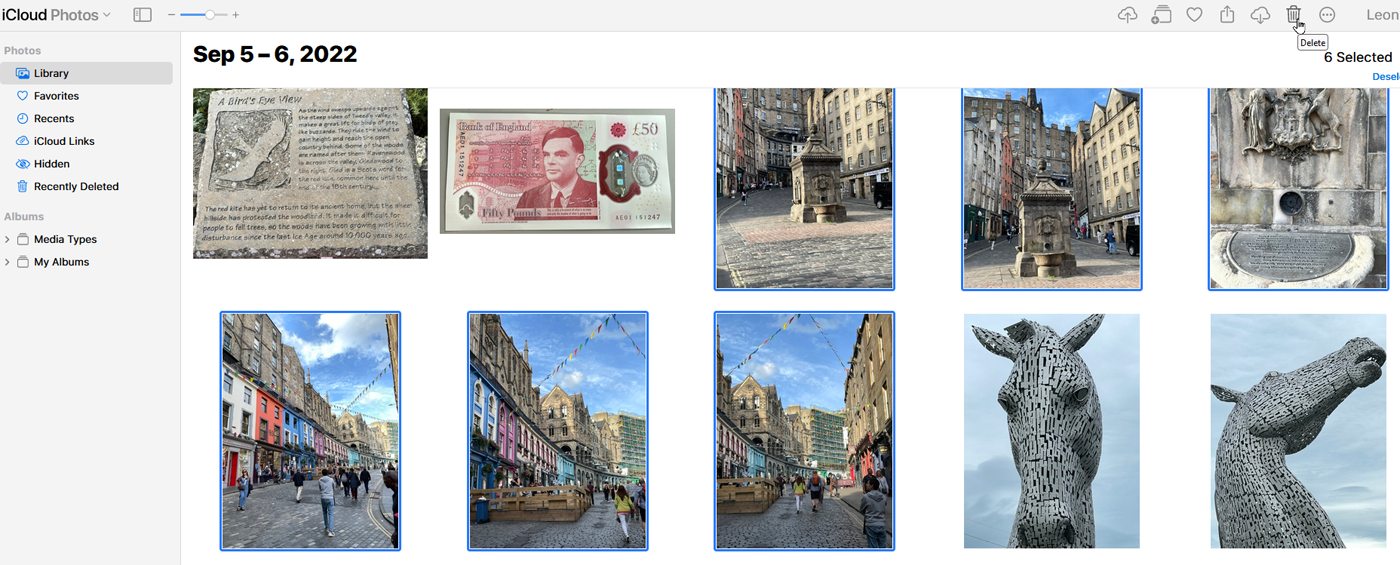
Tenga en cuenta que si elimina una foto de iCloud.com, también se eliminará de su iPhone y de cualquier otro dispositivo sincronizado.
¿Fanático de Apple?
Suscríbete a nuestro Resumen semanal de Apple para recibir las últimas noticias, reseñas, consejos y más directamente en su bandeja de entrada.
Este boletín puede contener publicidad, ofertas o enlaces de afiliados. Suscribirse a un boletín informativo indica su consentimiento a nuestros Términos de uso y Política de privacidad. Puede darse de baja de los boletines en cualquier momento.





