Estás tratando de hacer algo de trabajo en tu Mac, pero sigues interrumpiéndote con notificaciones, algunas de las cuales pueden ser importantes y otras no tanto. El truco es evitar que las notificaciones triviales te molesten, pero aún así permitir que lleguen las críticas. Y para eso, puede recurrir a la función Focus de Mac.
Disponible con macOS Monterey, Focus es una versión actualizada de la función No molestar. No molestar todavía está disponible, pero con Focus, puede ajustarlo con más opciones y configurarlo para que se ejecute durante ciertos momentos, como cuando está dormido o mientras conduce.
Otra ventaja del modo Focus es que, de forma predeterminada, la configuración se sincroniza en tu Mac, iPhone, iPad y Apple Watch. Entonces, por ejemplo, si activa la configuración No molestar en su iPhone, también se activa en su Mac, y viceversa. Así es como funciona todo.
Resumen
Actualiza tu Mac
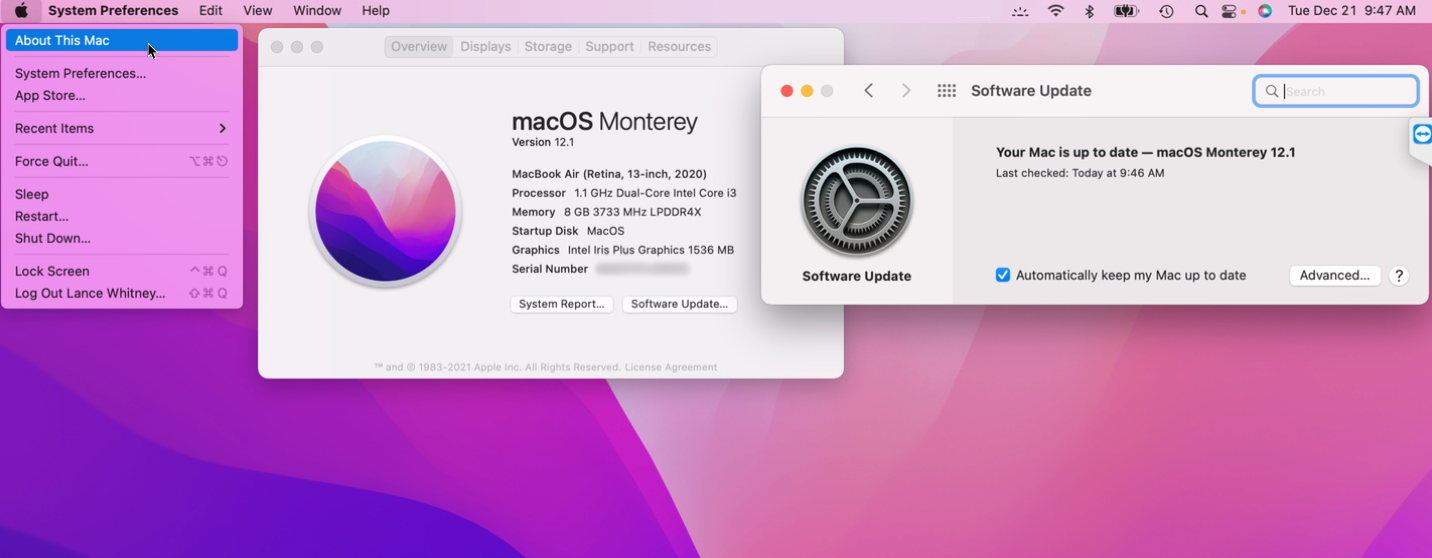
Primero, asegúrese de estar ejecutando macOS Monterey 12.0 o superior. Para comprobar la versión actual de su sistema operativo, haga clic en el manzana en la parte superior izquierda y seleccione Acerca de esta Mac. Si la ventana muestra una versión anterior de macOS, haga clic en Actualización de software para descargar e instalar la última versión.
Configurar No molestar bajo foco
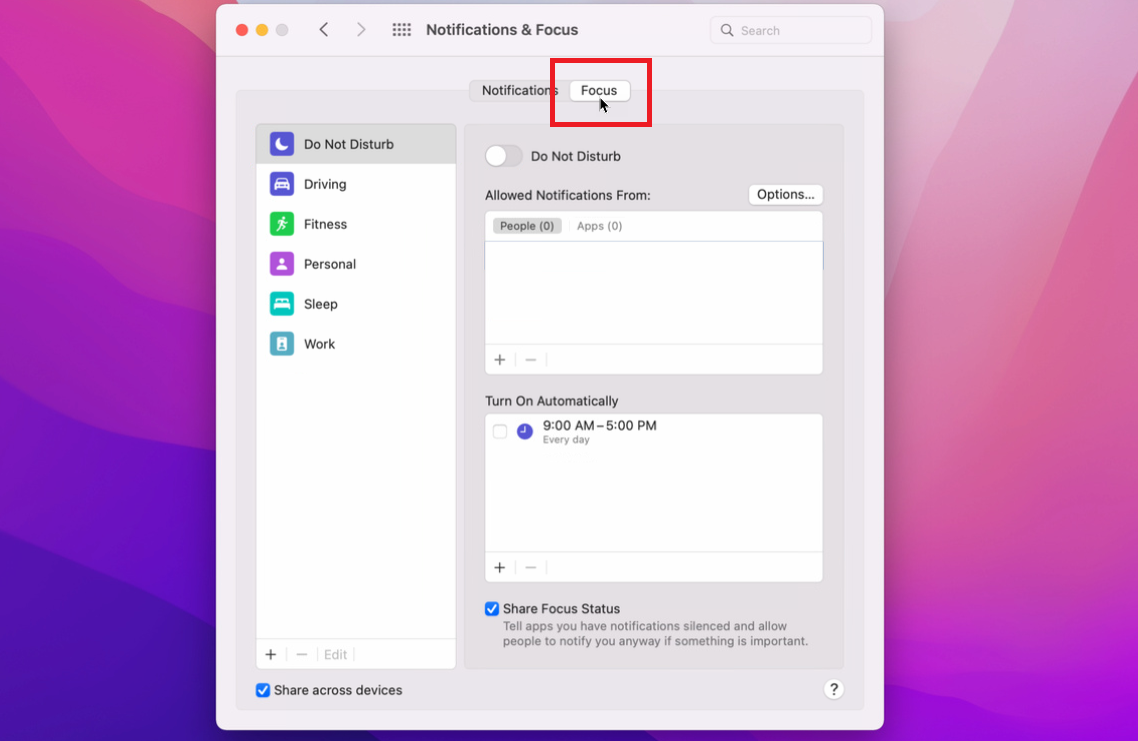
Configurar Enfoque desde Preferencias del Sistema> Notificaciones y Enfoqueluego seleccione el Enfocar pestaña. De forma predeterminada, la función ofrece seis opciones diferentes. No molestar es una configuración general para cualquier circunstancia, pero también puede obtener notificaciones más específicas y configurarlas para cuando conduce, hace ejercicio, duerme, disfruta de su tiempo libre o trabaja.
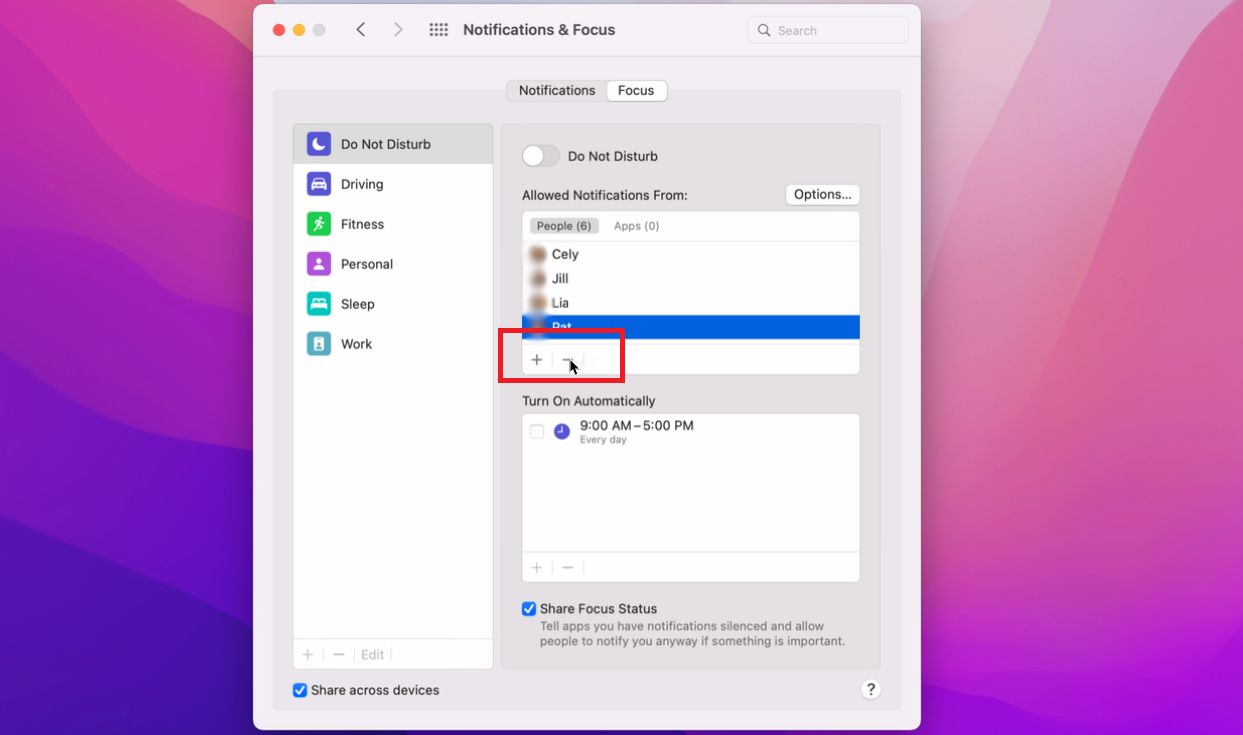
Seleccione No molestary, a continuación, elija los contactos de los que desea recibir notificaciones. Bajo Notificaciones permitidas dehaga clic en el signo más (+), luego agregue a cualquier persona que desee incluir como excepción. Haga clic en el Agregar para poner el contacto seleccionado en la lista. Para eliminar un contacto, seleccione el nombre de la persona y haga clic en el signo menos (–) botón.
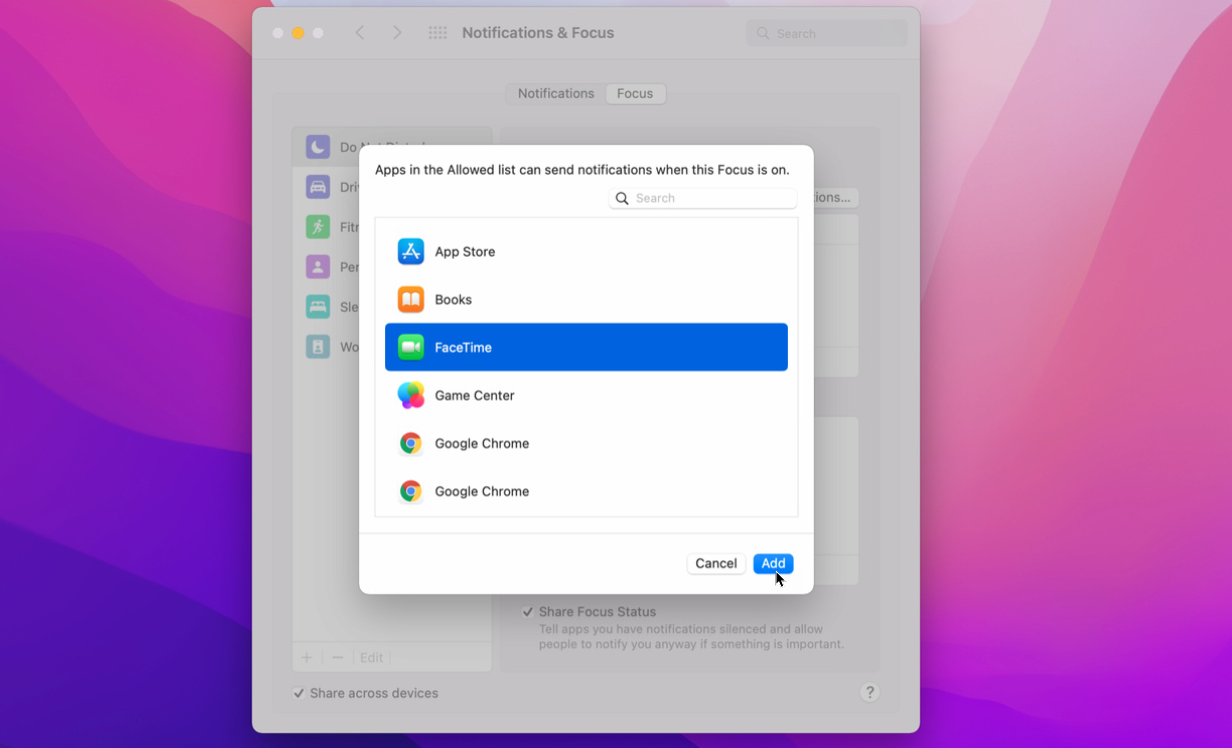
A continuación, elige las aplicaciones desde las que permitirás las notificaciones. Haga clic en el aplicaciones pestaña y haga clic en el signo más (+) icono. De la lista de aplicaciones, haga clic en las que desea agregar y luego haga clic en el Agregar botón. Para eliminar una aplicación, selecciónela y haga clic en el signo menos (–) firmar.
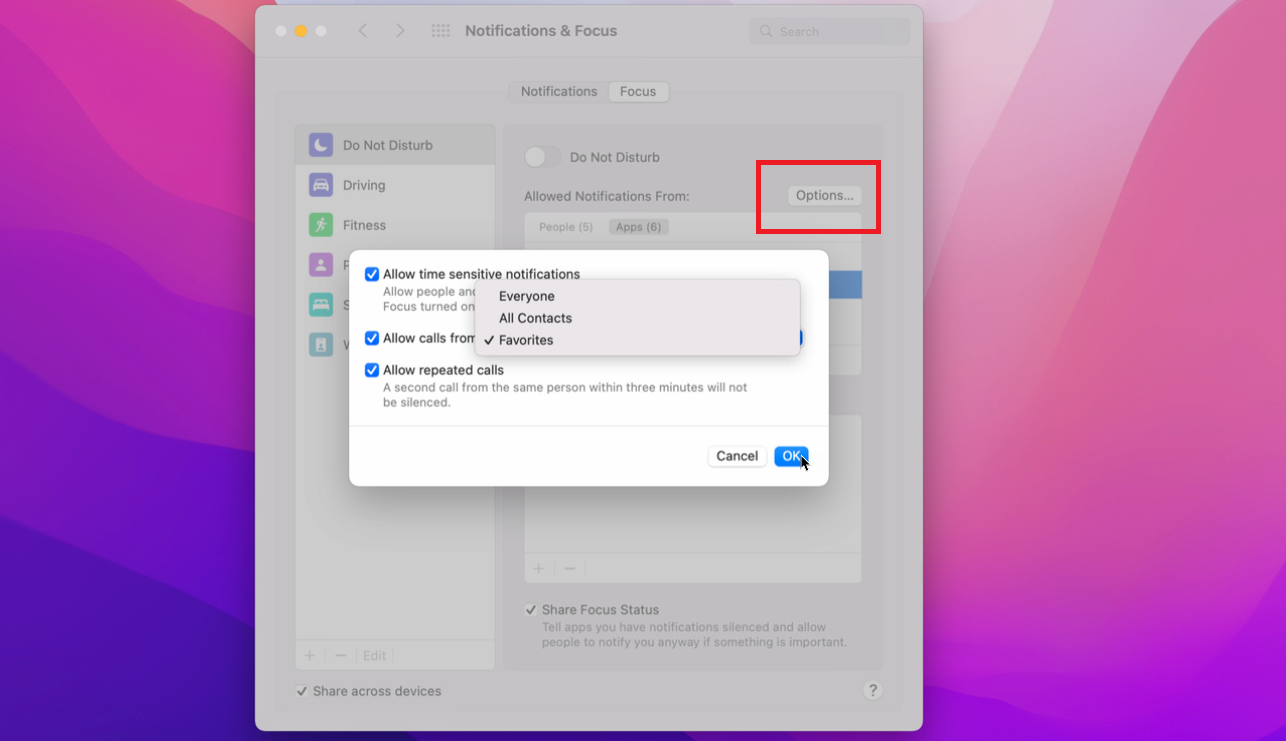
Haga clic en el Opciones botón para ajustar aún más No molestar. Aquí, puede habilitar o deshabilitar Permitir notificaciones urgentesque permite enviar notificaciones con una hora o fecha límite próximas, como una cita o un recordatorio.
Habilitar Permitir llamadas de y haga clic en el cuadro desplegable para elegir entre Todos, Todos los contactos o Favoritos. Habilitar Permitir llamadas repetidas dejar pasar múltiples llamadas de la misma persona con la suposición de que tales llamadas son una emergencia.
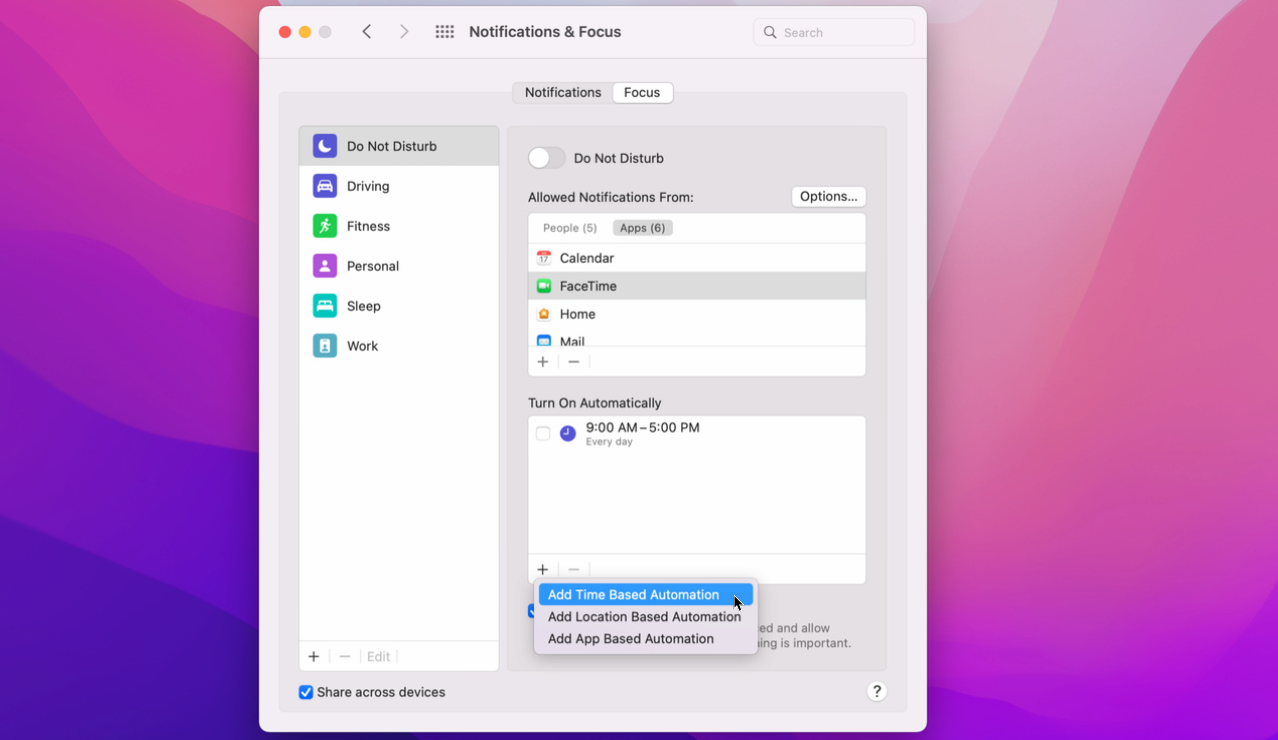
Programe No molestar para que se active automáticamente según ciertas condiciones. Haga clic en el signo más (+) icono debajo del Encender automáticamente sección para elegir criterios basados en el tiempo, la ubicación o la aplicación.
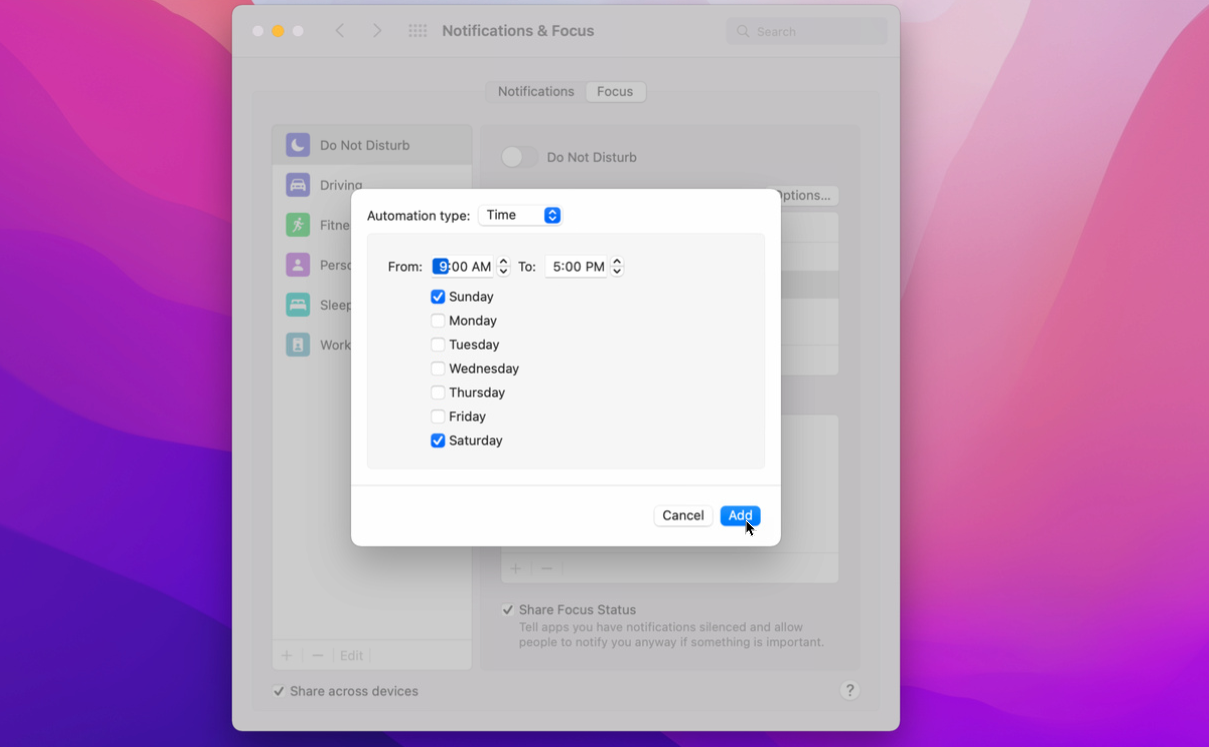
Si desea que se encienda a una hora específica del día, elija Agregar automatización basada en el tiempo. Seleccione los días y las horas en las que desea que se active No molestar. Hacer clic Agregar finalizar.
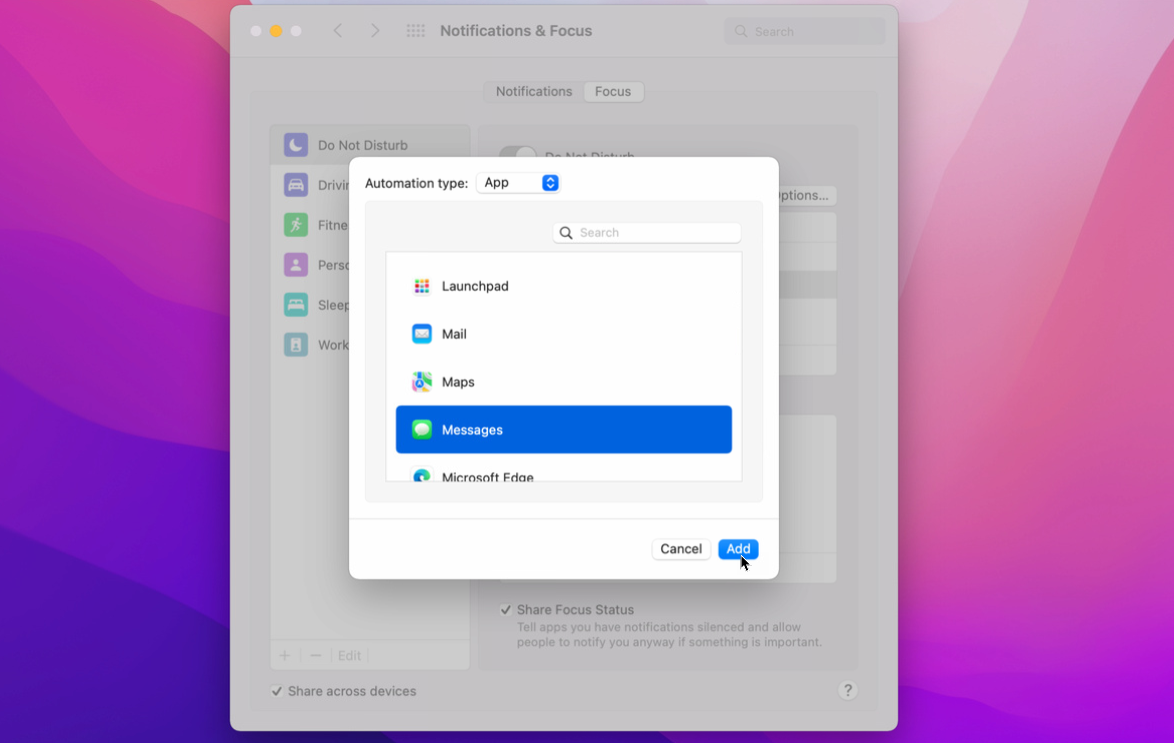
Para un horario basado en la ubicación, haga clic en el signo más (+) firmar y seleccionar Agregar automatización basada en la ubicación. Seleccione una ubicación específica de la lista y haga clic en Agregar. Para crear un horario para una aplicación específica, haga clic en el signo más (+) firmar y seleccionar Agregar automatización basada en aplicaciones. De la lista, seleccione una aplicación y haga clic en Agregar.
Bajo la Encender automáticamente sección, marque los horarios que desea habilitar; desmarque cualquiera que desee deshabilitar. Para eliminar un horario, selecciónelo y haga clic en el signo menos (–) firmar. Puede habilitar No molestar de inmediato activando el No molestar interruptor en la parte superior. De lo contrario, entrará en vigencia según los horarios que haya creado.
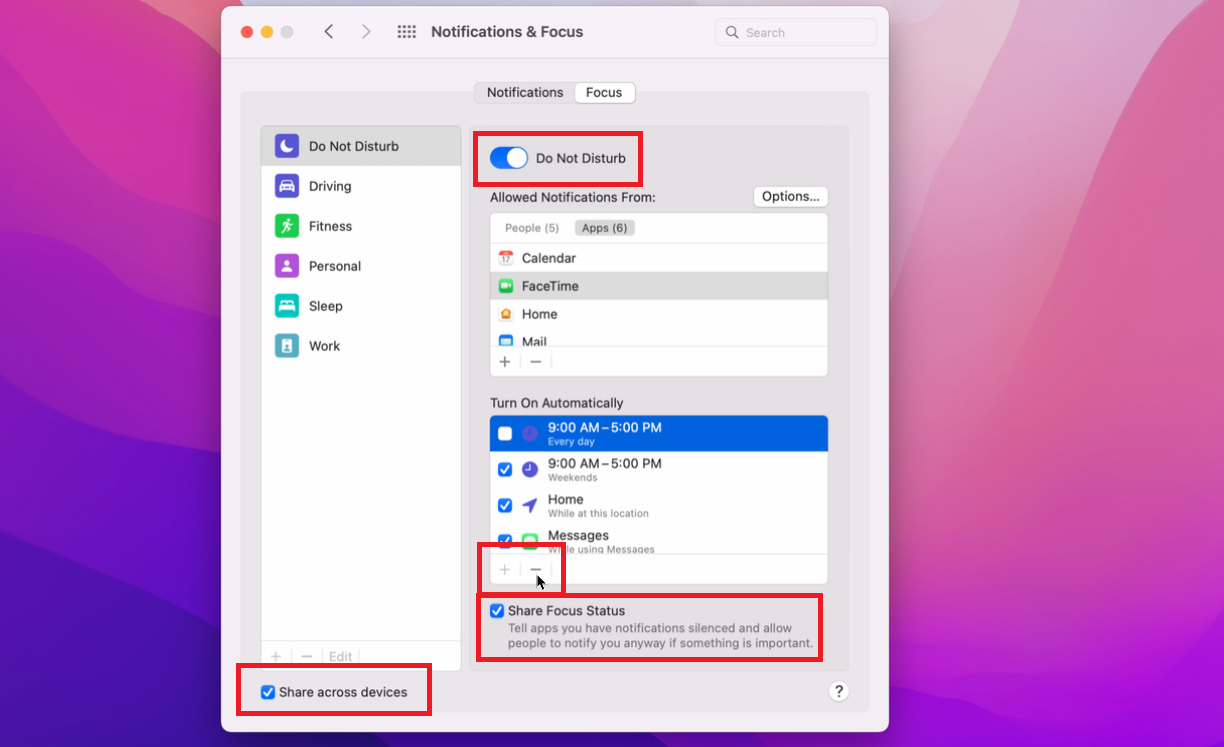
También puede marcar la casilla de Compartir estado de enfoque si desea que las personas que intenten comunicarse con usted estén informadas cuando esté activada la función No molestar. Marque la casilla para Compartir entre dispositivos si desea que la configuración de Focus en su Mac se aplique a su iPhone, iPad o Apple Watch.
Configurar modos de enfoque
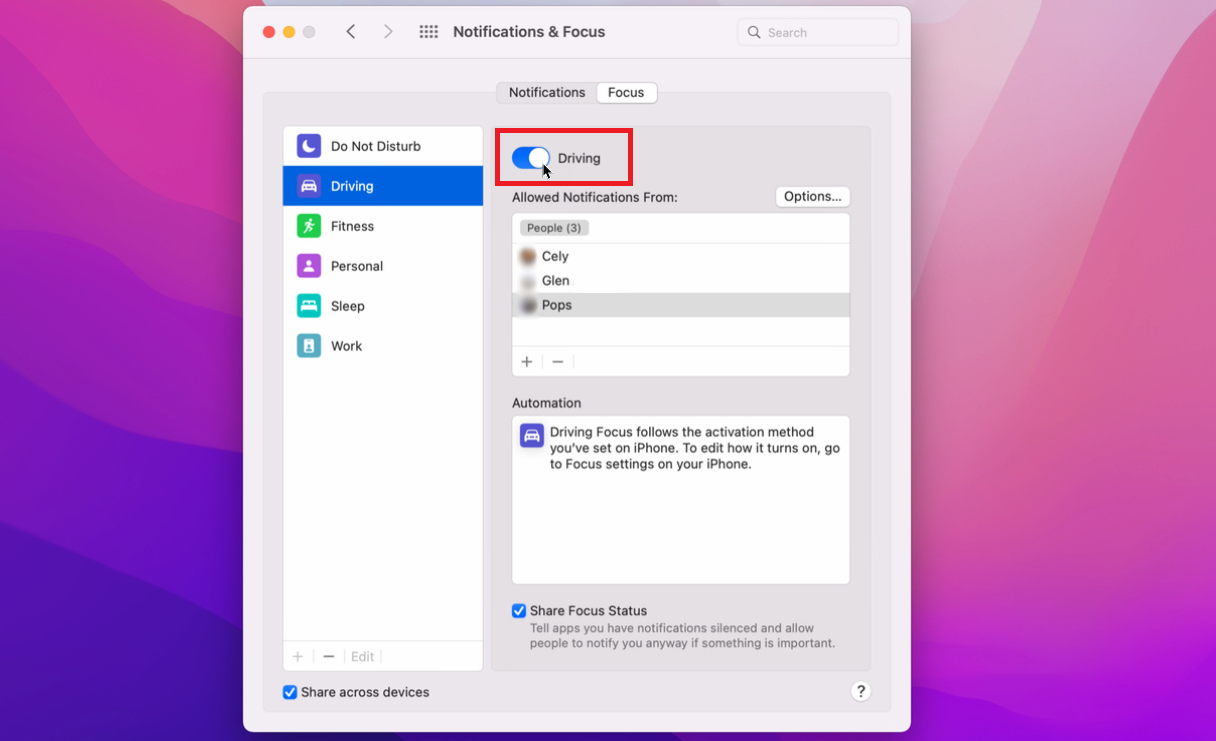
Para configurar un Foco específico, selecciónelo en el menú Notificaciones y Foco y habilite el interruptor correspondiente. Por ejemplo, para activar el enfoque de conducción, seleccione Conduciendo y habilitar el Conduciendo cambiar. La mayoría de las opciones para cada Foco son las mismas que las de No molestar.
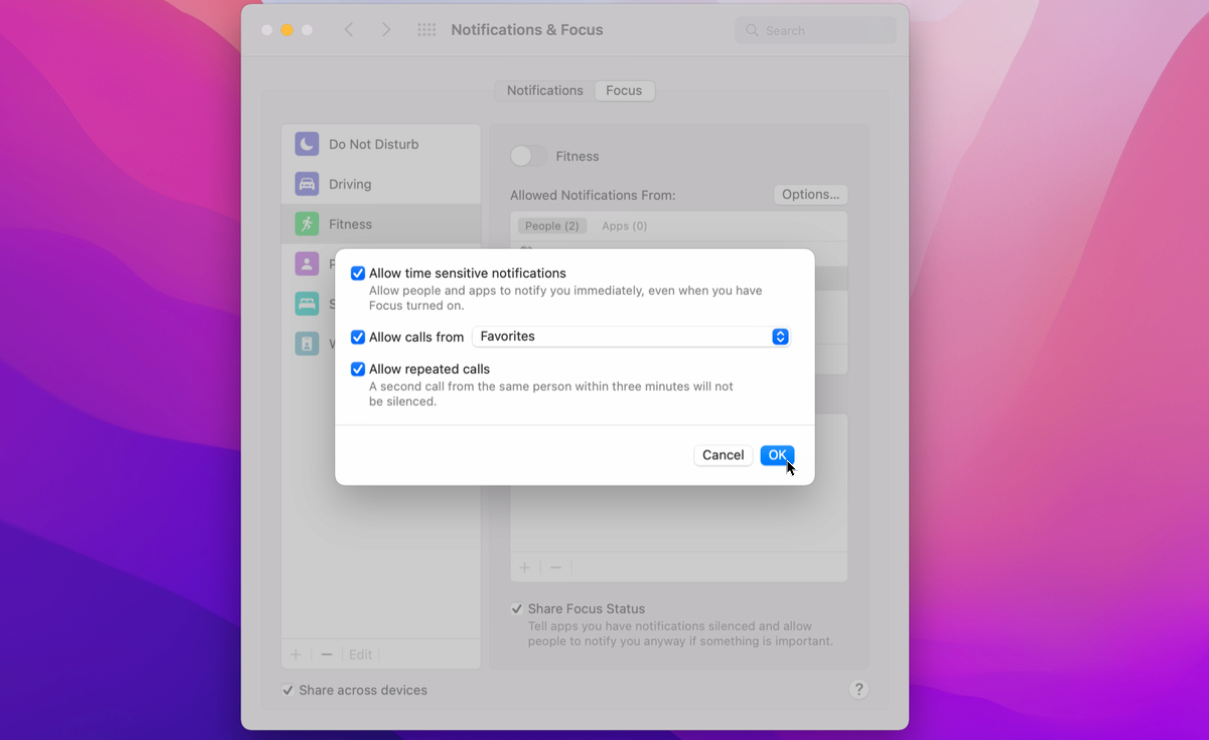
Puede agregar o eliminar personas específicas en función de si desea recibir notificaciones de sus llamadas o mensajes. Selecciona el Opciones botón para permitir llamadas de ciertas personas y permitir llamadas repetidas. Encienda el interruptor de conducción para activar esta configuración. De lo contrario, se encenderá automáticamente según la forma en que lo configuró en su iPhone.
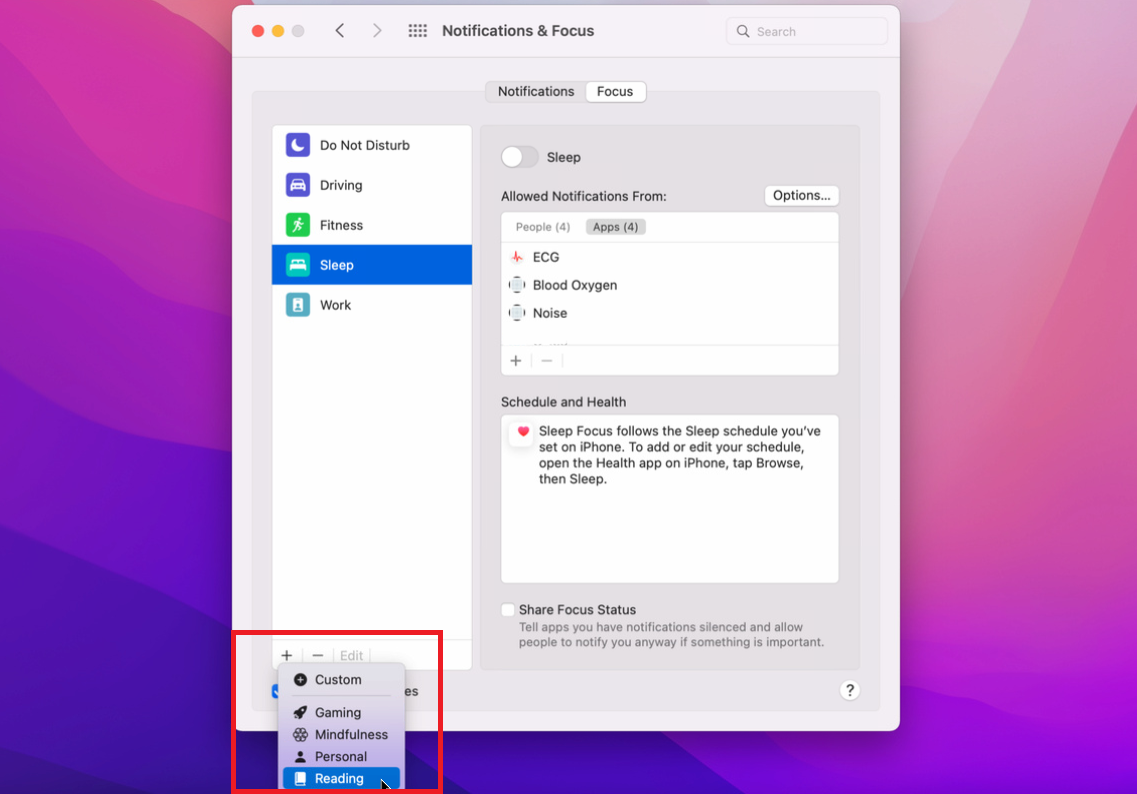
Conducción, Fitness, Personal, Sueño y Trabajo son las configuraciones de enfoque predeterminadas, pero puede agregar más o eliminar los modos existentes. Seleccione cualquier entrada que no desee y haga clic en el signo menos (–) icono para eliminarlo. Haga clic en el signo más (+) para agregar nuevas configuraciones, incluidos Juegos, Atención plena, Lectura o Personalizado. Si elige Personalizado, deberá ingresar un nombre y otros atributos, agregarlo a la lista y luego configurar las diferentes opciones.
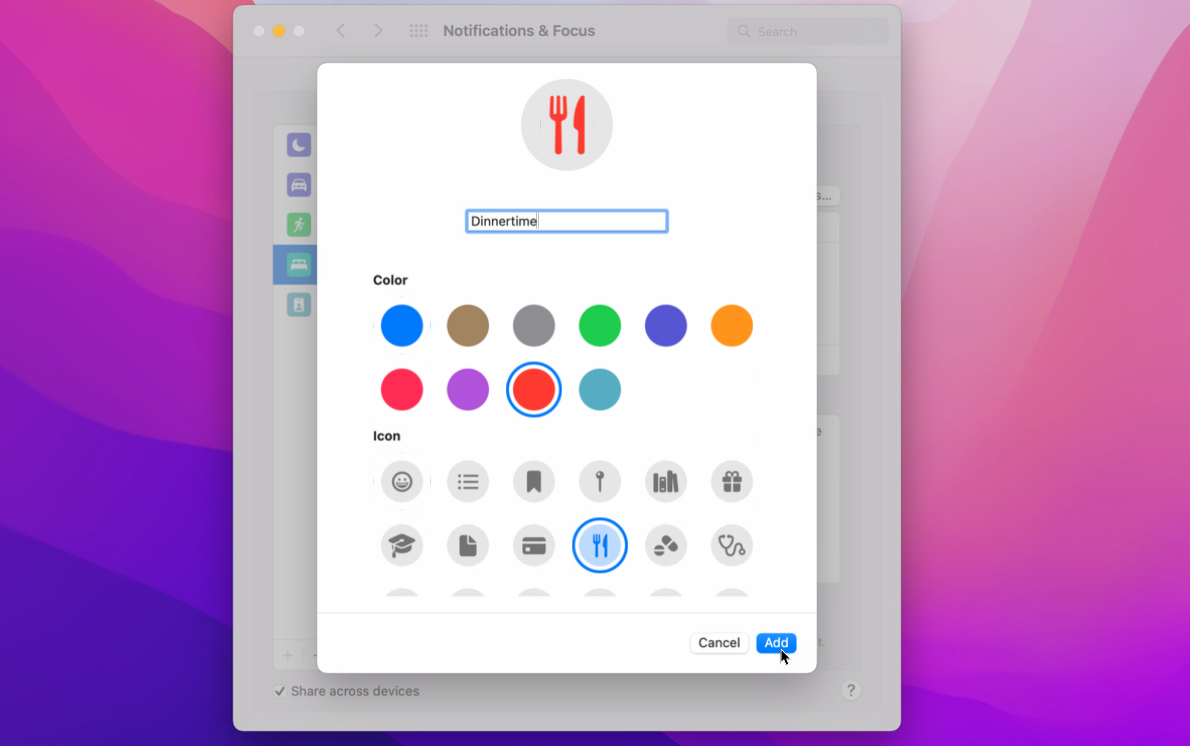
Configuración de acceso rápido
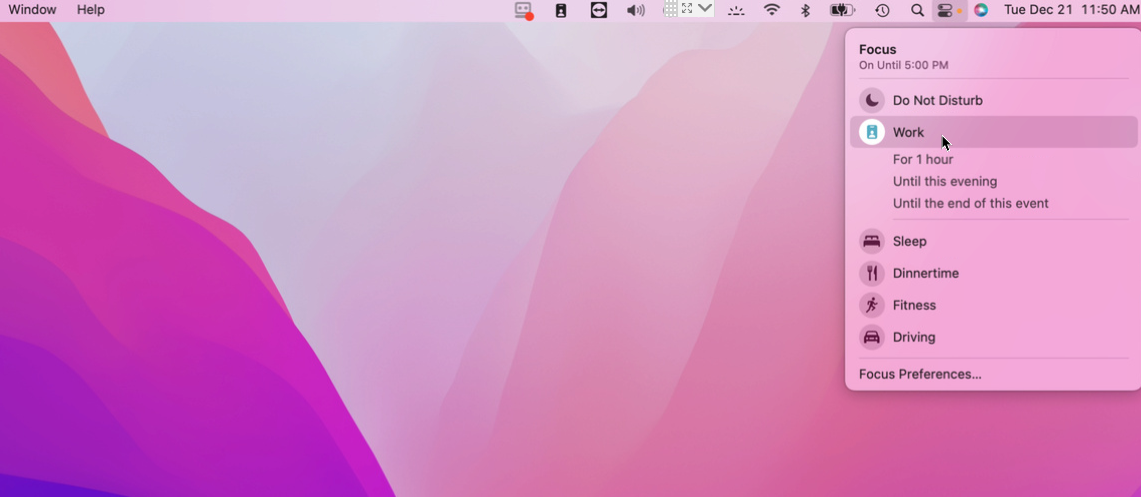
Una vez que Focus esté configurado, ya no necesitará entrar en Preferencias del sistema para modificar la configuración. Haga clic en el Centro de control icono en la barra de menú y seleccione Enfocar. También puede agregar configuraciones de Enfoque a la barra de menú.
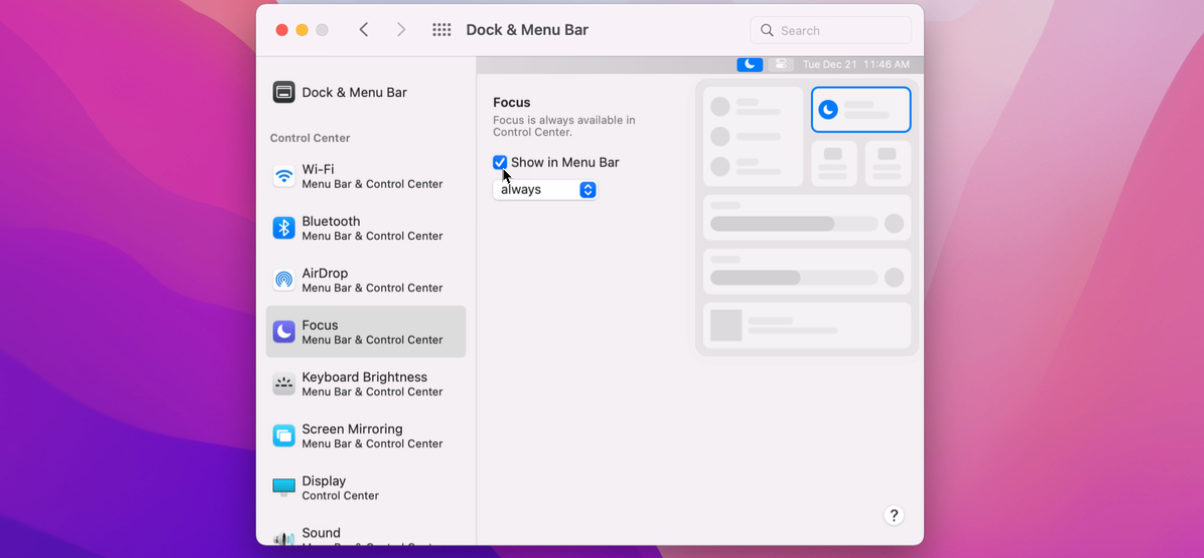
Ir Preferencias del sistema > Barra de menús y base y seleccione Enfocarluego marque la casilla para Mostrar en la barra de menú. Elija si desea mostrarlo siempre o solo cuando la función esté activa. A continuación, puede acceder a la función desde la barra de menú haciendo clic en el icono de media luna. Desde allí, haga clic en una configuración de enfoque específica para activarla y desactivarla. Hacer clic Preferencias de enfoque para abrir Preferencias del sistema para que pueda cambiar cualquiera de las configuraciones y opciones de Focus.
¿Fanático de Apple?
Suscríbete a nuestro Resumen semanal de Apple para recibir las últimas noticias, reseñas, consejos y más directamente en su bandeja de entrada.





