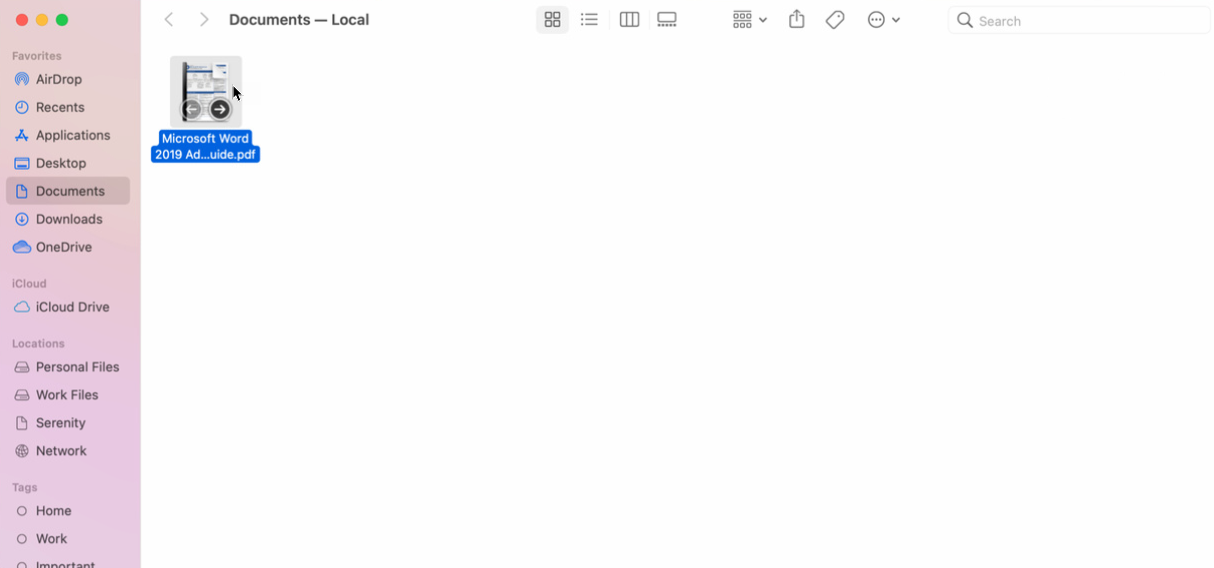Puede copiar y pegar texto, imágenes y archivos en su iPhone, iPad y Mac, pero puede hacer lo mismo encima varios dispositivos Apple gracias al buzón universal integrado. Claro, siempre puede usar AirDrop o iCloud para sincronizar y entregar elementos entre dispositivos Mac e iOS, pero Universal Clipboard puede copiar y pegar contenido que otras funciones no pueden.
Por ejemplo, puede copiar un enlace a una página web en su iPhone y pegarlo en Safari en su iPad. La imagen del iPad se puede insertar en la aplicación de Mac. Si tiene texto en su Mac, puede copiarlo y pegarlo en el correo electrónico de su teléfono. Incluso puede copiar archivos completos de un dispositivo a otro.
Estos trucos son posibles gracias a la función de continuidad llamada Handoff, que ayuda a que tu iPhone, iPad y Mac se comuniquen entre sí. Debe habilitar ciertas opciones en todos los dispositivos para que esto funcione. A continuación, puede pegar el mismo elemento copiado tantas veces como desee, y funciona de forma tan fluida y eficiente en todos los dispositivos como lo hace de forma nativa en un solo dispositivo.
Recuerde que un portapapeles solo puede contener un elemento a la vez, lo que significa que si copia algo más, independientemente del dispositivo, la nueva selección reemplazará a la anterior en el portapapeles. También tenga en cuenta que el contenido copiado solo está disponible por un tiempo breve, así que no se demore demasiado.
Resumen
Requisitos del sistema
Primero, establecemos las reglas básicas que los dispositivos y los sistemas operativos requieren para que funcione el buzón universal. En términos de software, su Mac debe usar OS X Sierra o posterior, mientras que su iPhone y iPad deben tener iOS 10 o superior. Su dispositivo Mac o iOS / iPadOS debe ser uno de los siguientes modelos:
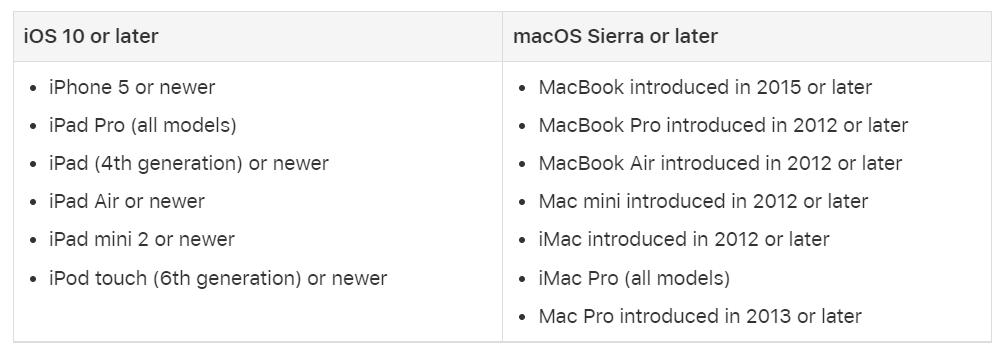
Habilitar Wi-Fi y Bluetooth
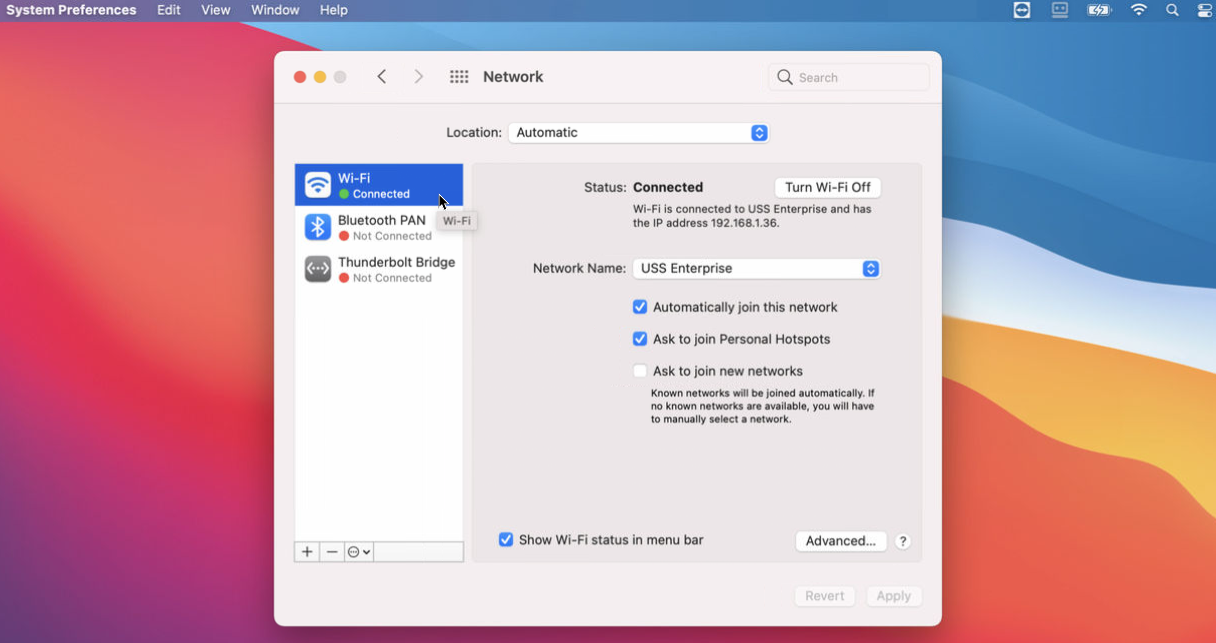
Cada dispositivo debe estar conectado a iCloud con el mismo ID de Apple y debe tener tanto Bluetooth como Wi-Fi encendidos. En Mac, puede verificar si estas funciones están habilitadas al verificar sus íconos en el menú de estado en la esquina derecha de la pantalla. Posiblemente abierto Preferencias del sistema> Red> PAN de Bluetooth confirme que Wi-Fi y Bluetooth estén activados.

Abrir en iPhone o iPad Ajustes confirme que tanto Wi-Fi como Bluetooth estén habilitados. También puede abrir el Centro de control y asegurarse de que los íconos indiquen que ambos están encendidos.
Habilitar el traspaso
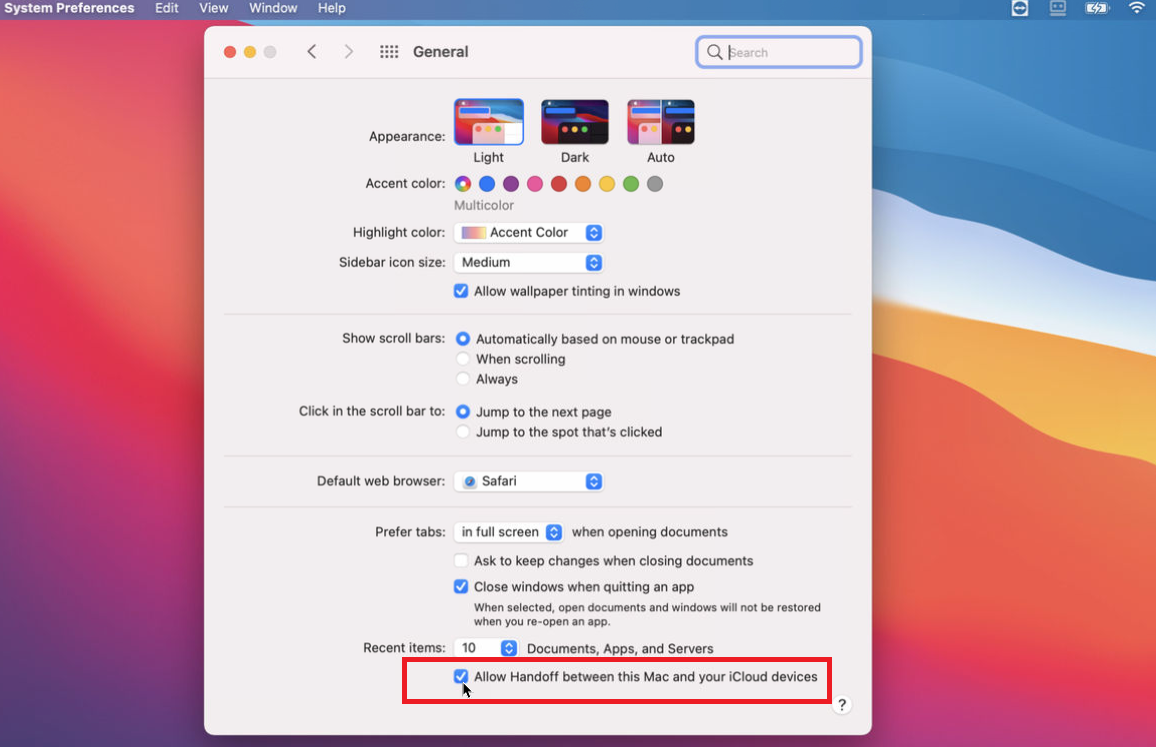
Cada dispositivo también debe tener habilitada la función Handoff. Haz esto en tu Mac desde Preferencias del sistema> General y seleccione Habilite Handoff entre esta Mac y sus dispositivos iCloud opción si aún no está marcada.
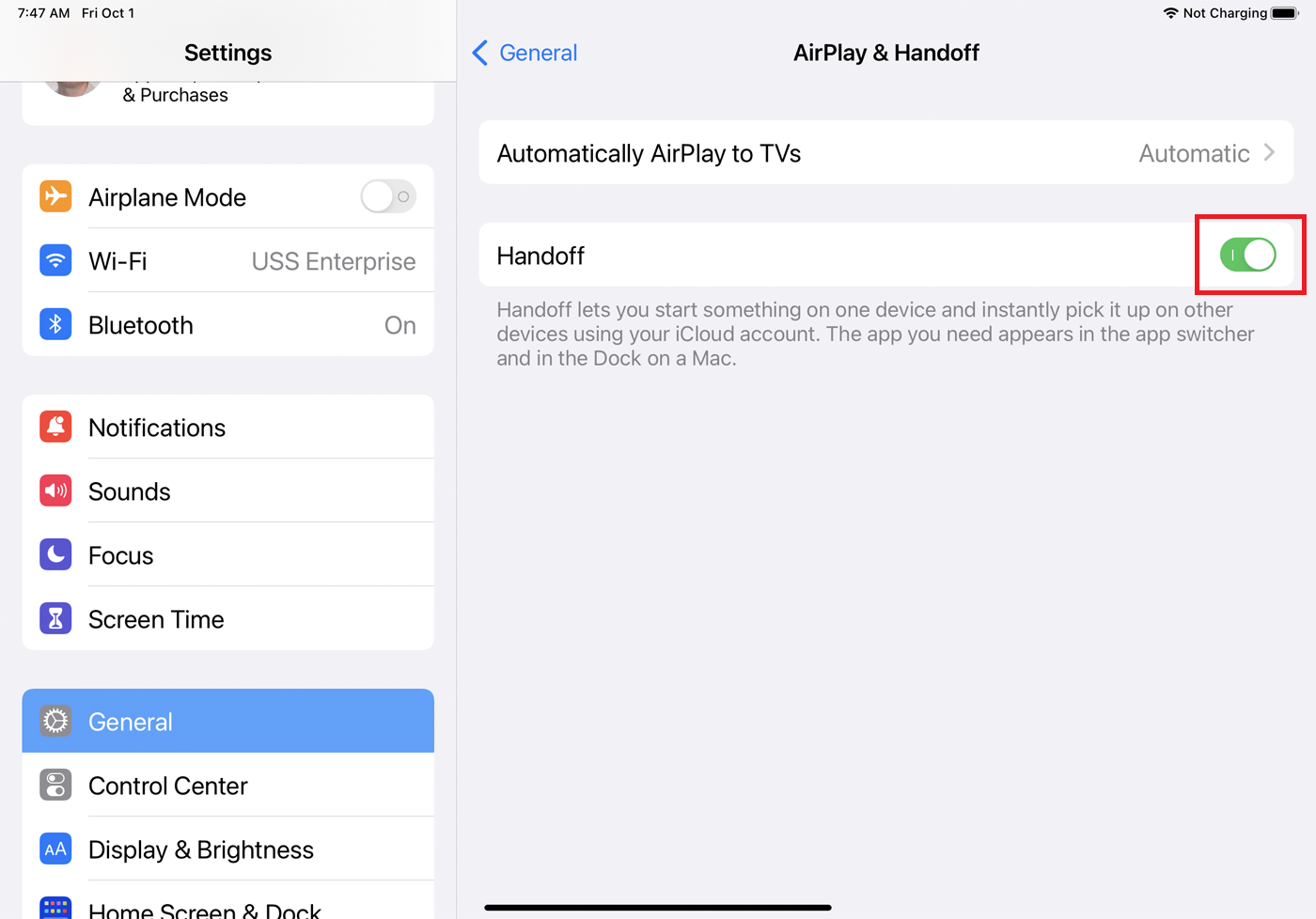
Para habilitar Handoff en iOS / iPadOS, vaya a Configuración> General> AirPlay y Handoff y encienda el interruptor Handoff si aún no lo está.
Copie el texto en iPhone, péguelo en iPad
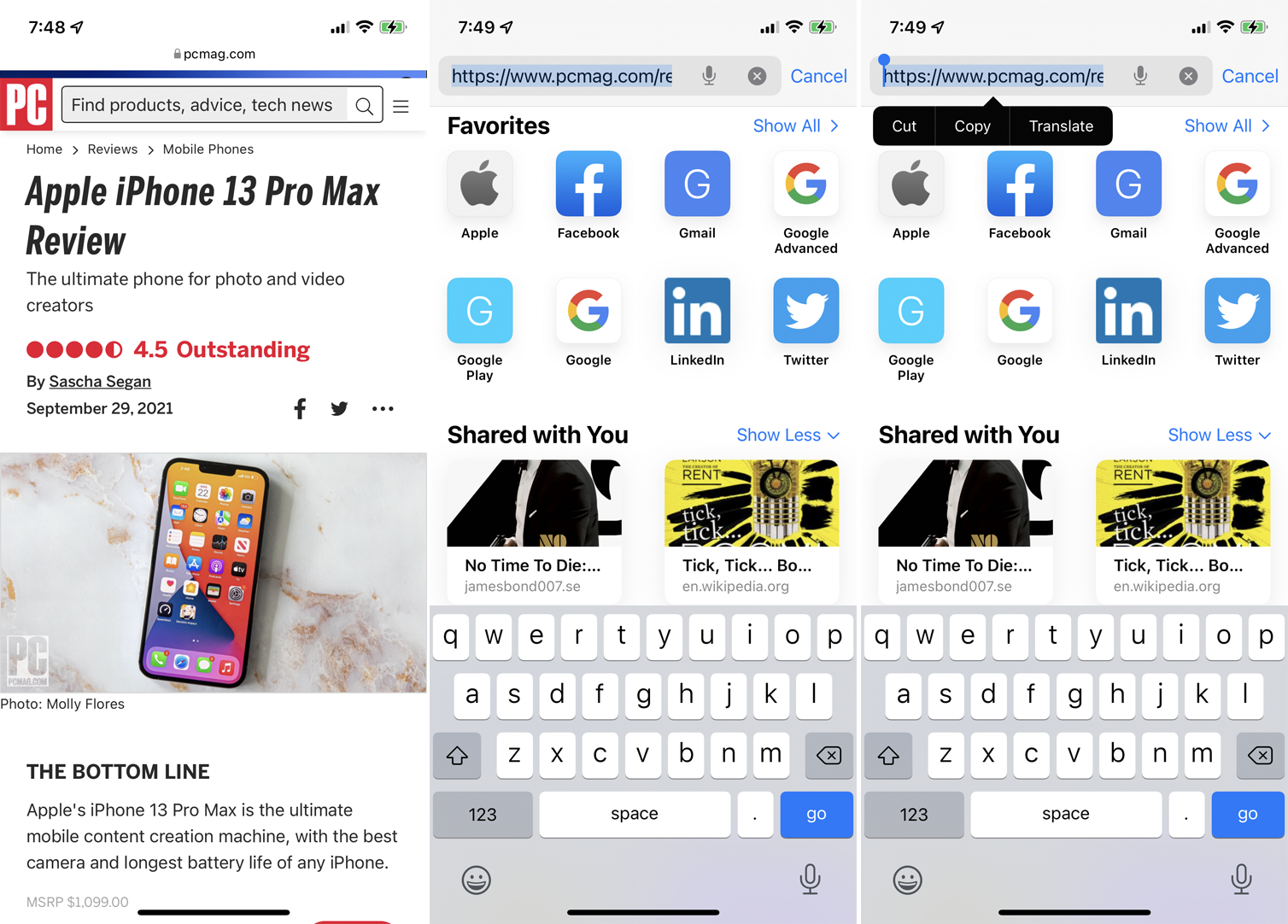
Ahora intentemos algunos trucos. En un iPhone, abra una página web en Safari y copie la URL. Ahora cambie a su iPad y abra Safari. Haga clic en la URL actual en el cuadro de dirección y luego haga clic en el texto resaltado. Hacer clic Insertary la URL que copió de Safari a su iPhone se pegará en Safari en su iPad. También puede pegar la misma URL en otras aplicaciones de iPad, como Notas, Correo y Mensajes. Toque el lugar apropiado en la pantalla y seleccione Insertar para insertar una URL.
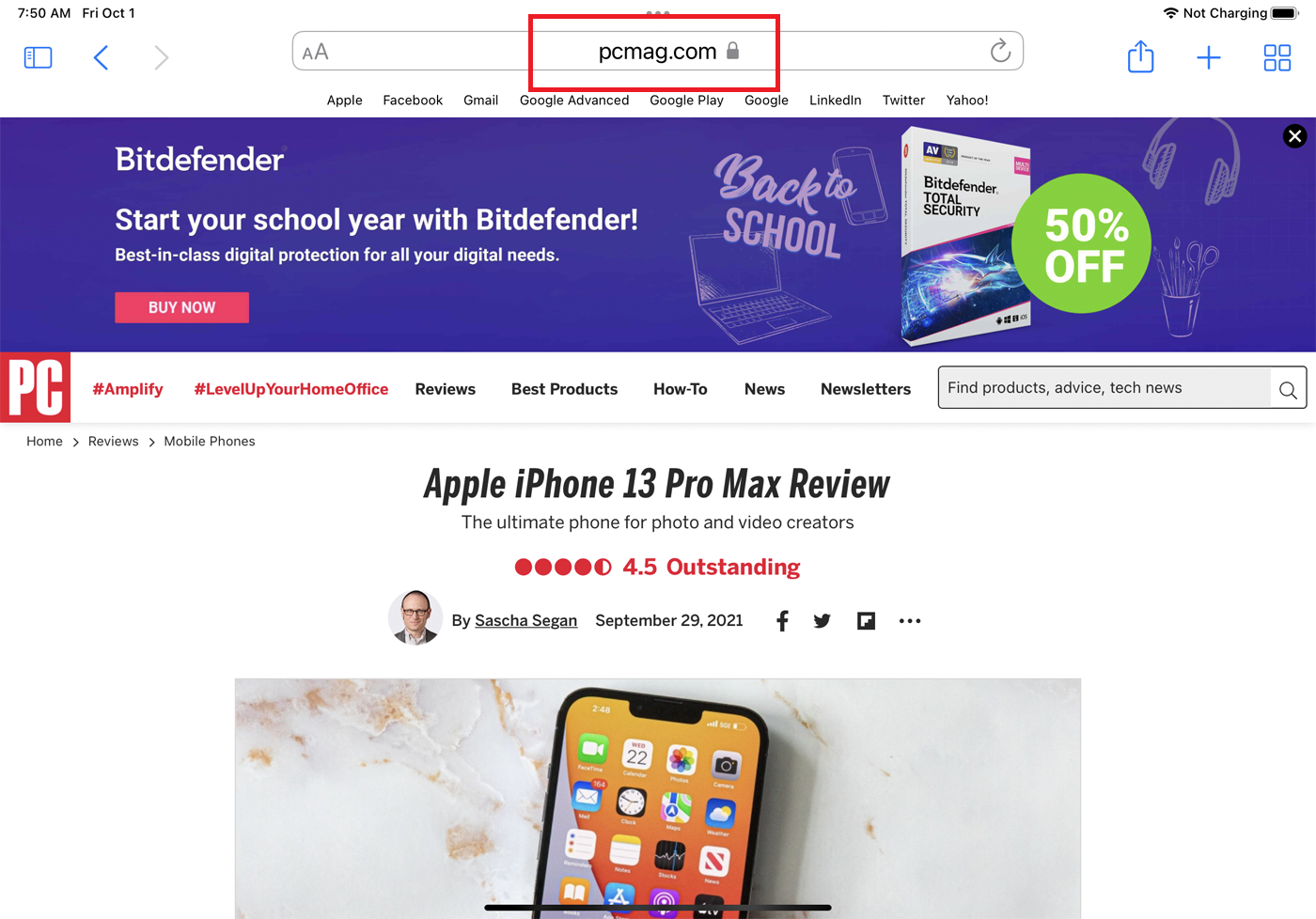
Copie la imagen al iPhone, péguela en el iPad
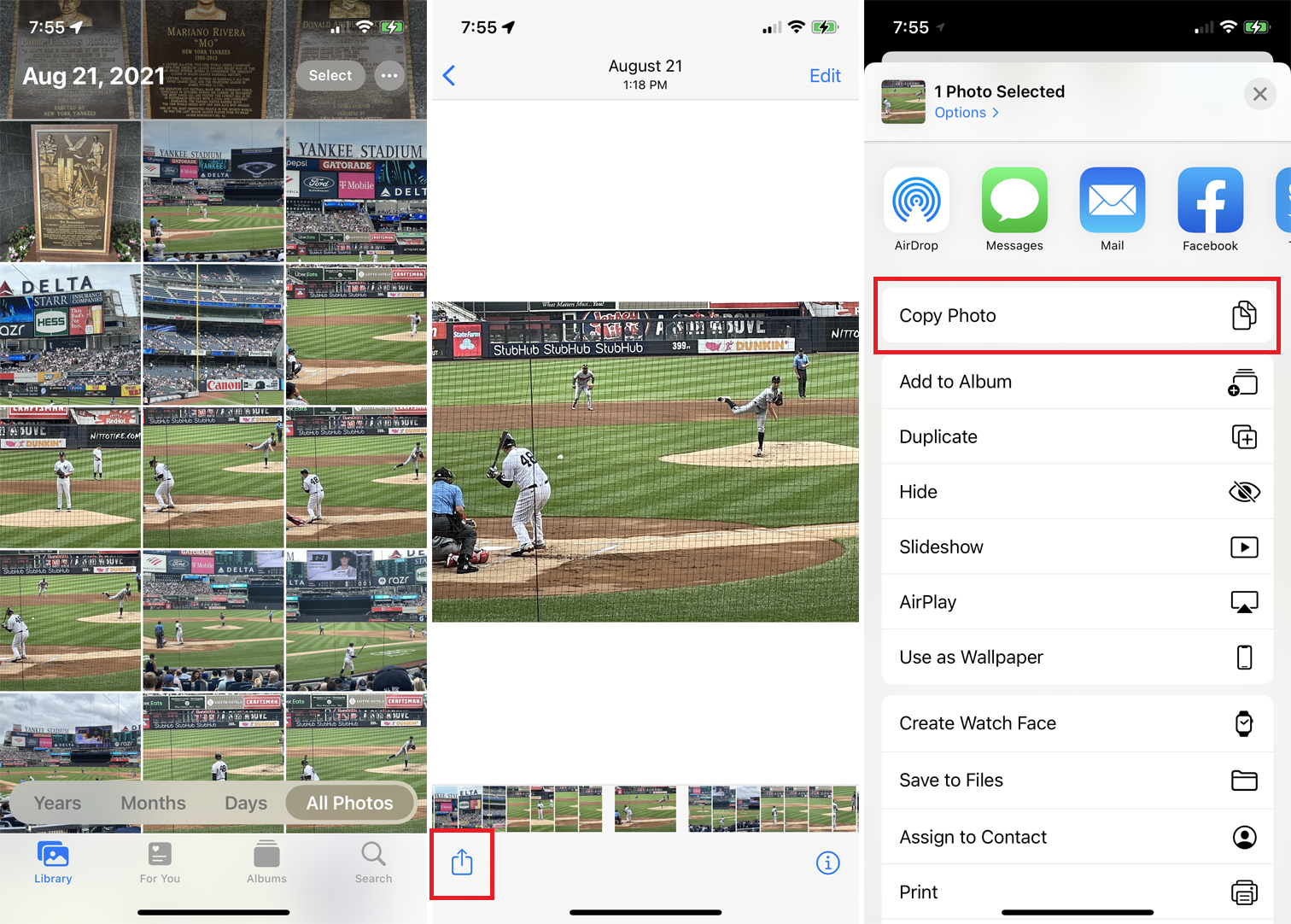
Digamos que tiene una foto en su iPhone que desea copiar y pegar en su iPad. Inicie la aplicación Fotos en su iPhone y abra la imagen. Haga clic en el icono Compartir y toque Copiar foto icono. En el iPad, abra la aplicación donde desea pegar la foto. Toque dos veces o toque prolongadamente el área donde desea ver la foto, luego toque Insertar del menú.
Recomendado por nuestros editores
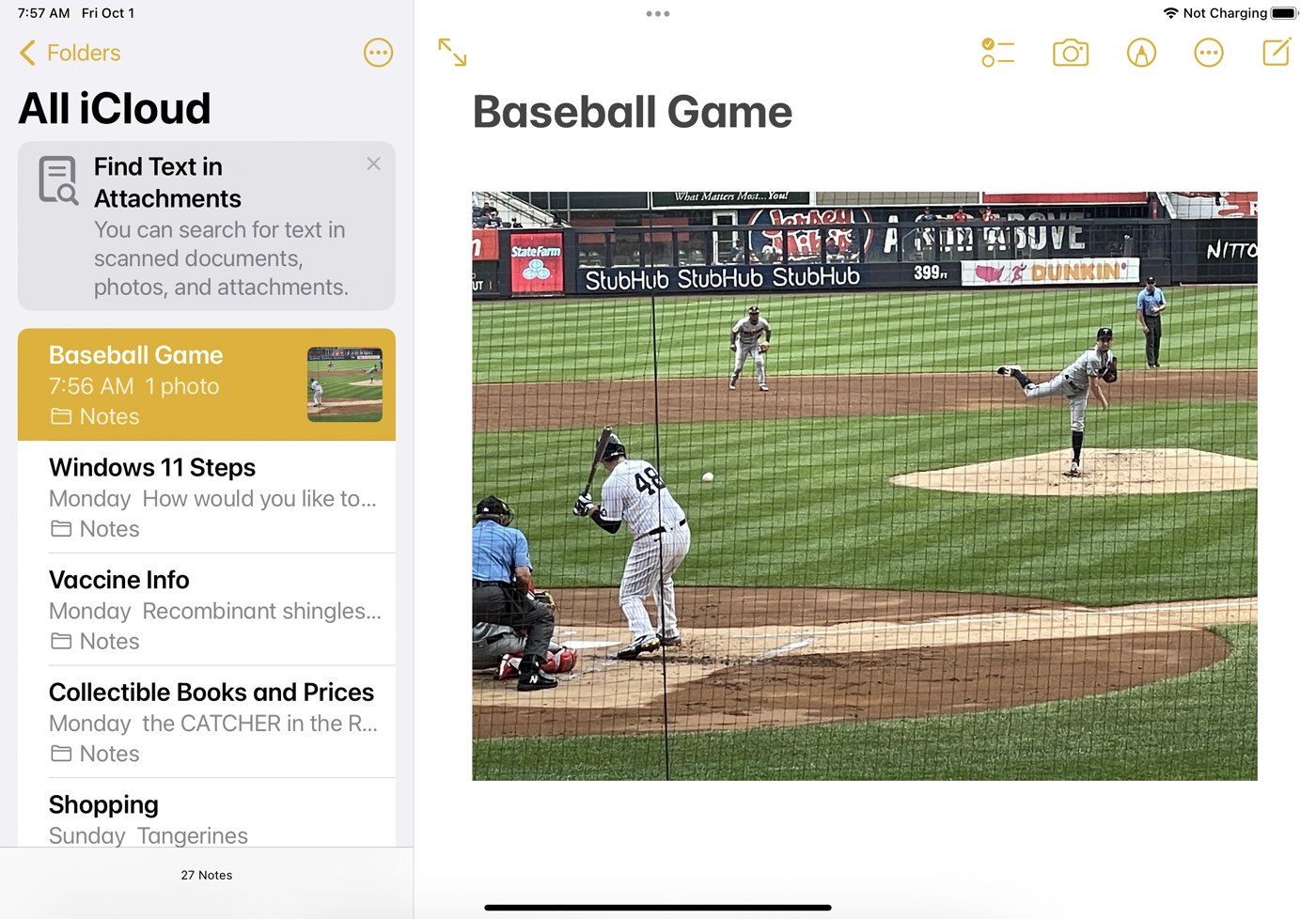
Copie el enlace al iPad, péguelo en el iPhone
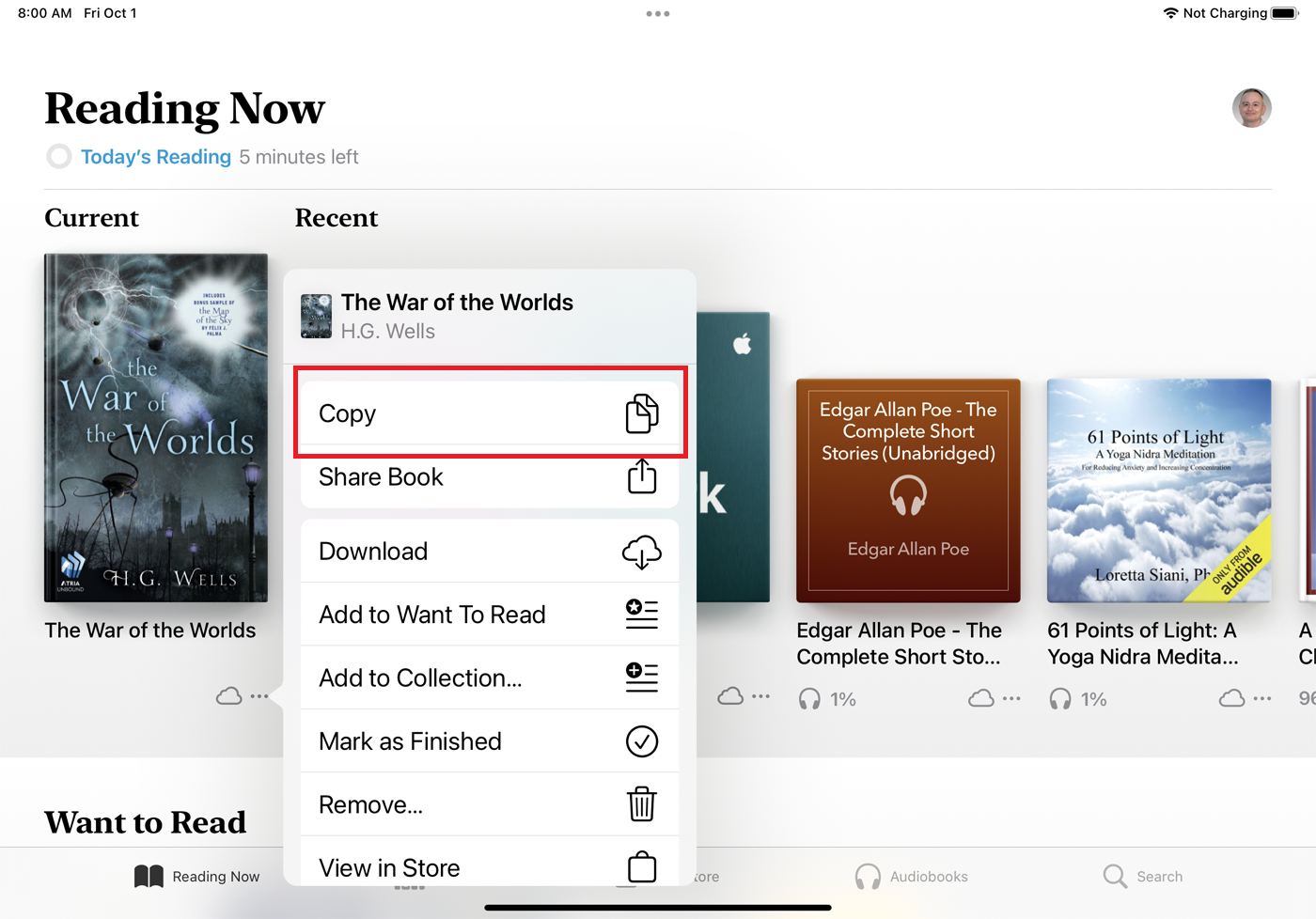
Puede copiar y pegar un enlace directo a contenido específico, como un libro almacenado en su biblioteca. Abra la aplicación Libros, toque el icono de tres puntos junto al libro y toque Copiar mando. En el iPhone, abra la aplicación donde desea pegar el enlace del libro. Toque o mantenga presionada el área apropiada y seleccione Insertar del menú.

Copie la imagen en iPhone, péguela en Mac

A continuación, involucremos a su Mac. Copie una foto de la aplicación Fotos a su iPad. En una Mac, abra un programa como Pages. Desplácese hasta donde desea insertar la foto y presione Comando + V, o haga clic derecho y seleccione Insertar para insertarlo en un documento.
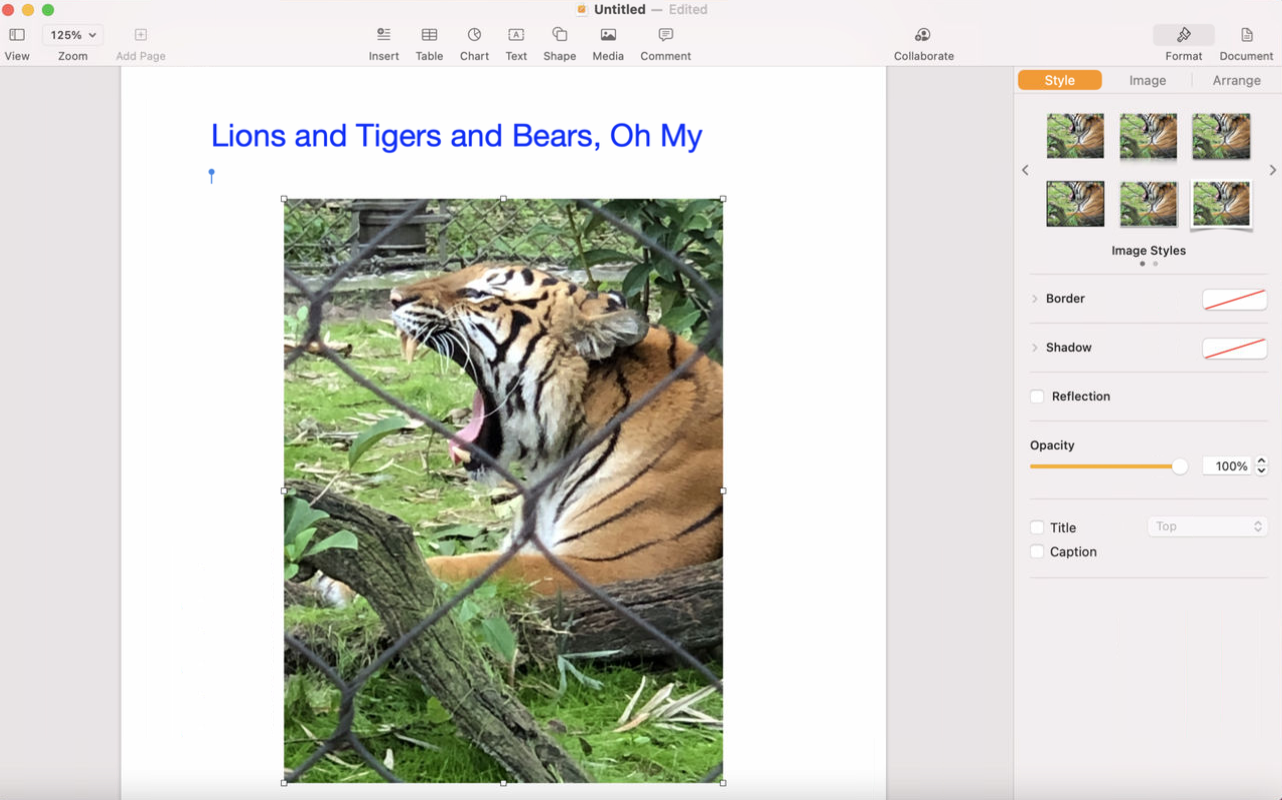
Copiar texto a Mac, pegarlo en iPad
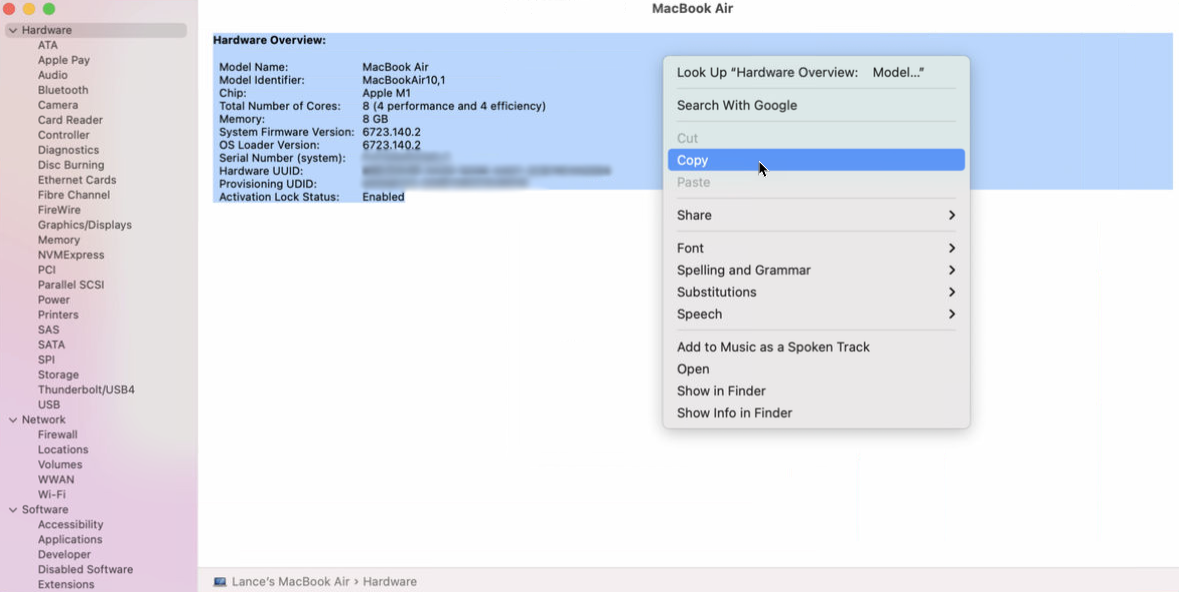
En una Mac, abra un programa como Información del sistema, que se puede encontrar en la carpeta Utilidades. Seleccione y copie el texto en la pantalla Descripción general del hardware. Vaya a su iPad y abra un programa como Correo o Mensajes y pegue el texto que acaba de copiar de su Mac.
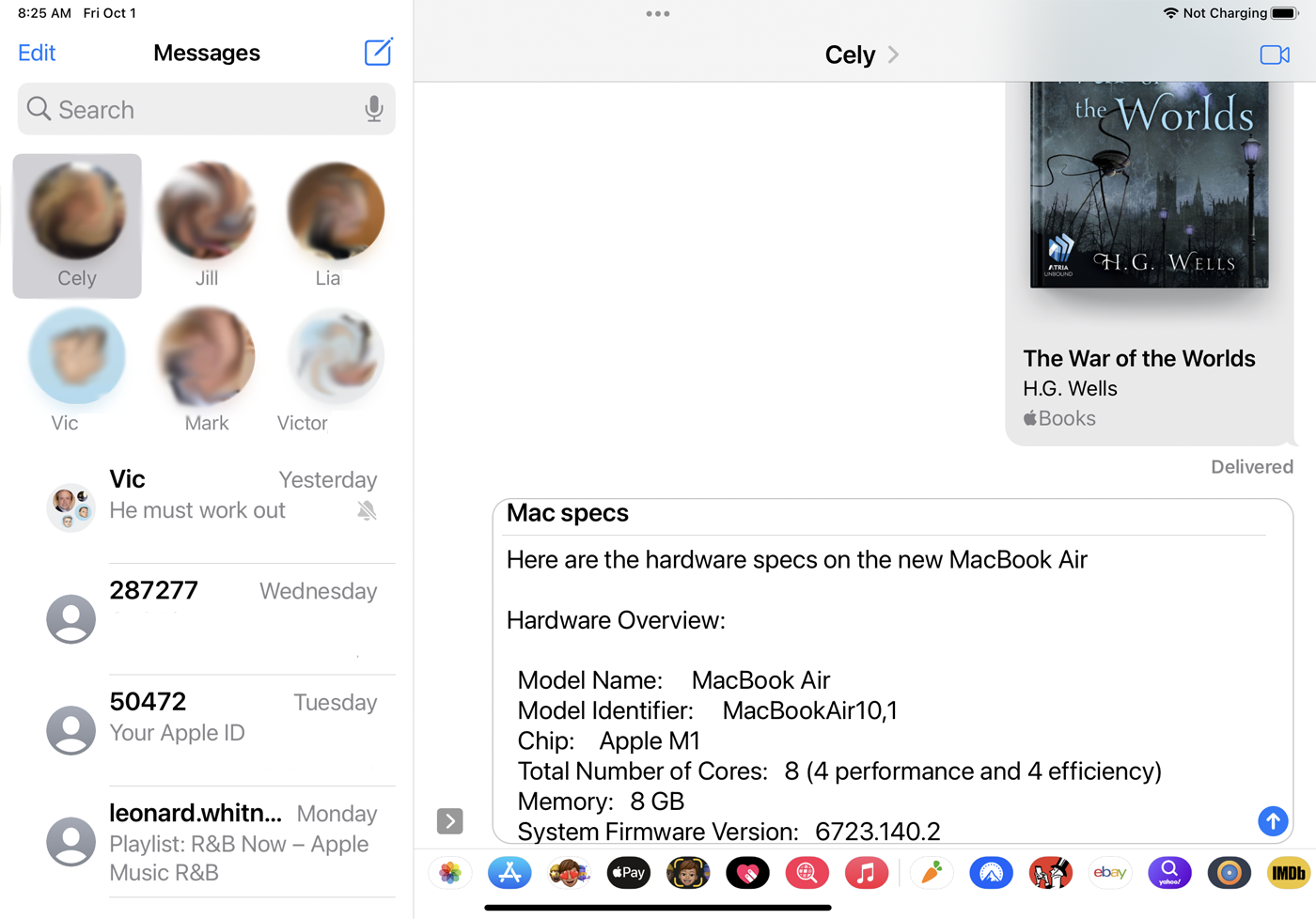
Copie el archivo a una Mac, péguelo en otra Mac
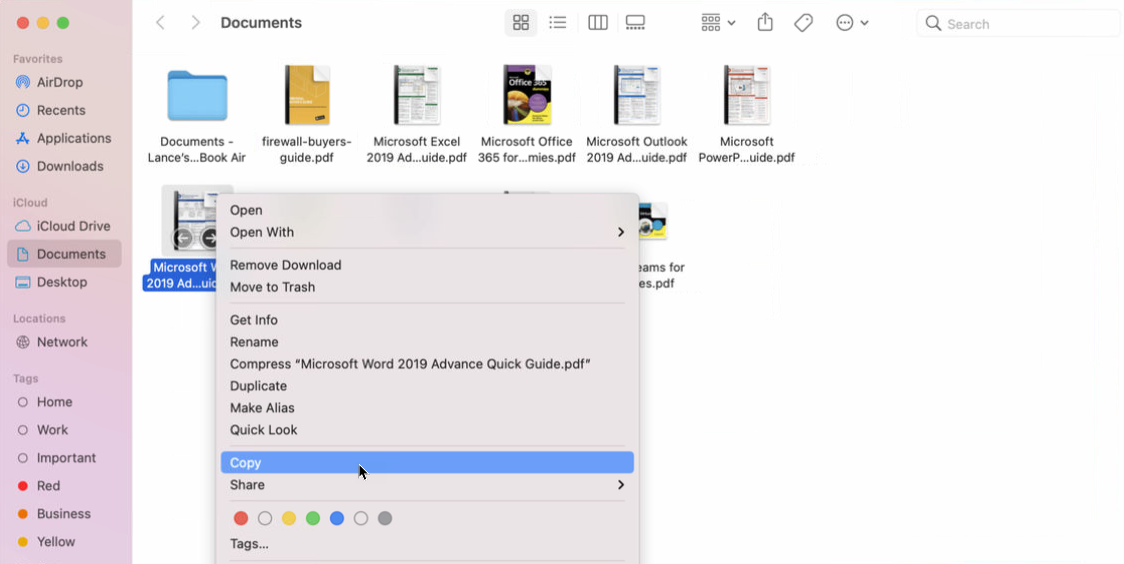
Si tiene más de una Mac, puede copiar y pegar contenido entre ellas. En su primera Mac, abra la carpeta que contiene el archivo que desea copiar. Haga clic derecho en el archivo y seleccione Copiar mando. Ahora cambia a otra Mac. Abra la ubicación donde desea pegar el archivo y presione Comando + V insértelo.