La aplicación Mensajes ha sido durante mucho tiempo un pilar en el iPhone y el iPad como la forma predeterminada en que Apple quiere que envíes mensajes. Pero puede manejar mucho más que simples mensajes de texto antiguos.
Puede mejorar sus mensajes con fotos, videos, emoji, calcomanías, música, GIF animados y otro contenido interesante. Puede alternar entre escribir y dictar su mensaje. Organiza tus textos, puedes filtrar remitentes desconocidos y anclar conversaciones frecuentes en la parte superior. Y con la última versión de iOS/iPadOS, puede editar e incluso anular el envío de un mensaje de texto.
Para disfrutar de las mejoras más recientes, asegúrese de estar ejecutando el sistema operativo actual para su dispositivo. Ve a por ello Configuración > General > Actualización de software para ver si su software está actualizado. De lo contrario, se le pedirá que descargue e instale la última actualización.
Ahora, veamos 16 de esos trucos principales para ayudarlo a usar la aplicación Mensajes de Apple.
Resumen
1. Editar y enviar mensaje
Con iOS 16 o superior, puede revisar un texto que ya haya enviado en caso de que necesite corregir un error tipográfico u otro error.
Si su destinatario ejecuta iOS 16, iPadOS 16 o macOS Ventura o superior, el mensaje corregido reemplazará al original. Si todavía usa una versión anterior del sistema operativo en su dispositivo móvil o Mac, esa persona recibirá un nuevo mensaje con el texto corregido. El mensaje original permanece y un aviso les dice que el mensaje fue editado. De cualquier manera, solo tiene 15 minutos para editar un mensaje enviado, así que no se demore si detecta un error.
Para probar esto, envíe a alguien un mensaje de texto con un error intencional.
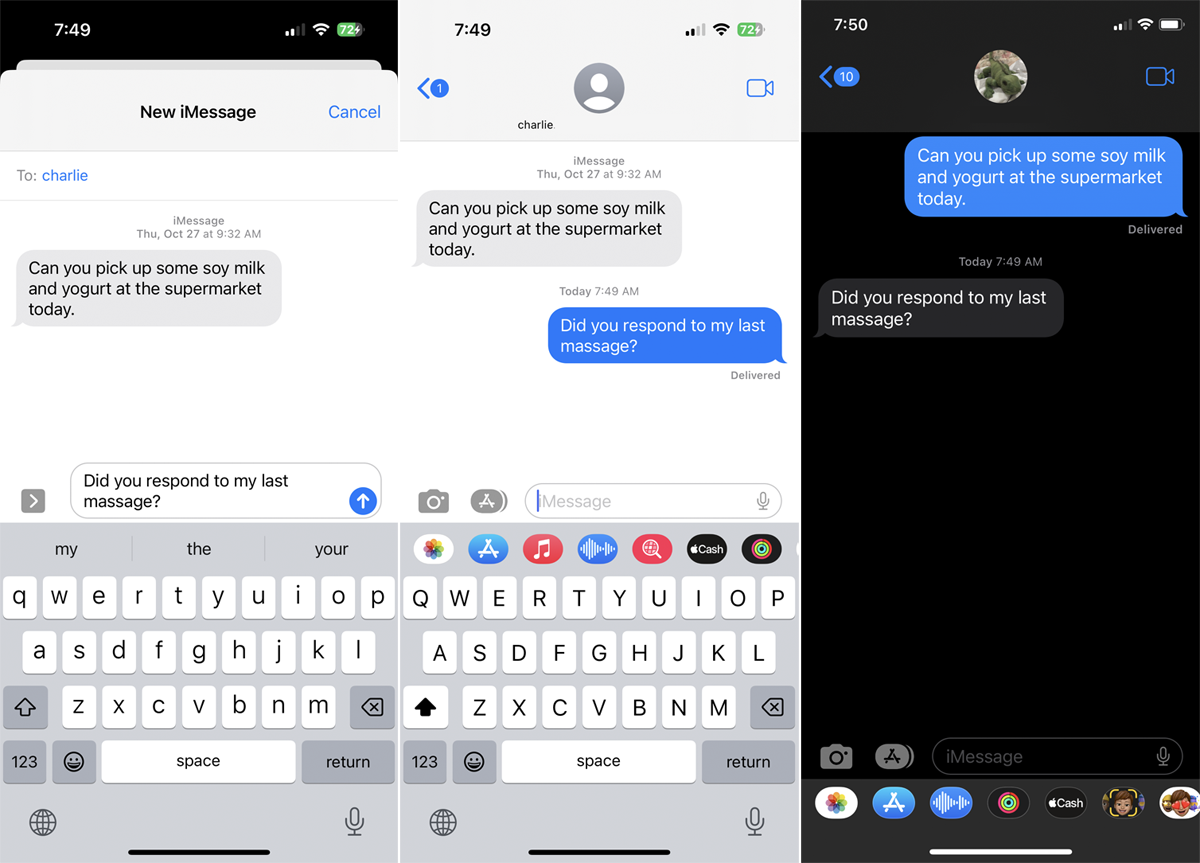
(Crédito: Apple/Lance Whitney)
Presiona el texto enviado y selecciona Editar en el menú. Solucione el error y luego toque la marca de verificación para enviar la versión nueva y corregida. El nuevo mensaje reemplaza al original en el extremo del destinatario.
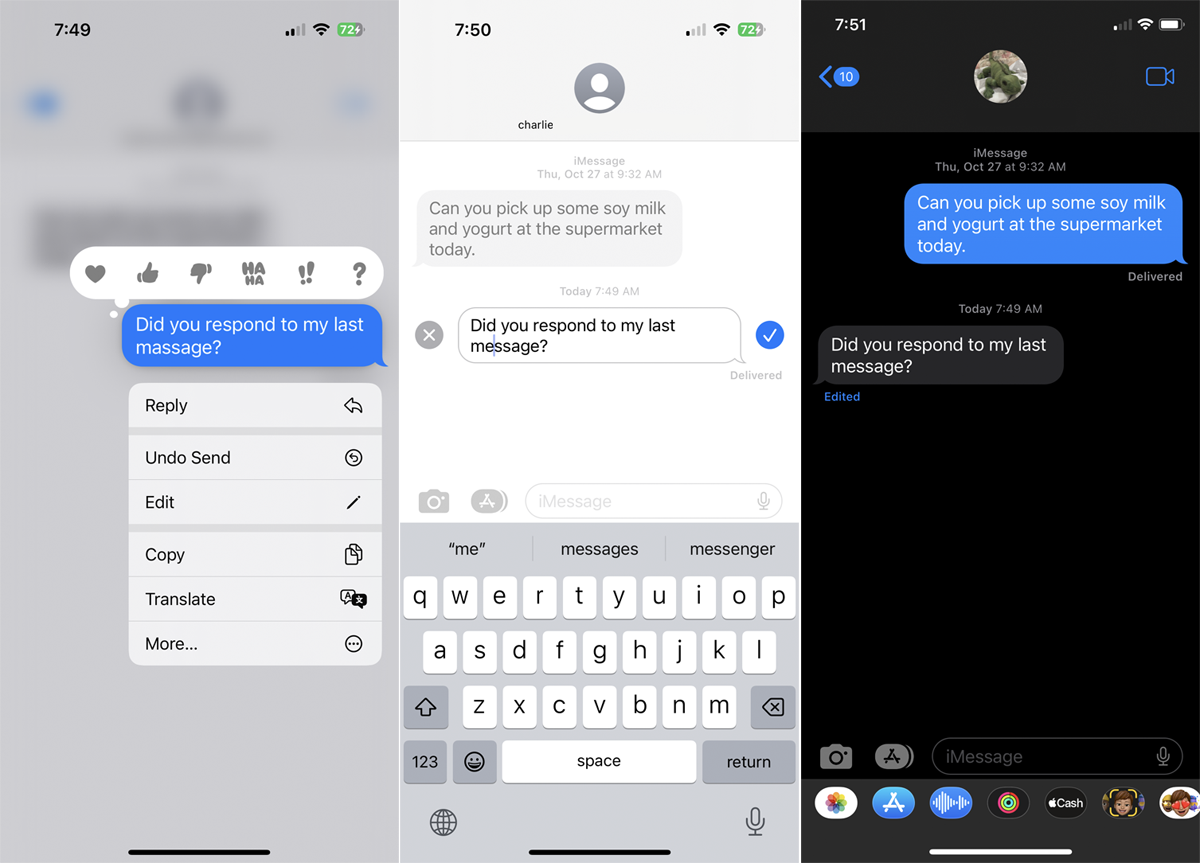
(Crédito: Apple/Lance Whitney)
2. Cancelar envío y enviar mensaje
Has enviado un mensaje a la persona equivocada o quieres recuperarlo por algún otro motivo. Con iOS 16 o superior, puede anular el envío. Si su destinatario ejecuta iOS 16, iPadOS 16 o macOS Ventura o superior, el mensaje original simplemente desaparecerá. Si todavía usan una versión anterior del sistema operativo, el mensaje original permanece con un aviso de que no se envió. El efecto completo funciona solo con textos de iMessage y no con mensajes SMS o MMS. Y tiene solo 2 minutos para anular el envío, por lo que deberá ser rápido aquí.
Para probar esto, envíe un mensaje de texto a alguien. Presiona ese texto y selecciona Deshacer Enviar en el menú. Luego, el texto desaparece en el extremo del destinatario con un aviso de que no envió un mensaje.
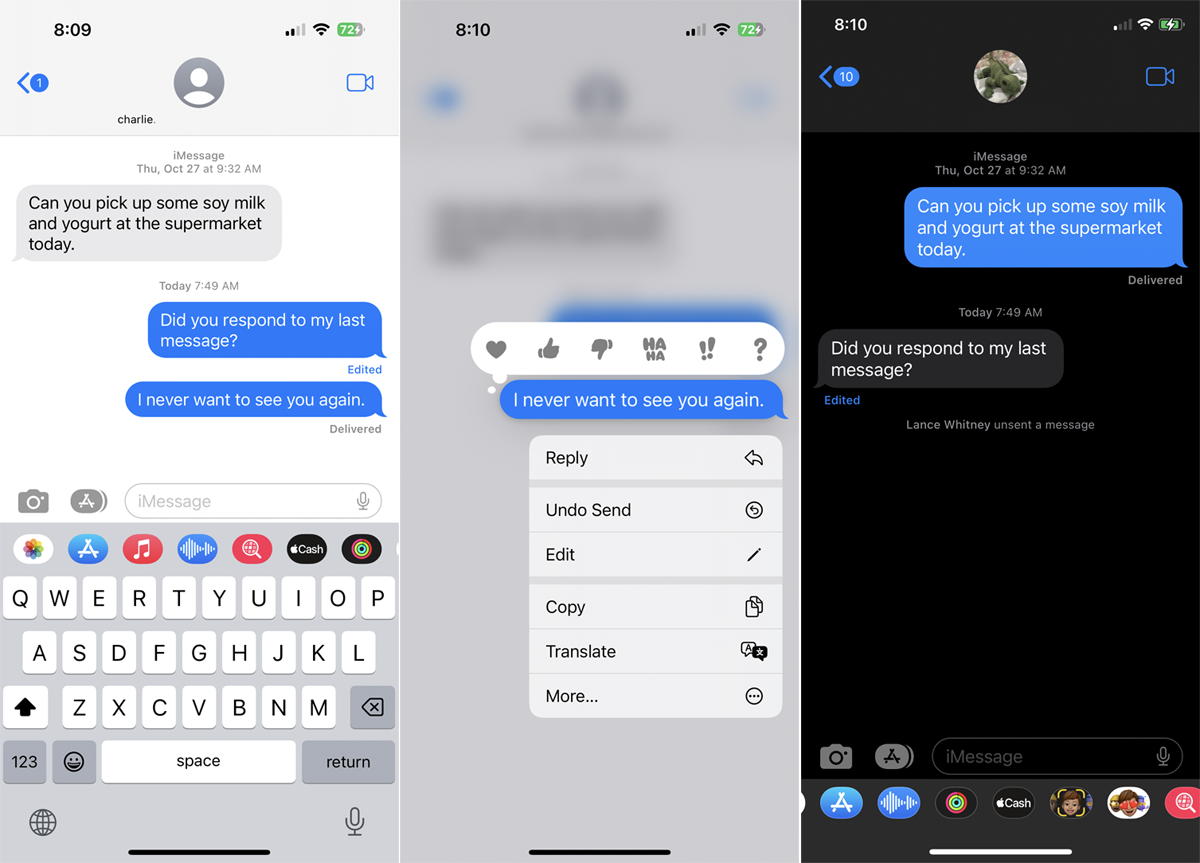
(Crédito: Apple/Lance Whitney)
3. Agrega una foto o video
Puede adjuntar fácilmente una foto o un video a un texto. Toque el campo iMessage y agregue algo de texto. Para tomar y agregar una nueva foto, toque el botón de flecha izquierda y luego toque el ícono de la cámara. Toma tu foto. Luego puede animar la foto con efectos especiales y filtros. Cuando haya terminado, toque Listo y luego envíe el texto.
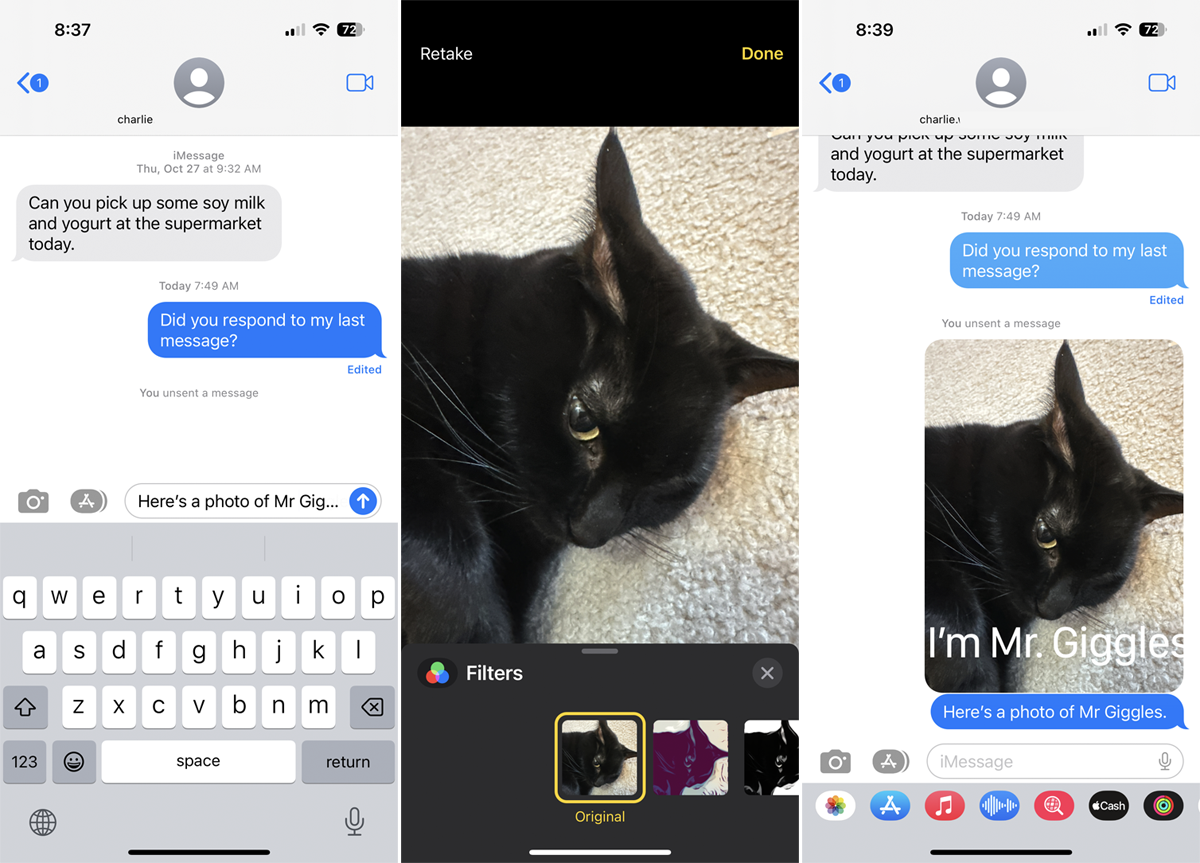
(Crédito: Apple/Lance Whitney)
Para agregar un nuevo video, siga los mismos pasos iniciales pero configure la cámara en modo de video. Toque el botón rojo para iniciar la grabación y otra vez cuando haya terminado. A continuación, puede aplicar ciertos efectos. Presiona Listo y envía el texto.
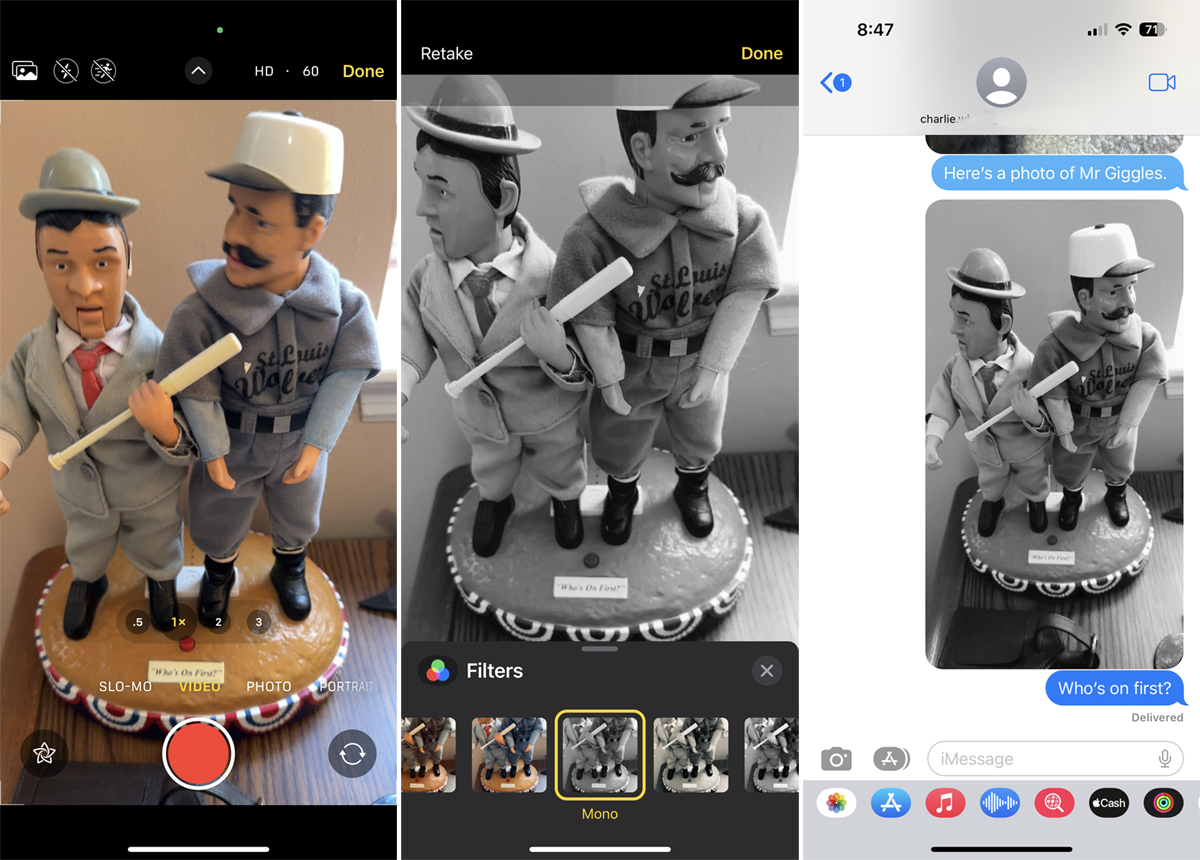
(Crédito: Apple/Lance Whitney)
Para agregar una foto existente de su biblioteca de Fotos, toque el ícono de App Store y luego toque el ícono de Fotos. Su galería de fotos aparece en la parte inferior. Deslícese por su biblioteca y seleccione la foto que desea adjuntar. Agregue texto si lo desea y luego envíe el mensaje.
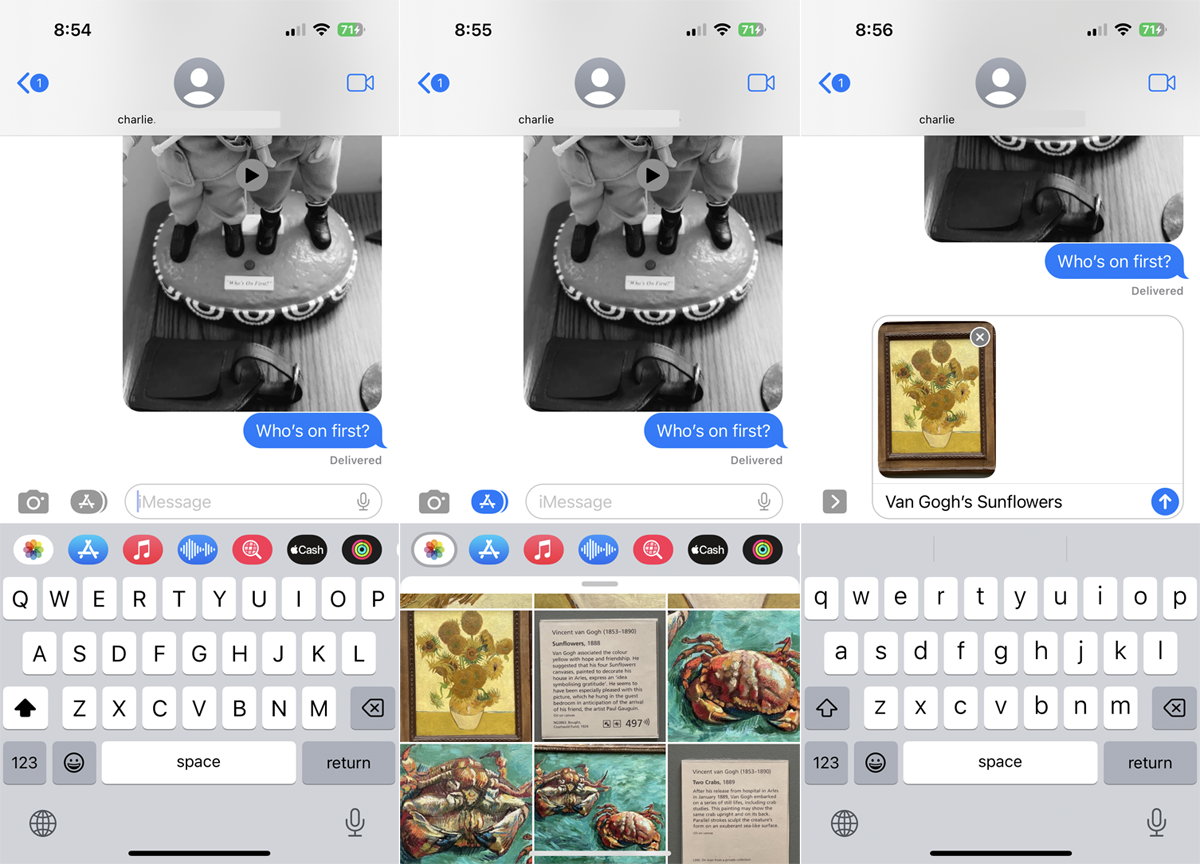
(Crédito: Apple/Lance Whitney)
Para agregar un video existente, siga los mismos pasos iniciales. Selecciona el vídeo. Puedes reproducirlo antes de enviarlo. Si todo se ve bien, dispare el texto.
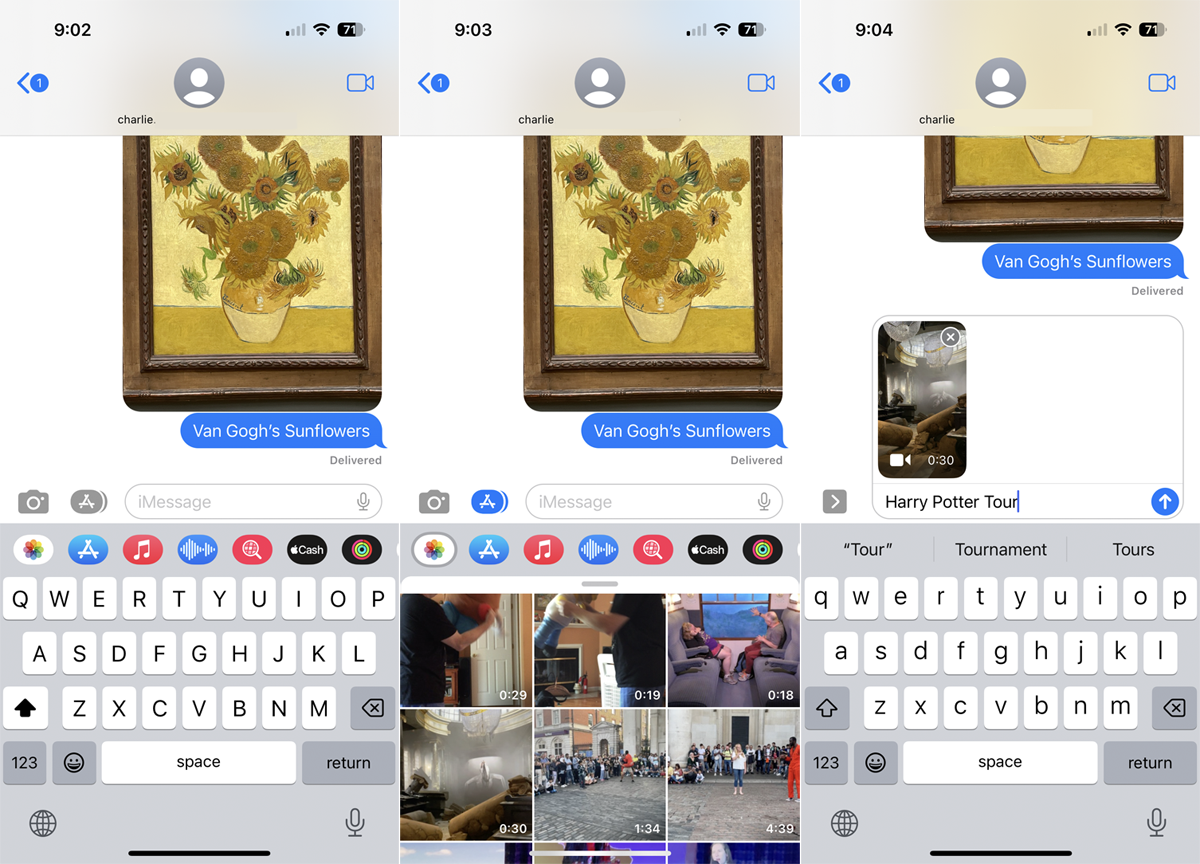
(Crédito: Apple/Lance Whitney)
4. Busque el emoji o la etiqueta correctos
¿Buscas el emoji o sticker perfecto para incluir en un texto? Solo búscalo. Abra un mensaje y toque el icono de emoji en la esquina inferior izquierda del teclado. Escribe una palabra o frase para encontrar un emoji que quieras usar, luego toca el que quieras agregar a tu mensaje. Para obtener más opciones, toca el ícono de App Store y selecciona Stickers. Elige la pegatina que quieres enviar.
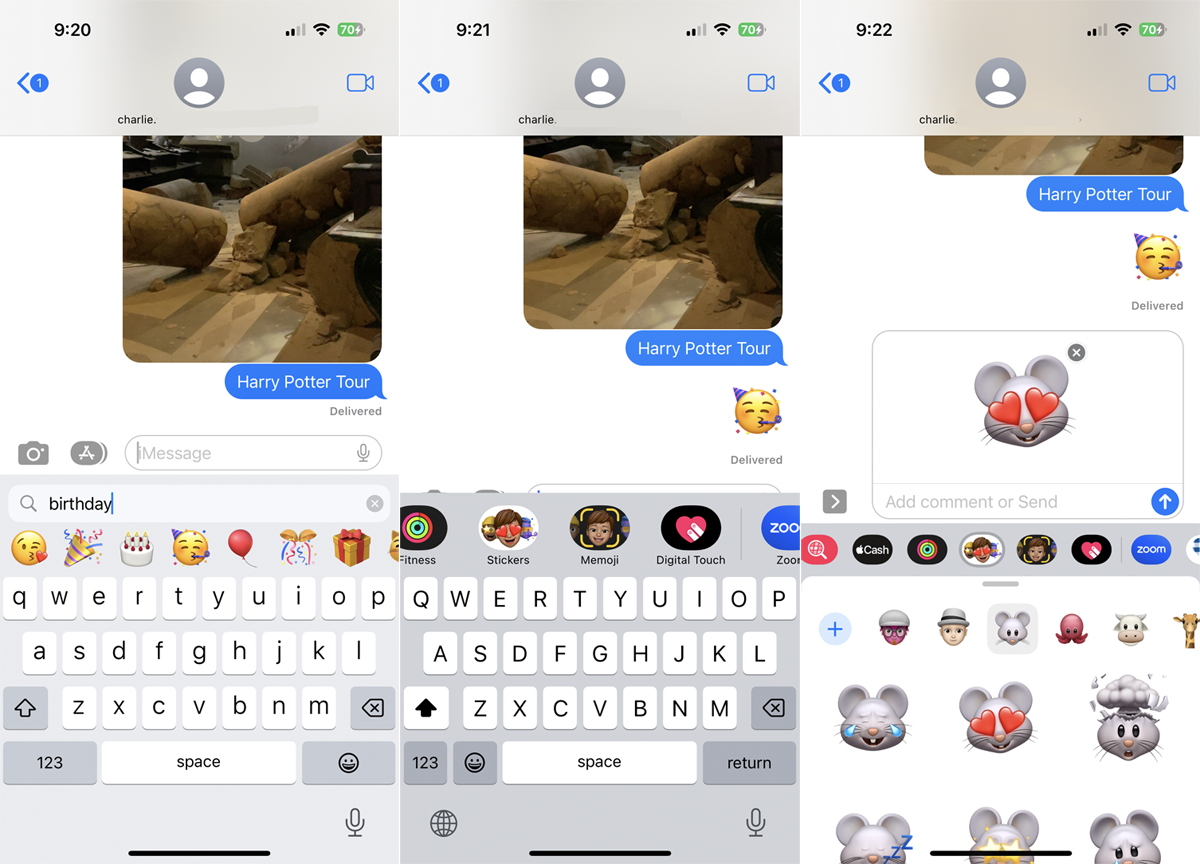
(Crédito: Apple/Lance Whitney)
5. Grabar y agregar un Memoji
Esta es una manera genial de enviar un mensaje de audio a alguien. En la fila de la App Store, toque el icono de Memoji. Seleccione su memoji favorito y luego toque el botón rojo de grabación. Grabe su mensaje, asegurándose de mover los ojos y la boca para capturar sus gestos faciales. Cuando haya terminado, toque el botón de grabación nuevamente y luego envíe su texto.
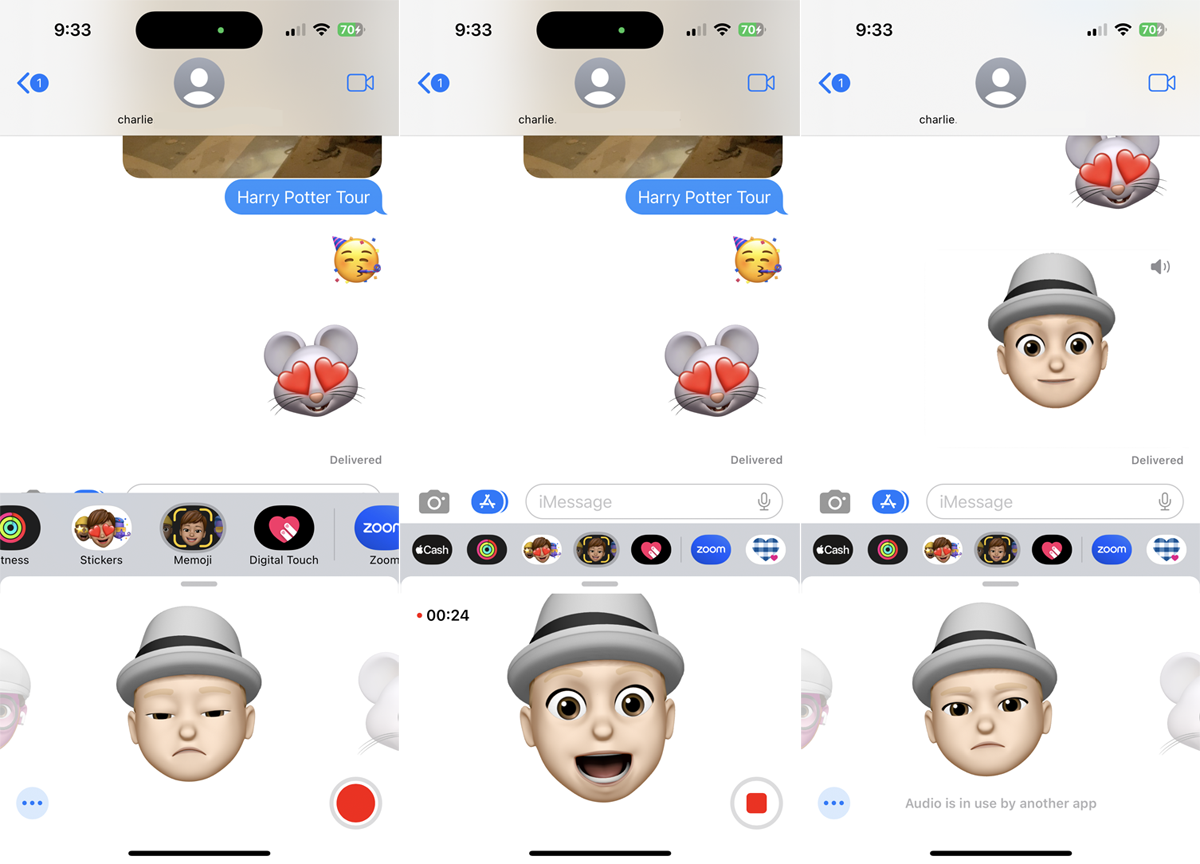
(Crédito: Apple/Lance Whitney)
6. Agrega un GIF animado
Una forma divertida de darle vida a un texto es a través de un GIF animado. En la fila de la App Store, toca el icono de Imágenes. Desliza el dedo por los resultados o busca resultados específicos por nombre o tema. Seleccione la imagen animada que desee y luego envíe el texto.

(Crédito: Apple/Lance Whitney)
7. Dicta tu mensaje
En lugar de luchar para tocar el texto con los dedos, ¿por qué no dictarlo? Toca el ícono del micrófono, ya sea el que está al lado del campo de iMessage o el que está en la parte inferior derecha de la pantalla. Entonces solo dicta tus palabras. Cuando haya terminado, revise el mensaje en busca de errores. Puede corregir fácilmente un error tocando en el área y corrigiendo la falla. Luego envía el mensaje de texto.
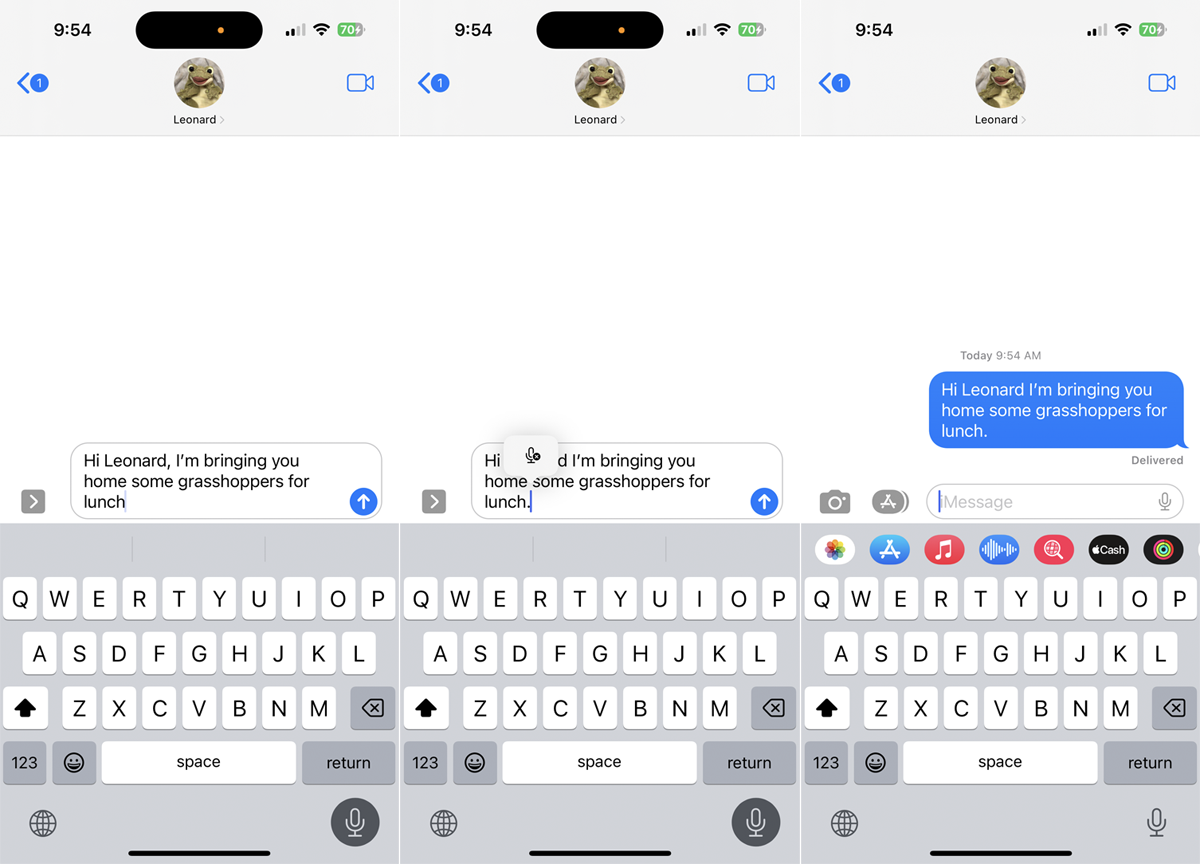
(Crédito: Apple/Lance Whitney)
8. Responder en línea
A veces, una conversación grupal puede confundirse con nuevas conversaciones intercaladas entre las respuestas, pero puede responder a un comentario específico en el hilo para mantener todo organizado. Para ello, pulsa sobre el comentario al que quieres responder y toca Responder. Escriba su respuesta en el campo Responder y envíe el texto. La persona que publicó el comentario original verá tu respuesta directa.
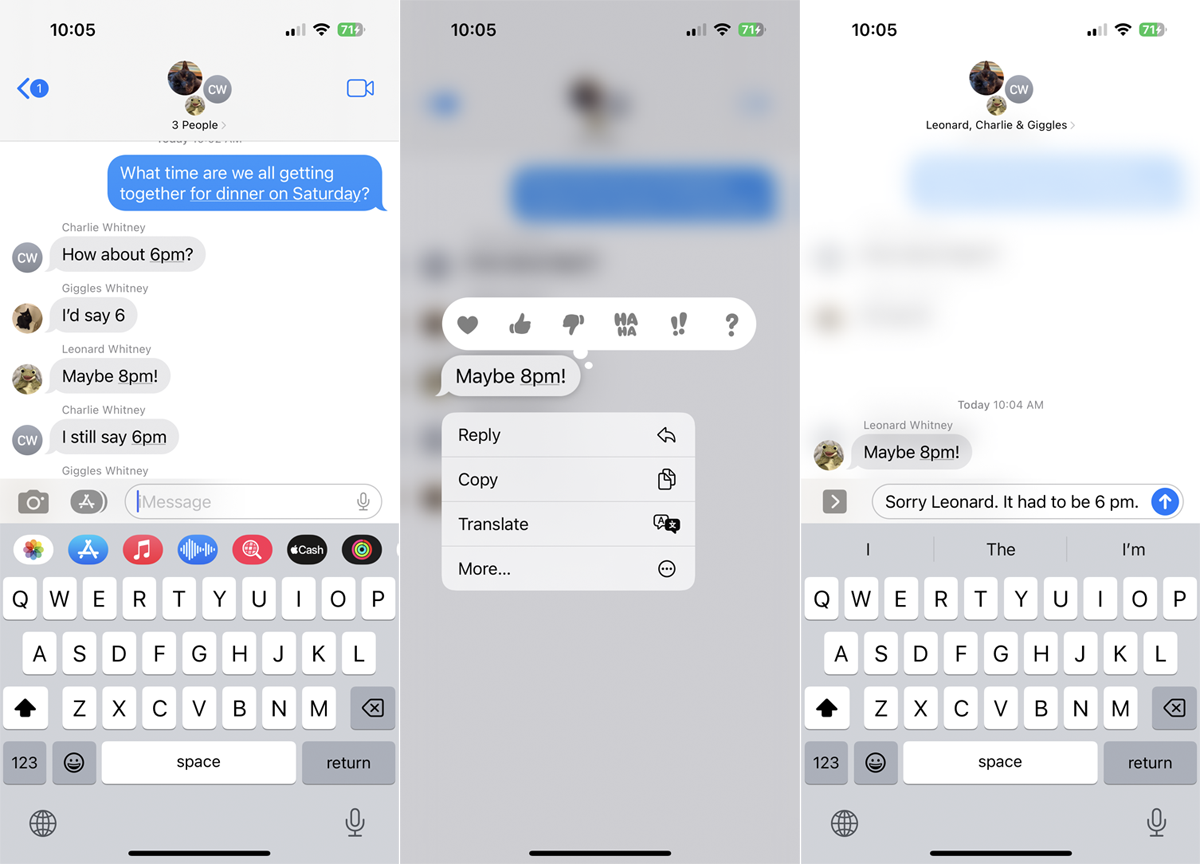
(Crédito: Apple/Lance Whitney)
9. Menciona a alguien por su nombre
Ahora puede incluir el nombre de alguien en un mensaje de texto como una mención. Si lo hace, puede hacer que sea más fácil para esa persona ver o responder a cualquier texto que haga referencia a su nombre. Para hacer esto, escriba el nombre de pila de la persona, luego toque el nombre y seleccione la persona del icono emergente. También puede escribir @ seguido del nombre de la persona y automáticamente se convertirá en una mención.
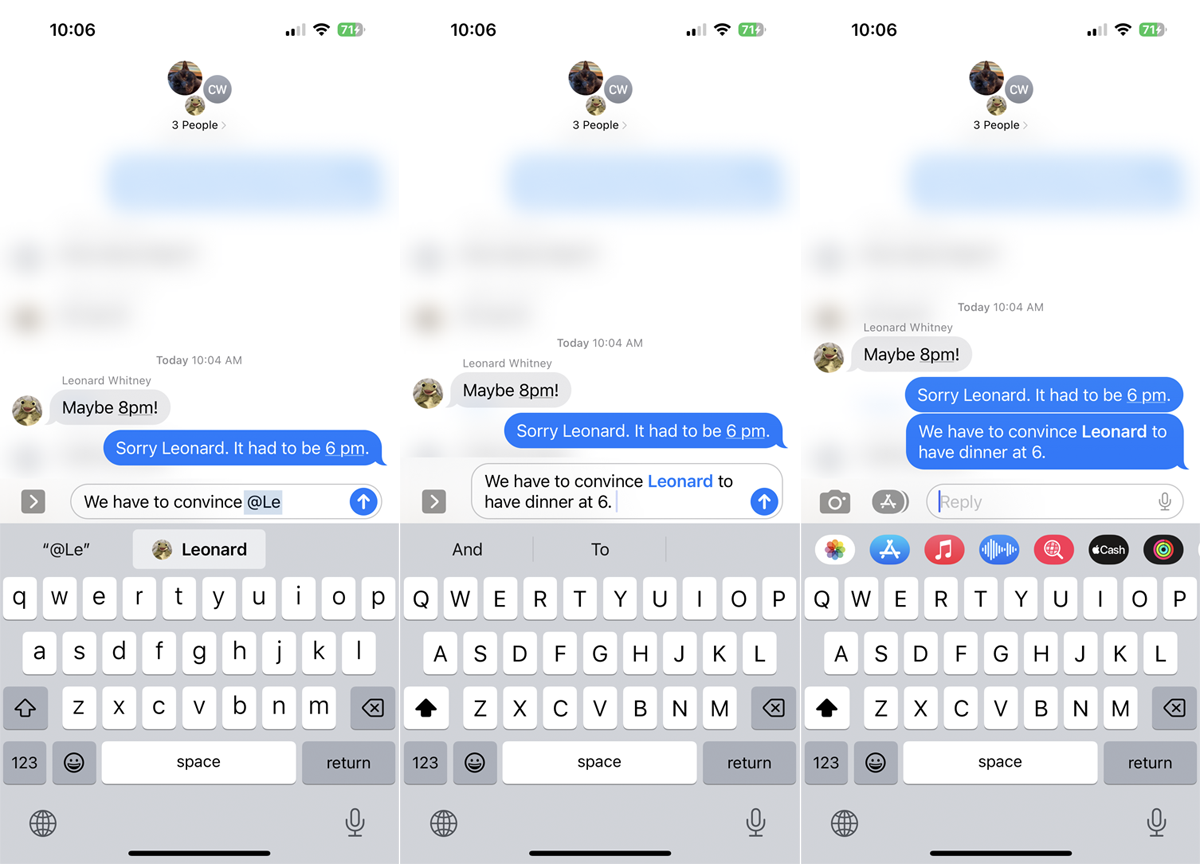
(Crédito: Apple/Lance Whitney)
10. Agregue un nombre de grupo y una foto
Puede configurar tanto un nombre como una imagen para cada una de sus conversaciones grupales. Abra una conversación grupal, toque los íconos en la parte superior y luego seleccione Cambiar nombre y foto. Escriba un nombre de grupo. Luego toque el ícono de la cámara para tomar una foto, el ícono de Fotos para agregar una foto existente desde su dispositivo, el ícono de la carita sonriente para agregar un emoji o el ícono del bolígrafo para crear una imagen con texto y color. Deslice el dedo hacia abajo para elegir otros emoji y Memoji. Toque Listo y luego Listo nuevamente para guardar sus cambios.
Recomendado por Nuestros Editores
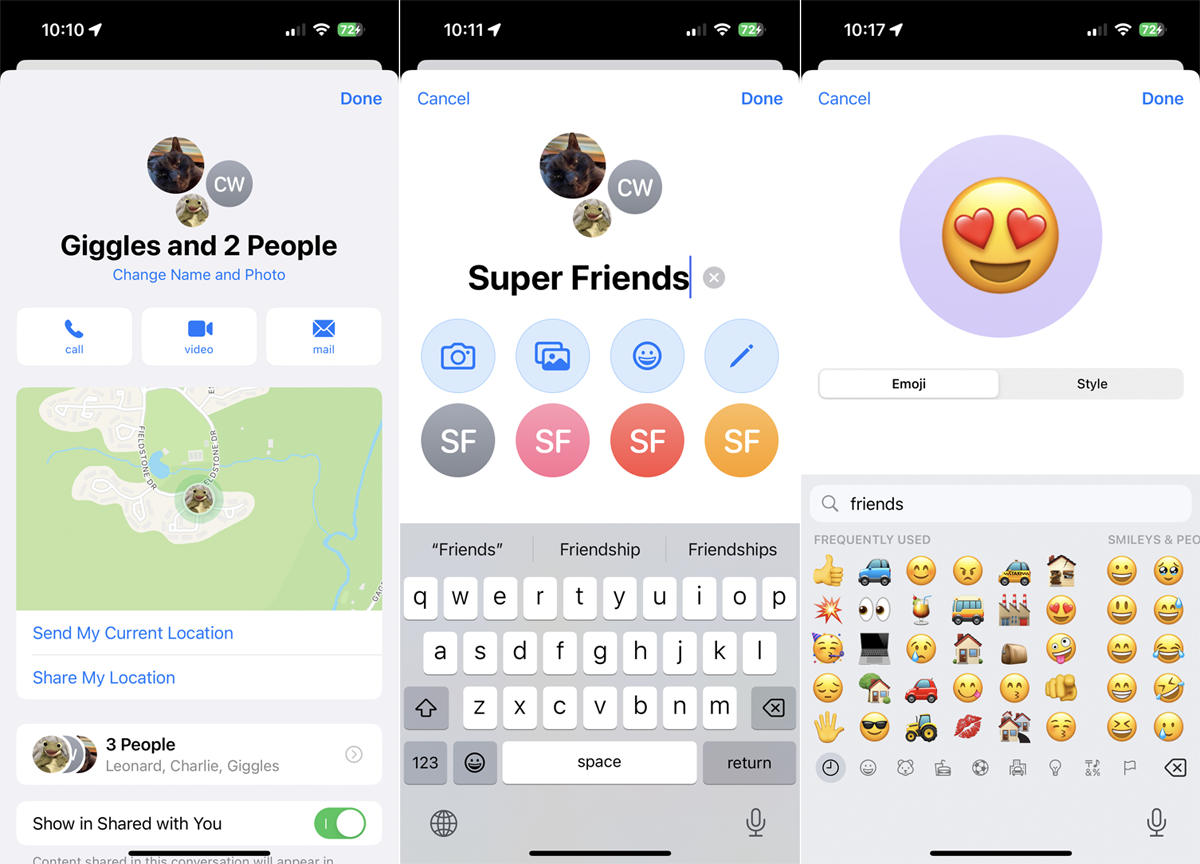
(Crédito: Apple/Lance Whitney)
11. Ocultar alertas para mensajes nuevos
A veces, no desea recibir una notificación cada vez que hay un mensaje de texto nuevo de una determinada persona o grupo. Bueno, un problema. Para sofocar esas alertas, abra la conversación y toque el ícono de la persona o grupo en la parte superior. Active el interruptor para Ocultar alertas.
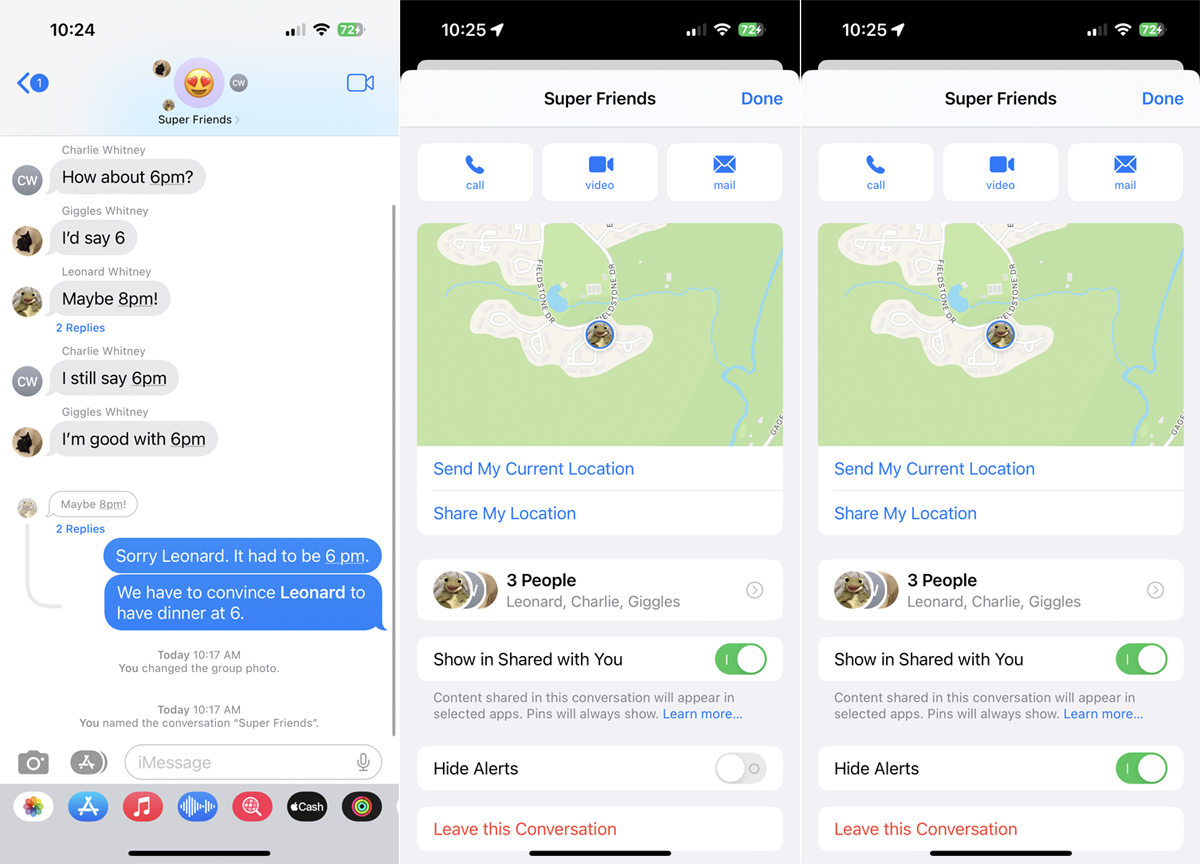
(Crédito: Apple/Lance Whitney)
12. Reciba notificaciones de menciones
Es posible que desee ocultar las alertas para una conversación grupal, pero aún desea recibir una notificación si alguien lo menciona en la conversación. Para configurar esto, vaya a Ajustes > Mensajes. En la sección Menciones, active el interruptor de Notificarme. Ahora, si una conversación que silenciaste te menciona por tu nombre, recibirás una notificación.
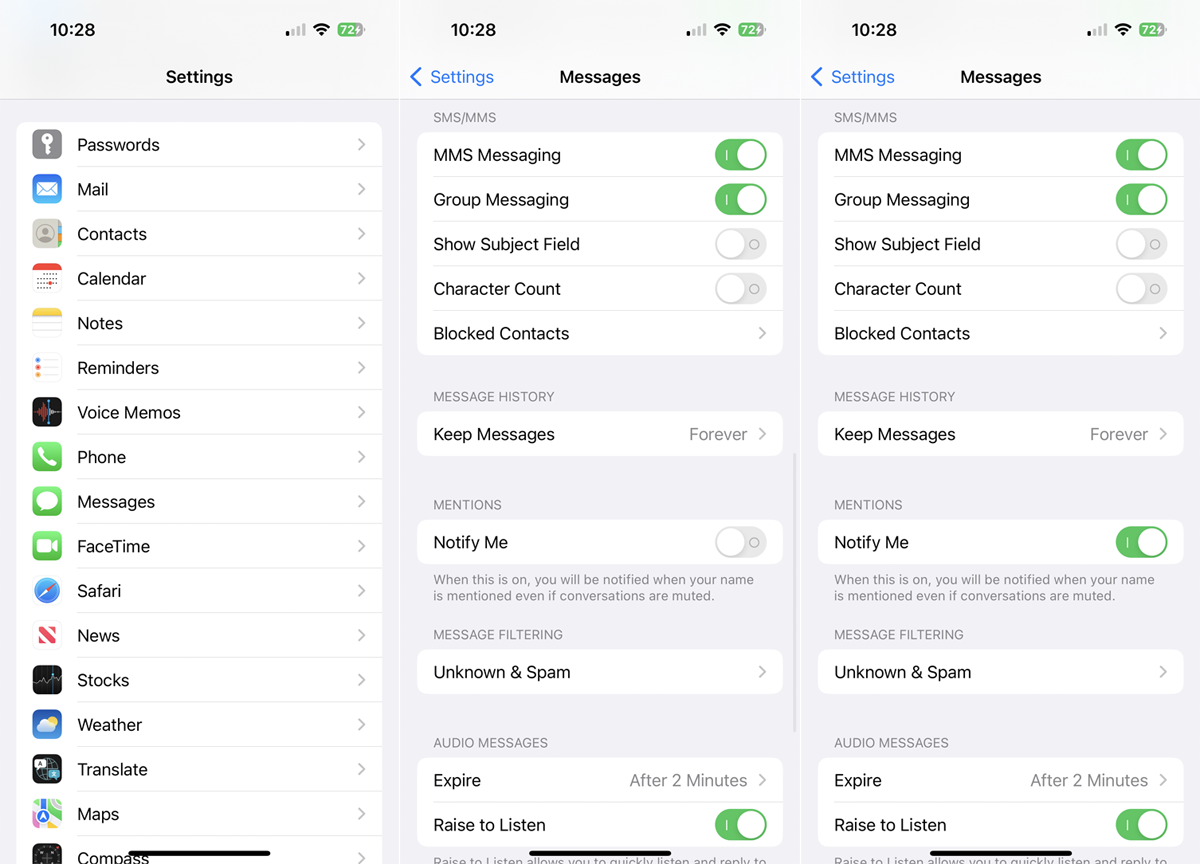
(Crédito: Apple/Lance Whitney)
13. Colaborar en una nota
Estás creando una nota en tu iPhone y te gustaría que otras personas la revisaran o contribuyeran con ella. Toque el icono Compartir y seleccione Colaborar en el menú Compartir. Asegúrese de que Colaborar esté marcado. Toca la opción para Solo las personas invitadas pueden colaborar y establecer el acceso y los permisos. Seleccione la persona o grupo con el que desea colaborar en esta nota. Envía el texto invitando a la gente a colaborar.
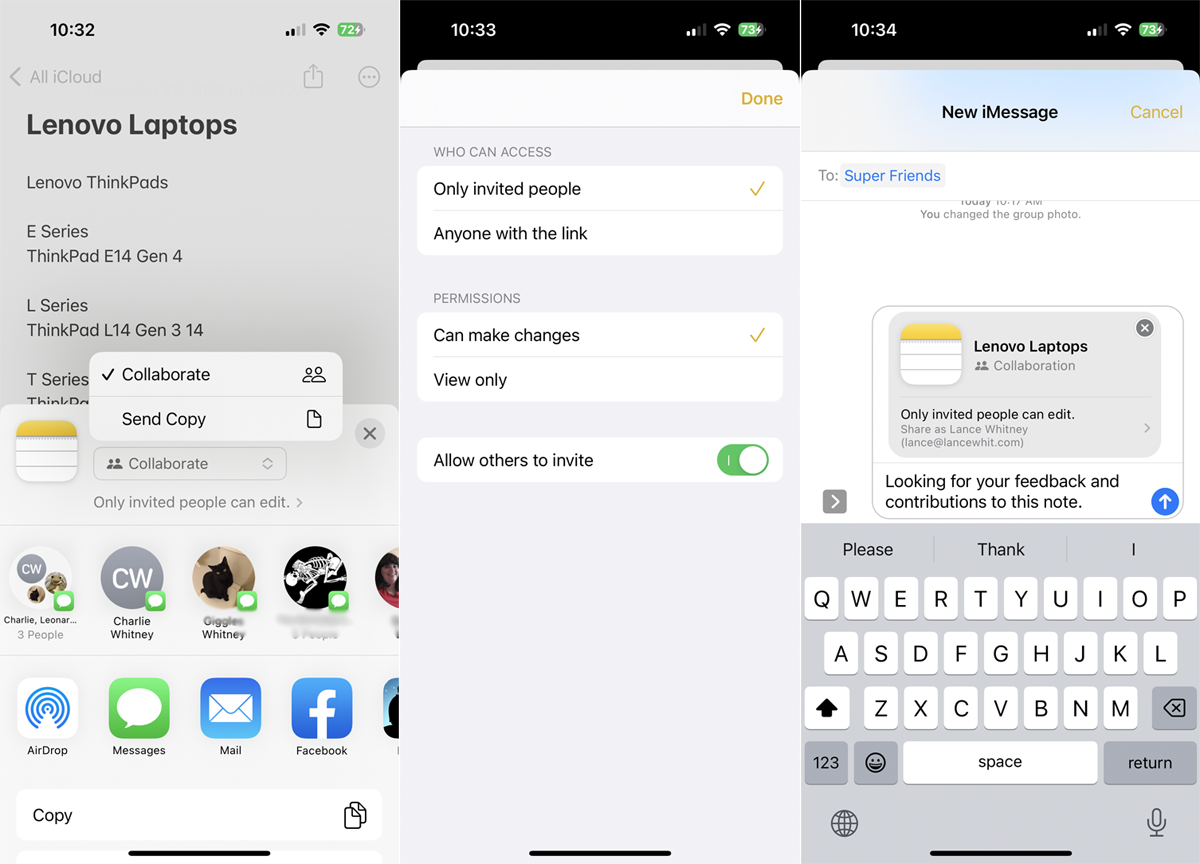
(Crédito: Apple/Lance Whitney)
Los destinatarios que invitó pueden abrir la nota en la aplicación Notas en sus dispositivos y revisarla o editarla.
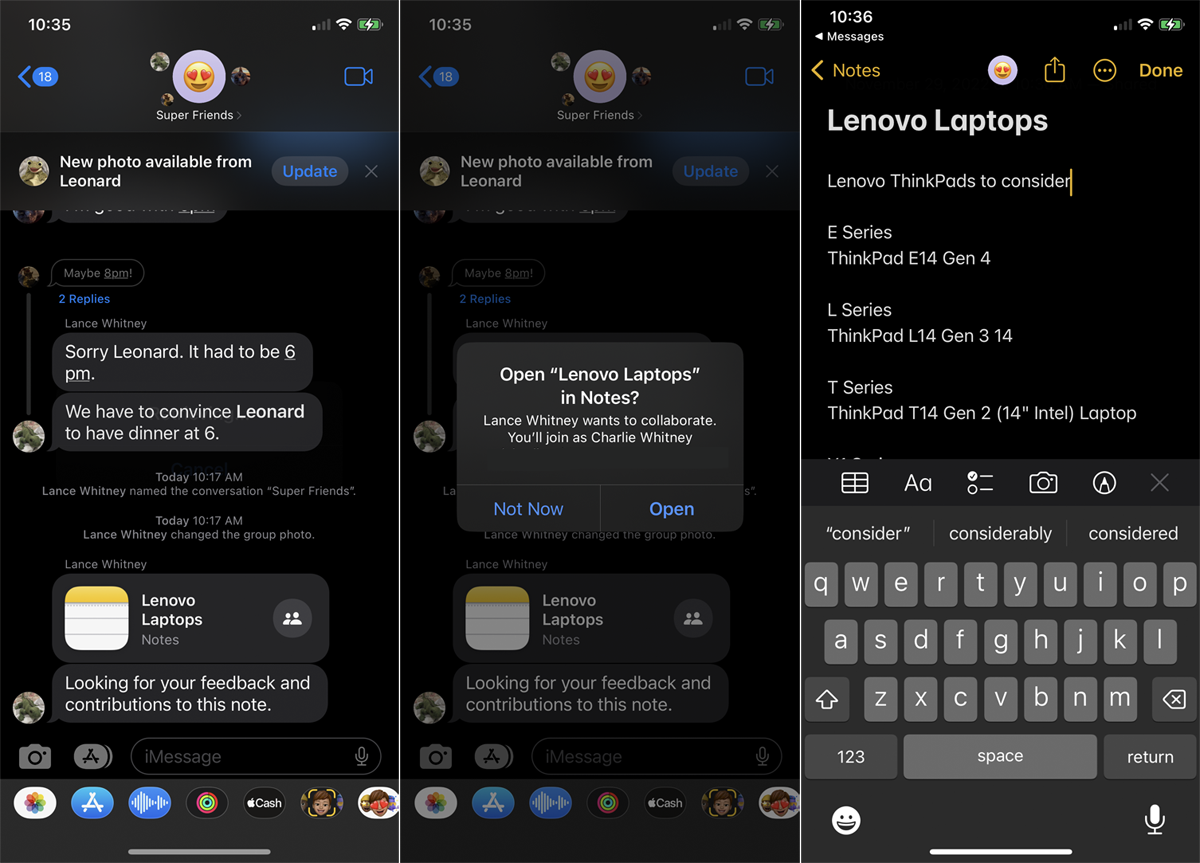
(Crédito: Apple/Lance Whitney)
14. Restaurar mensajes eliminados
Has eliminado un mensaje por error y quieres recuperarlo. Bueno, un problema. Su iPhone almacena los mensajes eliminados durante un cierto período de tiempo. Para configurar esto, vaya a Ajustes > Mensajes > Conservar mensajes. Establezca la duración para mantener los mensajes eliminados en 30 días, 1 año o para siempre.
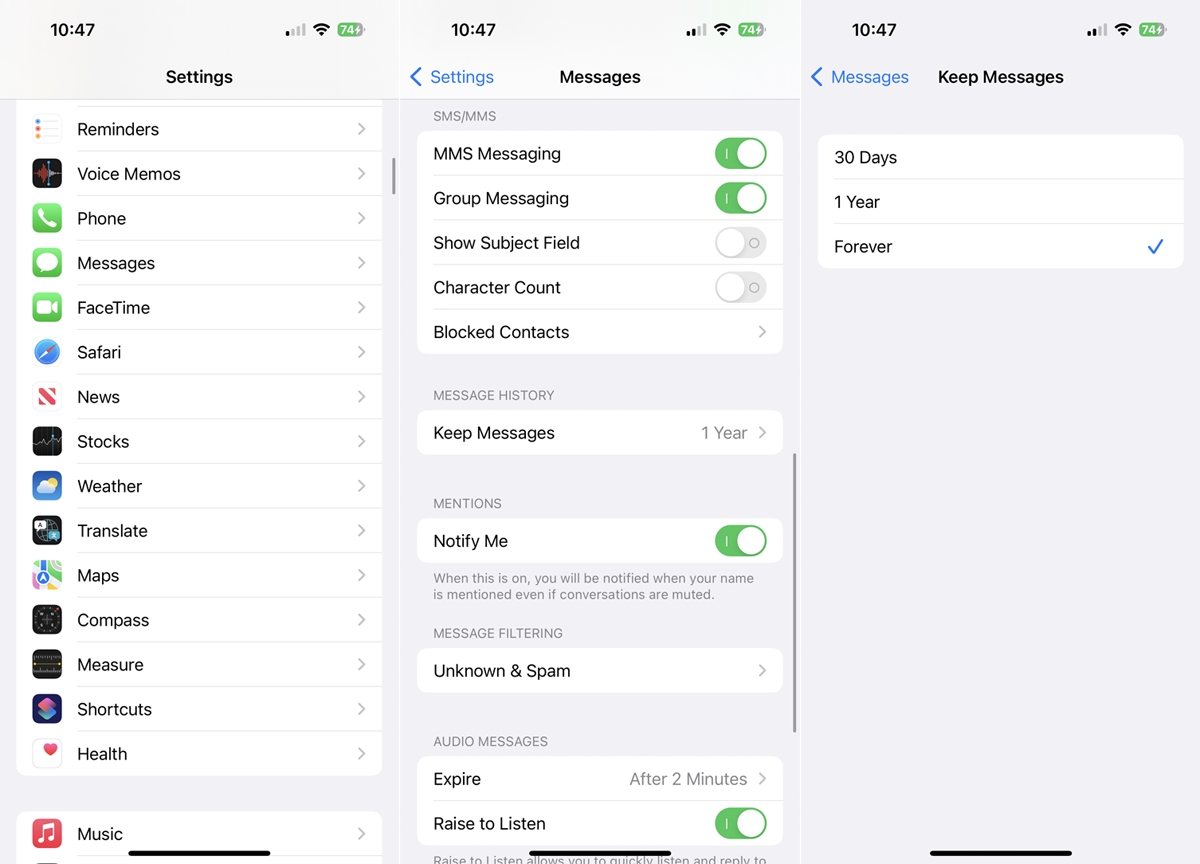
(Crédito: Apple/Lance Whitney)
Para restaurar un mensaje eliminado de la aplicación Mensajes, toque Filtros en la esquina superior izquierda y seleccione Eliminado recientemente. Toca el mensaje o la conversación que deseas recuperar y luego toca Recuperar. Confirma tu acción.
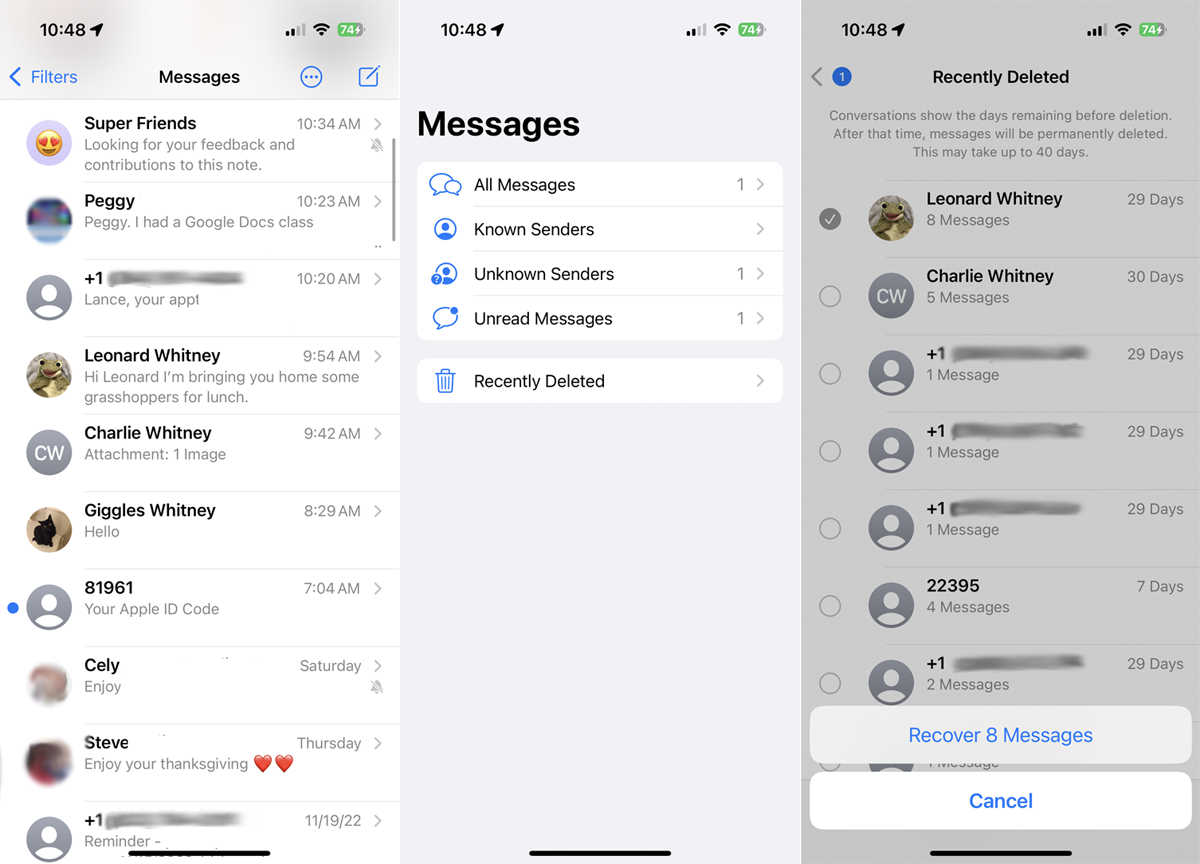
(Crédito: Apple/Lance Whitney)
15. Filtrar mensajes por remitentes conocidos o desconocidos
Limpie el desorden de la bandeja de entrada de Mensajes filtrando todas las alertas únicas y los mensajes de remitentes desconocidos. Ve a por ello Ajustes > Mensajes. En la sección Filtrado de mensajes, active el interruptor para Filtrar remitentes desconocidos. Luego, en Mensajes, toca el enlace Filtros en la esquina superior izquierda y elige entre Todos los mensajes, Remitentes conocidos (cualquiera en tus contactos) y Remitentes desconocidos (cualquiera que no lo esté). También puede ver los mensajes no leídos de esta manera.
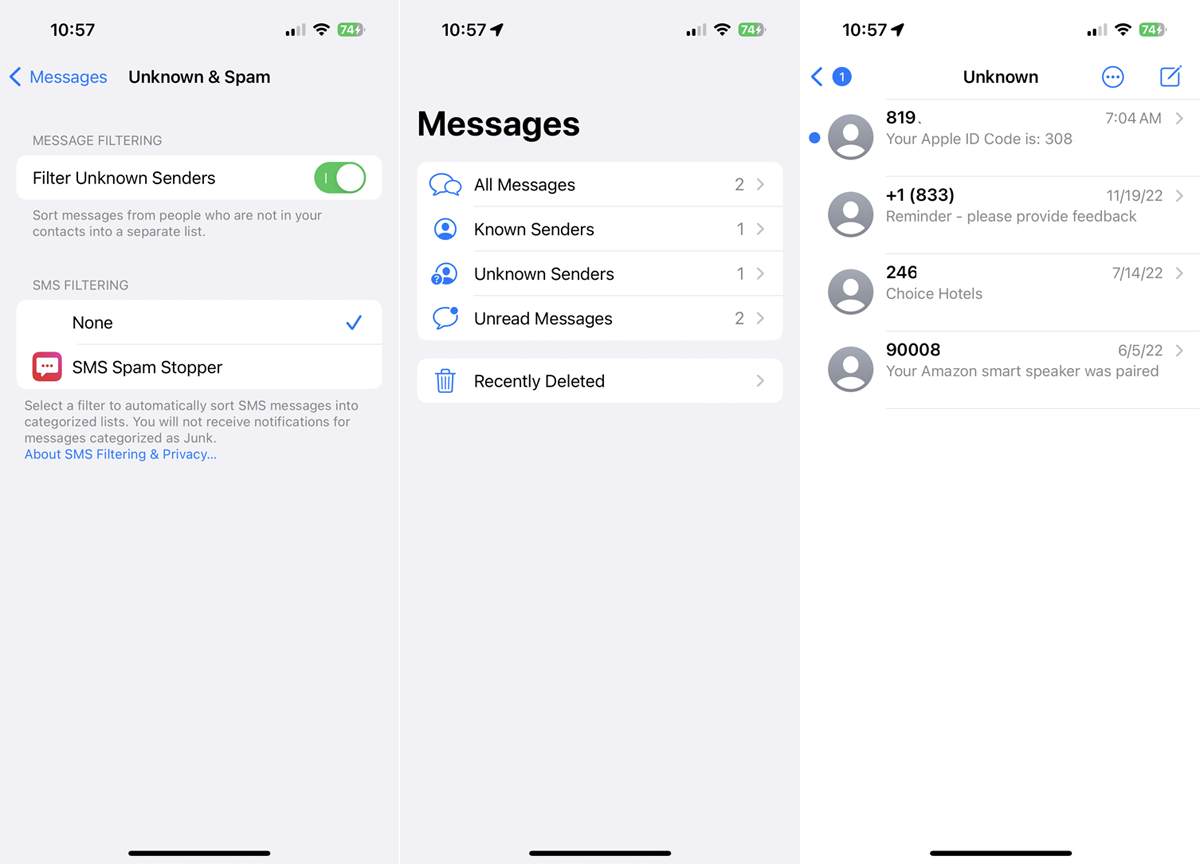
(Crédito: Apple/Lance Whitney)
16. Pin y conversación
Tratar de buscar un hilo específico entre todas las conversaciones que aparecen en su bandeja de entrada de Mensajes puede ser un desafío. Ahora puede anclar hasta nueve conversaciones específicas en la parte superior de la pantalla para que sean fácilmente accesibles.
Hay tres formas de anclar una conversación: 1) Presione hacia abajo y seleccione Anclar en el menú emergente; 2) Presione hacia abajo y arrástrelo y suéltelo en la parte superior; 3) Toque el icono del círculo de puntos suspensivos en la parte superior, seleccione Editar pines y luego toque el icono de pin junto a la conversación que desea fijar.
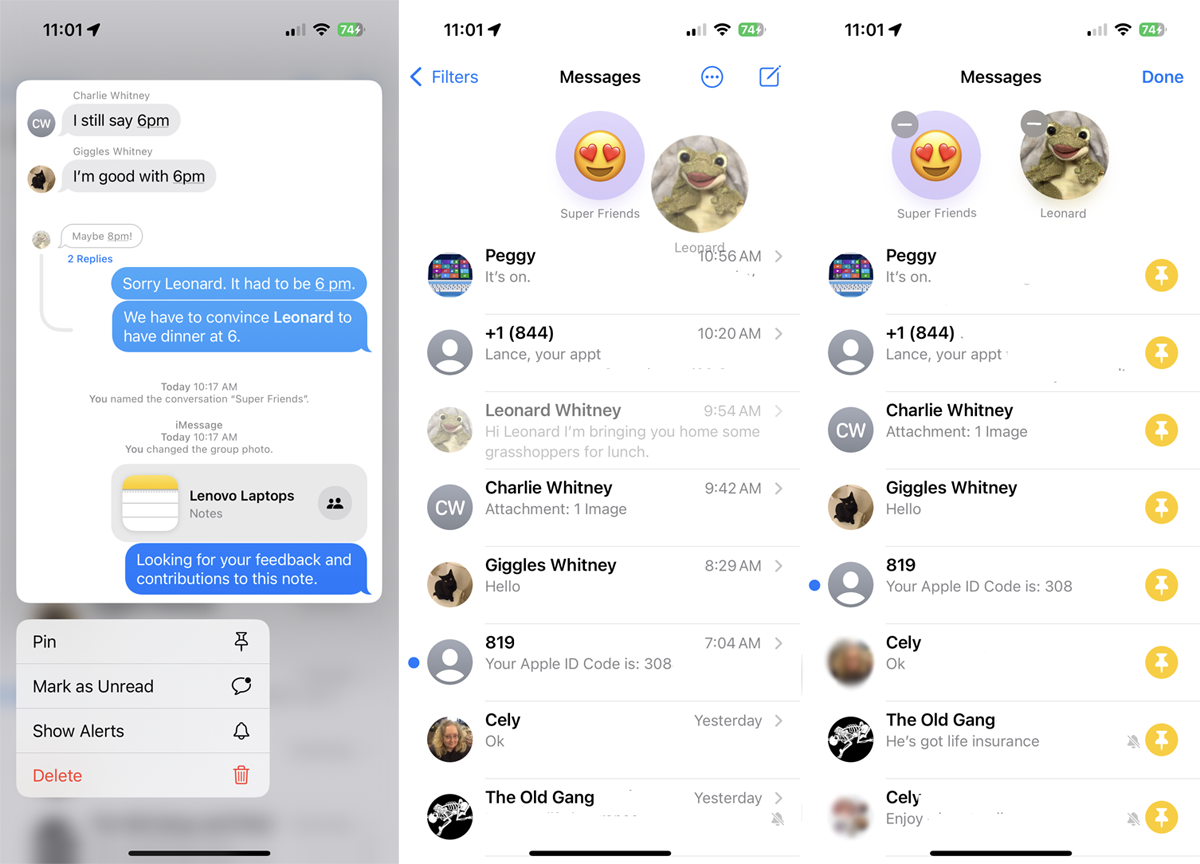
(Crédito: Apple/Lance Whitney)
Esa conversación luego aparece en la parte superior de su bandeja de entrada. Para acceder a un hilo, toque su pin. Para eliminarlo, presione el pin hacia abajo y seleccione Desanclar en el menú. Alternativamente, toque el ícono del círculo de puntos suspensivos, seleccione Editar pines y luego toque el ícono menos junto a la conversación que desea desanclar.
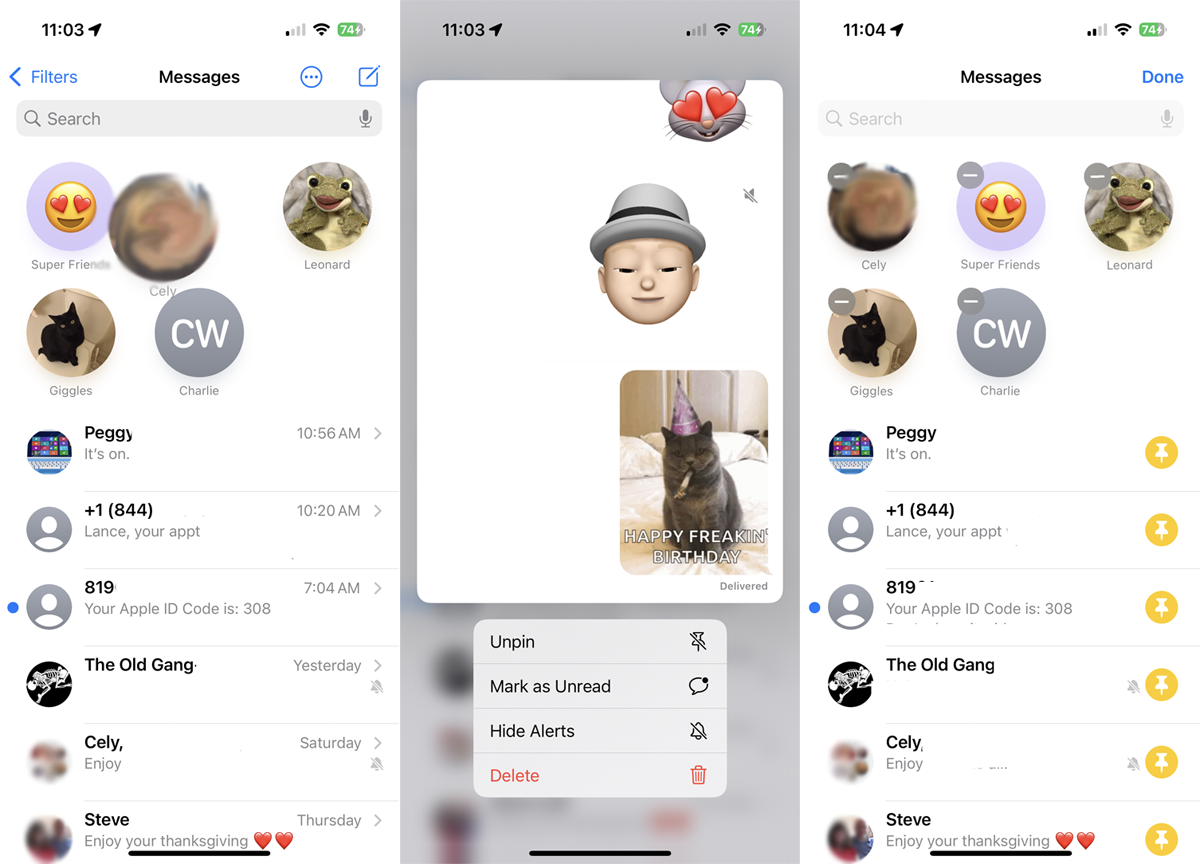
(Crédito: Apple/Lance Whitney)
¿Fanático de Apple?
Suscríbete a nuestro Resumen semanal de Apple para recibir las últimas noticias, reseñas, consejos y más directamente en su bandeja de entrada.
Este boletín puede contener publicidad, ofertas o enlaces de afiliados. Suscribirse a un boletín informativo indica su consentimiento a nuestros Términos de uso y Política de privacidad. Puede darse de baja de los boletines en cualquier momento.





