Mirar la pantalla de tu Mac durante demasiado tiempo en una habitación oscura puede ser duro para tus ojos. En lugar de someterte a colores brillantes y menús en blanco cegador, puedes activar el modo oscuro. La función ha estado disponible desde el lanzamiento de macOS Mojave en 2018, y así como puede activar el modo oscuro en el menú Configuración de Windows 10 y Windows 11, puede hacer lo mismo en Preferencias del sistema en una Mac. Aquí se explica cómo configurar y personalizar la función.
Resumen
Cómo habilitar el modo oscuro en Mac
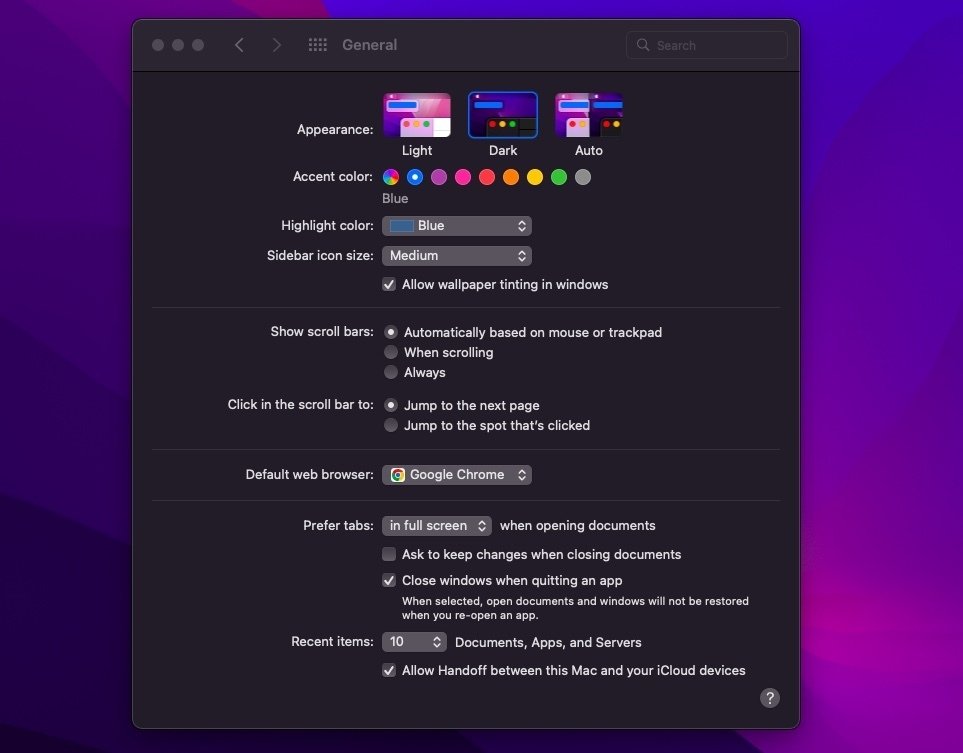
(Crédito: PCMag/Jason Cohen)
Si quieres el modo oscuro en tu Mac, todo lo que tienes que hacer es abrir Preferencias del Sistema > General y elige el Oscuro apariencia. Esto cambiará el color del menú de configuración del sistema operativo, el Dock y la barra de menú en la parte superior de la pantalla. Si todavía usa uno de los fondos de pantalla predeterminados de Apple, también cambiará los colores a un tono más oscuro.
Puede personalizar aún más el tema oscuro desde este mismo menú cambiando el color de acento utilizado para los menús de configuración y las aplicaciones compatibles. Si desea ventanas que sean claramente negras, desmarque Permitir tintado de papel tapiz en las ventanas.
El modo oscuro también se puede habilitar rápidamente desde el Centro de control. Haga clic en el icono del interruptor en la barra de menú y haga clic en Monitorentonces escoge Modo oscuro para activar y desactivar la función.
Cómo configurar el escritorio dinámico
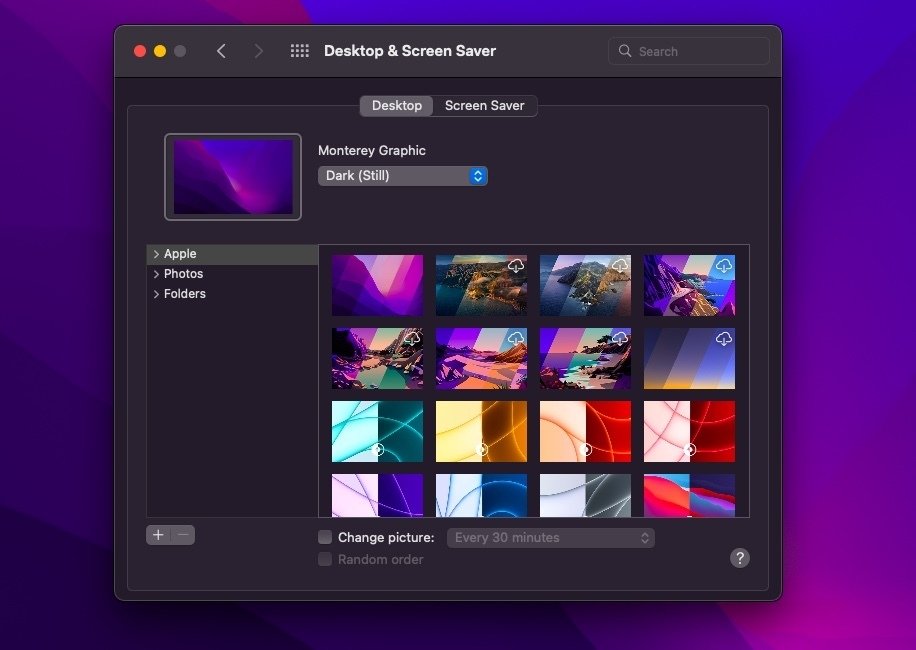
(Crédito: PCMag/Jason Cohen)
Si solo desea el modo oscuro en ciertos momentos del día, diríjase a Preferencias del Sistema > General y en su lugar elige Coche, que alterará el tema de color de su escritorio con la hora del día. El sistema operativo usará el modo claro durante el día y luego cambiará al modo oscuro después de las horas.
Apple ofrece una colección de fondos de escritorio que cambian de color. Para cambiar el fondo de pantalla predeterminado, vaya a Preferencias del sistema > Escritorio y protector de pantalla y elige el Manzana carpeta para seleccionar de una colección de fondos que admiten diferentes temas de color.
Algunas opciones cambiarán de color varias veces a lo largo del día, mientras que otras tienen un tema simple de día o de noche entre el que cambiarán. Para que Dynamic Desktop funcione, debe seleccionar uno de los fondos admitidos y asegurarse de que esté configurado en Automático. Si selecciona cualquiera luz (todavía) corcel oscuro (todavía), cambiará el tema de su sistema operativo para que coincida.
Recomendado por Nuestros Editores
¿Qué aplicaciones se ven afectadas?
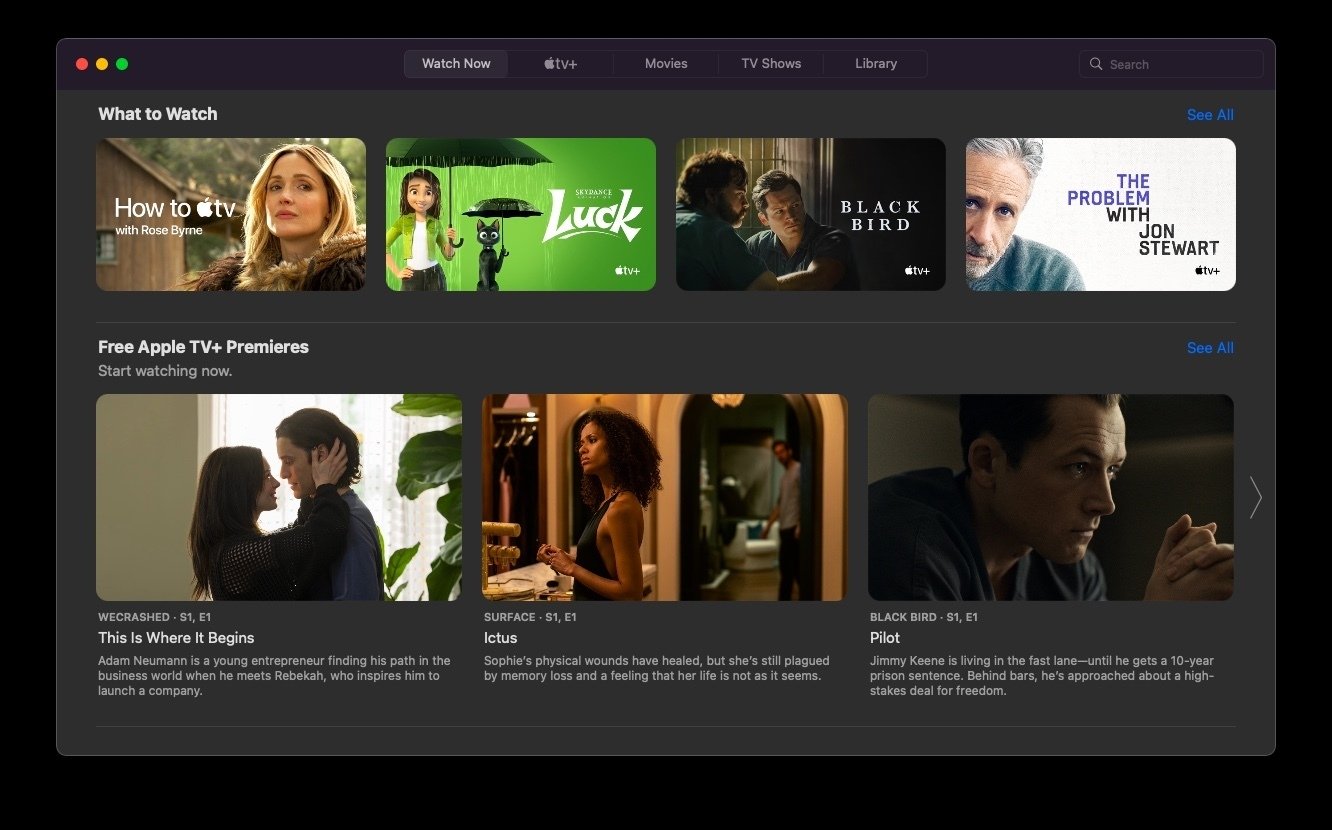
Aplicación Apple TV (Crédito: PCMag/Jason Cohen)
Cuando cambia el tema de color en su Mac, también cambia muchas de las aplicaciones integradas, incluidas App Store, Disk Utility, Find My, Keynote, Mail, Maps, Messages, Music, News, Notes, Numbers, Pages, Fotos, podcasts, Safari, accesos directos, preferencias del sistema, TextEDit, TV y más.
Algunas aplicaciones de terceros también admitirán el modo oscuro en tu Mac, por lo que cambiar el tema también afectará a aplicaciones como Chrome y Signal. Verifique cualquier otro programa que use para ver si tienen opciones para cambiar el tema de color.
Para atenuar las luces en todos sus dispositivos Apple, consulte cómo activar el modo oscuro en su iPhone o iPad.
¿Fanático de Apple?
Suscríbete a nuestro Resumen semanal de Apple para recibir las últimas noticias, reseñas, consejos y más directamente en su bandeja de entrada.





