La aplicación Notes integrada en los dispositivos Apple ha brindado a las personas una forma rápida y conveniente de almacenar listas, pensamientos y otros elementos aleatorios. Y aunque Apple inicialmente evitó las campanas y silbidos que se encuentran en las mejores aplicaciones para tomar notas, gradualmente fortaleció Notes cada año.
La actualización de 2019 agregó vistas de galería, opciones de lista de verificación, subcarpetas y carpetas compartidas. En 2020, Notes obtuvo un mejor motor de búsqueda, compatibilidad con widgets y compatibilidad con Apple Pencil. La actualización de este año a iOS 15 o iPadOS 15 agrega tarjetas y carpetas inteligentes.
Una vez que haya instalado la última actualización (Configuración> General> Actualización de software), aquí hay 20 cosas que puede hacer con Notes.
Resumen
1. Cambiar a la vista de galería
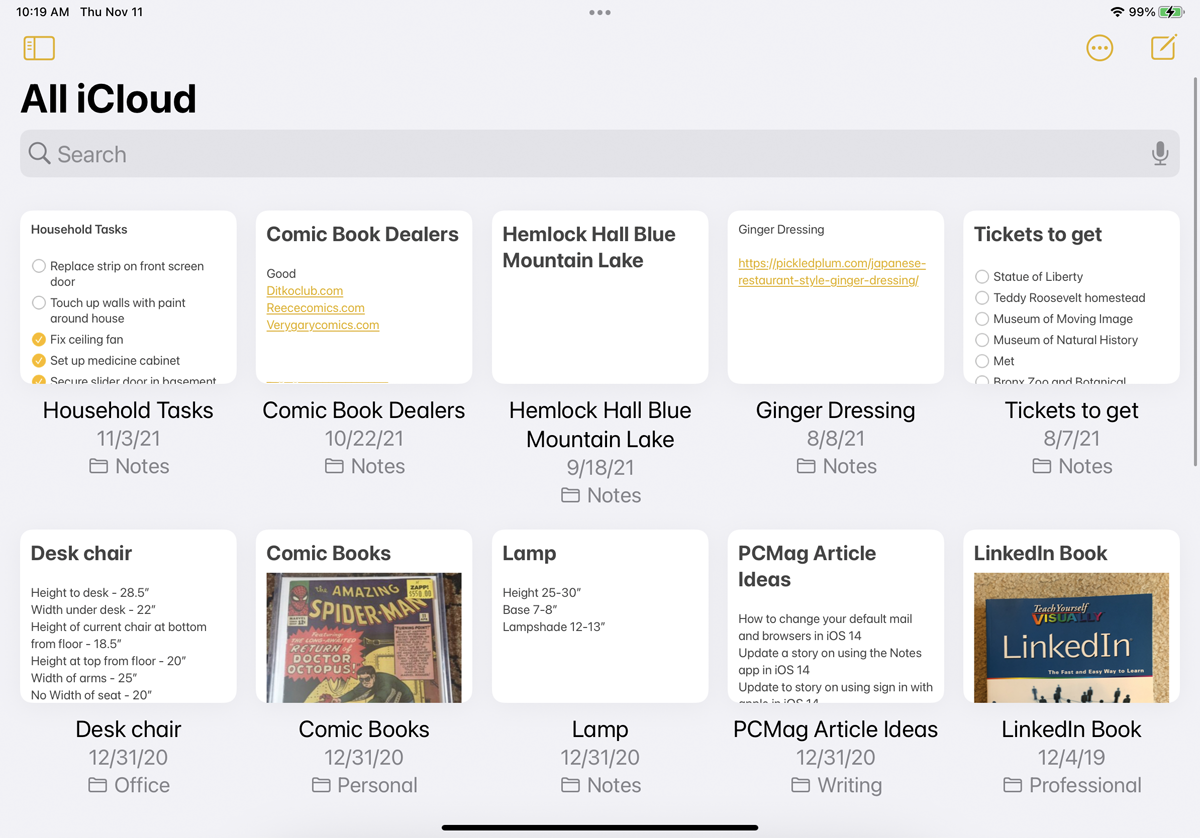
En la vista de lista, sus notas aparecen en orden descendente por nombre, con las primeras palabras visibles de forma predeterminada. Haga clic en el icono de tres puntos y seleccione Ver como galería para mostrar cada nota como una miniatura que muestra el título, algo de texto en la nota y cualquier foto que pueda estar en la nota. Si la nota está bloqueada, verá el nombre y el icono de candado, pero no verá la vista previa del texto o la imagen. Haga clic en el icono de tres puntos y seleccione para volver a la vista de lista Ver como lista.
2. Ver todos los archivos adjuntos
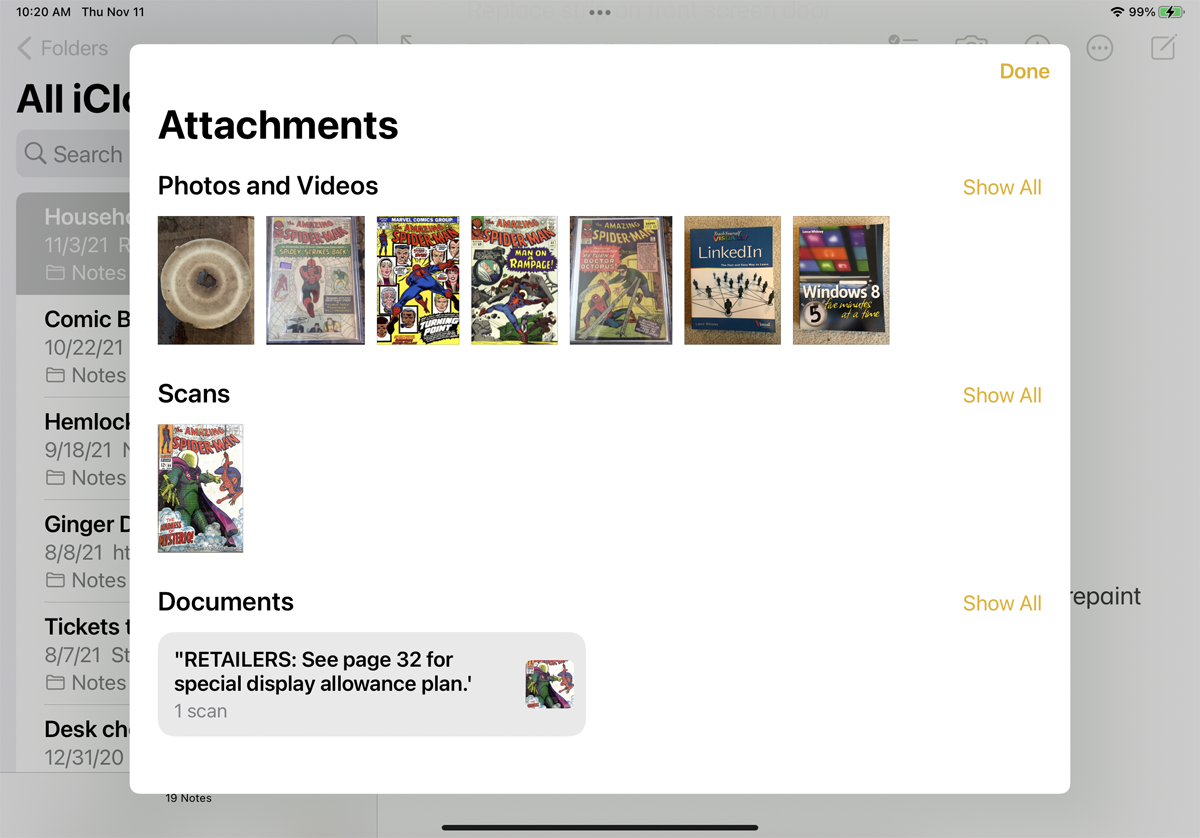
Puede ver todas sus fotos y archivos adjuntos de notas de una sola vez. Haga clic en el icono de tres puntos y seleccione Mostrar archivos adjuntos. Hacer clic Hecho cuando se acabe.
3. Abra los comandos Carpeta y Nota.
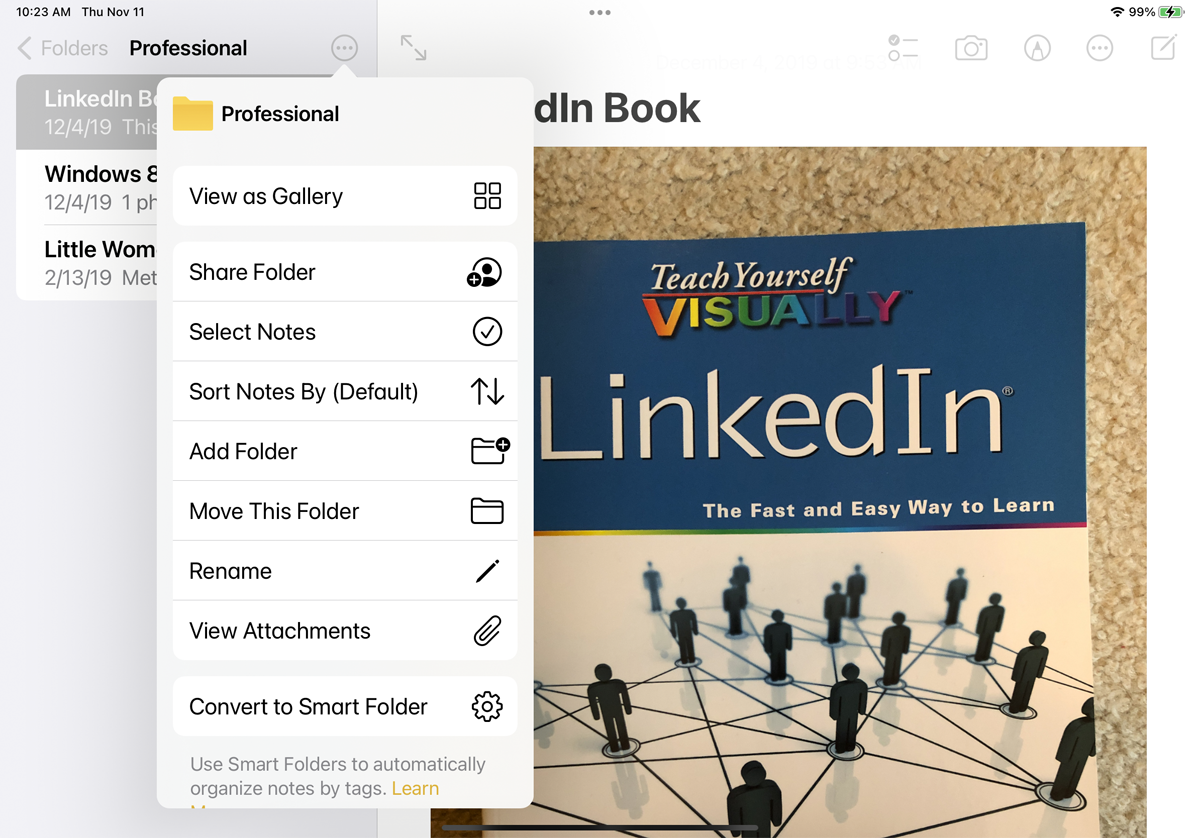
Abra una carpeta o subcarpeta específica, y el icono de tres puntos ofrece una serie de otros comandos y opciones, que incluyen compartir la carpeta, ordenar sus notas, agregar una nueva carpeta, mover la carpeta, cambiar el nombre de la carpeta y convertirla en Carpeta inteligente. .
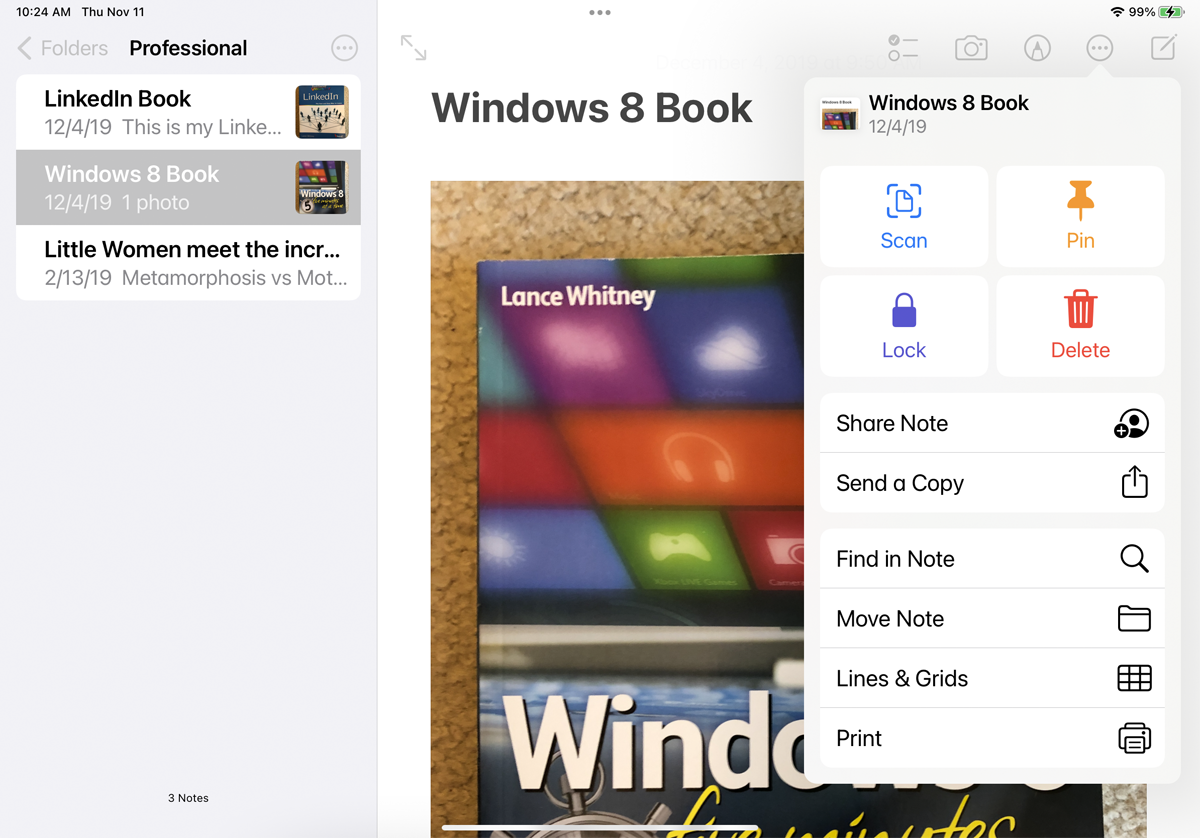
Haga clic en una nota específica y luego haga clic en el icono Elipse. Aparecen varios comandos que le permiten escanear, anclar, bloquear, eliminar, compartir, enviar, buscar, mover, formatear e imprimir una nota.
4. Organización de arrastrar y soltar

Las notas le permiten organizar fácilmente carpetas y notas. Toque una nota o carpeta y arrástrela a otra ubicación en la lista. Si arrastra una carpeta a otra carpeta, la cambia a una subcarpeta. La nueva subcarpeta se ocultará hasta que abra la carpeta principal.
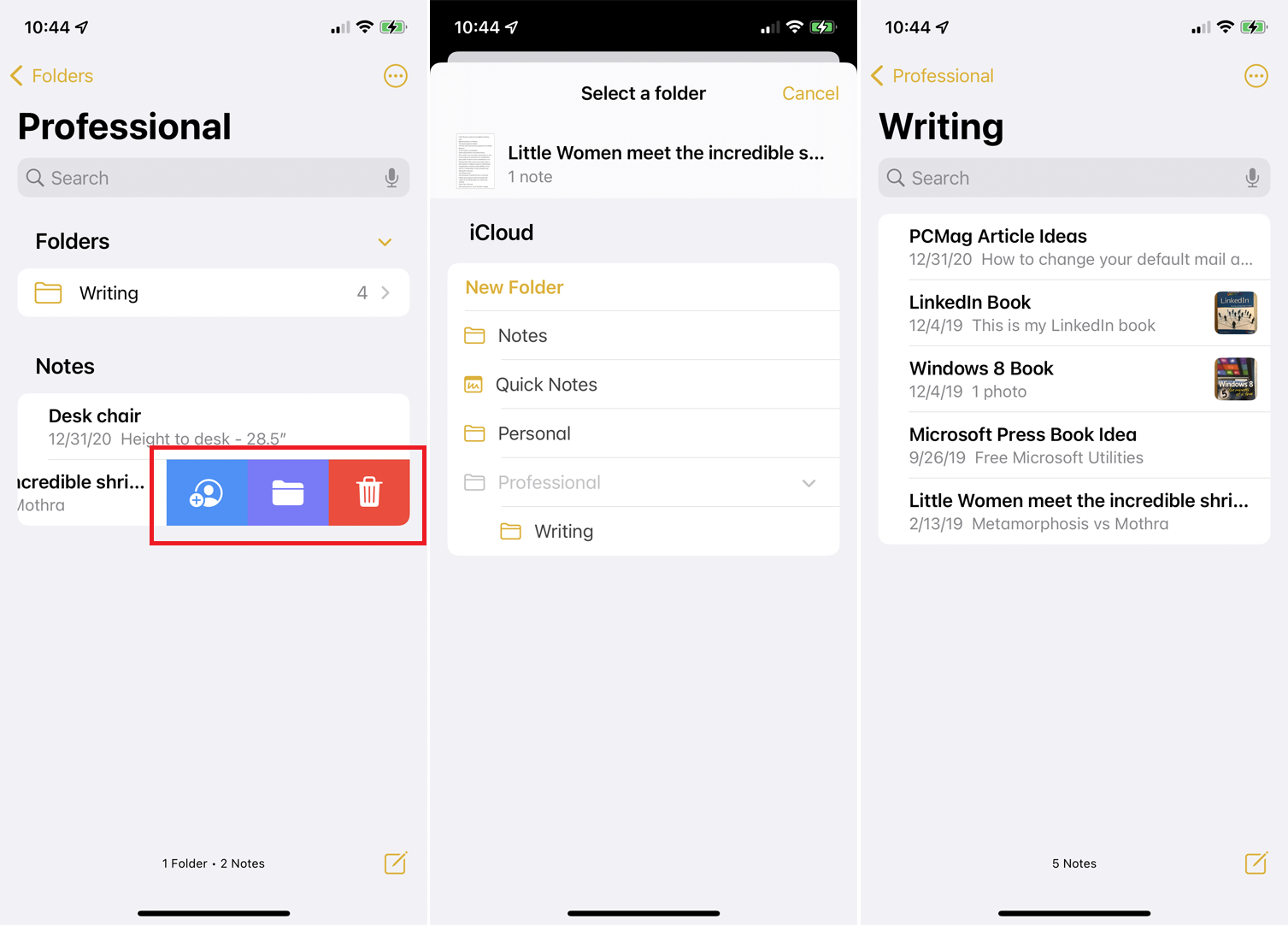
También puede cambiar una carpeta a una subcarpeta deslizando el dedo hacia la izquierda en la carpeta y haciendo clic en el icono de la carpeta. Para mover una nota, deslícese hacia la izquierda, toque el ícono de carpeta y luego seleccione una nueva carpeta.
5. Ordena las notas en la carpeta.
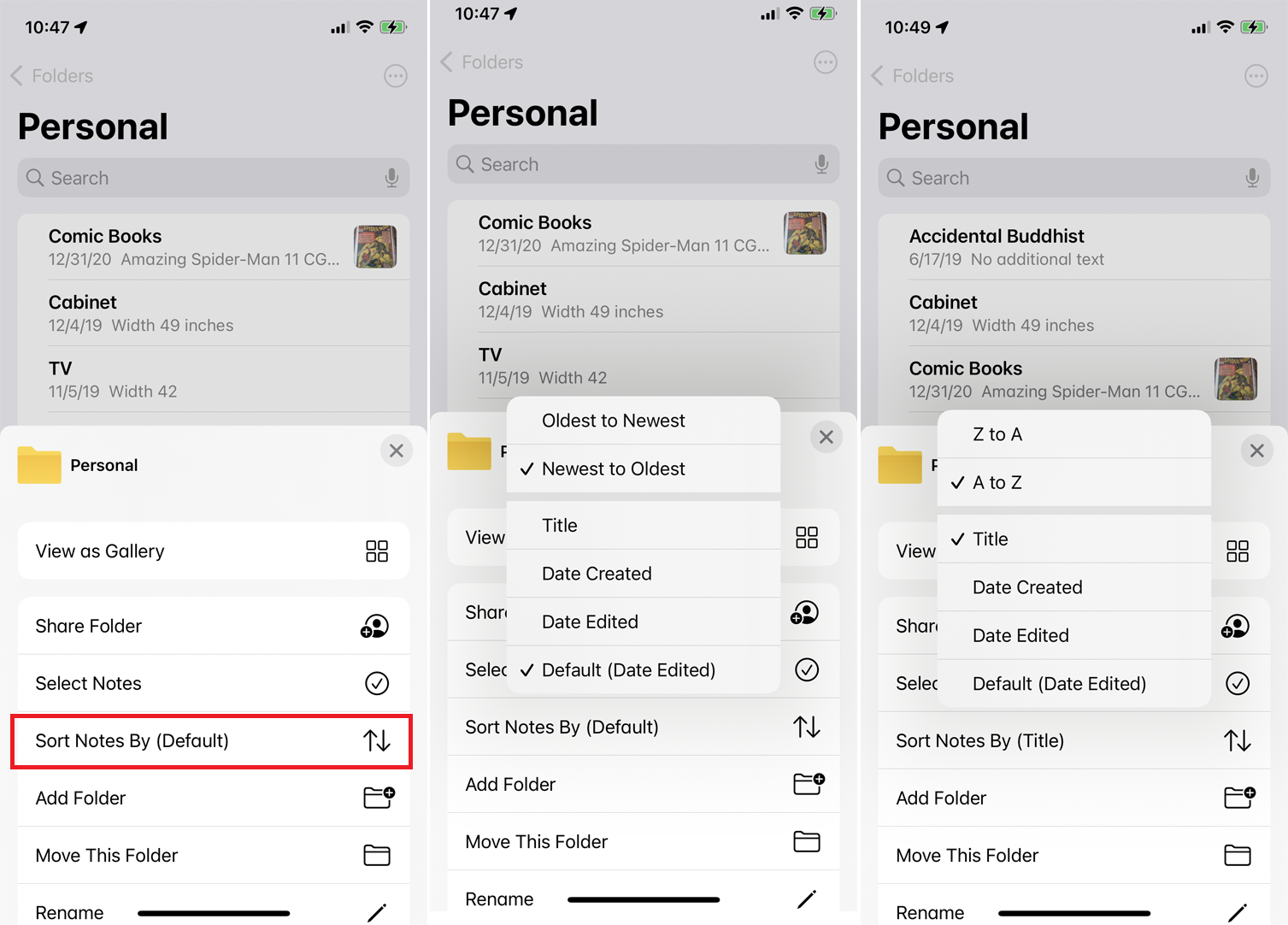
Puede cambiar la forma en que se ordenan las notas en una carpeta. Abra una carpeta, haga clic en el icono de tres puntos y seleccione Ordenado por mando. De forma predeterminada, todas las notas están ordenadas por fecha de última modificación, pero puede ordenarlas por fecha de creación o título y luego ordenarlas de la más antigua a la más nueva o de la más nueva a la más antigua (o por AZ o ZA si las ordena por nombre).
6. Comparte notas y carpetas
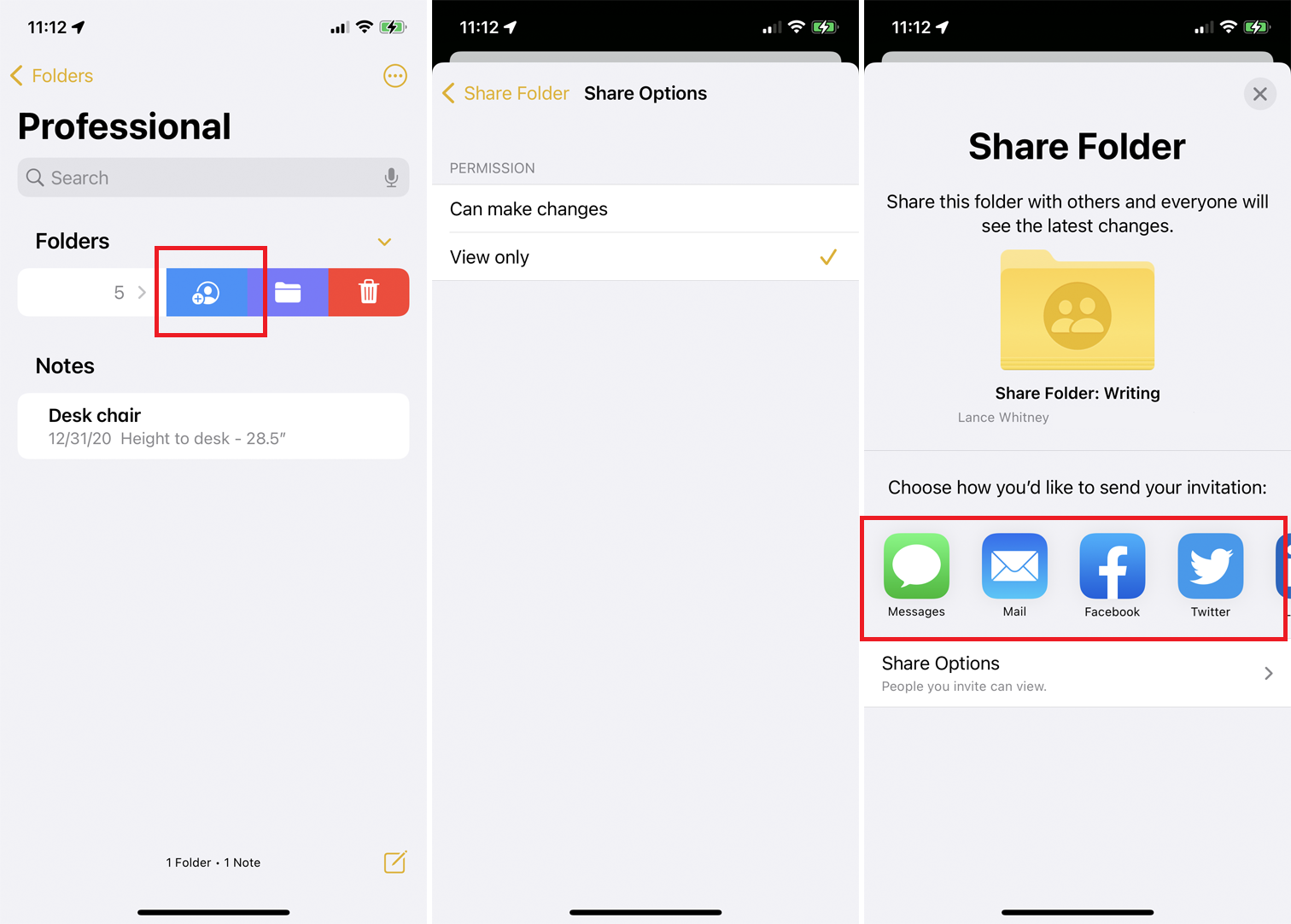
Puede compartir notas y carpetas con otras personas y darles permiso para verlas y editarlas. También puede crear una nueva carpeta específicamente para compartir. Desplácese hacia la izquierda hasta la carpeta que desea compartir y toque azul Intercambio icono. O abra una nota, haga clic en la elipse de arriba y seleccione Compartir nota.
Hacer clic Opciones para compartir cambiar los permisos de edición entre Puede hacer cambios y Navegar solo. A continuación, puede decidir cómo compartir la carpeta o nota: mediante mensaje de texto, correo electrónico, otra aplicación o copiando un enlace directo. Seleccione un destinatario y se le notificará que se ha compartido.
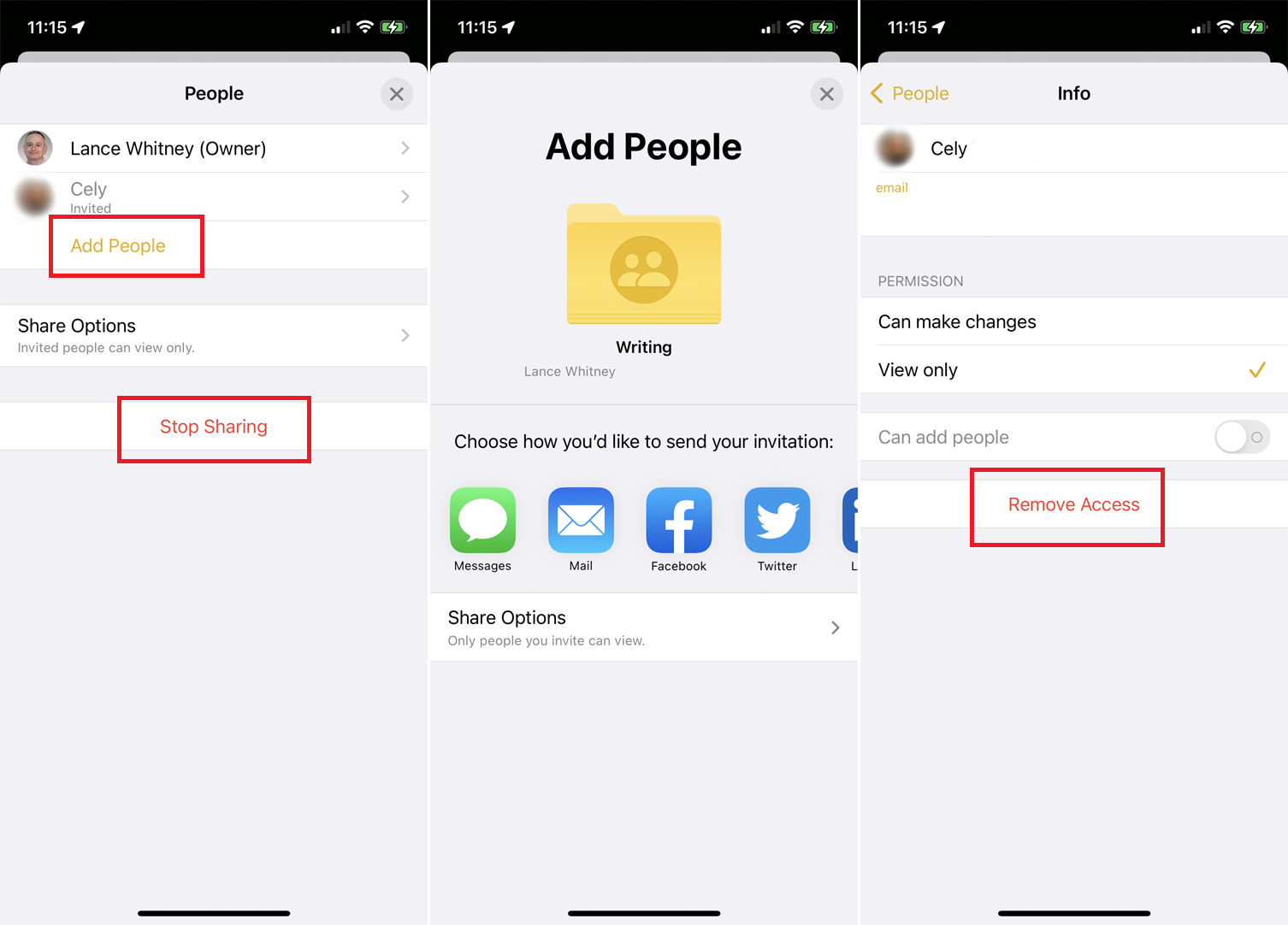
Una vez que se comparte la carpeta, puede volver a la pantalla Compartir y tocar Añadir personas agregar más destinatarios. Haga clic en el nombre de una persona para cambiar sus permisos individuales o seleccione Quitar acceso deja de compartir una nota con ellos. También puede tocar Deja de compartir elimine el acceso de una vez en cualquier momento.
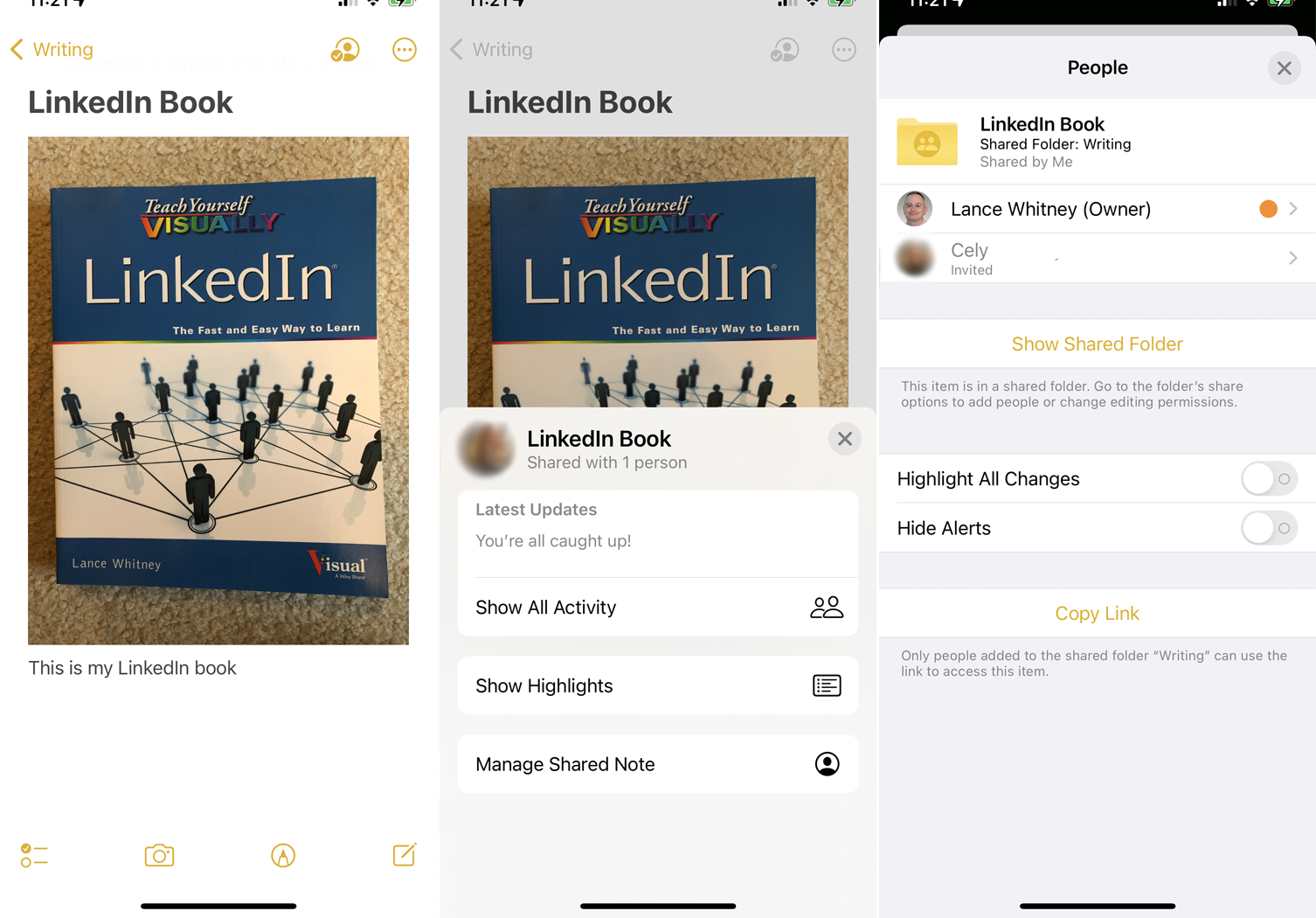
Para cada nota, haga clic en el icono Compartir en la esquina superior derecha para agregar más personas, cambiar o eliminar el acceso de los destinatarios existentes, resaltar los cambios que haya realizado y administrar las notificaciones.
7. Resalta tus notas

Aquellos que actualicen a iOS 15 o iPadOS 15 podrán agregar hashtags a las notas en cualquier parte del texto o título para organizar mejor las notas. Escriba # seguido de la palabra que desea usar como etiqueta y seleccione la palabra tal como aparece entre comillas sobre el teclado para crear la etiqueta.
La etiqueta no puede contener espacios, pero puede agregar guiones o guiones bajos. Los usuarios que ejecutan iOS 14, iPadOS 14 o macOS Big Sur verán las palabras etiquetadas, pero no aparecerán como etiquetas reales. Los usuarios con sistemas operativos más antiguos no podrán ver la nota en absoluto.
Después de crear una etiqueta, puede usar la misma etiqueta en otra nota escribiendo # y seleccionando la etiqueta como aparece sobre el teclado. Para agregar una etiqueta existente a varias notas, haga clic en el icono de tres puntos y seleccione Seleccionar notas. Toque todas las notas que desea etiquetar, luego seleccione la opción de etiqueta en la parte inferior de la pantalla y seleccione la etiqueta que desea agregar.
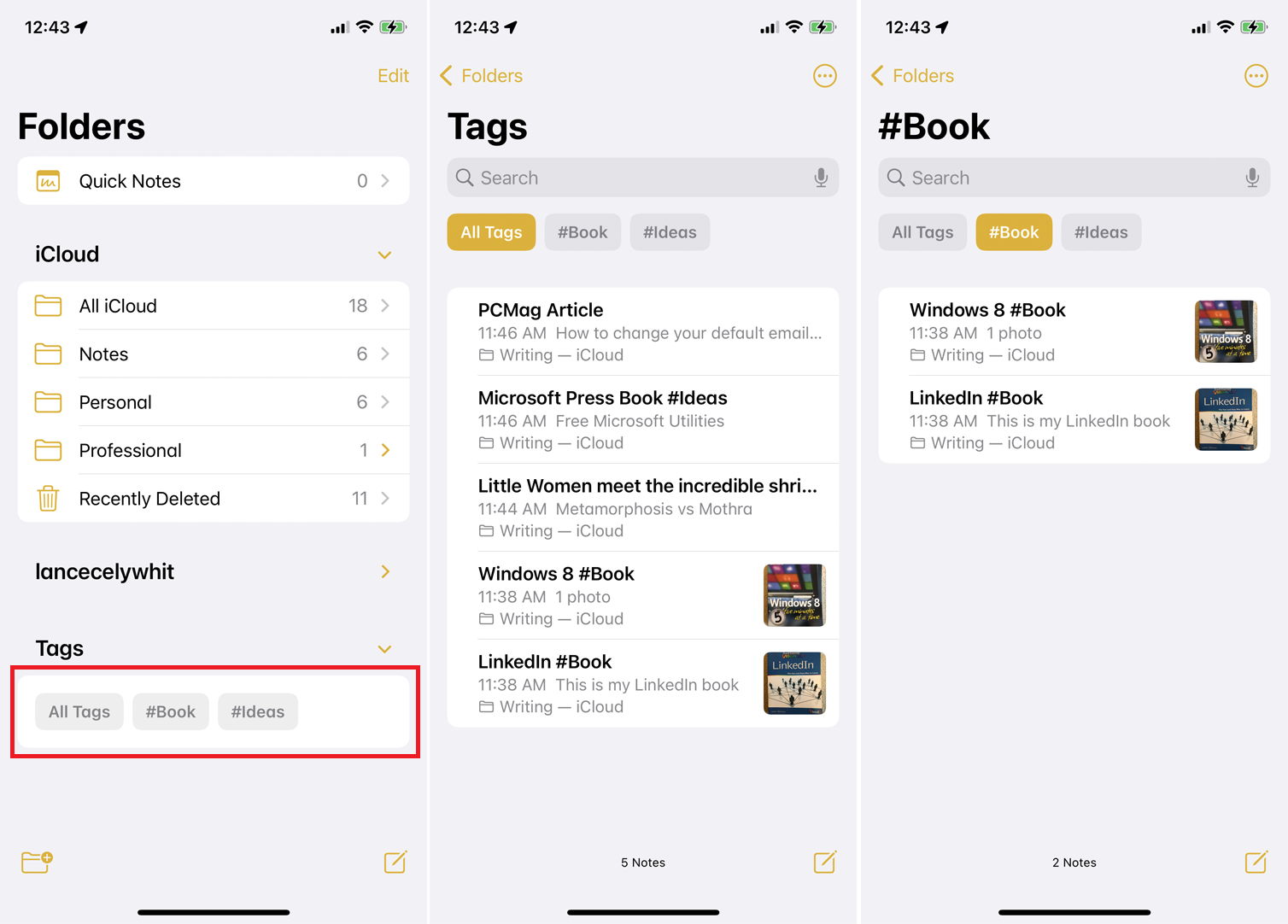
Después de crear una etiqueta, la sección Etiquetas aparece en la pantalla principal de Notas. Desde aquí, puede hacer clic en Todas las etiquetas para ver todas las notas con la etiqueta, o seleccionar una etiqueta específica para ver solo esas notas.
8. Crea carpetas inteligentes
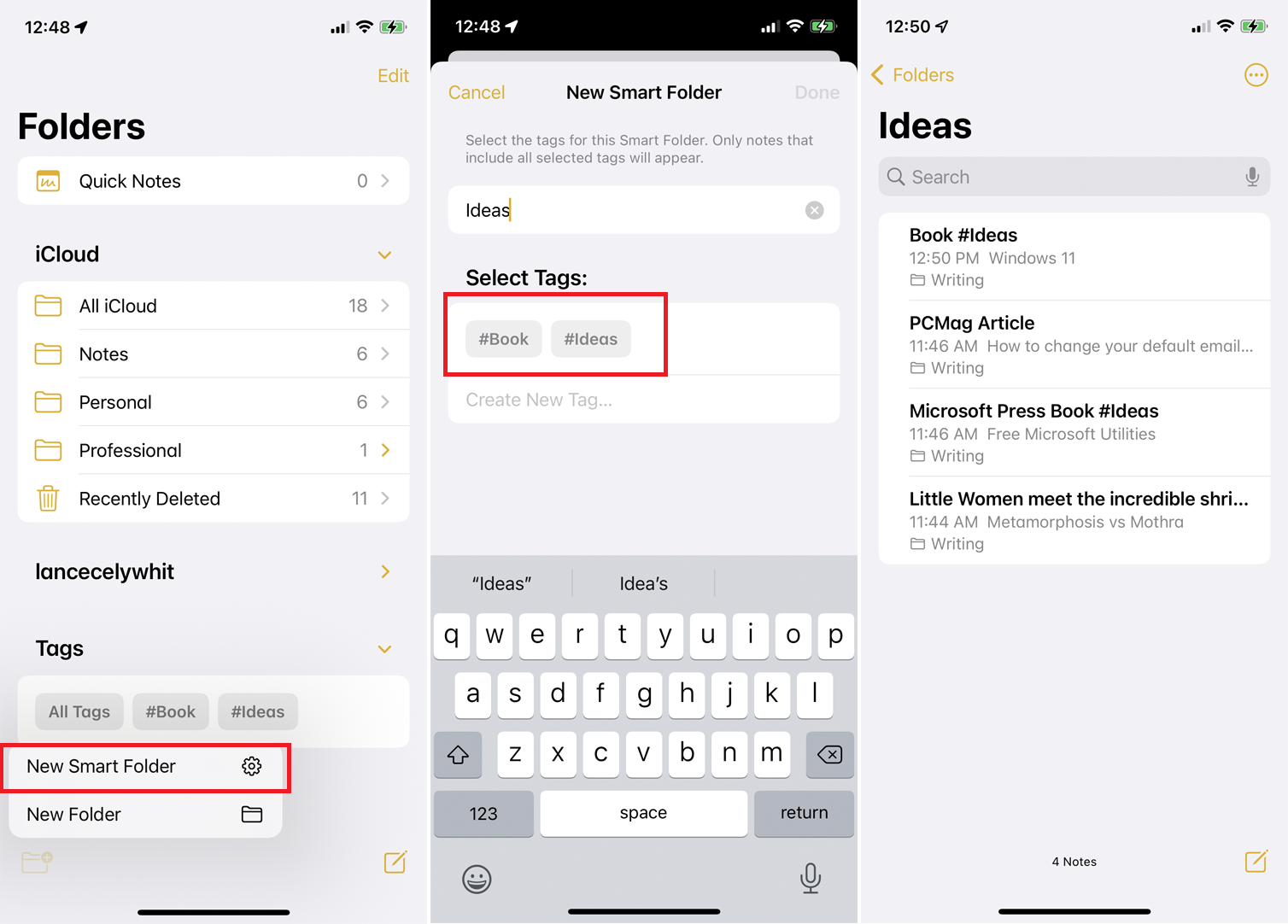
Puede crear carpetas inteligentes basadas en sus etiquetas. Estas carpetas son dinámicas en el sentido de que cambian automáticamente para incluir todas las anotaciones a las que agrega una etiqueta en particular. En la pantalla principal de Notas, toque el icono para crear una carpeta y seleccione Nueva carpeta inteligente elección.
Cree un nombre de carpeta y luego seleccione la etiqueta que desea usar o cree una nueva. Entonces aparecerá su nueva carpeta con todas las notas con esta etiqueta. Siempre que crea una nueva nota y usa esta etiqueta, se agrega automáticamente a esta carpeta.
9. Envíe una copia de la nota.
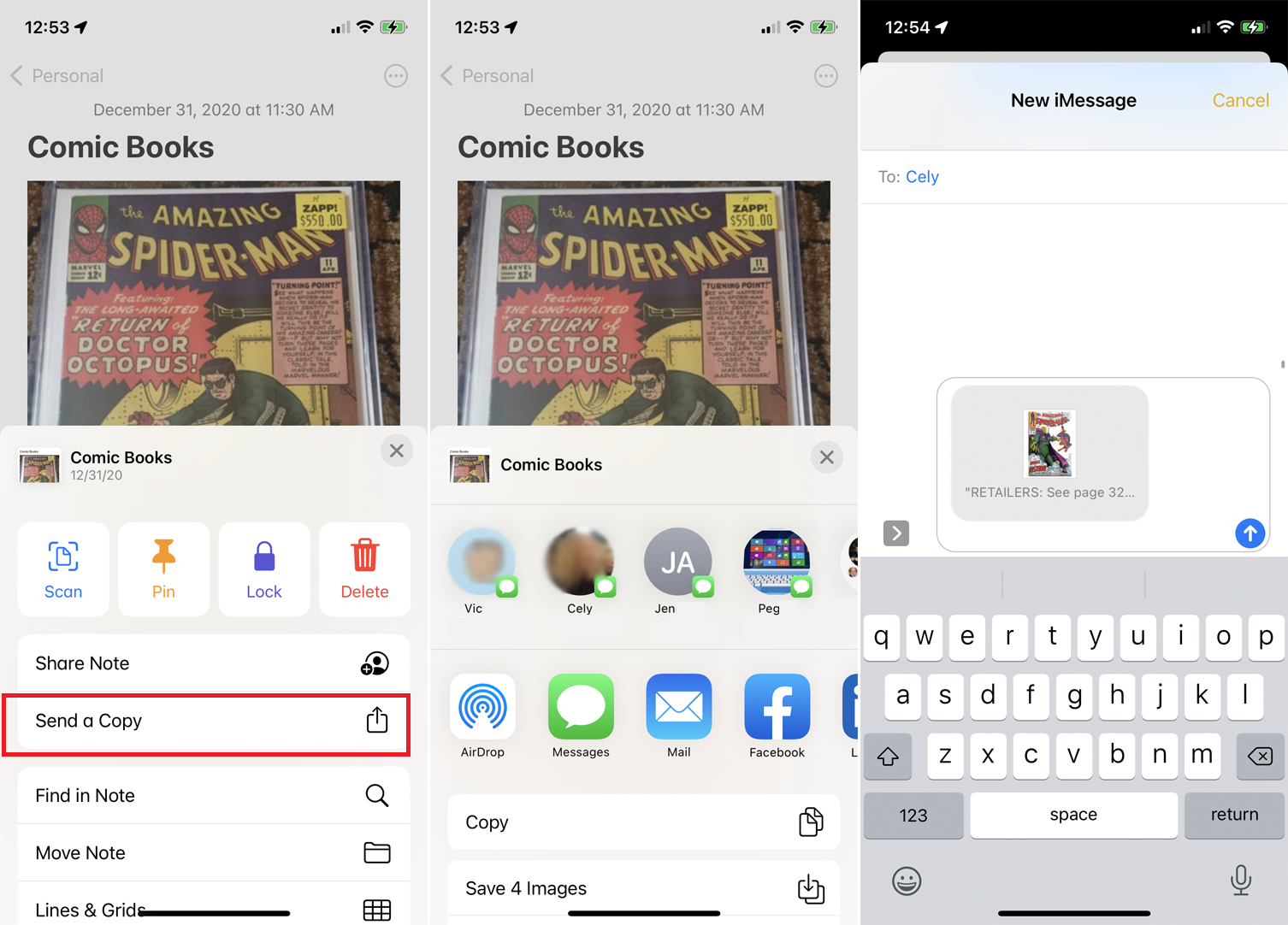
Puede enviar una copia de la nota a otra persona o aplicación. Por ejemplo, puede enviar una nota a un servicio de archivos, como Google Drive o Box, y guardarla como un archivo de texto separado. Para hacer esto, presione la nota hacia abajo y seleccione Enviar una copia en el menú emergente. Seleccione la persona o aplicación a la que desea enviar una copia.
10. Cree una lista de verificación
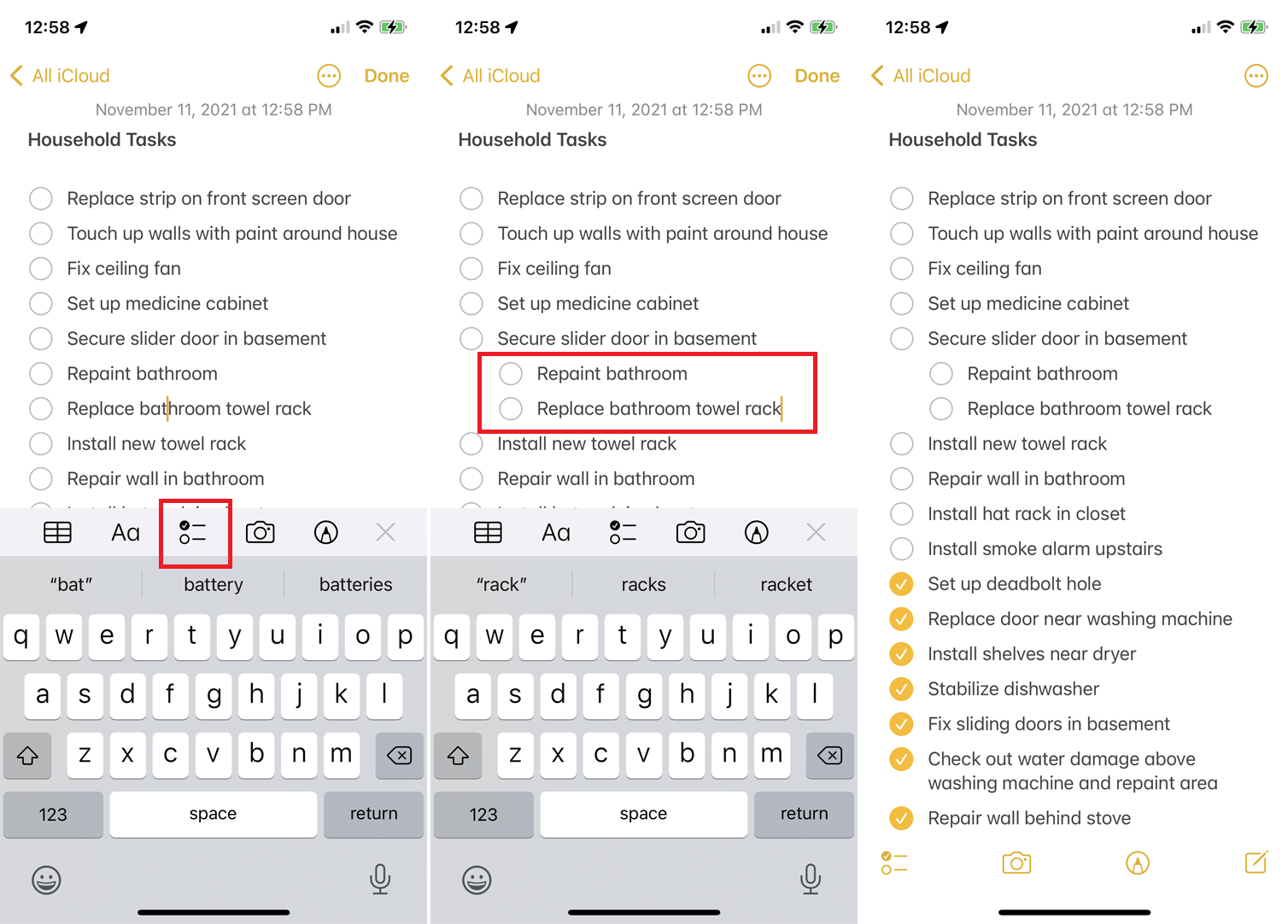
Para generar una lista de verificación de elementos, haga clic en el ícono de la libreta en la parte inferior derecha y cree una nueva nota. Ingrese un nombre para la nota en la parte superior y haga clic en el ícono de marca de verificación. Aparece un círculo junto al primer elemento de su lista de verificación.
Ingrese un registro y haga clic en Regresar para crear otro círculo y repita el proceso según sea necesario. Arrastre cualquier elemento de la lista hacia la derecha y podrá cambiarlo a un subelemento.
Después de completar una de las tareas enumeradas en la nota, haga clic en su círculo para mostrarlo como completado. La primera vez que haga esto, se le preguntará si desea que todos los elementos completados se muevan al final de la lista. Acepte esta opción y cada elemento que marque saltará al final.
11. Cambiar el formato del texto
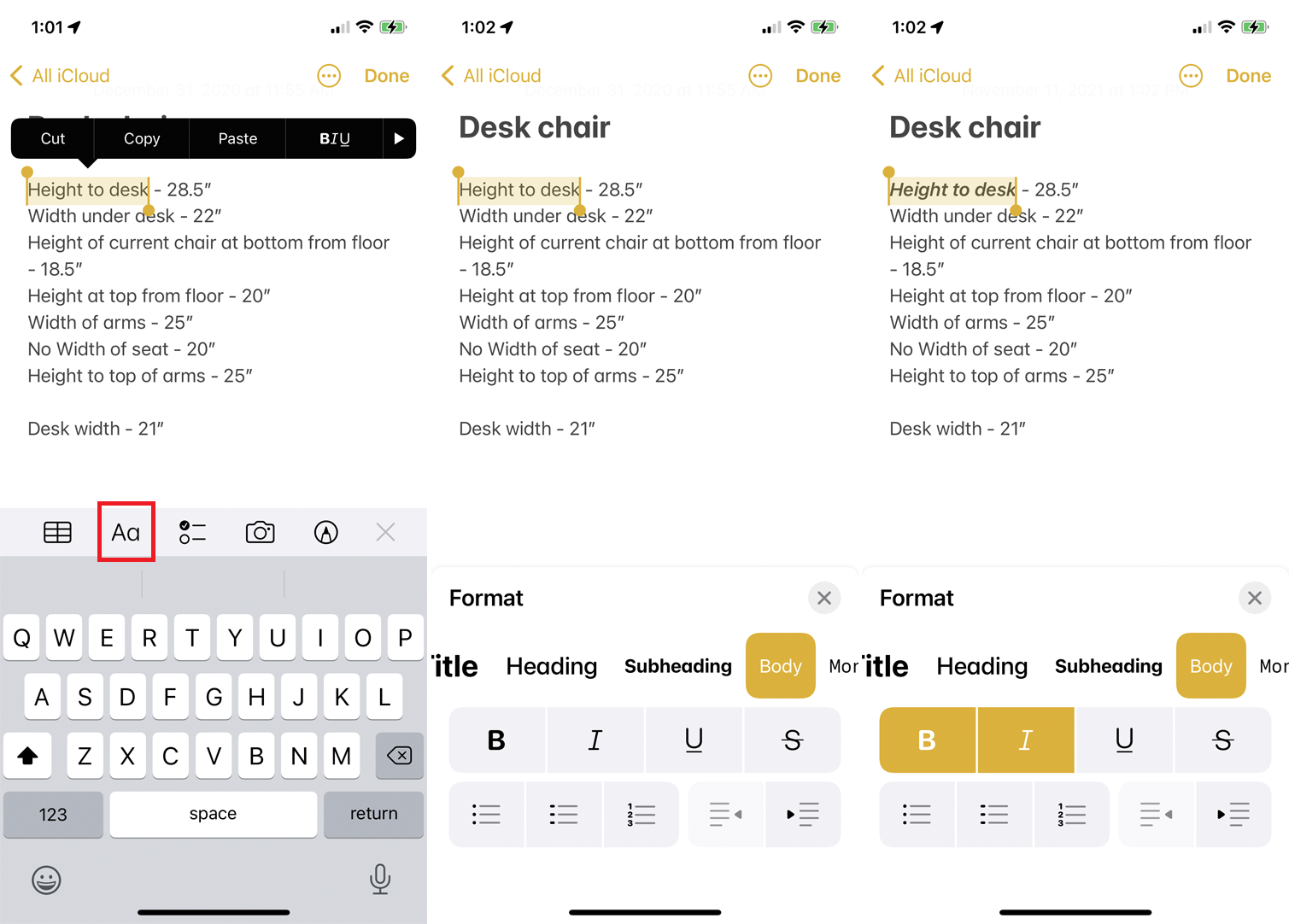
Puede cambiar rápidamente el estilo y el formato del texto. Seleccione el texto que desea reformatear. Presione hacia abajo en Automóvil club británico sobre el teclado para seleccionar un estilo, usar negrita, cursiva y otros atributos, y establecer una lista numerada o con viñetas.
12. Escanee un documento o una foto
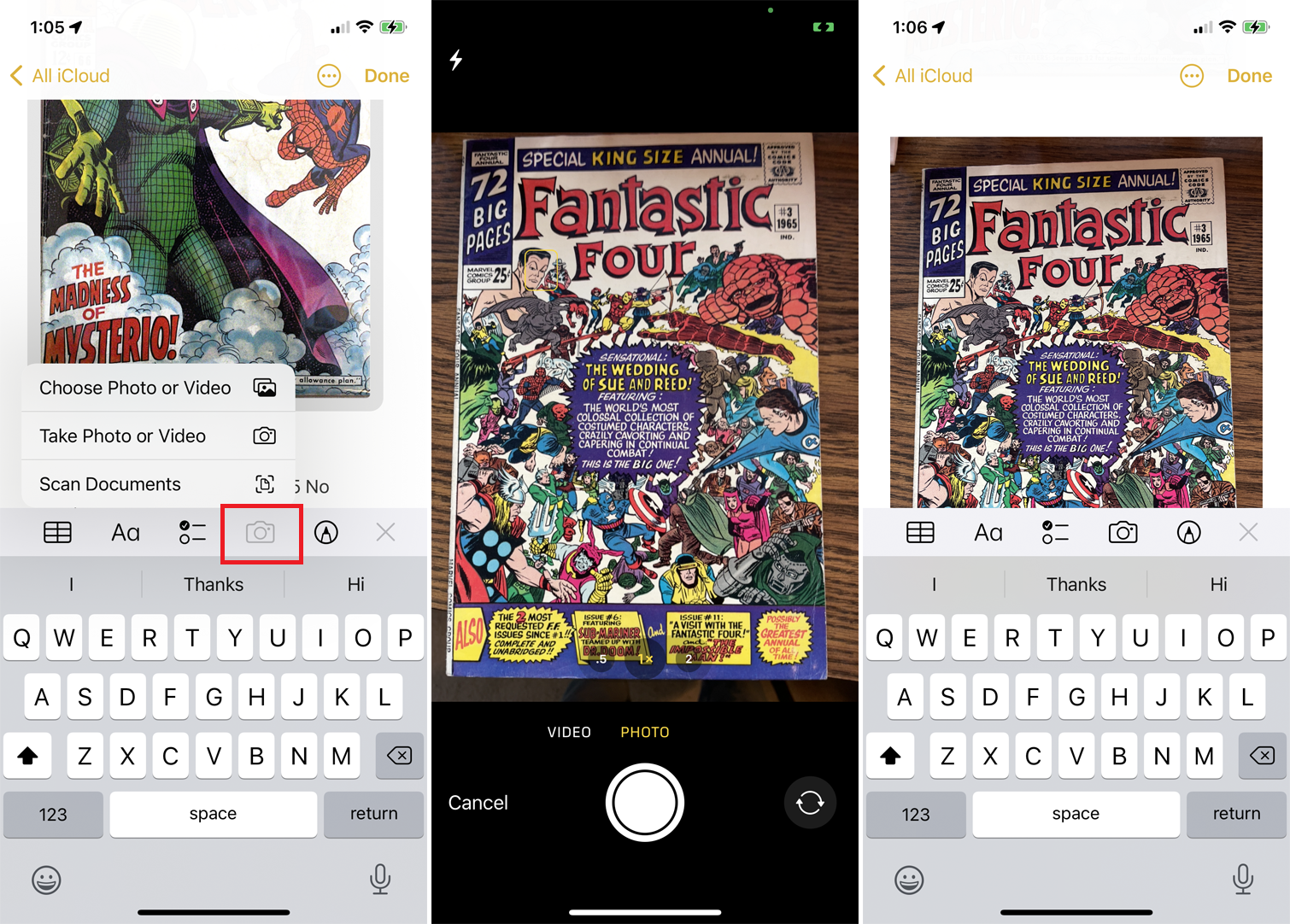
Puede escanear un documento o una foto e incluirlo en una nota. Cree una nueva nota o abra una existente, toque el icono de la cámara y seleccione Escanear. Luego puede escanear el elemento, tomar una foto o un video, o cargar una foto o un video existente. Para incluir el elemento en la nota, seleccione la opción adecuada.
13. Dibuja el texto Apple Pencil
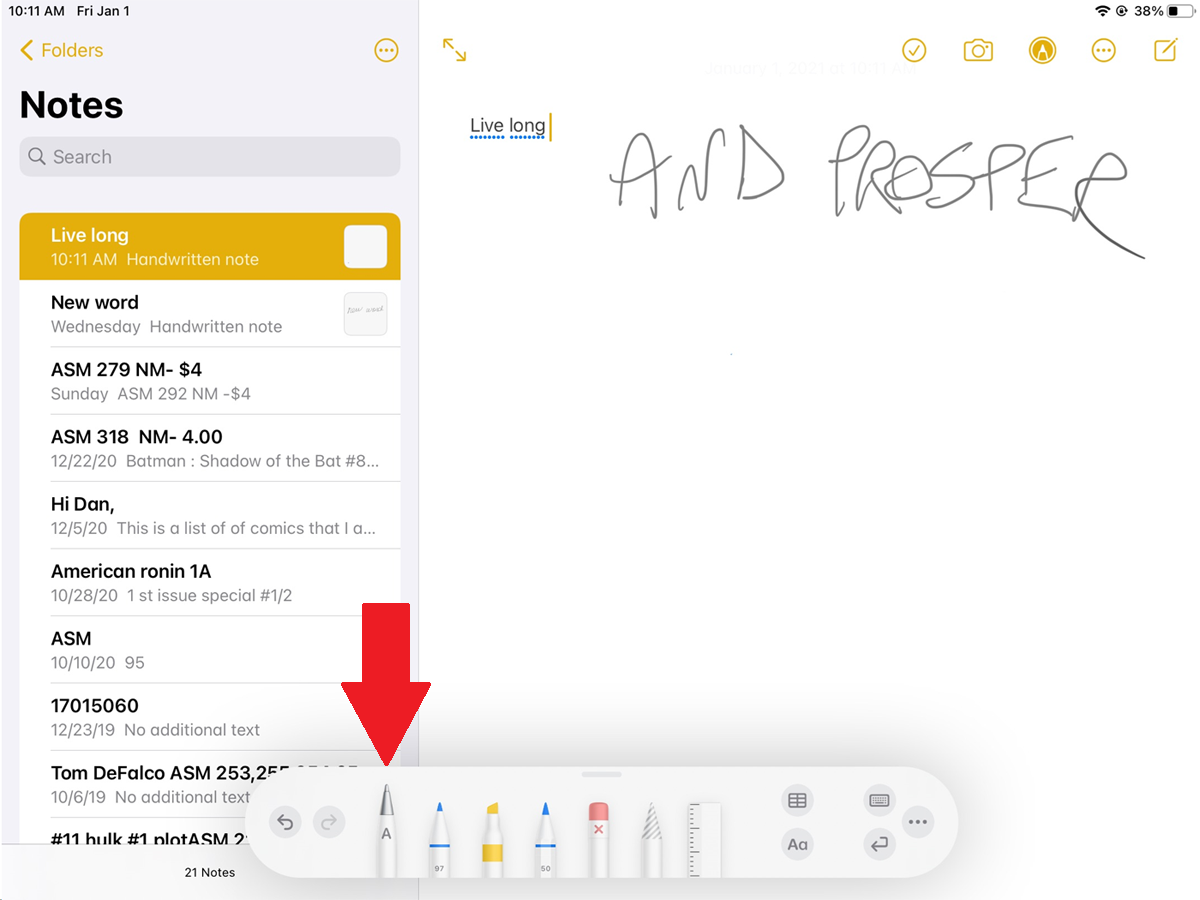
Las anotaciones funcionan con Apple Pencil en iPadOS 14 o superior y ofrecen la opción Scribble, que convierte las letras dibujadas en texto editable. Los modelos de iPad compatibles incluyen iPad Pro, iPad (sexta generación y posteriores), iPad mini (quinta generación y posteriores) y iPad Air (tercera generación y posteriores).
Puede utilizar esta función en una nota nueva o existente. Haga clic en Dibujo en la barra de herramientas superior derecha y seleccione Apple Pencil en la paleta inferior. Dibuja algunos caracteres alfanuméricos y luego espera a que se conviertan en texto editable.





