Conectar su Steam Deck a un televisor o monitor nunca ha sido tan fácil, gracias a las muchas estaciones de acoplamiento que aparecieron en escena poco después del lanzamiento de la computadora portátil. Te permiten jugar en una pantalla grande con un controlador con cable o inalámbrico, o transformar tu Steam Deck en una estación de trabajo. Aún mejor, algunos de estos diminutos muelles, como el popular Jsaux Upgraded Docking Station ($49.99) o el Valve Steam Docking Station oficial ($89), aceptan actualizaciones de firmware, para que pueda disfrutar de una experiencia optimizada en pantalla grande. Son dispositivos imprescindibles si no quiere trabajar o jugar con la pantalla de 7 pulgadas de Steam Deck.
Resumen
Acople su plataforma de vapor con estos concentradores
La mayoría de los muelles Steam Deck comparten características similares, aunque algunas de las versiones más caras vienen con algunos extras. Todos tienen un puerto USB-C para aceptar un cargador, un puerto HDMI para conectarse a una pantalla y un dongle USB-C para conectarse a Steam Deck. La mayoría también viene con puertos USB 3.0 o 3.1 adicionales. Su puerto HDMI puede variar, y algunos cuentan con la especificación HDMI 1.4 (4K a 30 Hz) o HDMI 2.0 (4K a 60 Hz).
Los puertos Ethernet también varían según el fabricante, aunque es una característica común entre muchos muelles. Tenga en cuenta, sin embargo, que Steam Deck y sus muchos muelles son bastante nuevos, por lo que aún se están eliminando algunos errores relacionados con la visualización.
Cómo conectar su Steam Deck a un muelle
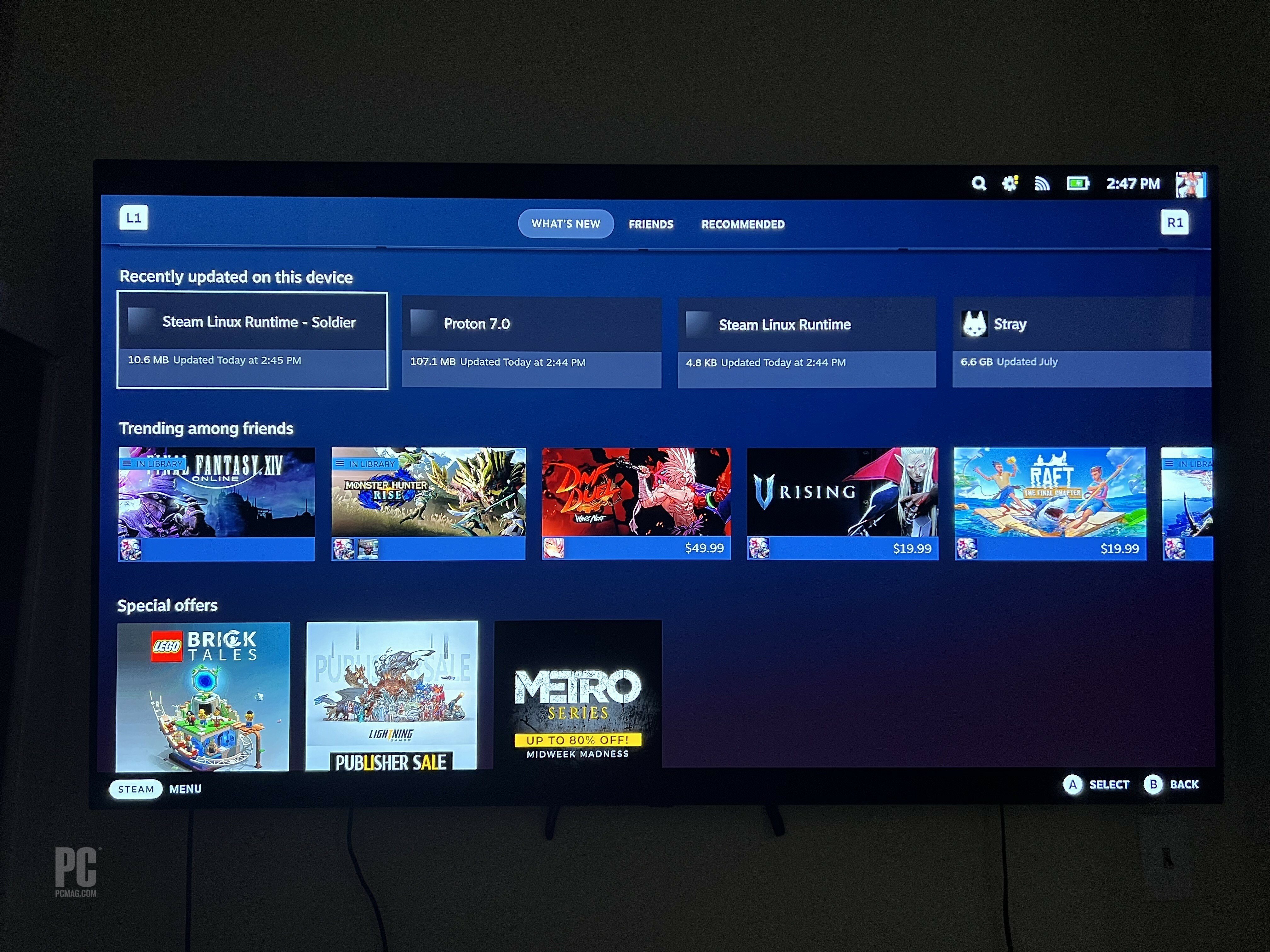
(Crédito: PCMag)
Afortunadamente, conectar un Steam Deck a un muelle es un asunto bastante fácil de conectar y usar. Se necesita un mínimo de manipulación una vez que haya insertado los cables deseados donde deben estar. Aquí está cómo hacerlo.
-
Conecte un cable HDMI desde su base al monitor o televisor.
-
Conecte el cargador USB-C a una fuente de alimentación y al puerto USB-C trasero de la base. Desea usar el cargador USB-C que vino con su Steam Deck, a menos que el fabricante indique lo contrario. Tenga en cuenta que la estación de acoplamiento oficial de Valve viene con su propio cargador USB-C.
-
Coloque Steam Deck en la base y conecte el dongle USB-C al puerto en la parte superior de Steam Deck.
Deberías estar listo para ir en este punto. Cambia las entradas de tu monitor o TV, dale a la pantalla unos 10 segundos para detectar la señal y disfruta de la transmisión de Steam Deck en la pantalla grande.
Cómo configurar la compatibilidad con dos monitores para su Steam Deck Dock
Si desea ejecutar una configuración de pantalla dual con su base, debe cambiar Steam Deck al modo de escritorio. Recomendamos enfáticamente conectar un teclado y un mouse para una navegación similar a la de una PC. Hace que configurar dos pantallas sea mucho más fácil. Aquí está cómo hacerlo.
-
Conecte sus monitores a su base Steam Deck.
-
Presiona el botón Steam físico de Steam Deck o el ícono del botón Steam en la esquina inferior izquierda de la pantalla.
-
Haga clic en Energía.
-
Seleccione Cambiar a escritorio. A partir de aquí, deberás navegar a través de la pantalla táctil o con un ratón conectado.
-
Haga clic en el icono blanco de KDE en la esquina inferior izquierda de la pantalla.
-
Seleccione Configuración del sistema.
-
Seleccione Configuración de pantalla.
-
Desplácese hacia abajo y seleccione la configuración de visualización de pantalla que funcione para su configuración.
Solución de problemas y actualización y Steam Deck Dock
A pesar de la relativa fluidez del proceso de configuración general, es muy posible que su televisor no detecte ni muestre una señal. Si su configuración no se muestra correctamente, es posible que su base necesite una actualización de firmware.
Recomendado por Nuestros Editores
Varios muelles cuentan con hardware que se puede mejorar con actualizaciones de firmware. La estación de acoplamiento de Valve acepta actualizaciones de firmware directamente a través de Steam Deck. Otros necesitan estar conectados a una computadora para recibir actualizaciones. Los diversos puertos Steam Deck de Jsaux, por ejemplo, se pueden conectar a una PC con Windows a través de USB-C para actualizaciones de firmware. En este ejemplo en particular, la actualización mejora la compatibilidad con ciertos televisores LG. Puedes leer más sobre esto aquí(Se abre en una nueva ventana).
Si su dispositivo está actualizado, pero aún tiene problemas de señal, intente alternar entre los modos de suspensión una o dos veces para aclarar las cosas. Steam Deck tiene una peculiaridad curiosa que altera la visualización de la pantalla cuando está acoplado. Si, después de unos 10 segundos, el televisor o el monitor no se muestran correctamente, pruebe este sencillo truco para que la imagen funcione.
-
Con Steam Deck conectado a la base, ponga el sistema en modo de suspensión tocando el botón de encendido.
-
Una vez que el sistema esté en modo de suspensión (déle unos segundos), toque el botón nuevamente para activarlo. Espere 10 segundos para ver si la pantalla recibe una señal.
-
Si su televisor no muestra una señal, repita los dos pasos anteriores.
Más historias de Steam Deck
Steam Deck de Valve es una cosa hermosa, capaz de intrigar incluso a los jugadores más hastiados. Mantenga su Deck en perfecto estado de funcionamiento manteniéndose al tanto de las actualizaciones de firmware. Para sacar aún más provecho de su Steam Deck, consulte nuestra lista en constante expansión de juegos verificados de Steam Deck.
¿Te gusta lo que estás leyendo?
Matricularse en consejos y trucos boletín de noticias para obtener consejos de expertos para aprovechar al máximo su tecnología.
Este boletín puede contener publicidad, ofertas o enlaces de afiliados. Suscribirse a un boletín informativo indica su consentimiento a nuestros Términos de uso y Política de privacidad. Puede darse de baja de los boletines en cualquier momento.





