¿Por qué de repente quise jugar el original? Duke Nukem él mi Steam Deck?
No puedo recordar la razón exacta, pero sí sé que después de una fuerte dosis de búsqueda en Google y una gran cantidad de pruebas y errores, la computadora de mano para juegos de Valve cobró vida con los sonidos y las vistas del clásico juego de plataformas para PC. Y así, me enganché a convertir Steam Deck en un paraíso para los juegos de DOS.
Si bien existen numerosas formas de ejecutar juegos clásicos de DOS en Steam Deck, esta guía se centrará en la opción más sencilla, que consiste en instalar DOSBox en el modo de escritorio de Steam Deck y luego crear scripts básicos para iniciar los archivos originales de DOS en modo de juego.
Otras lecturas: Domina tu Steam Deck con estos 22 consejos y trucos
Resumen
Cómo jugar juegos de DOS en Steam Deck
Ingrese al modo de escritorio
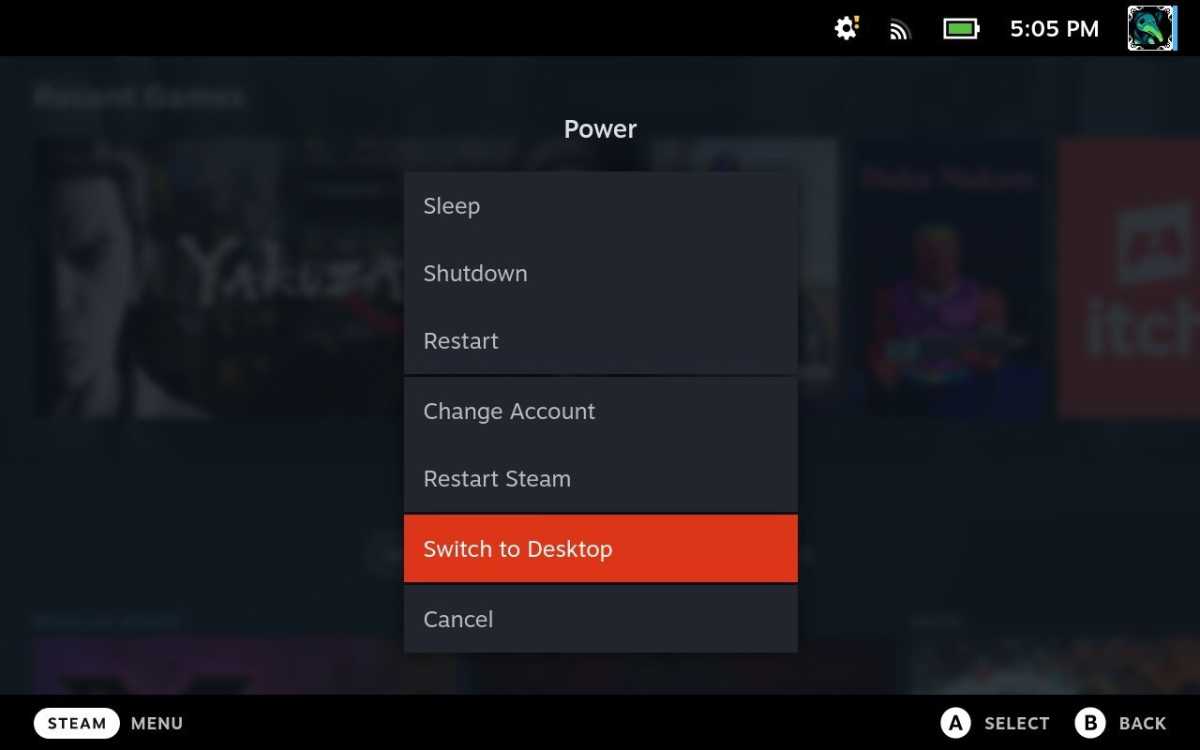
Jared Newman / Fundición
Esta parte es fácil: toque el botón Steam, desplácese hacia abajo hasta Power, luego seleccione «Cambiar a escritorio».
Cuando se inicie el entorno de escritorio, usará el trackpad derecho para los controles del cursor, R2 y L2 para hacer clic con el botón izquierdo y derecho, y Steam+X para abrir el teclado en pantalla.
Instalar DOSBox
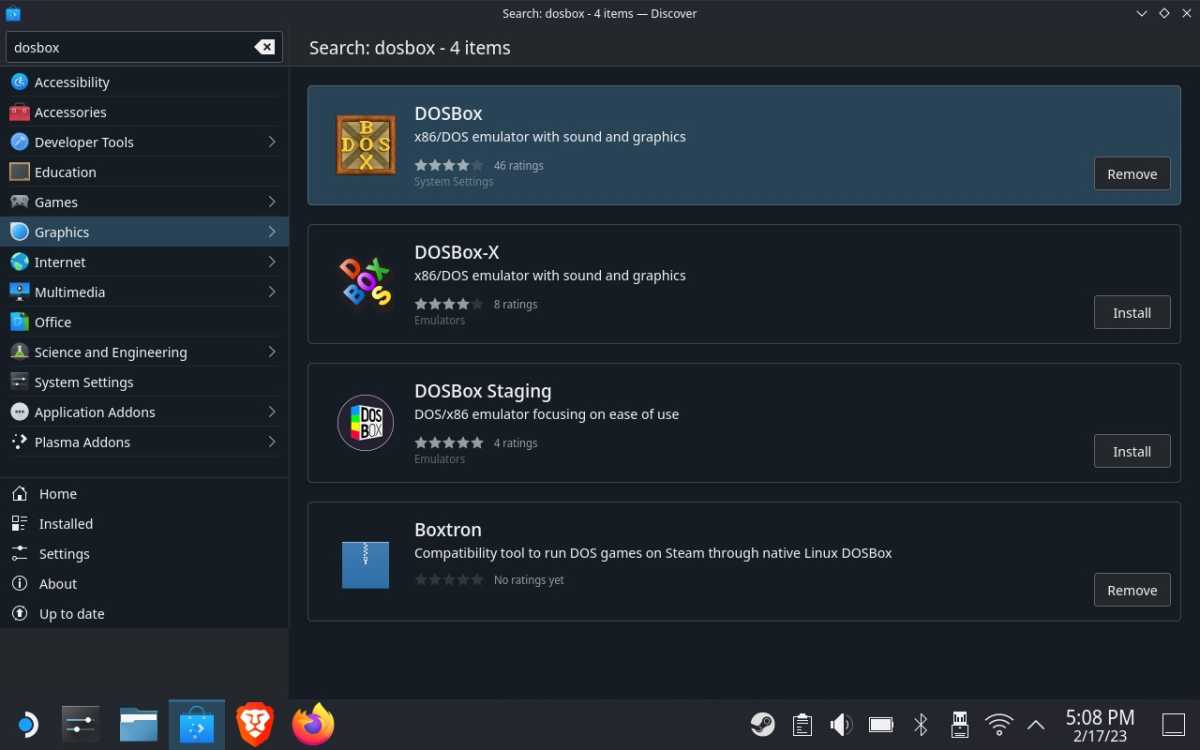
Jared Newman / Fundición
DOSBox es un emulador que ejecuta juegos clásicos de DOS en PC modernas y se instala fácilmente a través del modo de escritorio de Steam.
En la barra de tareas del escritorio, haga clic en el ícono de la bolsa de compras para iniciar la tienda de aplicaciones Discover. Seleccione la sección Inicio en la barra lateral izquierda, luego escriba «DOSBox» en el campo de búsqueda en la parte superior. Luego, haga clic en el botón Instalar en la entrada de DOSBox.
Organiza tus juegos de DOS
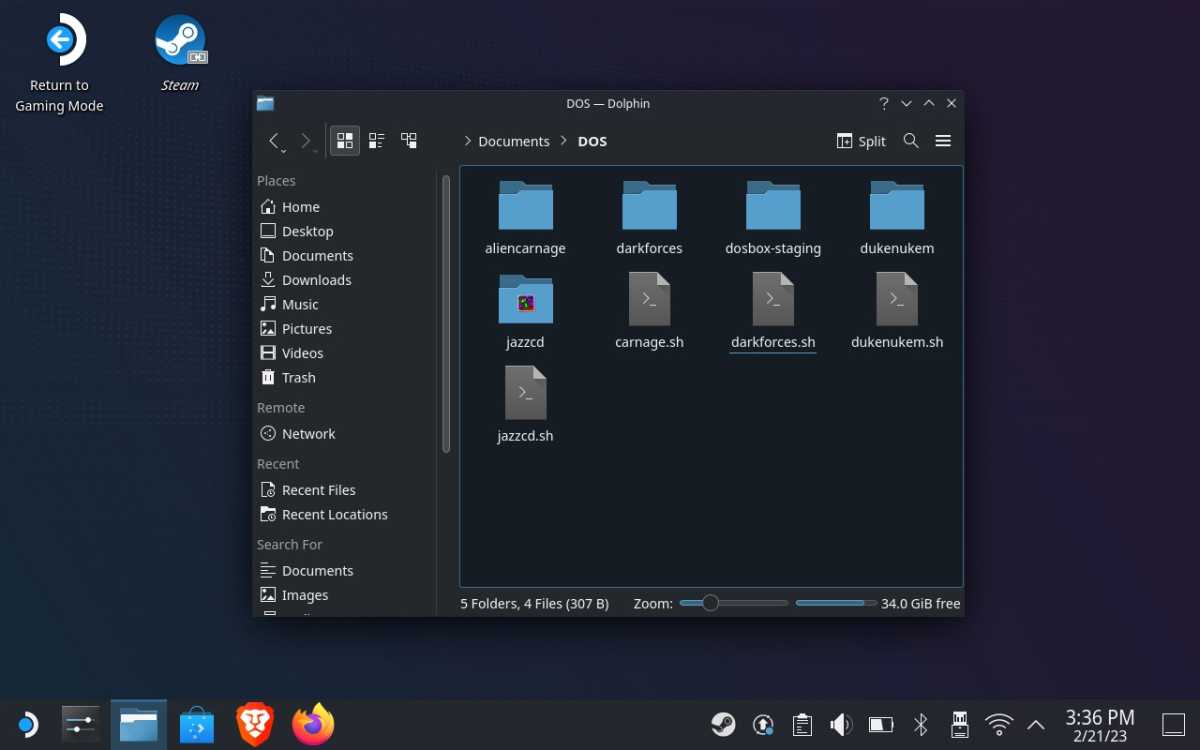
Jared Newman / Fundición
Para agilizar el proceso de configuración, asegúrese de que todos sus juegos de DOS estén en un solo lugar. Haga clic en el ícono de la carpeta en la barra de tareas para abrir el administrador de archivos del modo de escritorio (llamado «Dolphin»), que puede usar para organizar sus archivos.
Para esta guía, asumiremos que sus juegos están almacenados en la carpeta Documentos de Steam Deck, en una subcarpeta llamada «DOS». Cada juego individual debe tener su propia subcarpeta dentro de esta carpeta «DOS», con todos los archivos necesarios extraídos.
¿Aún no tienes ningún juego de DOS? La colección de juegos MS-DOS de Internet Archive y MyAbandonware son buenos lugares para comenzar.
Crea tu archivo de lanzamiento
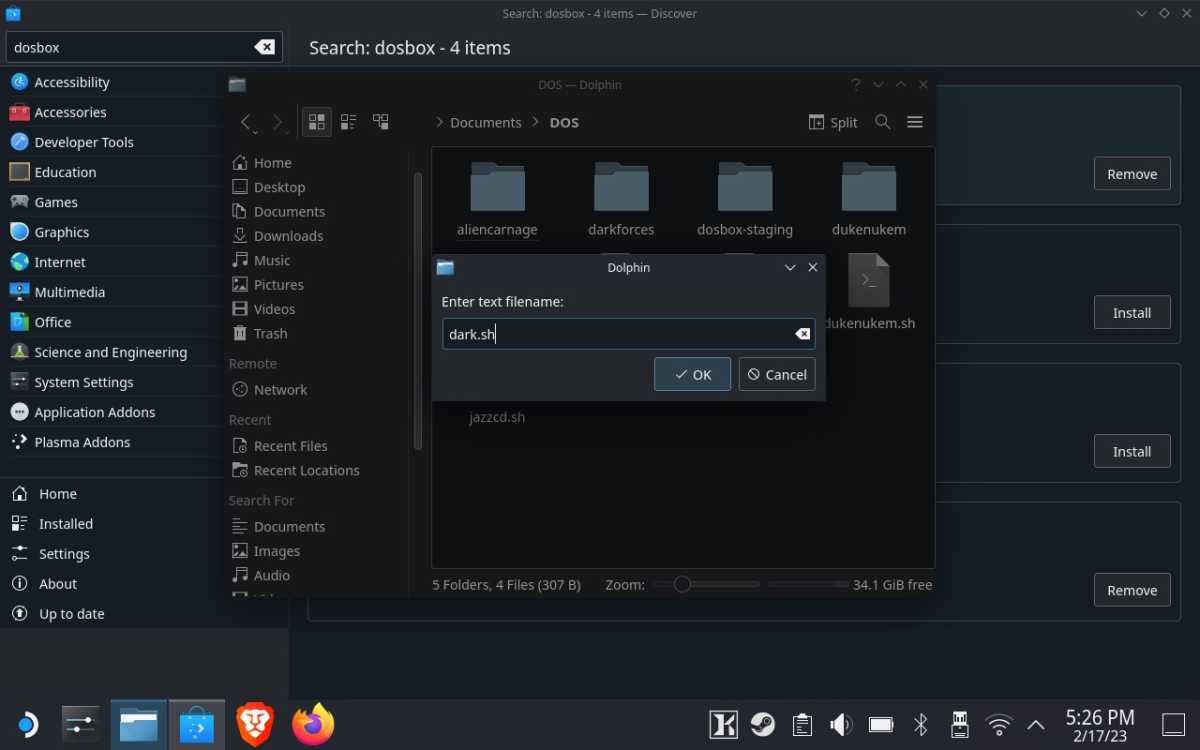
Jared Newman / Fundición
Dentro de su carpeta DOS, haga clic derecho en un espacio vacío, luego seleccione Crear nuevo > Archivo de texto…
Usarás este archivo para iniciar uno de tus juegos de DOS, así que dale un nombre que esté asociado con el juego y usa .sh en lugar de .TXT para la extensión del archivo. El nombre exacto del archivo no importa, pero podría usar algo como «dukenukem.sh» para Duke Nukem como ejemplo.
Copie la ubicación del archivo de inicio
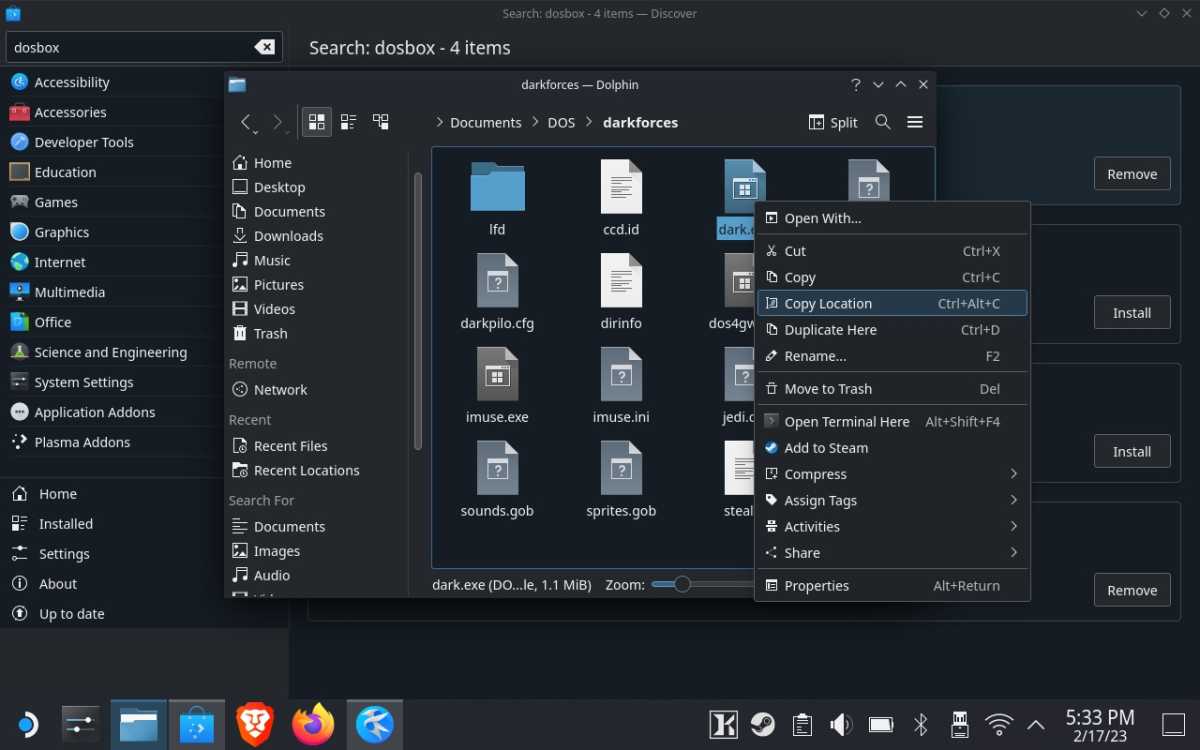
Jared Newman / Fundición
Ahora, debemos editar el archivo de inicio .sh para incluir instrucciones sobre cómo iniciar el juego. Pero primero, copiemos la ubicación del archivo .exe del juego de DOS en el portapapeles.
- Navega dentro de la carpeta de uno de tus juegos de DOS.
- Localice el archivo .exe que normalmente iniciaría el juego. Por lo general, esto tiene cierta semejanza con el nombre del juego en sí.
- Haz clic derecho en el archivo .exe y selecciona «Copiar ubicación».
Modificar el archivo de lanzamiento
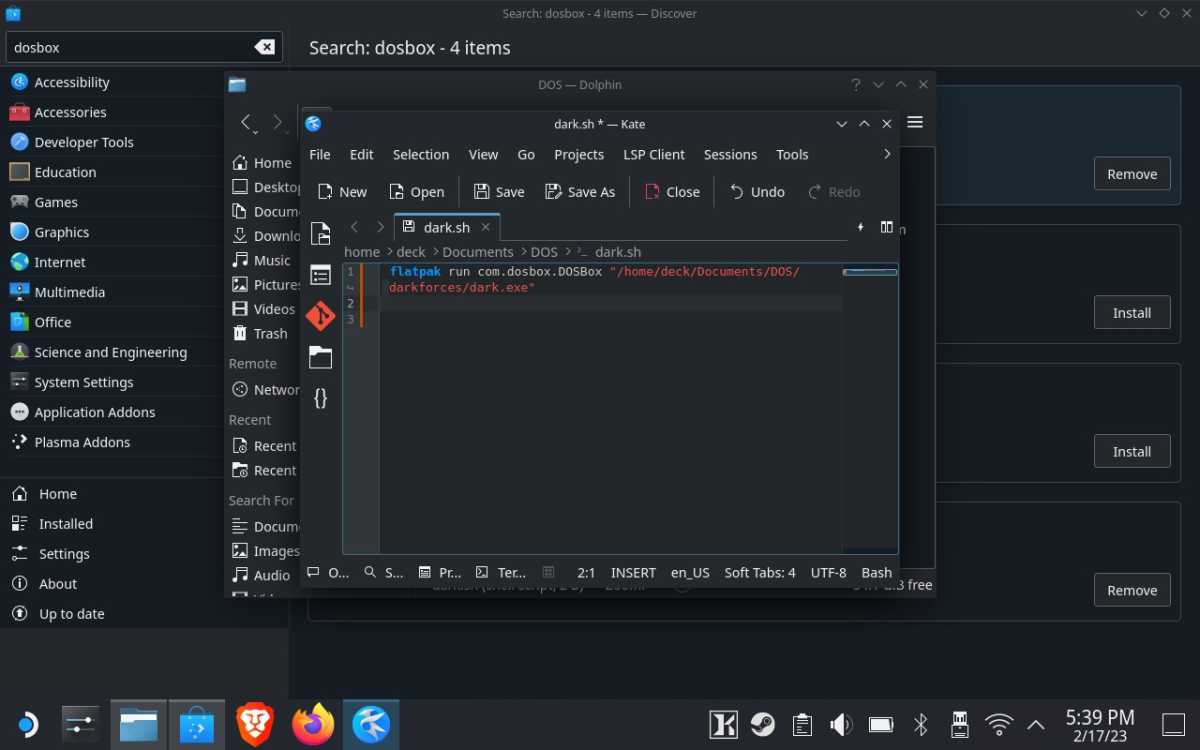
Jared Newman / Fundición
Haz clic derecho en el archivo .sh y selecciona «Ejecutar con Kate» para abrir el editor de texto. En el editor de texto, escribe lo siguiente:
flatpak ejecuta com.dosbox.DOSBOX ""
Ahora, entre las dos citas anteriores, pegue la ubicación que copió anteriormente. Suponiendo que sus juegos estén almacenados en la carpeta Documentos, su texto ahora debería verse así:
Flatpak ejecuta com.dosbox.DOSBOX "/home/deck/Documents/DOS/darkforces/dark.exe"
Haga clic en Guardar y cierre el archivo.
Agregue el archivo de lanzamiento a Steam
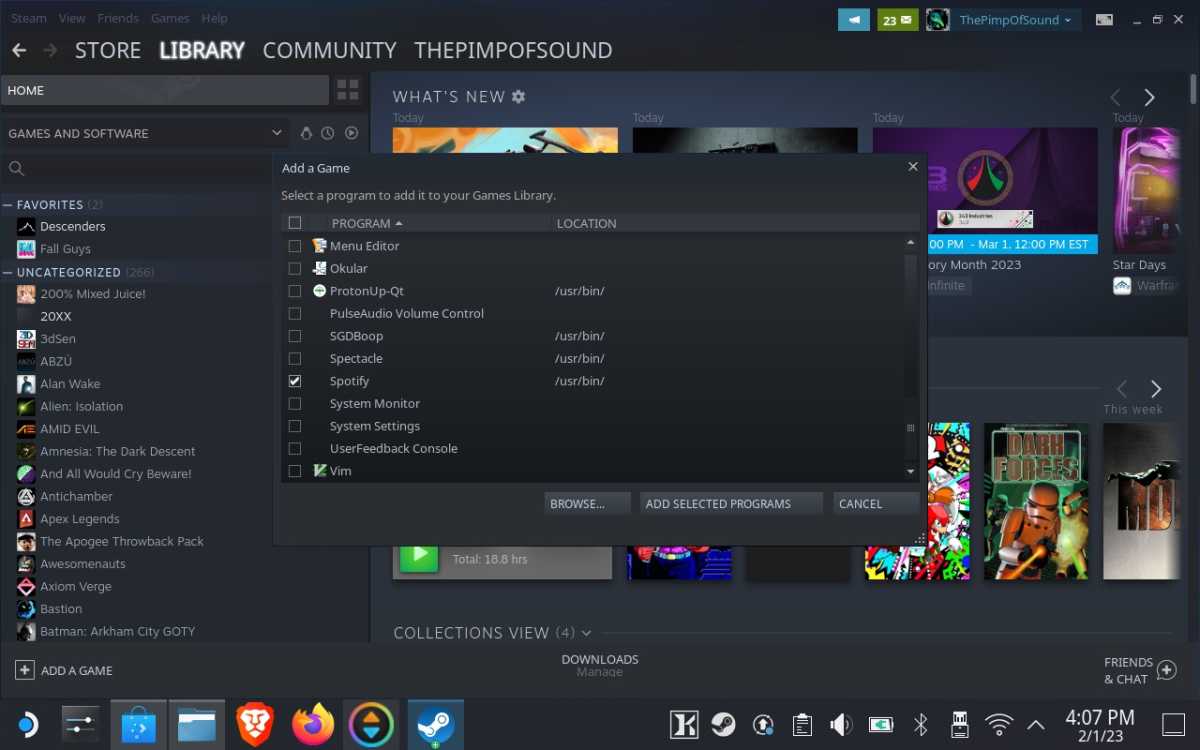
Jared Newman / Fundición
El siguiente paso es hacer que el juego se pueda iniciar desde dentro de Steam:
- Mientras está en el modo de escritorio, inicie Steam, vaya a la pestaña «Juegos» en el menú superior.
- Seleccione «Agregar un juego que no sea de Steam a Mi biblioteca».
- Seleccione «Examinar…», luego ubique y seleccione el archivo .sh que acaba de crear.
- Seleccione «Agregar programas seleccionados».
En este punto, el archivo .sh debería aparecer en tu biblioteca de Steam. Haga clic derecho sobre él y seleccione «Propiedades», y puede cambiarle el nombre al nombre real del juego.
Ahora, puede iniciar el juego en modo Escritorio para asegurarse de que funciona, o simplemente regresar al modo Juego.
Opcional: Agregar ilustraciones
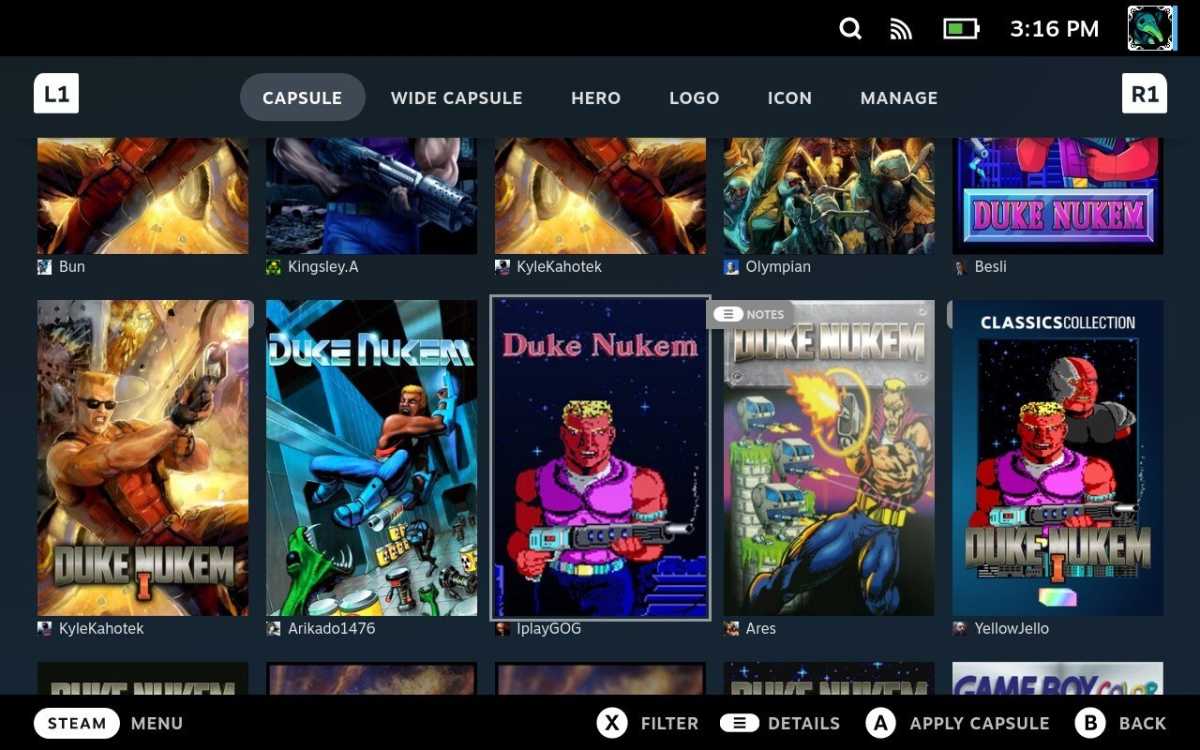
Jared Newman / Fundición
Los juegos que no son de Steam no vienen automáticamente con ilustraciones. Si eso te molesta, considera instalar Decky Loader y el complemento SteamGridDB para agregar arte fácilmente desde el modo de juego interno. Alternativamente, puede usar SDGBoop para agregar ilustraciones a través del modo de escritorio.
Jugar el juego
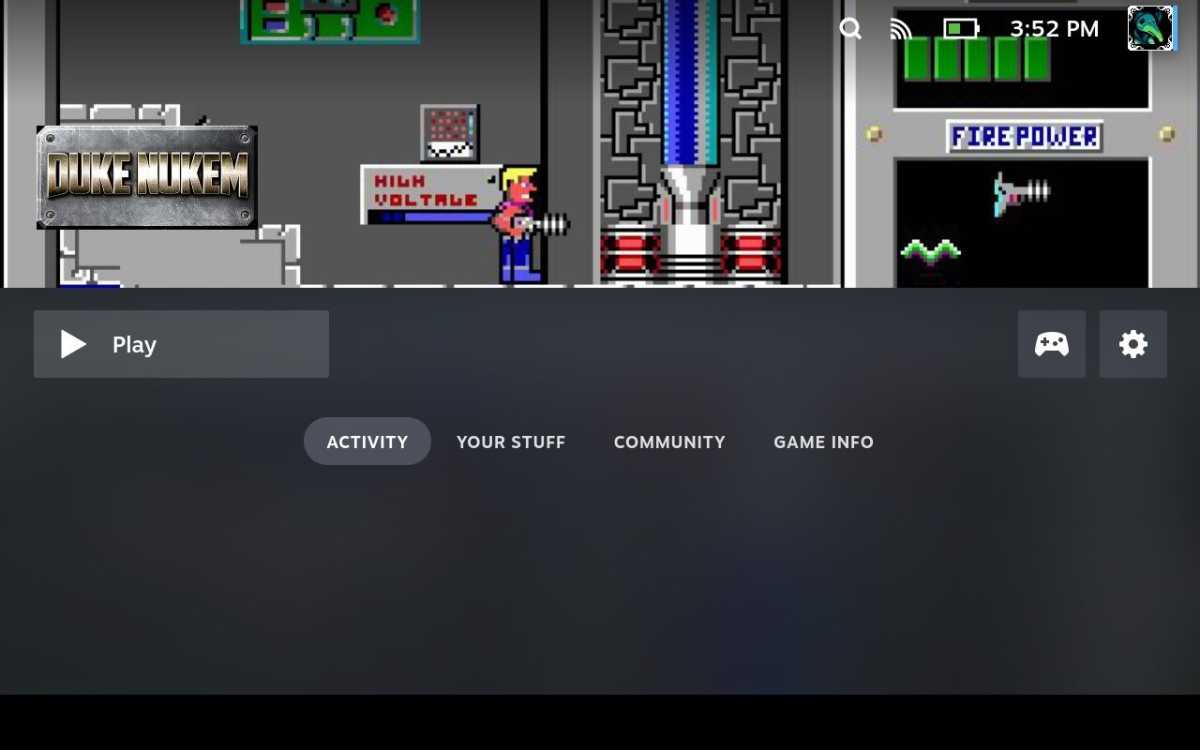
Jared Newman / Fundición
De vuelta en el modo Juego, el juego de DOS aparecerá en la sección «Non-Steam» de su biblioteca.
Lo más probable es que el juego no funcione con los controles de Steam Deck de forma predeterminada y, si lo hacen, es probable que no coincidan con las convenciones de los controladores modernos. Ahí es donde las amplias funciones de reasignación de botones de Steam Deck son útiles.
Enjuague y repita

Jared Newman / Fundición
Cuando esté listo para agregar más juegos de DOS, regrese al modo Escritorio y luego cree una copia de su archivo .sh existente. Cámbiele el nombre al juego que está agregando, pegue la ubicación del archivo y agregue el nuevo archivo a Steam. Repita este proceso para cualquier juego de DOS que le gustaría jugar en Steam Deck y disfrute de su nuevo recipiente para la nostalgia de los juegos de PC.
Para obtener más formas de aprovechar al máximo su Steam Deck, consulte nuestra extensa guía de trucos y consejos.





