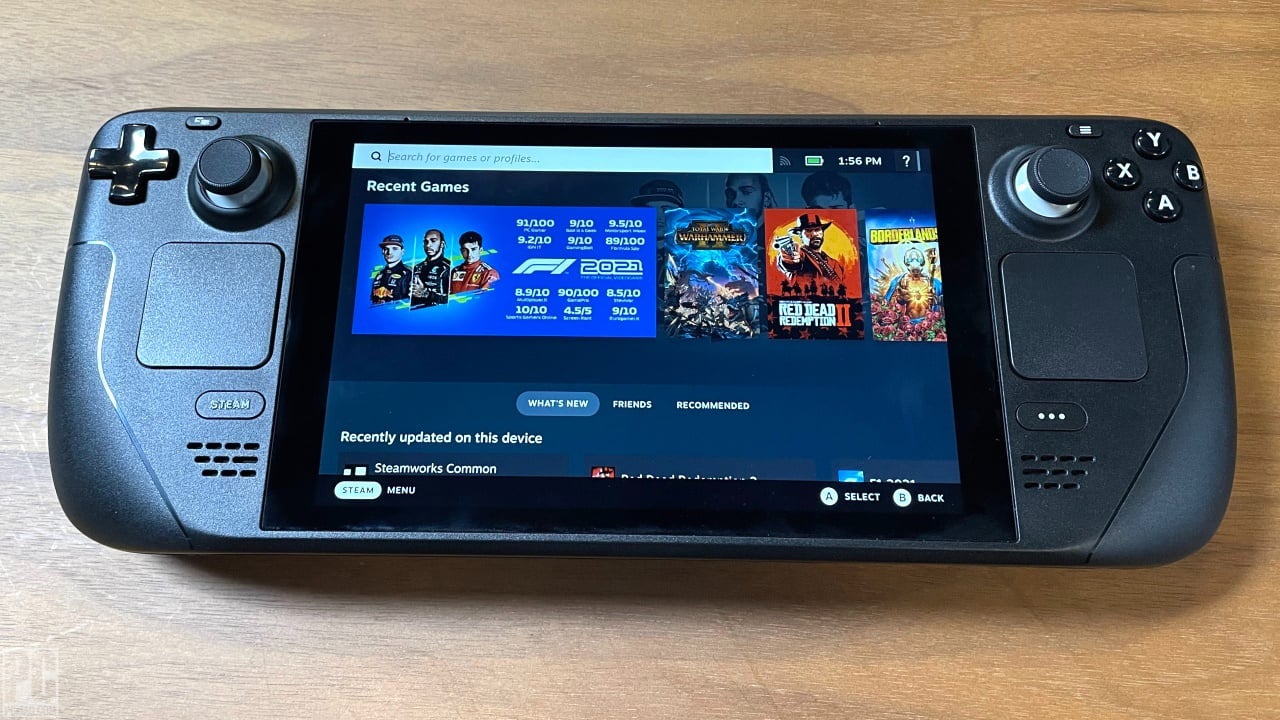Steam Deck es una excelente computadora de mano para jugar juegos de PC lejos de su escritorio, pero también es una plataforma robusta que puede hacer mucho más. Gracias a SteamOS basado en Linux, puede descargar desde miles de aplicaciones que no son juegos como Discord, navegadores web, correo electrónico, emuladores de juegos retro y más. Si bien el proceso puede ser complicado y un poco quisquilloso (dependiendo de su nivel de comodidad con Linux), los pasos en sí son fáciles de seguir.
Resumen
¿Por qué descargar aplicaciones en Steam Deck?
Hay muchas cosas que puedes hacer con Steam Deck. Puede conectar la consola a un televisor o monitor o transmitir juegos de PC directamente al dispositivo. Para obtener aún más de la computadora de mano, también puede ejecutar varias aplicaciones que no sean juegos.
Steam Deck ejecuta SteamOS basado en Linux, que utiliza una capa de compatibilidad de Proton para hacer que los juegos creados para PC con Windows estén disponibles para ejecutarse en sistemas Linux y, por lo tanto, en Steam Deck. Así es como Valve ha podido atraer a los usuarios de Linux a lo largo de los años y cómo cientos de juegos se han puesto a disposición para jugar en la consola.
Esta capa de compatibilidad también facilita la instalación de juegos que no son de Steam en su Steam Deck. Los usuarios han estado usando el sistema para descargar emuladores para jugar juegos retro, por ejemplo. También puede descargar el navegador Microsoft Edge y ejecutar Xbox Game Pass. Si bien esto último es un poco complicado en este momento, los ingenieros de Microsoft están trabajando para simplificar el proceso.
También puede descargar aplicaciones para sacar más provecho de su Steam Deck. Ya mencioné los navegadores web, pero puedes descargar Discord para chatear u OBS para transmitir. También hay un montón de aplicaciones de Linux para tareas como la edición y captura de fotos (que necesitaba para completar esta guía) y para personalizar el aspecto del modo de escritorio de Steam Deck.
Dónde se guardarán las aplicaciones que no son de juegos
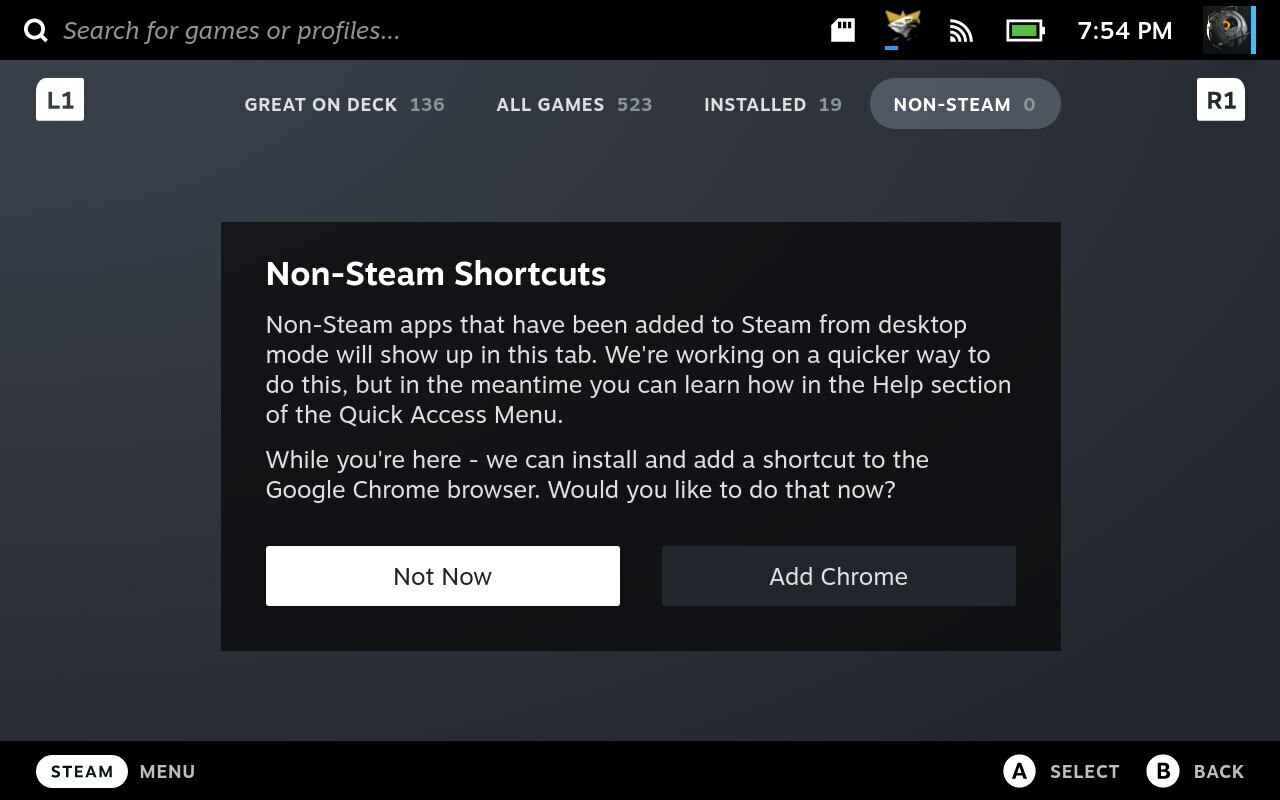
(Crédito: Carli Velocci)
Antes de descargar nuevos programas, debe saber dónde terminarán en su Steam Deck. Si vas a Bibliotecaverá una pestaña etiquetada No Vapor. No debería haber nada allí en este momento. Sin embargo, aparecerá una ventana emergente que dice que Valve está trabajando en una forma más fácil de acceder a juegos que no son de Steam, pero que este es el lugar por ahora.
También le da la opción de instalar un acceso directo al navegador web Google Chrome. Puede hacer esto para tener una idea de cómo funcionará el proceso, pero no es necesario para instalar aplicaciones.
Las aplicaciones solo se instalarán en el almacenamiento interno, no en ningún almacenamiento expandible que pueda tener, así que asegúrese de tener suficiente espacio en su Steam Deck. Si no tiene suficiente espacio, desinstale algunos juegos antes de pasar a la siguiente sección.
Descargar aplicaciones en Steam Deck
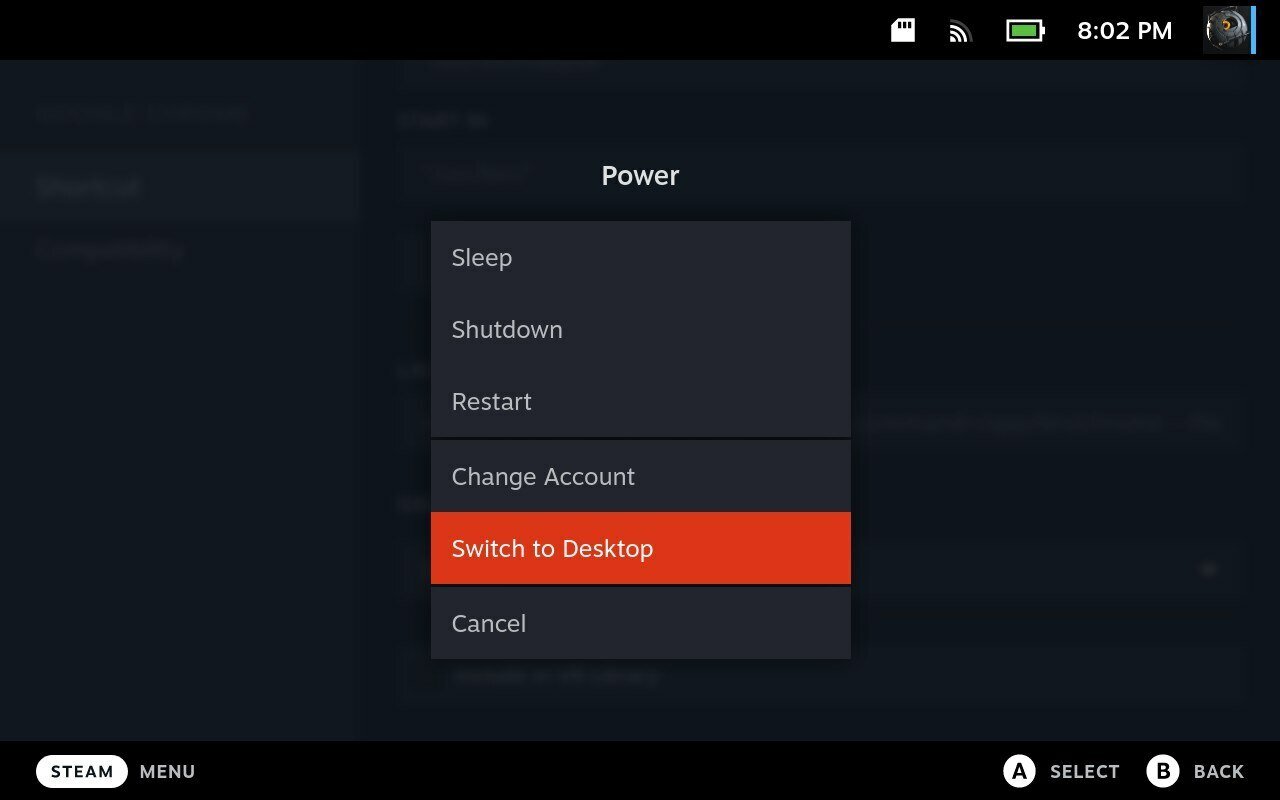
(Crédito: Carli Velocci)
Para descargar cualquier programa fuera de Steam, deberá acceder al modo de escritorio. Golpea el Vapor botón, luego diríjase a Encendido > Cambiar a escritorio para acceder al escritorio de la cubierta. Tardará unos segundos en cambiar, pero cuando termine, verá lo que parece una pantalla de escritorio de PC.
Recomendado por Nuestros Editores
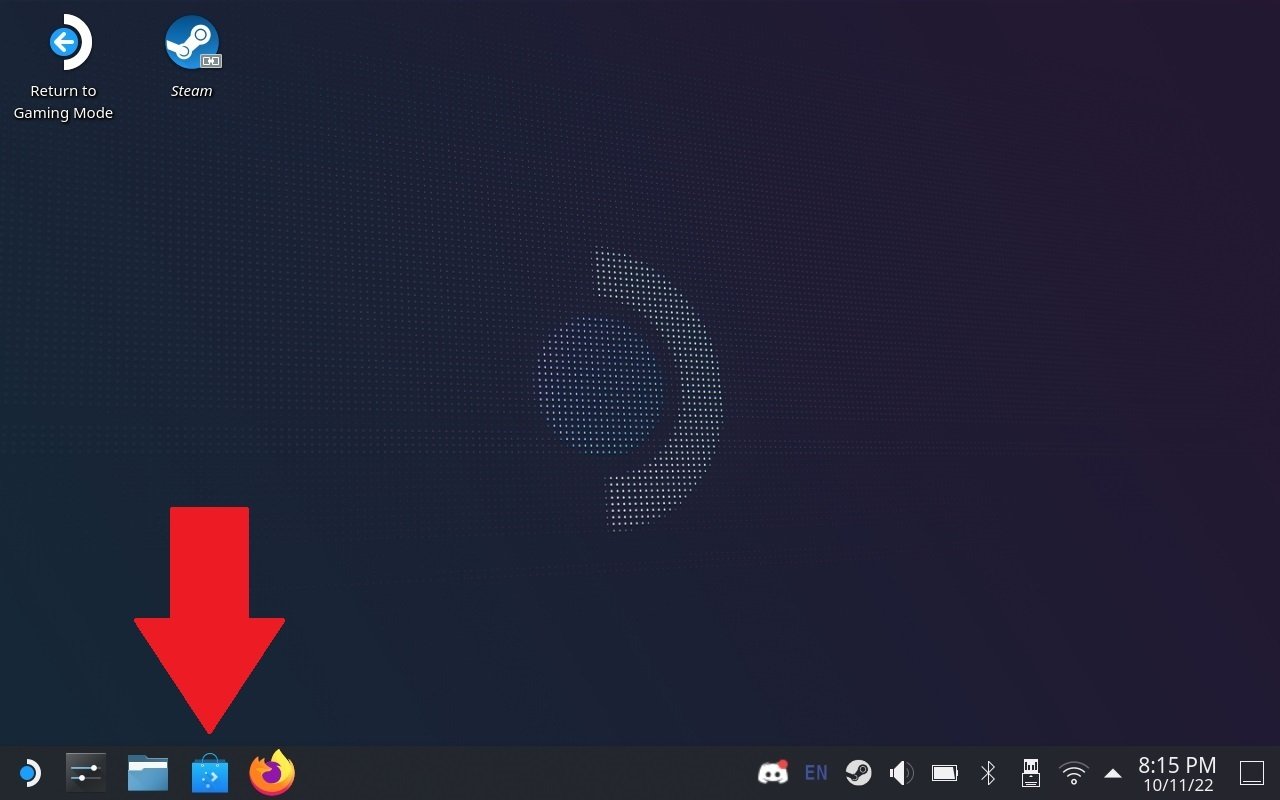
(Crédito: Carli Velocci)
Digamos que quieres descargar Discord para tu Steam Deck. Esta es una de las muchas aplicaciones detectables, por lo que es fácil de encontrar. Solo golpea el Descubrir icono en la esquina inferior izquierda (parece una bolsa de compras).
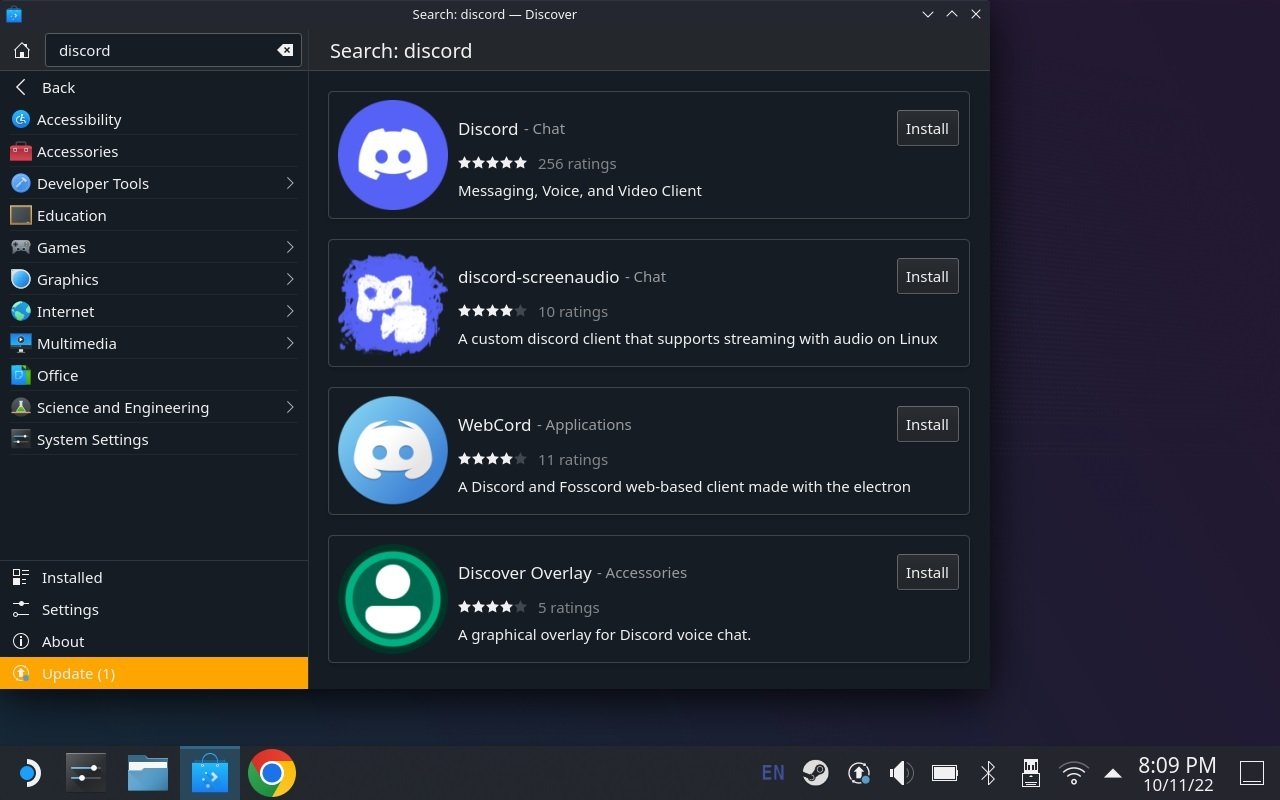
(Crédito: Carli Velocci)
Aquí, puede buscar cualquier programa escribiéndolo en la barra de búsqueda o navegar por las categorías (incluidos los juegos) presionando Aplicaciones. Como sabemos qué aplicación queremos descargar, simplemente escribiremos «Discord» en la barra de búsqueda. Una vez que aparezca la aplicación, presione el botón Instalar botón. Ahora su aplicación se descargará, pero aún debe hacer que aparezca en Biblioteca.
Agregar aplicaciones a su biblioteca
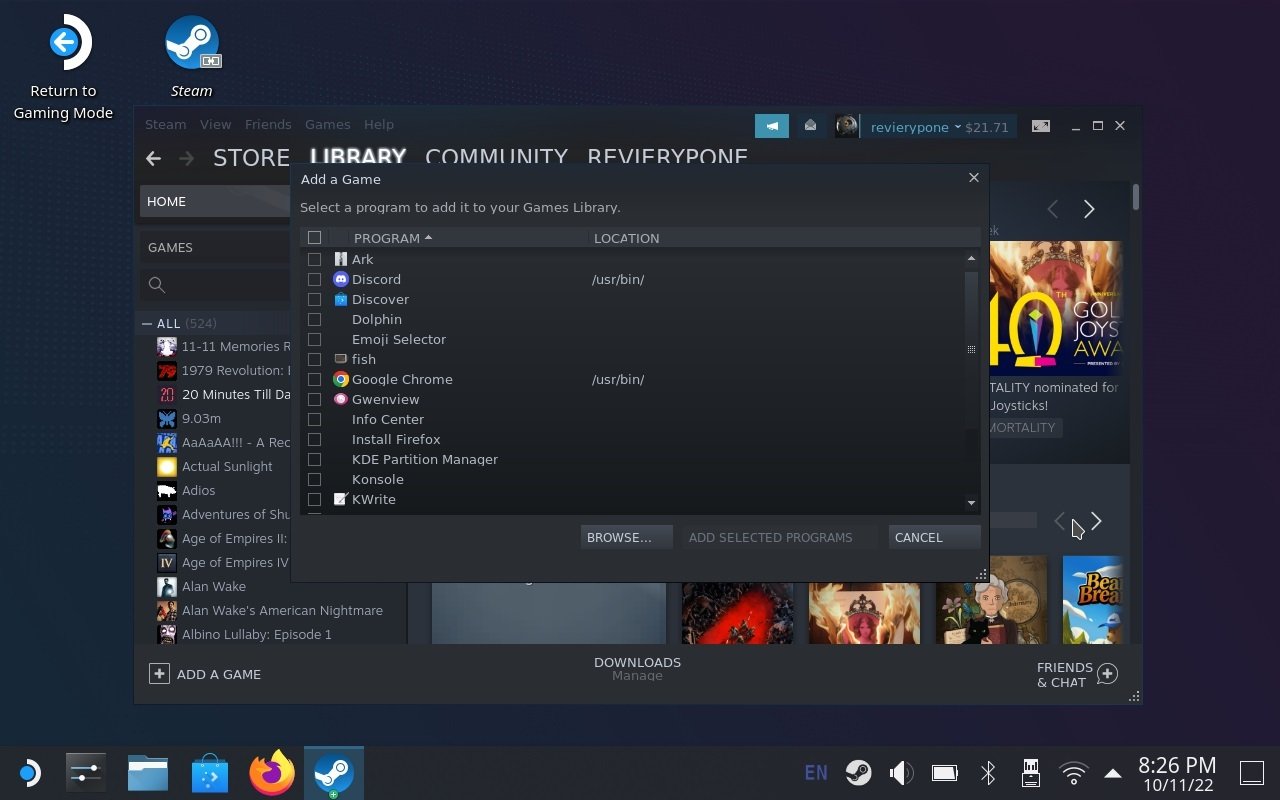
(Crédito: Carli Velocci)
Con la aplicación instalada, puede volver al escritorio y hacer clic en el Vapor icono. Esto iniciará Steam en modo de escritorio. Desde aquí, ve a Juegos > Agregar un juego que no sea de Steam a Mi biblioteca. Ahora simplemente haga clic en la aplicación que descargó y presione Agregar programas seleccionados.
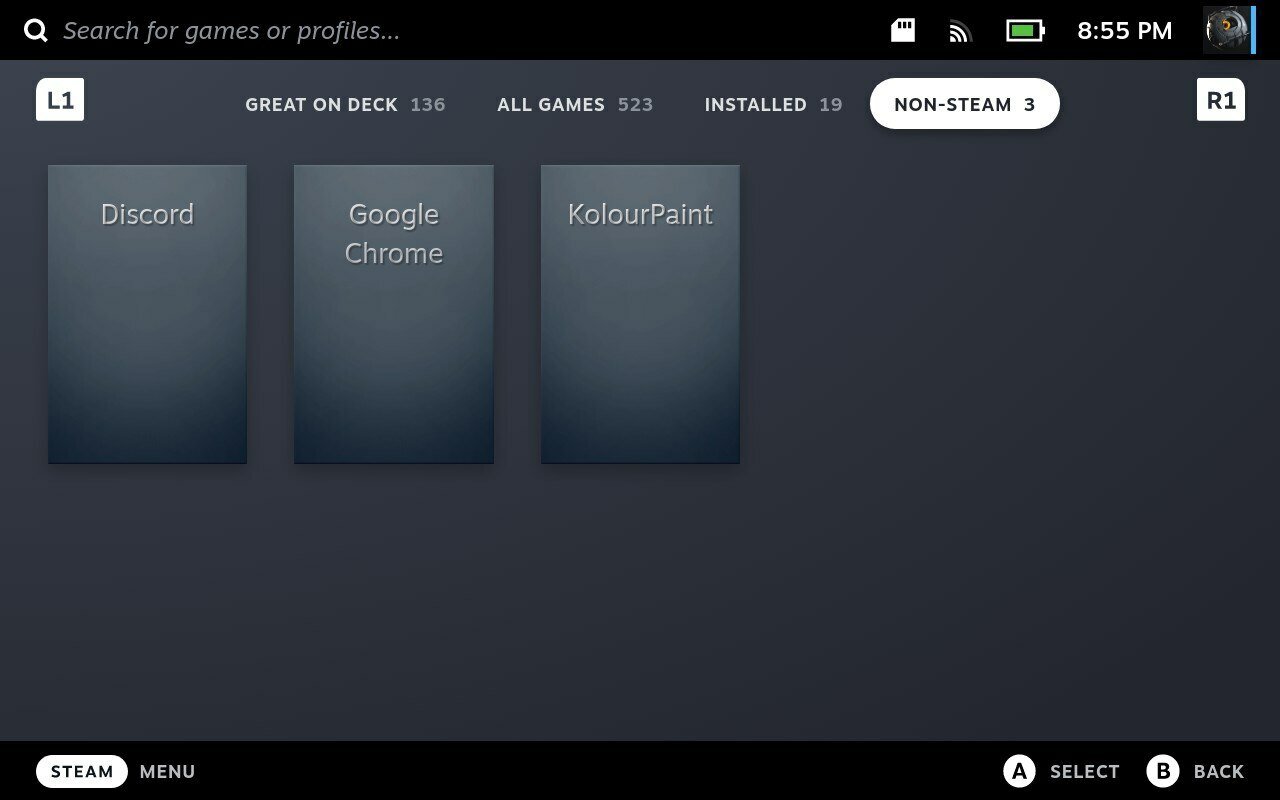
(Crédito: Carli Velocci)
Si hace clic en el Volver al modo de juego en el escritorio, volverá a la interfaz de SteamOS después de unos segundos. Si todo salió según lo planeado, puedes volver a él. Biblioteca > No Steam para ver sus nuevas aplicaciones en la sección adecuada de su biblioteca.
¿Te gusta lo que estás leyendo?
Matricularse en consejos y trucos boletín de noticias para obtener consejos de expertos para aprovechar al máximo su tecnología.
Este boletín puede contener publicidad, ofertas o enlaces de afiliados. Suscribirse a un boletín informativo indica su consentimiento a nuestros Términos de uso y Política de privacidad. Puede darse de baja de los boletines en cualquier momento.