Por extraño que parezca, una de las mejores formas de hacer una copia de seguridad de sus datos en un disco duro externo proviene de una empresa de almacenamiento en la nube.
Me refiero a iDrive, que ofrece una utilidad de copia de seguridad local gratuita dentro de sus aplicaciones de Windows y Mac. Si bien iDrive es mejor conocido por ofrecer almacenamiento en la nube económico, su herramienta de copia de seguridad local no requiere una suscripción y solo está limitada por la cantidad de espacio en sus unidades de almacenamiento.
Aunque personalmente sigo prefiriendo Microsoft OneDrive como mi servicio de almacenamiento en la nube, principalmente debido a su integración más estrecha con Windows y su paquete con Microsoft 365, la herramienta de copia de seguridad local de iDrive es una forma sencilla y efectiva de hacer copias de sus datos importantes en unidades de almacenamiento que usted controla.
He aquí cómo usarlo:
Resumen
Configuración de iDrive
iDrive requiere una cuenta para usar sus aplicaciones de Windows y Mac, pero solo puede usar el nivel gratuito de iDrive (con 10 GB de almacenamiento en la nube) para acceder a las herramientas de copia de seguridad locales. Cree su cuenta gratuita primero, luego utilícela para iniciar sesión después de instalar la aplicación de escritorio iDrive.
Cuando inicie la aplicación iDrive por primera vez, verá la pestaña «Copia de seguridad» y la opción predeterminada será «Copia de seguridad de archivos en mi cuenta de iDrive». Si alguna de sus carpetas aparece en esta sección, haga clic derecho y seleccione «Eliminar todos los elementos» para que iDrive no intente almacenar sus archivos en la nube.
A continuación, haga clic en el botón «Copia de seguridad de archivos en dispositivos locales, Wi-Fi o Express». Directamente debajo de este botón, haga clic en «…» junto a «Ubicación de la copia de seguridad», luego elija su unidad externa de la lista. (Si aún no tiene una unidad externa, PCWorld tiene algunas recomendaciones).
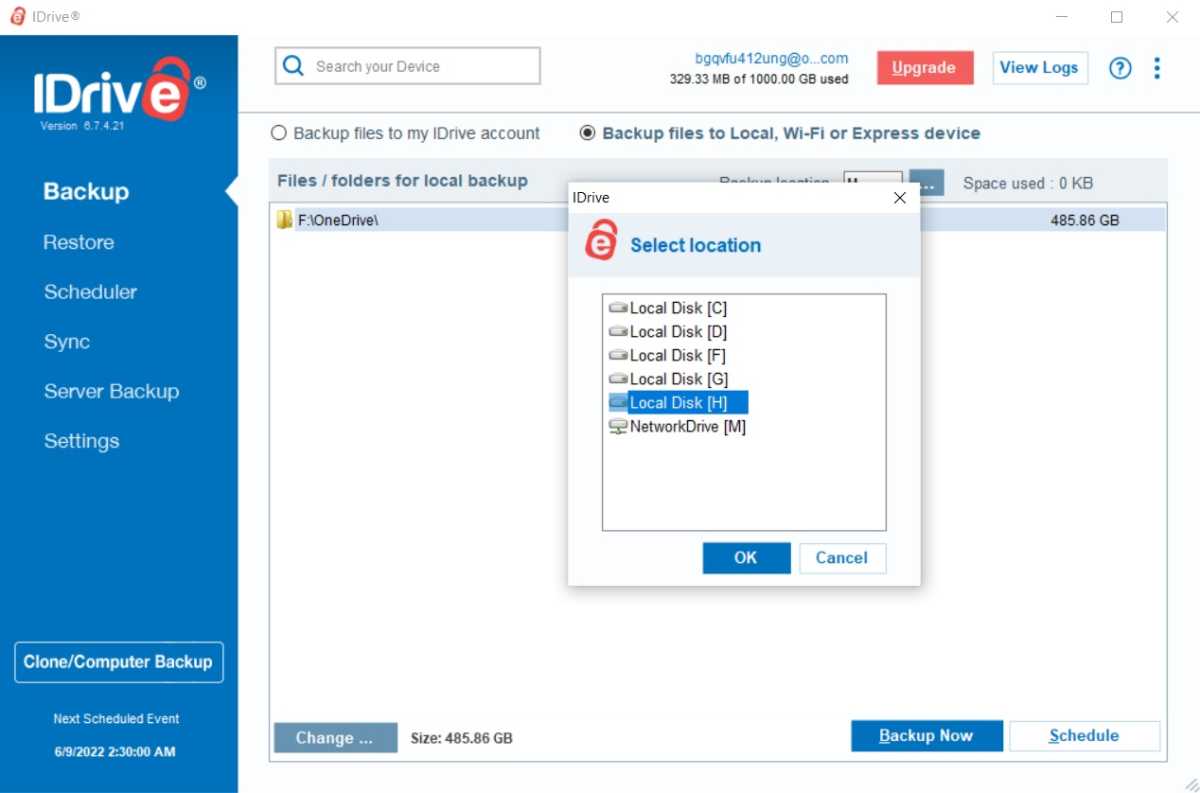
Jared Newman / Fundición
Ahora es el momento de elegir las carpetas de la computadora de las que desea hacer una copia de seguridad. Cerca de la parte inferior de la aplicación iDrive, haga clic en «Cambiar», luego marque todas las unidades de almacenamiento o carpetas que desee incluir. Ahora deberían aparecer en «Archivos/carpetas para copia de seguridad local».
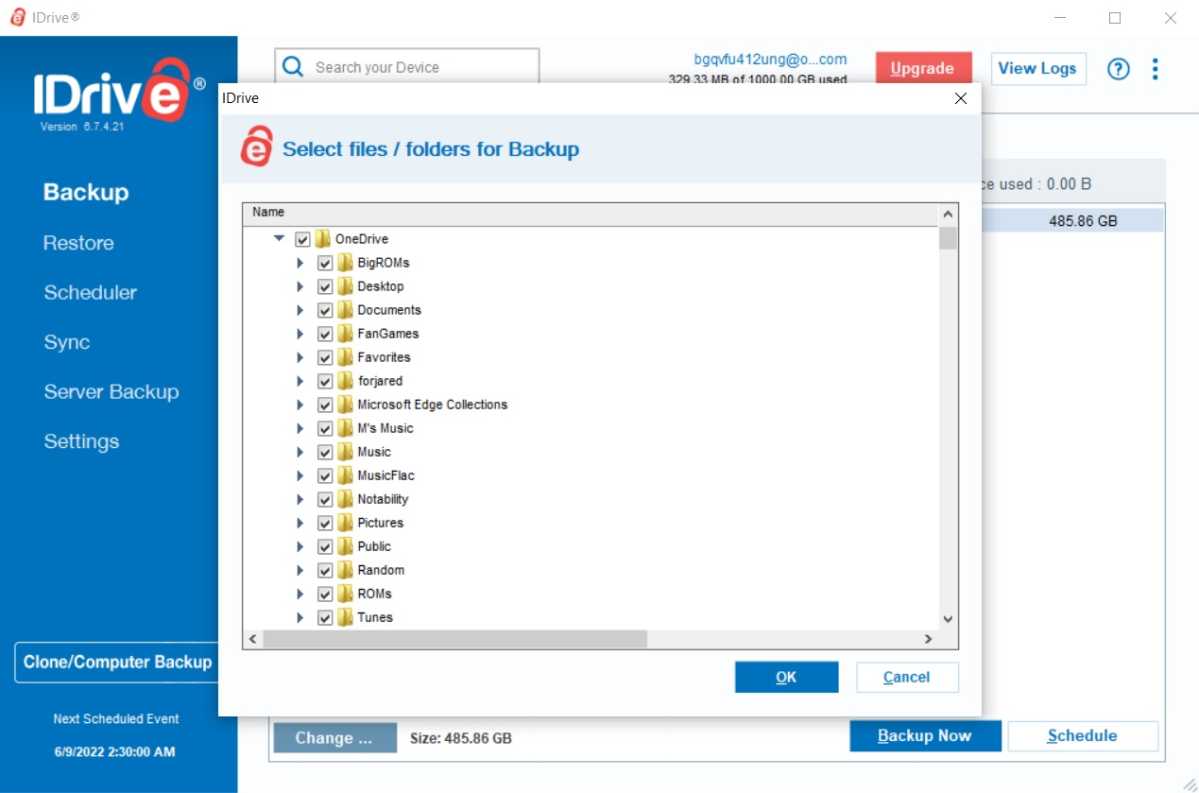
Jared Newman / Fundición
Una vez que todo esté listo, haga clic en «Copia de seguridad ahora» para hacer su primera copia de seguridad. Esto puede llevar minutos, horas o incluso días, según la cantidad de datos que almacene y la velocidad de su disco externo, así que tenga paciencia.
Programación de copias de seguridad de rutina
La copia de seguridad de sus datos solo funciona si lo hace con regularidad. Con ese fin, iDrive también ofrece un programador para realizar copias de seguridad de rutina automáticamente.
En la pestaña Copia de seguridad, haga clic en «Programar», luego marque los días de la semana en los que le gustaría ejecutar la copia de seguridad, junto con la hora del día para comenzar. Con una PC de escritorio siempre encendida, lo más probable es que desee programar la copia de seguridad para la mitad de la noche. De lo contrario, configúrelo para una hora en la que es probable que su computadora esté en funcionamiento.
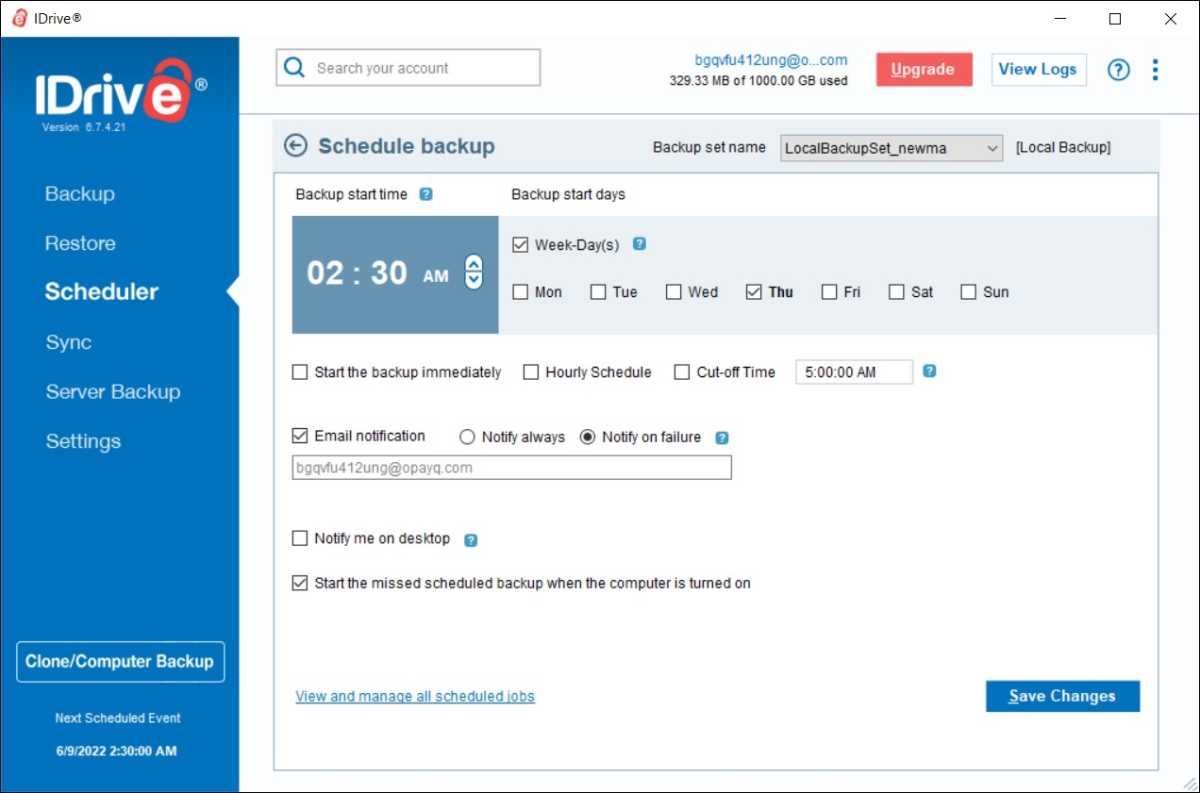
Jared Newman / Fundición
También puede configurar notificaciones por correo electrónico para confirmar que la copia de seguridad se realizó correctamente (o falló), u obtener notificaciones a través de la aplicación de escritorio. Si su computadora está apagada durante el tiempo de copia de seguridad programado, iDrive la reanudará de forma predeterminada una vez que la computadora vuelva a encenderse, pero puede desactivar esto si lo desea. Haga clic en «Guardar cambios» para comenzar la programación.
Si no está utilizando el servicio de copia de seguridad en línea de iDrive, también debe desactivar las copias de seguridad en línea programadas desde este menú. Seleccione «Conjunto de copia de seguridad predeterminado» de la lista desplegable en la parte superior, luego desmarque la configuración de programación diaria.
Una última opción útil para tener en cuenta: en Configuración, puede hacer clic en la pestaña «Acelerar» y establecer un límite en el uso de la CPU para sus copias de seguridad. Eso puede ser útil si tiene una PC liviana y la operación de respaldo está obstaculizando su trabajo.
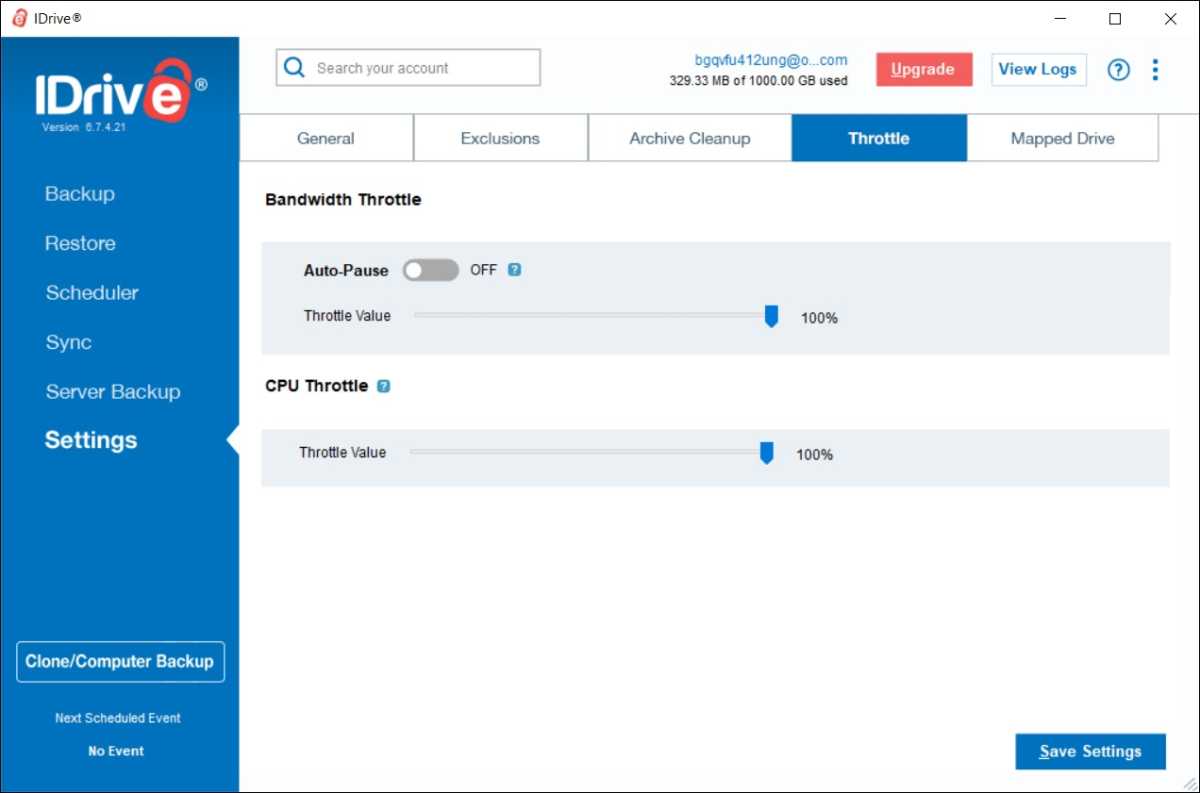
Jared Newman / Fundición
Restaurando tus datos
Tenga en cuenta que iDrive no refleja simplemente sus archivos en una unidad externa. En su lugar, crea una copia cifrada de sus datos, por lo que si navega a la ubicación de la copia de seguridad en el Explorador de archivos, no encontrará nada utilizable. Para restaurar sus archivos a su forma original sin cifrar, deberá usar la función Restaurar de la aplicación iDrive.
Esto es importante: Si está restaurando datos en una computadora diferente a la que hizo la copia de seguridad, primero debe dirigirse a la pestaña Copia de seguridad, hacer clic en «Copia de seguridad de archivos en un dispositivo local, Wi-Fi o Express», luego seleccione su unidad externa en «Copia de seguridad». ubicación. » De lo contrario, no podrá encontrar sus datos de respaldo en los pasos a continuación.
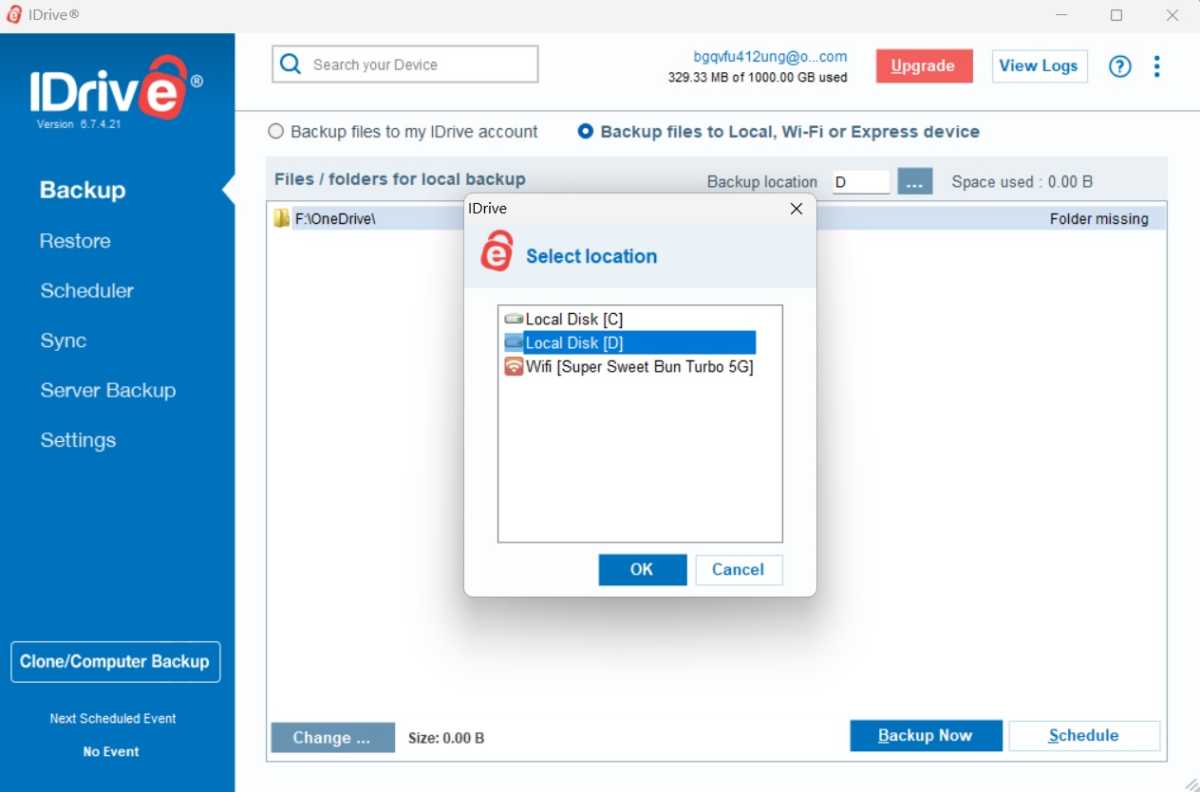
Jared Newman / Fundición
Ahora, dirígete a la pestaña «Restaurar» y selecciona «Restaurar archivos desde un dispositivo local, Wi-Fi o Express». Si está en una computadora nueva, use el cuadro «Seleccionar dispositivo» para elegir la computadora donde creó originalmente la copia de seguridad.
Marque los archivos que desea restaurar y, en la parte inferior de la aplicación, elija dónde desea restaurarlos. Puede seleccionar la ubicación original o elegir otro destino en cualquier unidad conectada a su computadora.
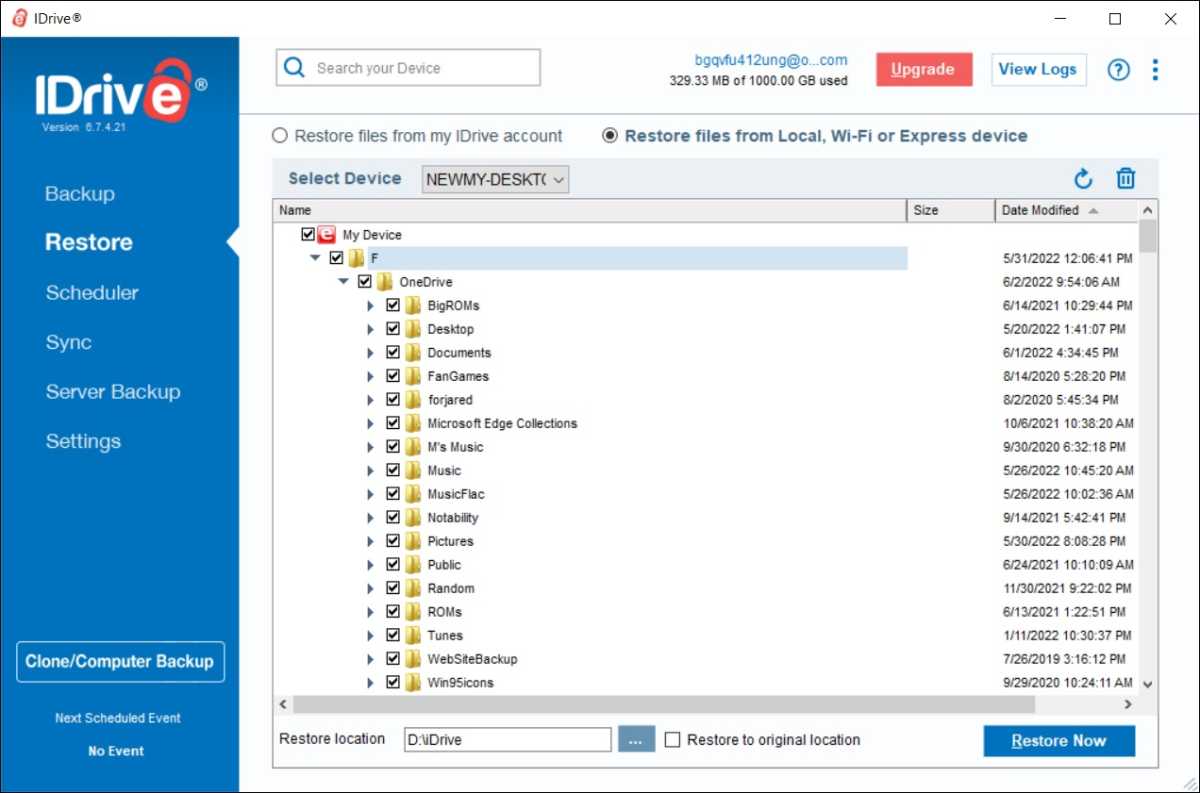
Jared Newman / Fundición
Finalmente, haga clic en «Restaurar ahora» para comenzar el proceso. Al igual que con la copia de seguridad original, esto puede llevar un tiempo si ha almacenado una gran cantidad de datos.
Otras opciones
Como mencioné anteriormente, personalmente uso OneDrive como mi principal servicio de almacenamiento en la nube y solo he estado usando iDrive para copias de seguridad locales.
Pero si aún no ha invertido en un proveedor de almacenamiento en la nube, puede valer la pena considerar el servicio en línea de iDrive como una fuente de respaldo adicional. El nivel de iDrive Photos solo cuesta $ 10 por año (y $ 1 por el primer año), y además de hacer copias de seguridad de fotos ilimitadas desde su teléfono, puede almacenar hasta 1 TB de datos desde su computadora. Eso debería ser suficiente a menos que tenga una gran biblioteca de fotos y videos. (El siguiente paso es $ 80 por año por 5 TB de almacenamiento en la nube). IDrive también proporciona una carpeta de sincronización separada de su servicio principal de respaldo, lo que le permite acceder fácilmente a los archivos en todos sus dispositivos.
Por supuesto, iDrive no es la única opción para copias de seguridad locales. Empresas como EaseUS y Paragon también ofrecen utilidades de copia de seguridad locales gratuitas, y el propio Windows tiene una herramienta de copia de seguridad de disco externo integrada.
Pero el software de iDrive es más flexible que la opción integrada de Windows y no tiene algunos de los límites que EaseUS y Paragon imponen a sus versiones gratuitas. (Ambos, por ejemplo, requieren una actualización paga para recibir notificaciones de estado de sus copias de seguridad, y EaseUS incluso limita las velocidades de copia de seguridad para usuarios gratuitos). IDrive también ofrece herramientas gratuitas de clonación de discos por las que cobran otras compañías.
iDrive puede ser más generoso con sus herramientas de copia de seguridad locales, quizás porque su modelo de negocio gira en torno a la venta de almacenamiento en la nube en lugar de software empaquetado. Aún así, puede usarlo para mantener copias encriptadas de sus datos sin tener que pagar por ello.
Si disfrutó de esta historia, consulte mi boletín informativo Advisorator para obtener más consejos técnicos prácticos en su bandeja de entrada cada semana.





