Su iPhone ofrece una aplicación de salud integrada a través de la cual puede realizar un seguimiento de su salud y estado físico, controlar las condiciones médicas y acceder a los registros de los hospitales compatibles. Ahora, con iOS 16, también tiene la capacidad de administrar sus medicamentos.
El iOS 16 de Apple llega en otoño, pero los usuarios pioneros pueden probarlo ahora a través de la versión beta pública. Descárguelo y podrá agregar y realizar un seguimiento de cada uno de sus medicamentos, establecer recordatorios e incluso conocer las posibles interacciones entre los diferentes medicamentos que toma. Así es como funciona la nueva función.
Resumen
Agregar medicamentos
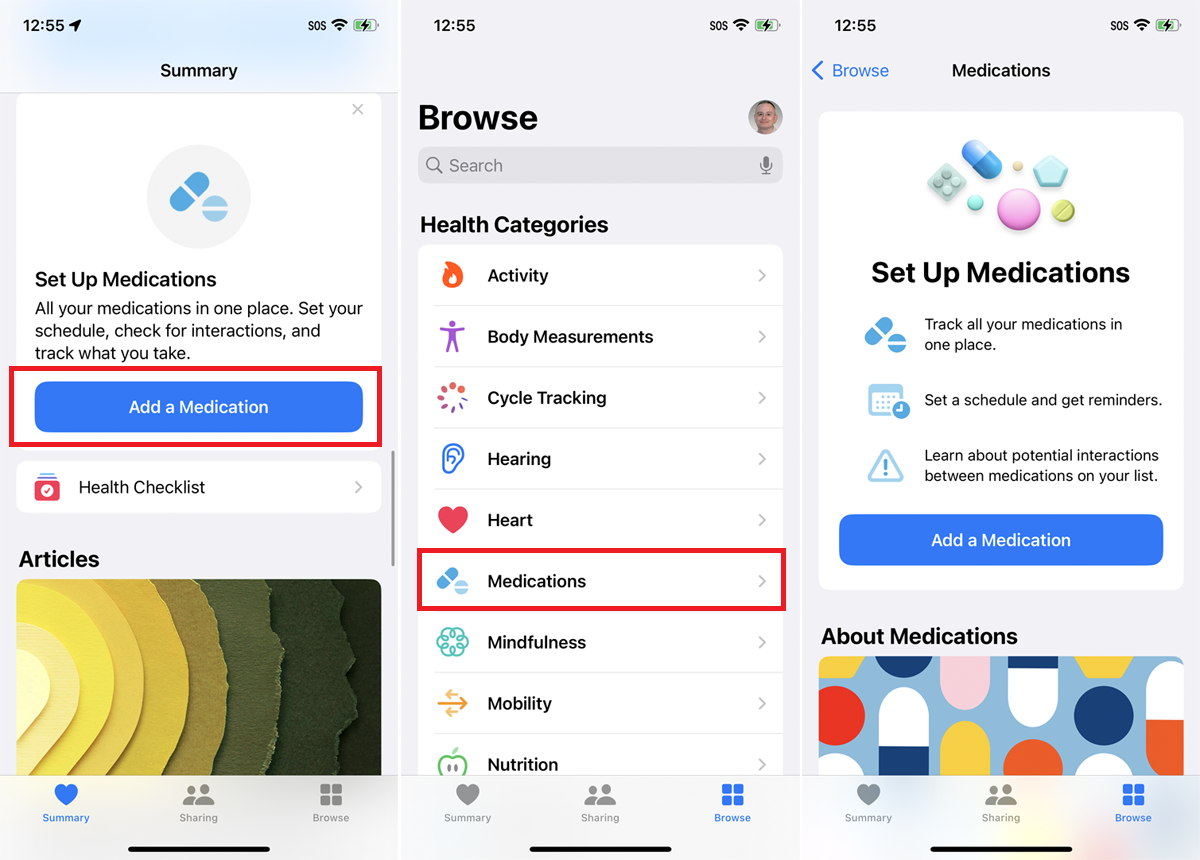
(Crédito: PCMag/Lance Whitney)
En la aplicación Salud, deslice hacia abajo la pantalla de resumen y toque Agregar un medicamento bajo la Configurar medicamentos sección. También puede hacer clic Navegarluego seleccione medicamentos en Categorías de salud y elija Agregar un medicamento.
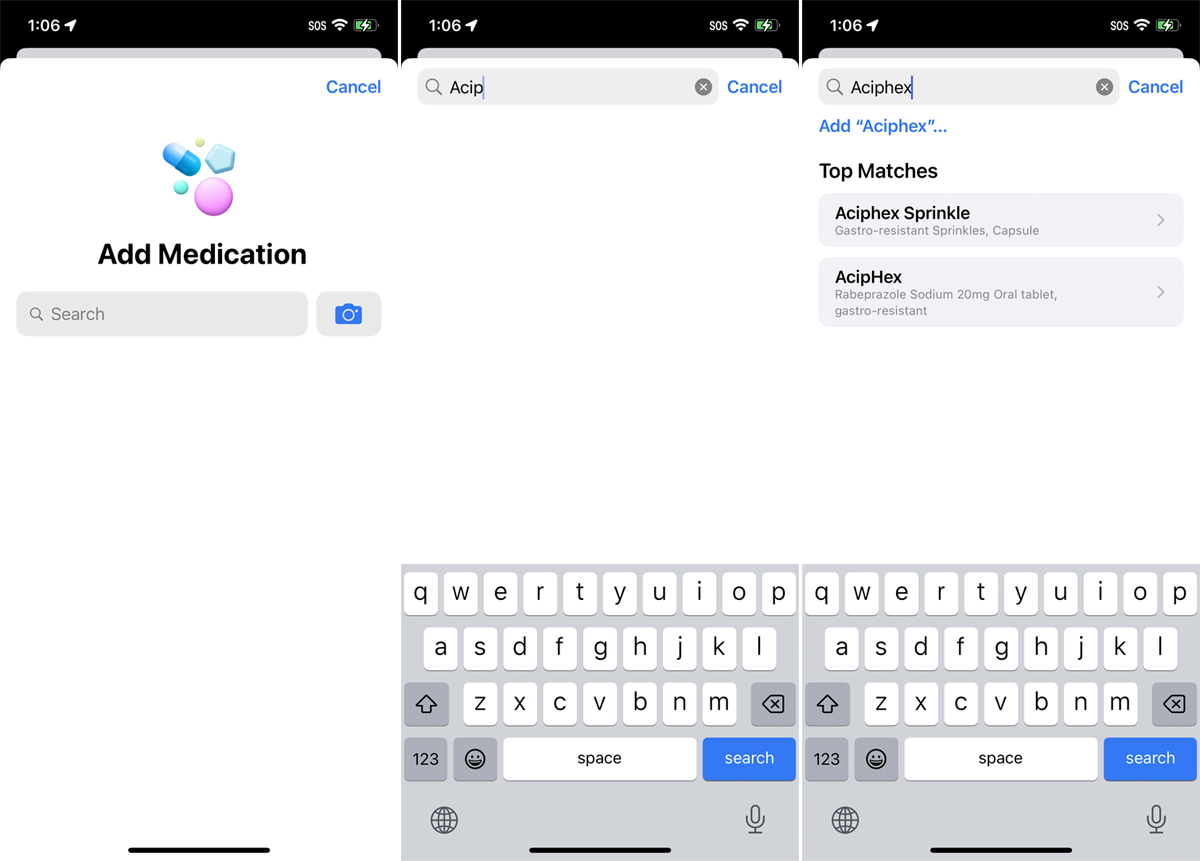
(Crédito: PCMag/Lance Whitney)
Comience a escribir el nombre de su medicamento. Si ve una coincidencia, toque la lista correspondiente. Asegúrese de seleccionar no solo el nombre, sino también la dosis correcta, si aparece en la lista. Si el medicamento no aparece entre los resultados, toque el ícono de la cámara para tomar una foto.
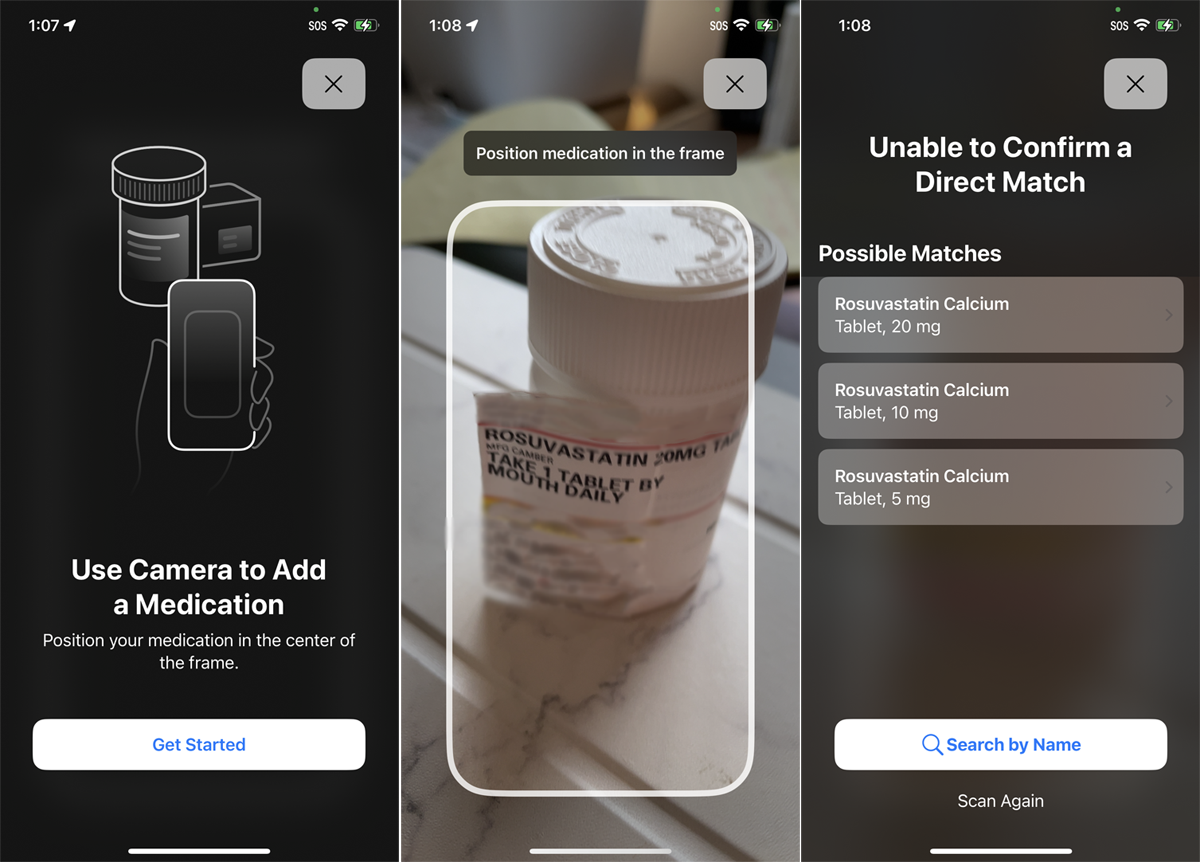
(Crédito: PCMag/Lance Whitney)
Toque en el Empezar botón y coloque el medicamento en el marco de la cámara según las instrucciones. Si el medicamento se identifica a través del escaneo, toque la coincidencia correcta. Nuevamente, asegúrese de seleccionar el nombre y la dosis correctos, si están disponibles.
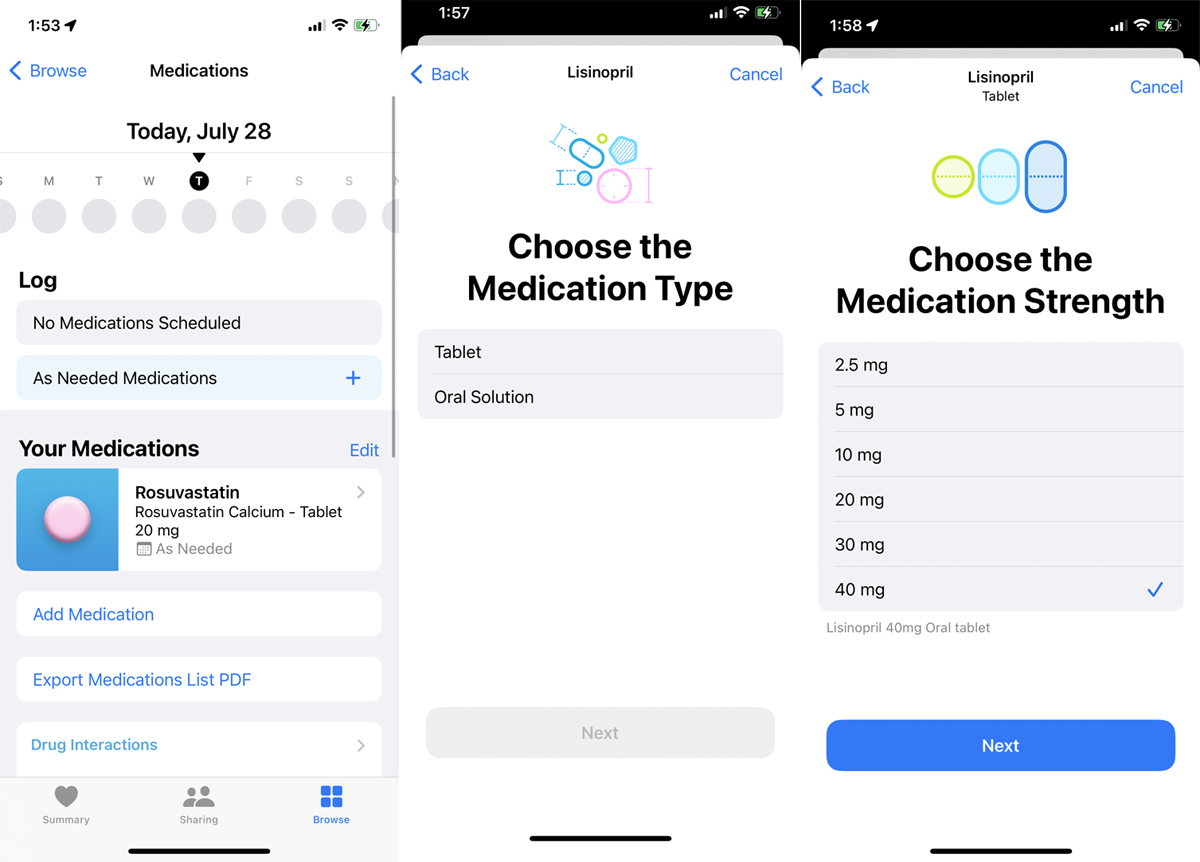
(Crédito: PCMag/Lance Whitney)
Algunos medicamentos están disponibles en múltiples formas, por lo que se le puede pedir que elija entre una crema tópica, una tableta, una solución oral o una cápsula. Si la dosis no se incluyó cuando agregó el medicamento, la siguiente pantalla le pedirá que elija la concentración del medicamento. Seleccione la dosis correcta y toque próximo.
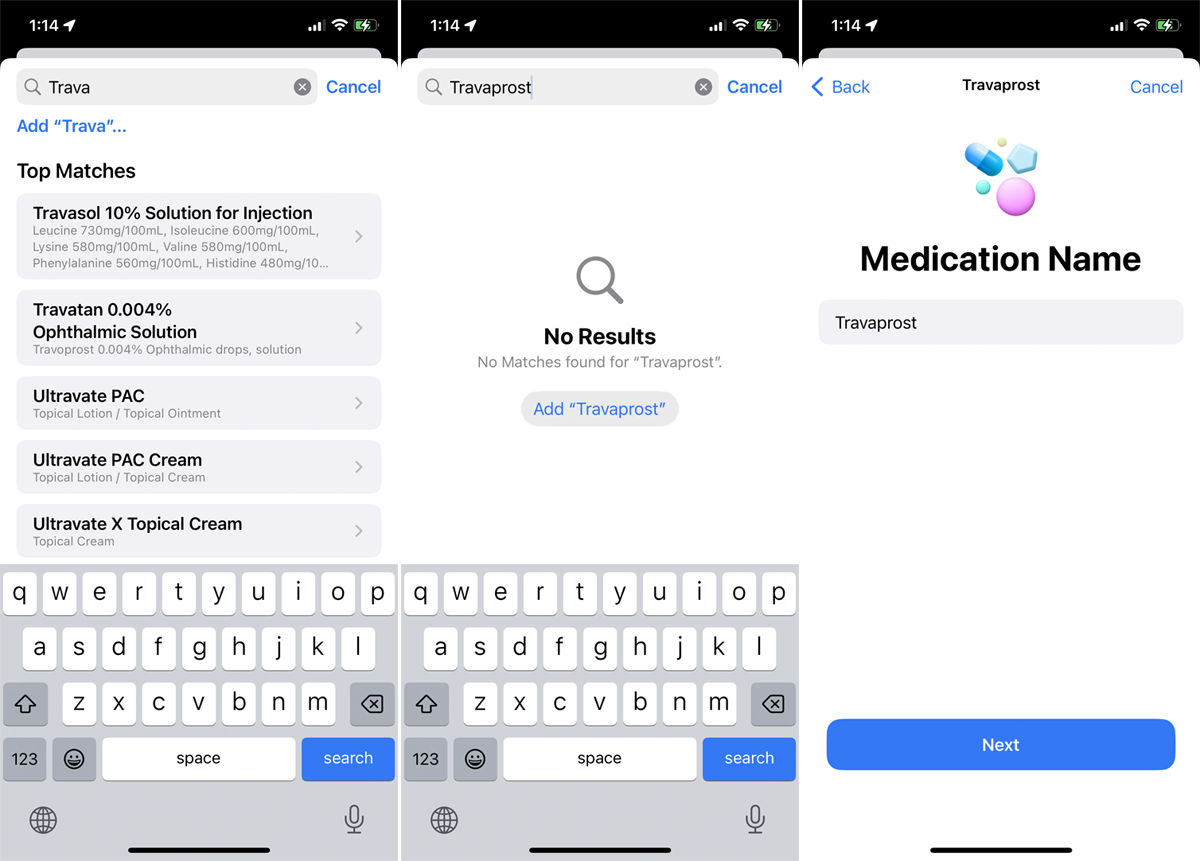
(Crédito: PCMag/Lance Whitney)
Cualquier medicamento estándar aprobado por la FDA debe identificarse mediante una búsqueda o escaneo. Sin embargo, si no puede encontrar sus medicamentos, también puede agregar manualmente el nombre. Para esto, toque Buscar por nombre para agregar el medicamento, luego toque próximo.
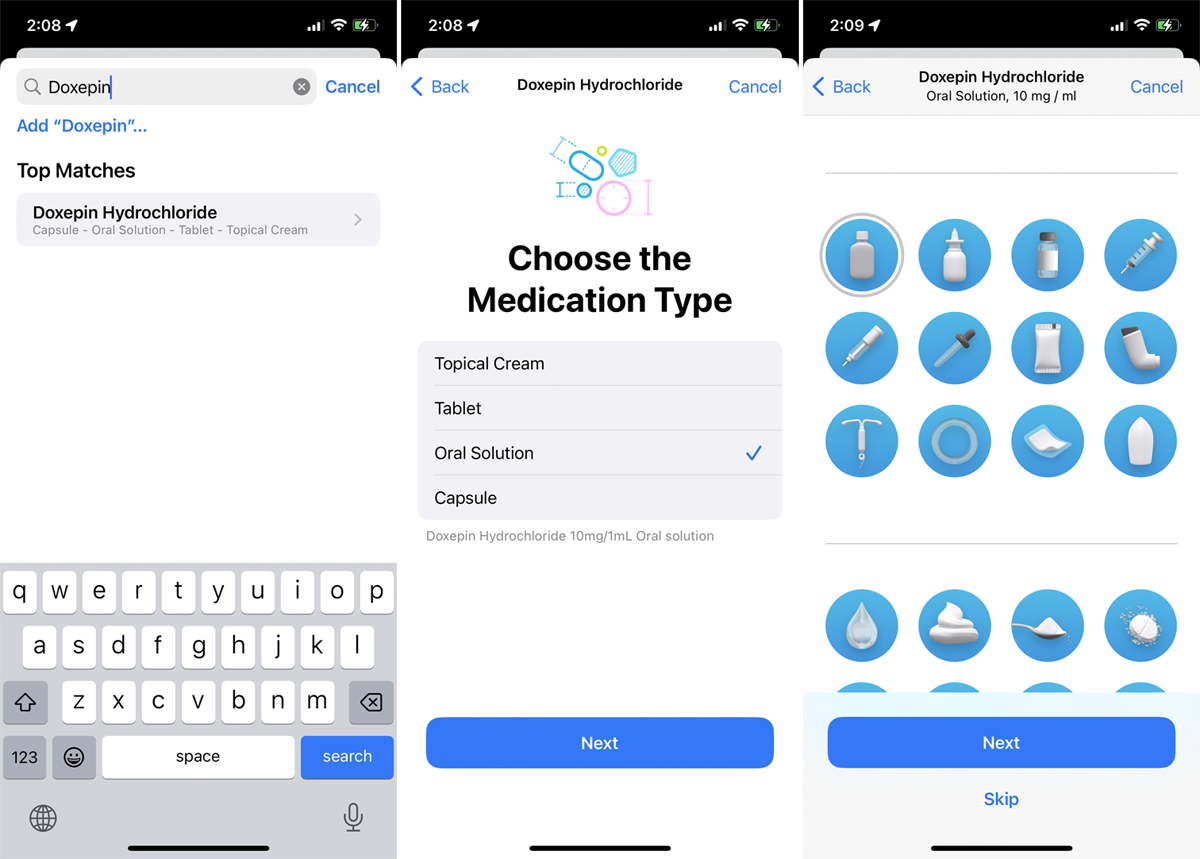
(Crédito: PCMag/Lance Whitney)
Si agrega manualmente un medicamento porque no se puede identificar mediante la búsqueda o el escaneo, se le pedirá que elija el tipo de medicamento, como cápsula, líquido, crema, gotas o aerosol. Luego se le pide que elija la unidad de medida, por ejemplo, mg, g o mL.
Establecer frecuencia y tiempo
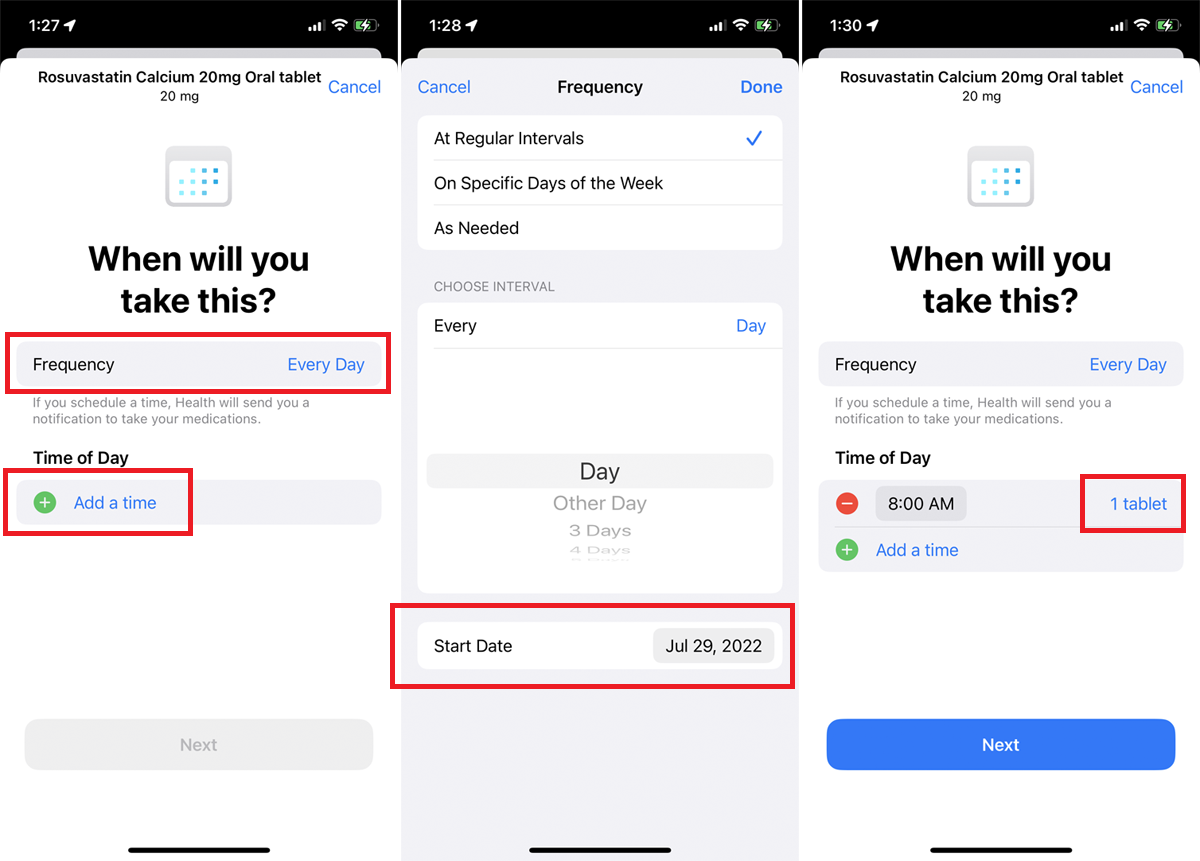
(Crédito: PCMag/Lance Whitney)
Una vez que haya ingresado un medicamento, se le preguntará con qué frecuencia lo toma ya qué hora del día. Tocar Frecuencia y seleccione el intervalo; A intervalos regulares, en días específicos de la semana, según sea necesario. Luego elige una fecha de inicio y toca Hecho.
Seleccione Agregar una hora en Hora del día e ingrese la hora en que toma el medicamento. Puede agregar más de una vez si lo toma más de una vez al día. Toque en el 1 tableta enlace (asumiendo que el medicamento está en forma de tableta) para cambiar cuántas dosis del medicamento toma en cada intervalo, luego toque próximo.
Confirmar forma y color
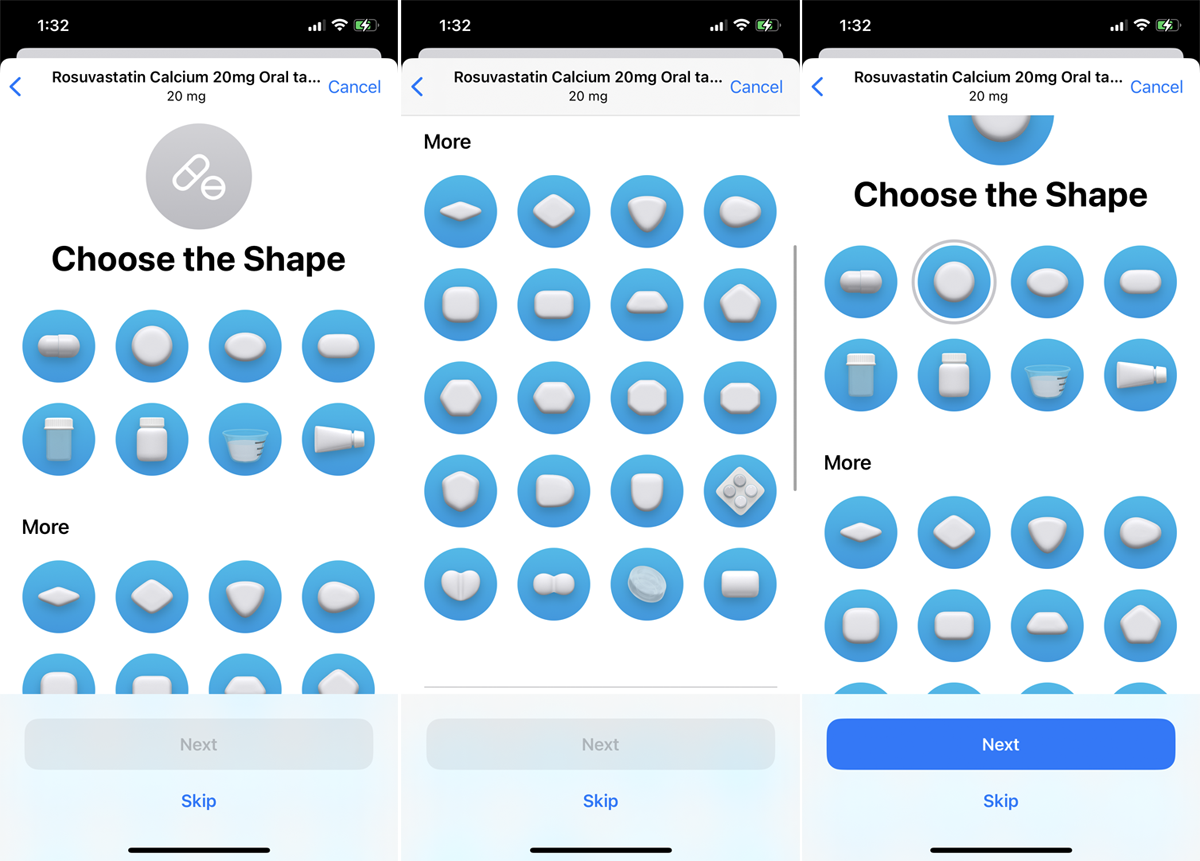
(Crédito: PCMag/Lance Whitney)
Deberá confirmar la forma y el color de la píldora que toma. Toque la forma que mejor coincida con el aspecto del medicamento, luego toque próximo. Seleccione el color que mejor combine con el medicamento.
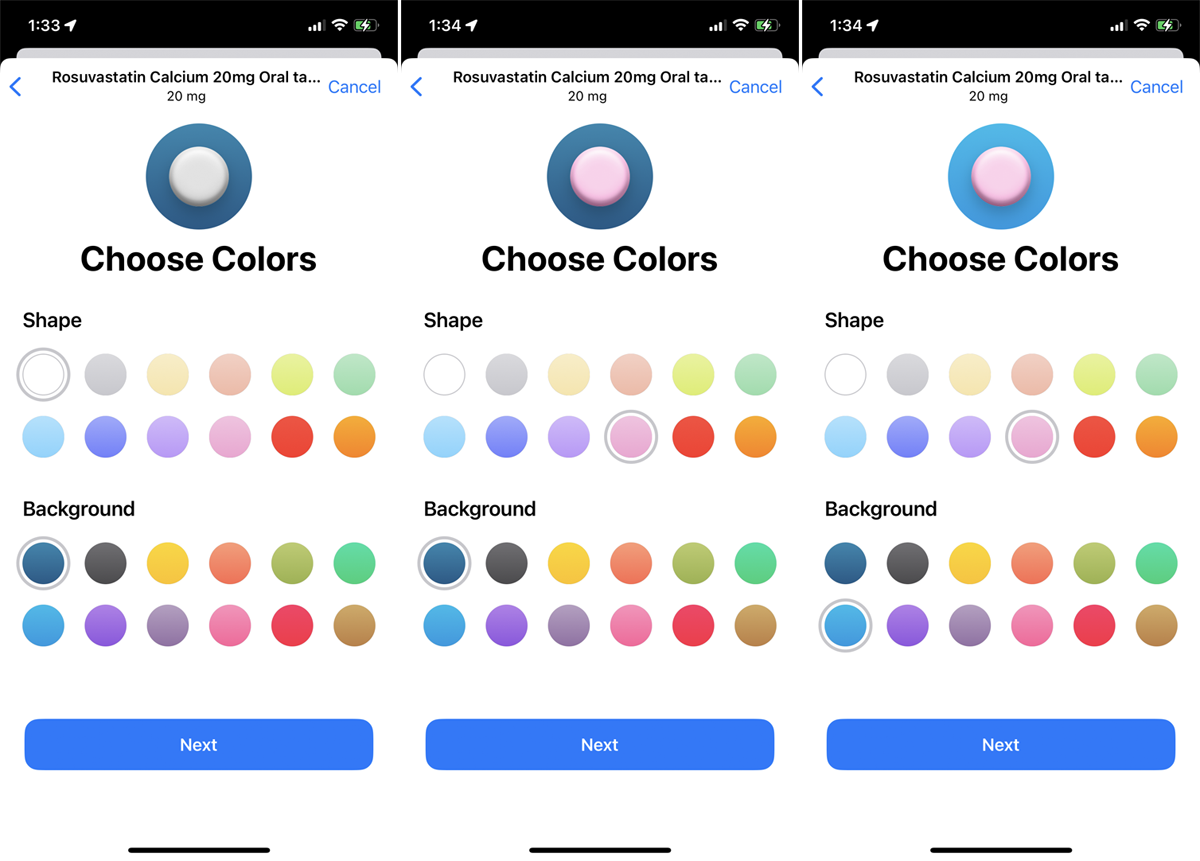
(Crédito: PCMag/Lance Whitney)
También puede asignar un color de fondo específico para el medicamento, si necesita diferenciar un medicamento de otro, o simplemente para resaltar mejor la imagen. Tocar próximo cuando esté terminado.
Finalización de la medicación
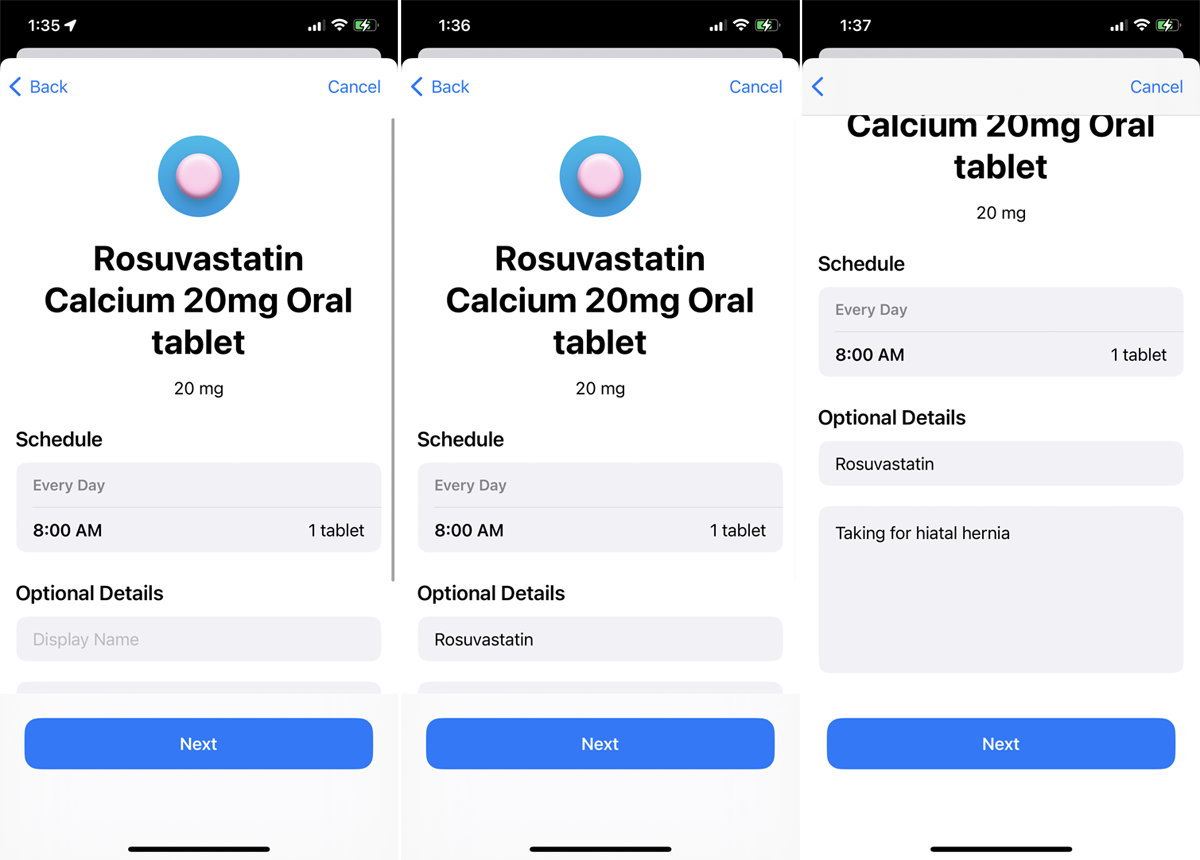
(Crédito: PCMag/Lance Whitney)
Confirme el nombre, la dosis y el horario del medicamento. Si necesita cambiar algún detalle, toque la flecha Atrás en la parte superior izquierda hasta llegar a cada pantalla anterior. De lo contrario, puede agregar detalles opcionales en esta pantalla de resumen. Cuando haya terminado, toque próximo.
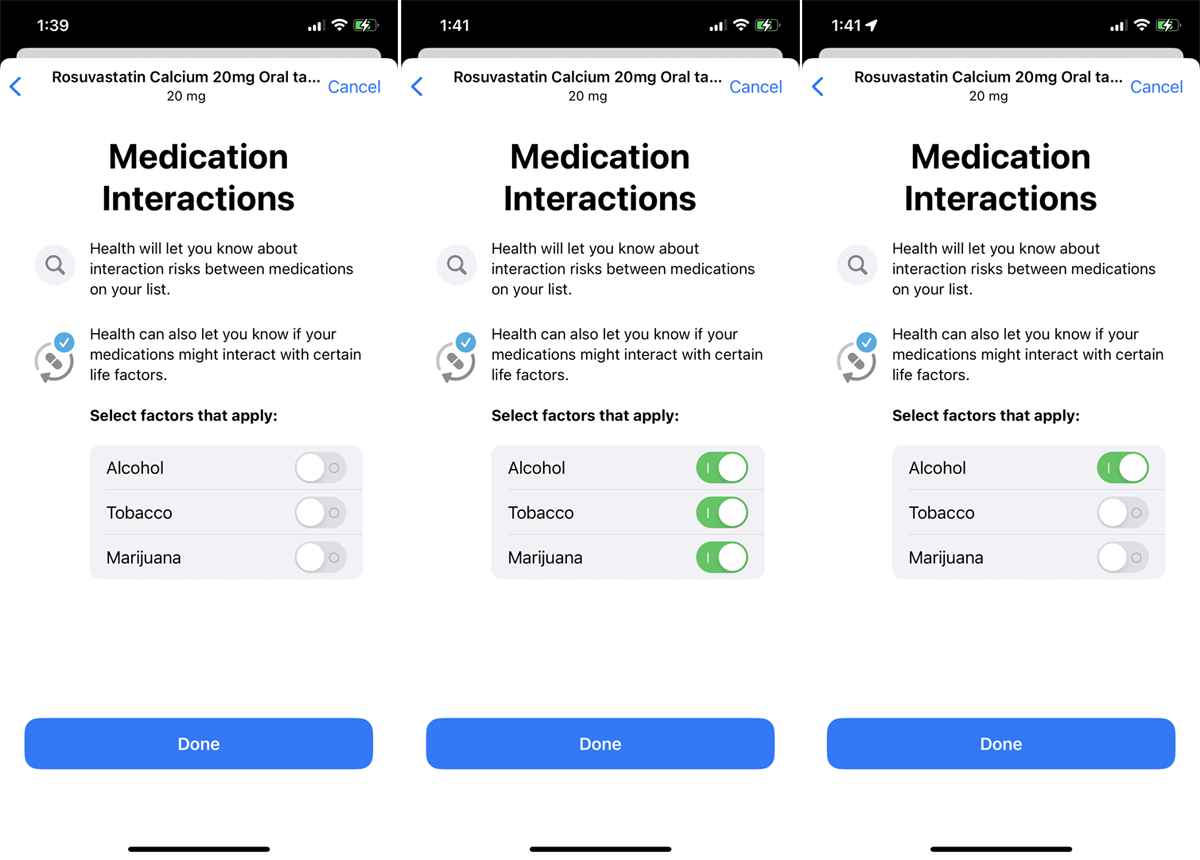
(Crédito: PCMag/Lance Whitney)
La siguiente pantalla le informa sobre posibles interacciones a medida que agrega más medicamentos a la lista. Seleccione cualquiera de los elementos mostrados que usa para ver si hay alguna interacción entre ellos y sus medicamentos. Cuando haya terminado, toque Hecho. A continuación, puede tocar Agregar medicamento si necesita agregar otro medicamento.
Seguimiento de sus medicamentos
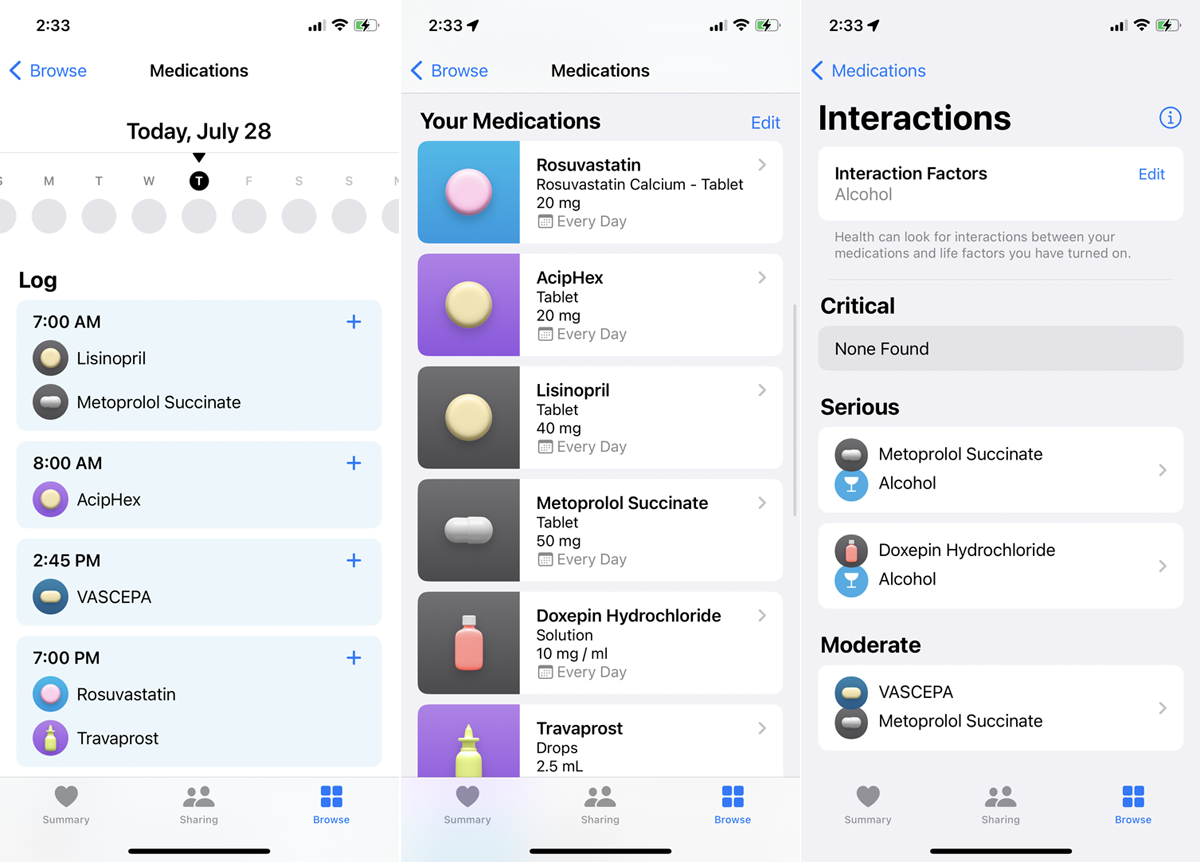
(Crédito: PCMag/Lance Whitney)
Una vez que se haya agregado todo, puede ver todos los medicamentos que toma desde la pantalla Resumen. Consulte la sección Registro para ver cuándo debe tomar cada medicamento. La sección Sus medicamentos mostrará los nombres, las dosis y las frecuencias de los medicamentos que toma. También puede consultar las interacciones entre medicamentos en la sección de Interacciones.
Recomendado por Nuestros Editores
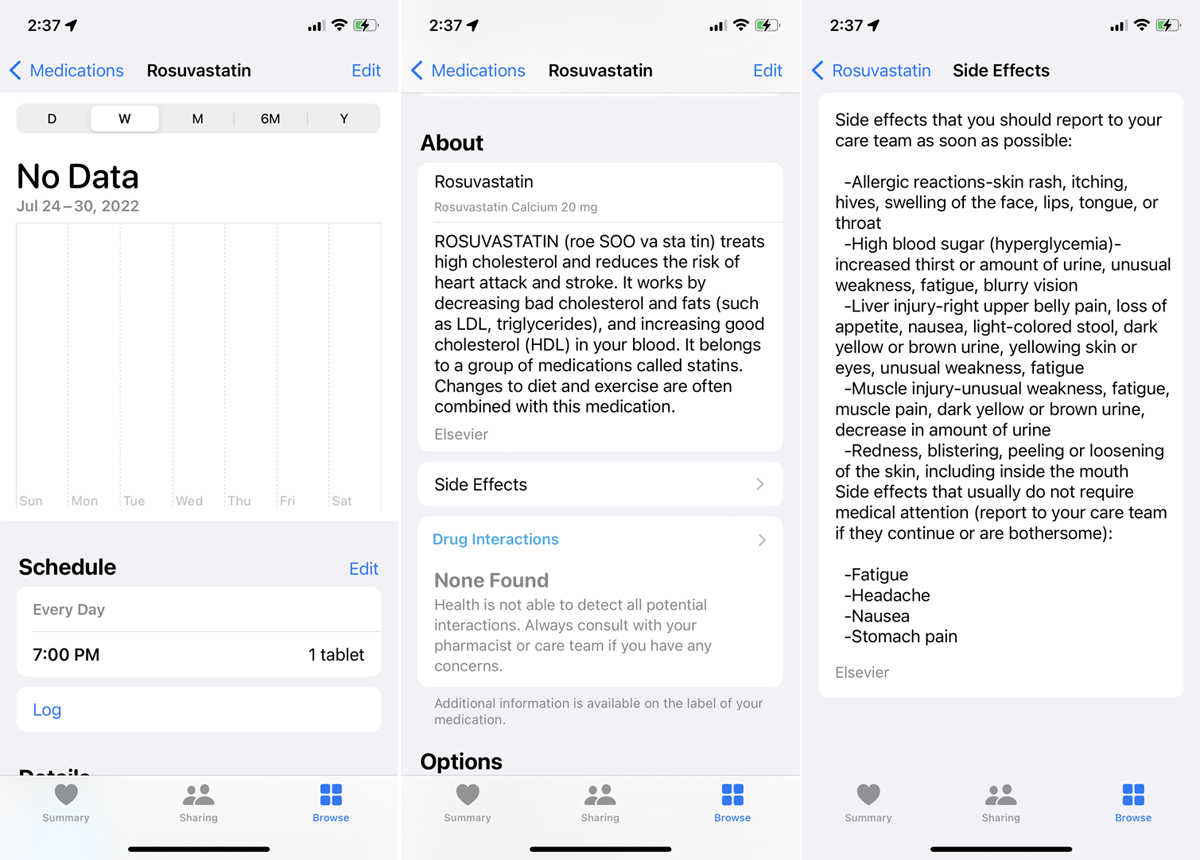
(Crédito: PCMag/Lance Whitney)
Toque un medicamento específico para ver su pantalla de resumen. Si necesita cambiar el horario, toque el botón Editar junto a Horario e ingrese un nuevo intervalo y tiempo. Deslice el dedo hacia abajo para ver los detalles que ingresó. Tocar Editar para modificar cualquiera de estos detalles.
Más abajo está la sección Acerca de, que muestra información sobre el medicamento. Tocar Efectos secundarios para leer acerca de los posibles efectos secundarios de ese medicamento.
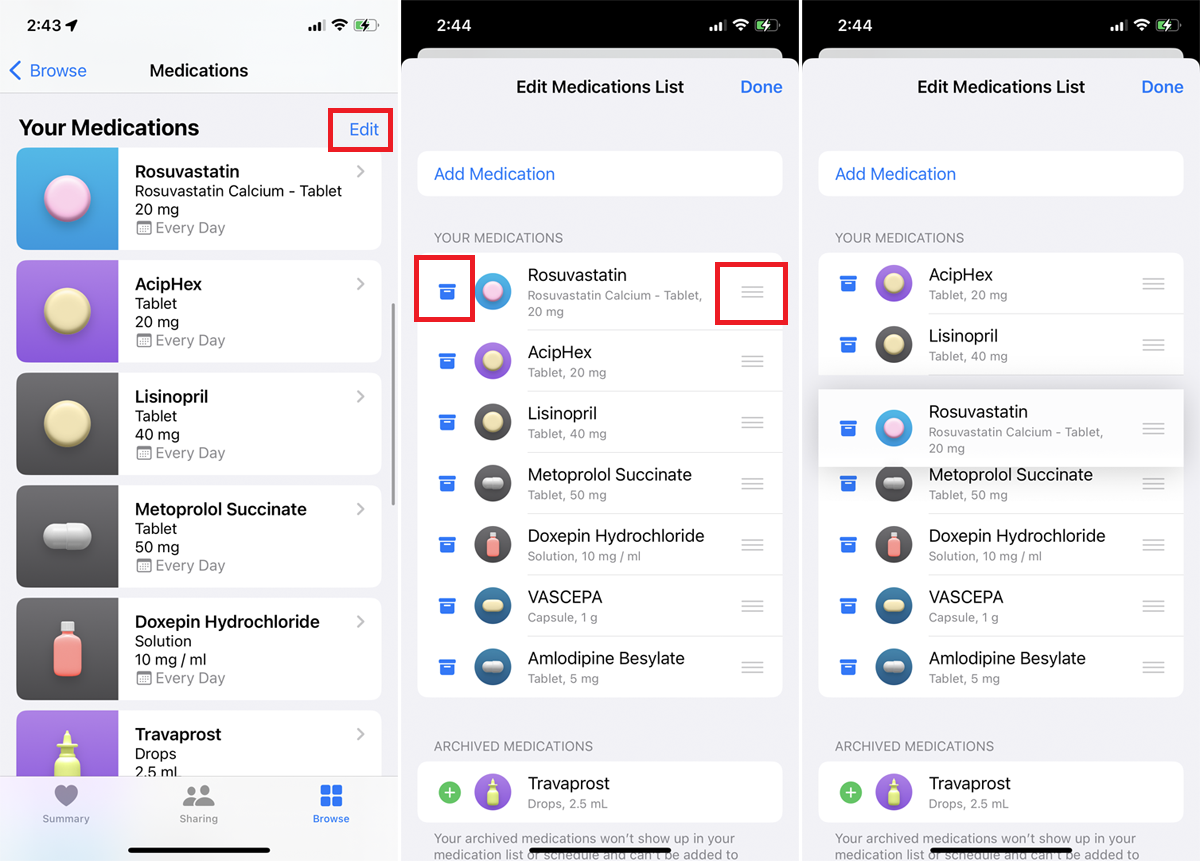
(Crédito: PCMag/Lance Whitney)
Puede editar la lista de medicamentos para eliminar cualquiera o cambiar su orden. Toque en el Editar junto a Sus medicamentos, luego seleccione el ícono de la papelera junto a cualquier cosa que ya no tome y desee eliminar. Luego, ese medicamento se agrega a la lista archivada en caso de que necesite volver a agregarlo a la lista activa en el futuro.
Para modificar el orden en el que se enumeran los medicamentos, presione hacia abajo el icono de la hamburguesa junto a una lista específica y luego arrástrelo y suéltelo hacia arriba o hacia abajo.
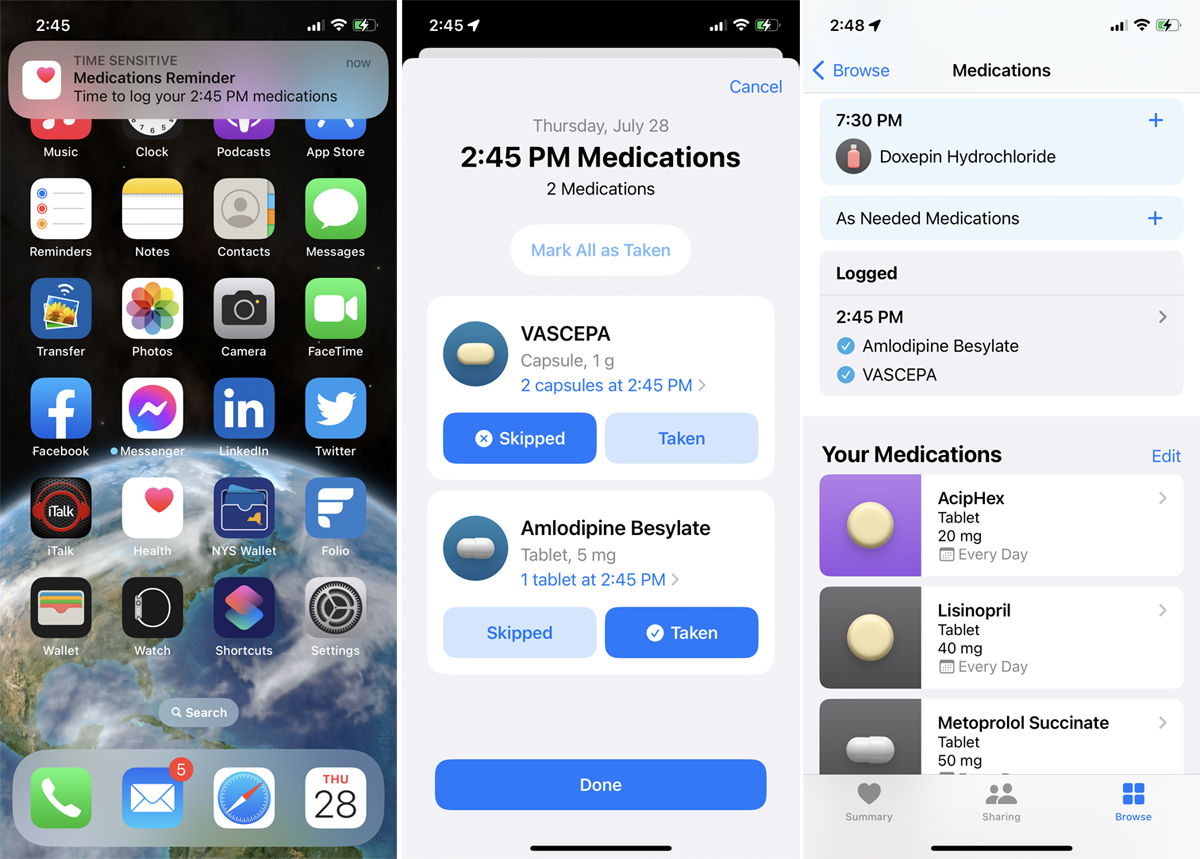
(Crédito: PCMag/Lance Whitney)
Cuando sea el momento de tomar uno de sus medicamentos programados, su iPhone se lo recordará con una notificación visual y un tono de audio. Toque la notificación para ver los medicamentos programados. Toque en el Tomado botón para indicar que tomó un medicamento o elegir el omitido botón para indicar que se saltó la dosis por ahora.
La sección Registrado de la pantalla Resumen mostrará todos los medicamentos que haya tomado ese día e indicará la hora a la que los tomó.
¿Fanático de Apple?
Suscríbete a nuestro Resumen semanal de Apple para recibir las últimas noticias, reseñas, consejos y más directamente en su bandeja de entrada.





