La pantalla de bloqueo del iPhone ha sido bastante sosa durante años. Puede verificar la fecha, la hora y sus últimas notificaciones, pero no mucho más. Sin embargo, con iOS 16, Apple agrega una variedad de opciones para ajustar la pantalla de bloqueo para que sea más atractiva, útil y personal.
La actualización le permite arreglar el fondo de la pantalla de bloqueo con sus propias fotos, obtener sugerencias de imágenes que se ajusten a la pantalla y aplicar filtros a las imágenes. Incluso puede mostrar fondos de clima en vivo que coincidan con las condiciones actuales, imágenes de la Tierra, la Luna o el sistema solar que cambian a lo largo del día, pantallas de emoji en mosaico y fondos de colores simples.
El nuevo sistema operativo también permite a los usuarios agregar o modificar widgets en la pantalla de bloqueo para que sea más interactivo (las actividades en vivo no se implementarán).(Se abre en una nueva ventana) aunque hasta finales de este año). Y puede crear más de una imagen de pantalla de bloqueo y cambiar de una a otra para que coincida con su estado de ánimo.
El iOS 16 de Apple debería lanzarse a mediados de septiembre (no se ha anunciado una fecha oficial). Pero ahora puedes jugar con él descargando la versión beta de iOS 16.
Resumen
Crear un nuevo fondo de pantalla de bloqueo en iOS 16
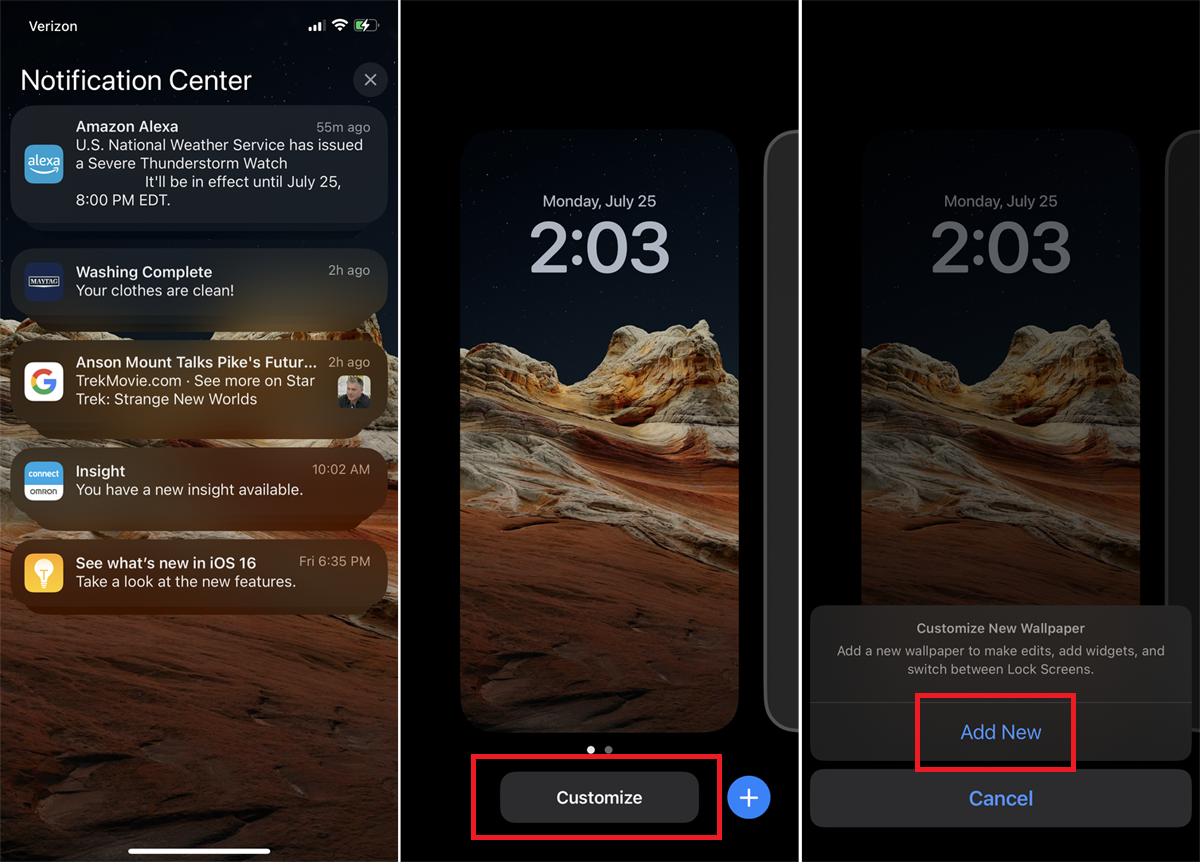
(Crédito: PCMag/Lance Whitney)
Tu primera misión es crear un nuevo fondo de pantalla. Para hacer esto, vaya a Ajustes > Fondo de pantalla y toca Agregar nuevo fondo de pantalla. Alternativamente, deslícese hacia abajo en la pantalla de inicio desde la parte superior hasta que vea la pantalla de bloqueo. Mantenga presionada cualquier área vacía de la pantalla, luego toque Personalizar > Agregar nuevo.
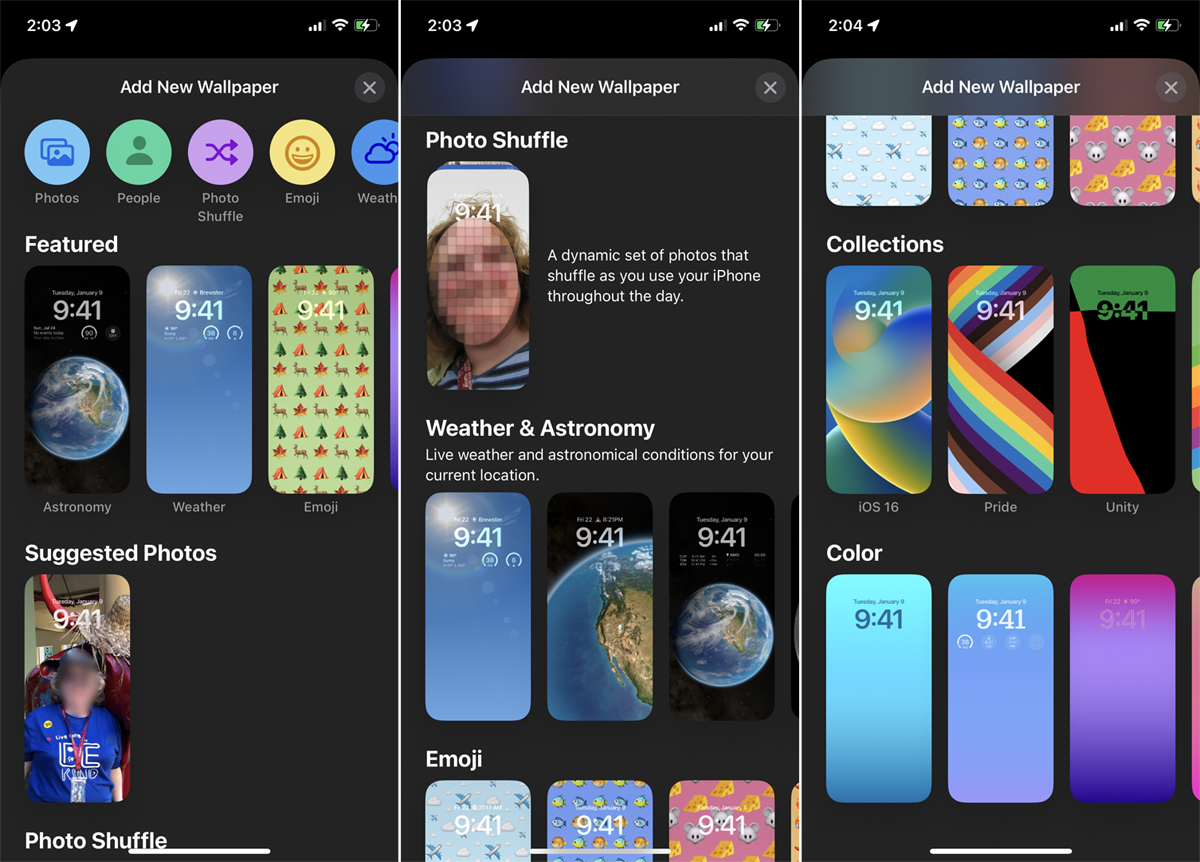
(Crédito: PCMag/Lance Whitney)
A partir de aquí, hay algunas formas de modificar la pantalla de bloqueo. Con los íconos en la parte superior, puede personalizar la imagen de fondo de pantalla específica, los widgets y otros elementos que desea llenar en la pantalla de bloqueo. Con las categorías que se extienden hacia abajo en la pantalla, puede elegir más rápidamente un fondo de pantalla con imágenes y widgets predefinidos.
Establecer fondo de pantalla de bloqueo en iOS 16
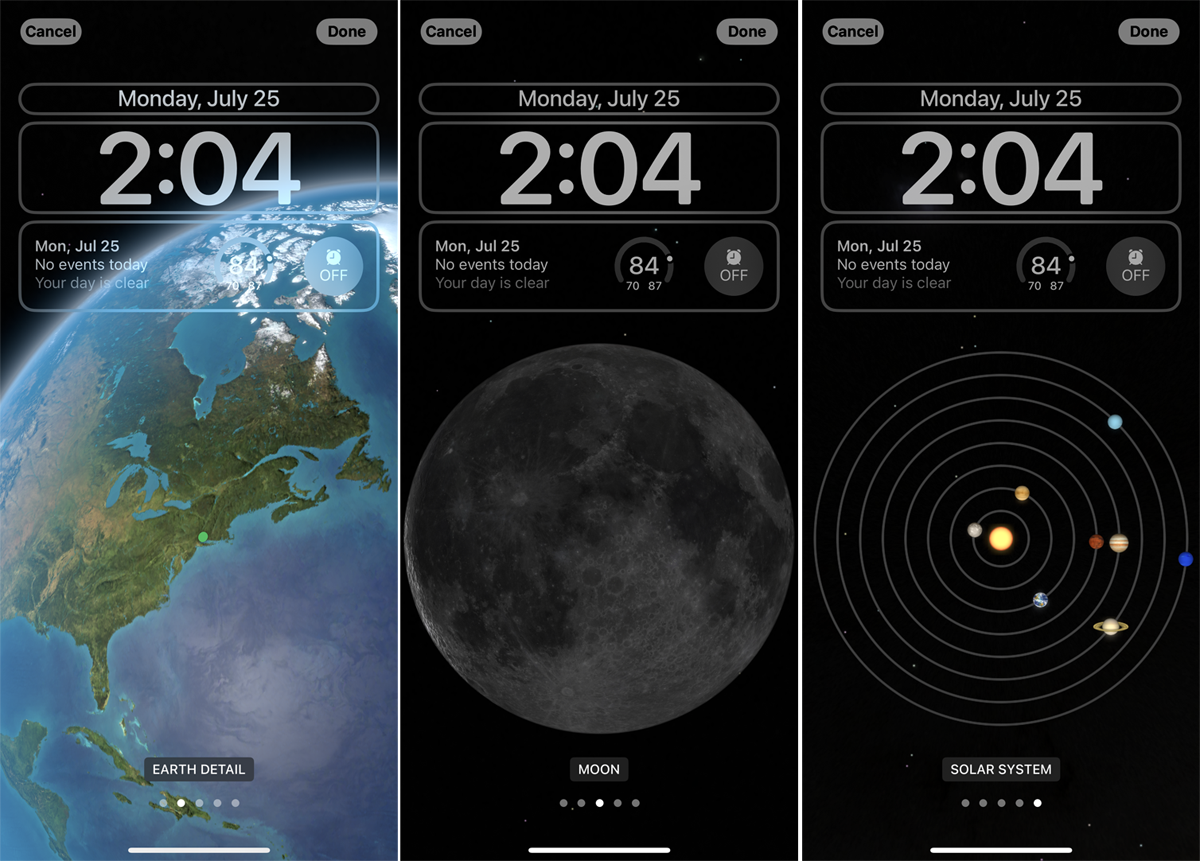
(Crédito: PCMag/Lance Whitney)
El fondo de pantalla de Astronomía ofrece varias vistas diferentes de la Tierra, la Luna y el sistema solar, que puede deslizar y luego elegir. Elija el fondo de pantalla Clima para obtener fondos cambiantes que coincidan con el clima actual en su área.
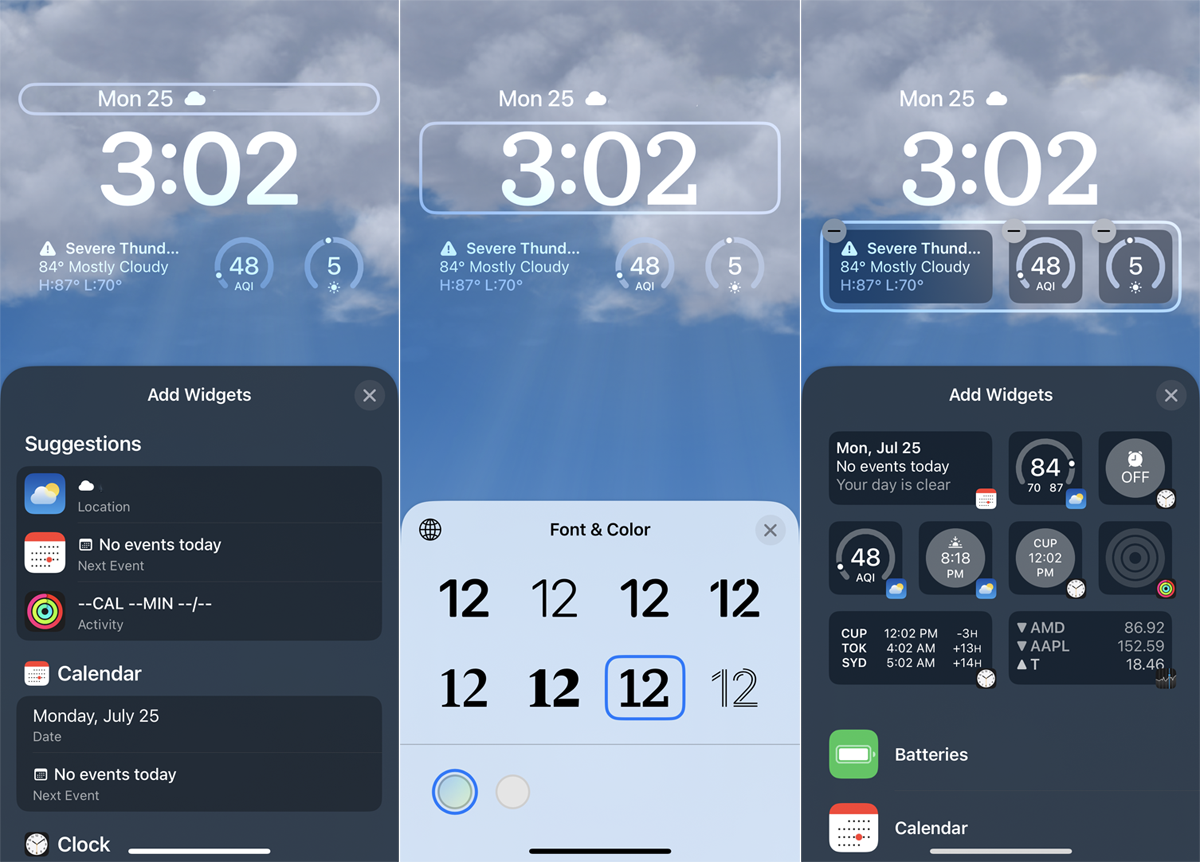
(Crédito: PCMag/Lance Whitney)
Toca el fondo de pantalla Emoji destacado para crear un fondo en mosaico con tu emoji favorito. Toca el ícono de la cara sonriente en la esquina inferior izquierda para cambiar el emoji actual. Elimine los emoji existentes y luego seleccione los que desea usar.
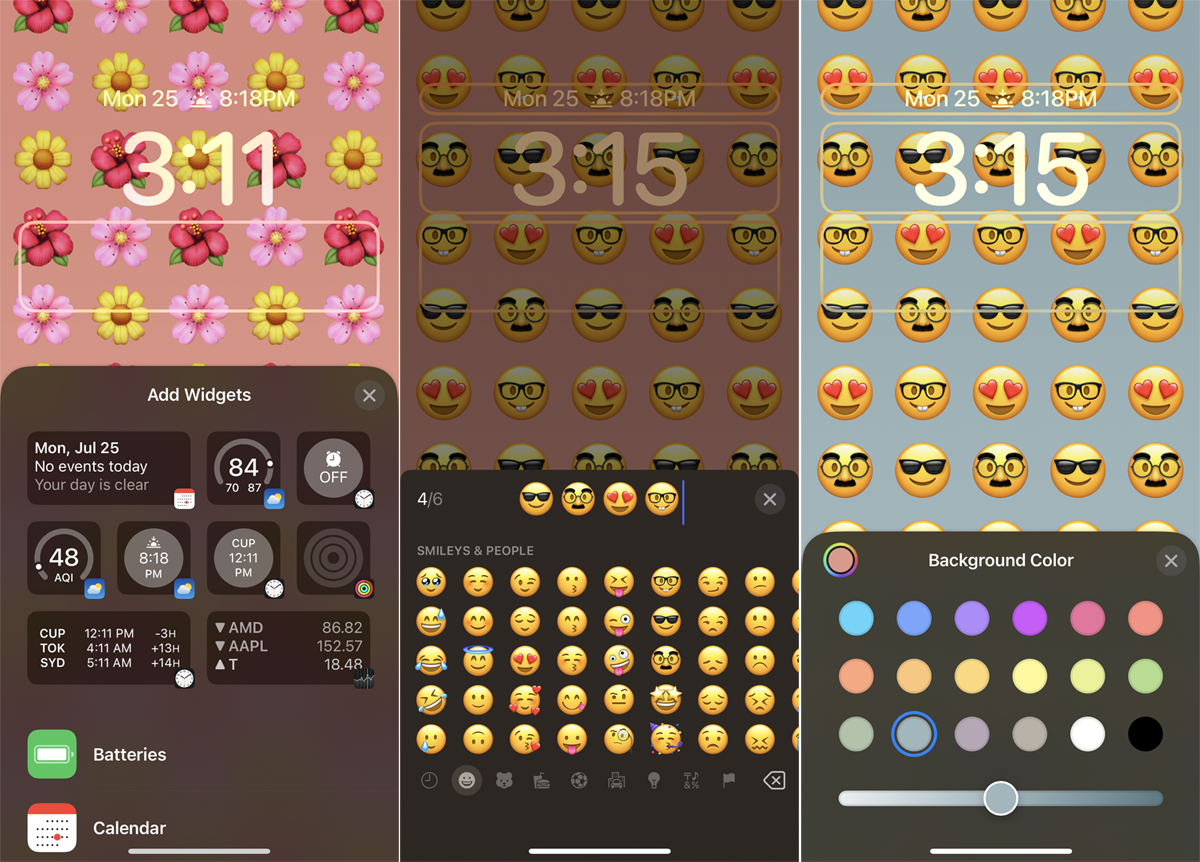
(Crédito: PCMag/Lance Whitney)
Otros fondos de pantalla destacados incluyen Pride y Unity, que incluyen opciones personalizables de colores y widgets. Con el fondo de pantalla Color, puede cambiar el color de fondo tocando el círculo en la parte inferior izquierda y ajustar el tono del color deslizando hacia la izquierda o hacia la derecha.
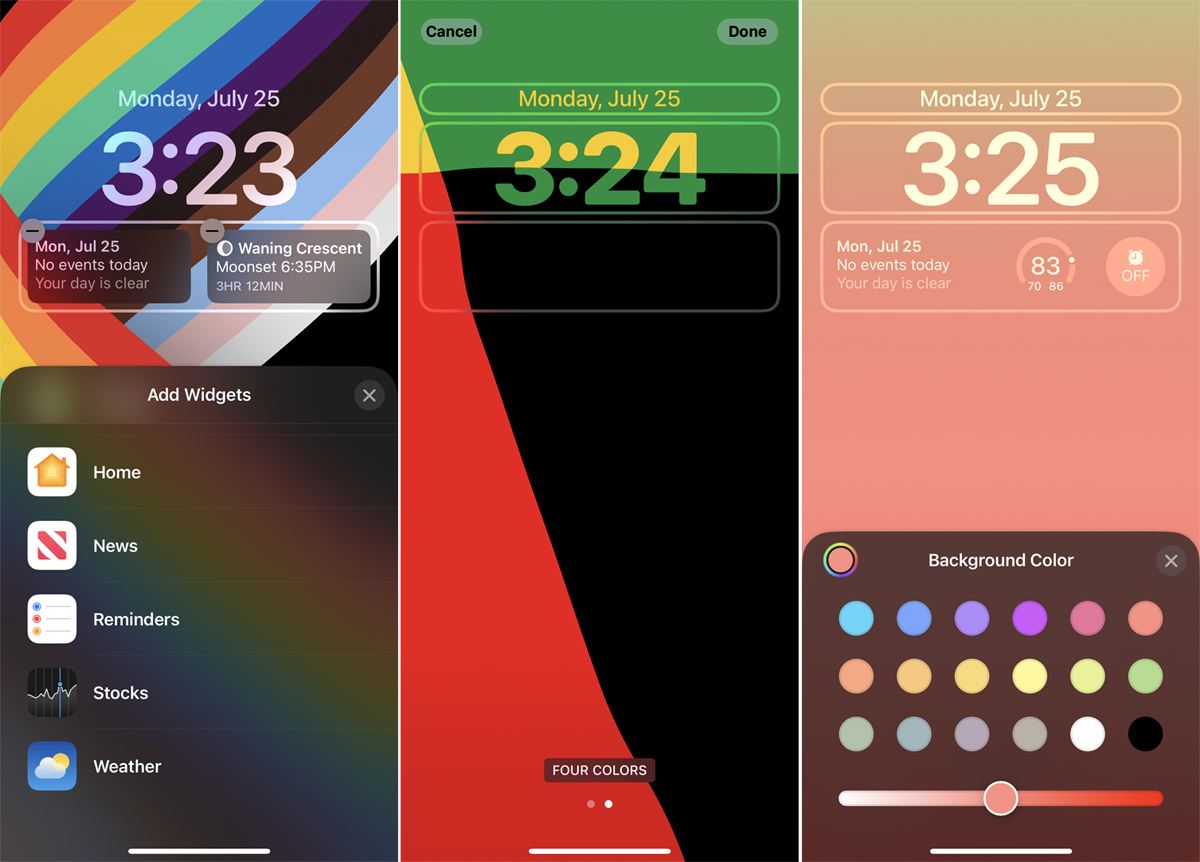
(Crédito: PCMag/Lance Whitney)
El fondo de pantalla dinámico le permite cambiar el color deslizando el dedo hacia la izquierda o hacia la derecha. Toque el ícono de puntos suspensivos y también puede modificar la apariencia entre claro y oscuro y habilitar o deshabilitar el zoom de perspectiva en el que se mueve el fondo de pantalla a medida que inclina su teléfono.
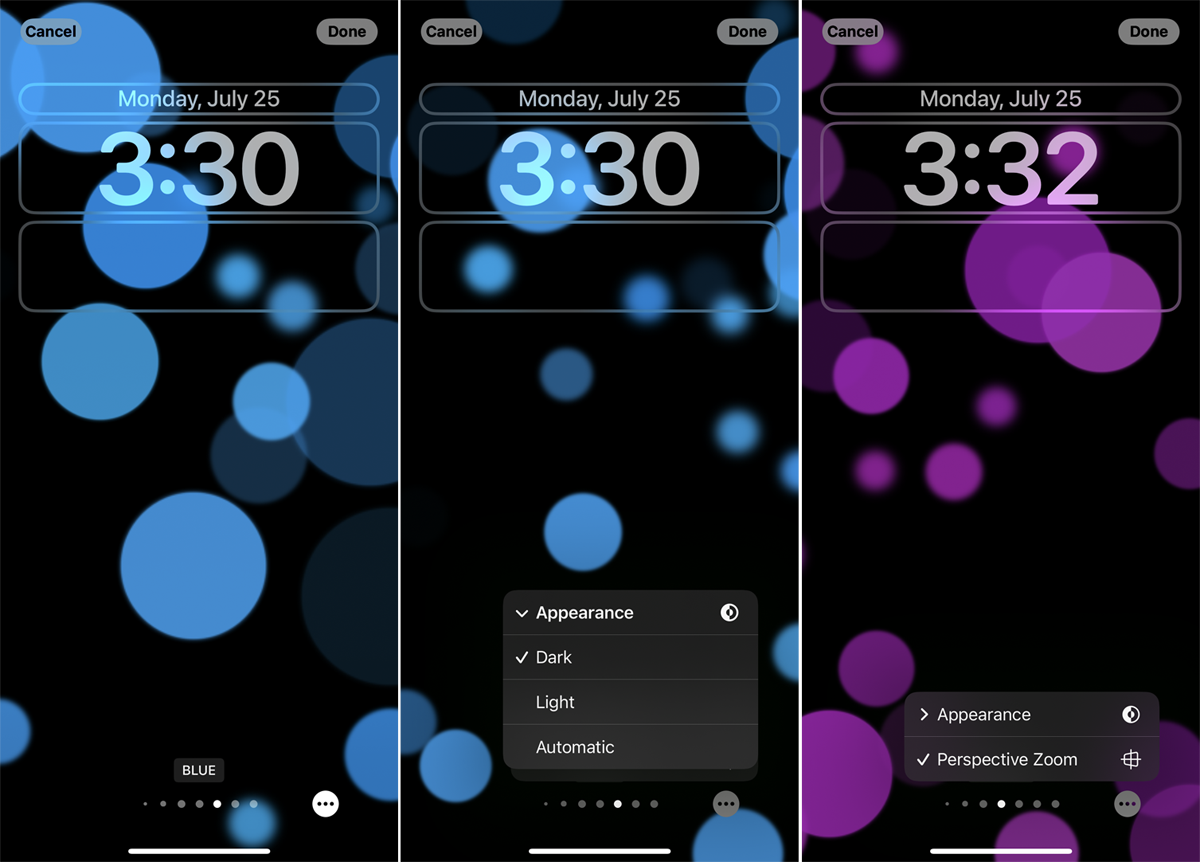
(Crédito: PCMag/Lance Whitney)
Si prefiere elegir un fondo de pantalla predefinido, deslice hacia abajo la pantalla para ver las categorías de Clima y astronomía, Emoji, Colecciones y Color. Toque una imagen específica y puede usarla tal como está o cambiar los elementos y, en algunos casos, la imagen en sí.
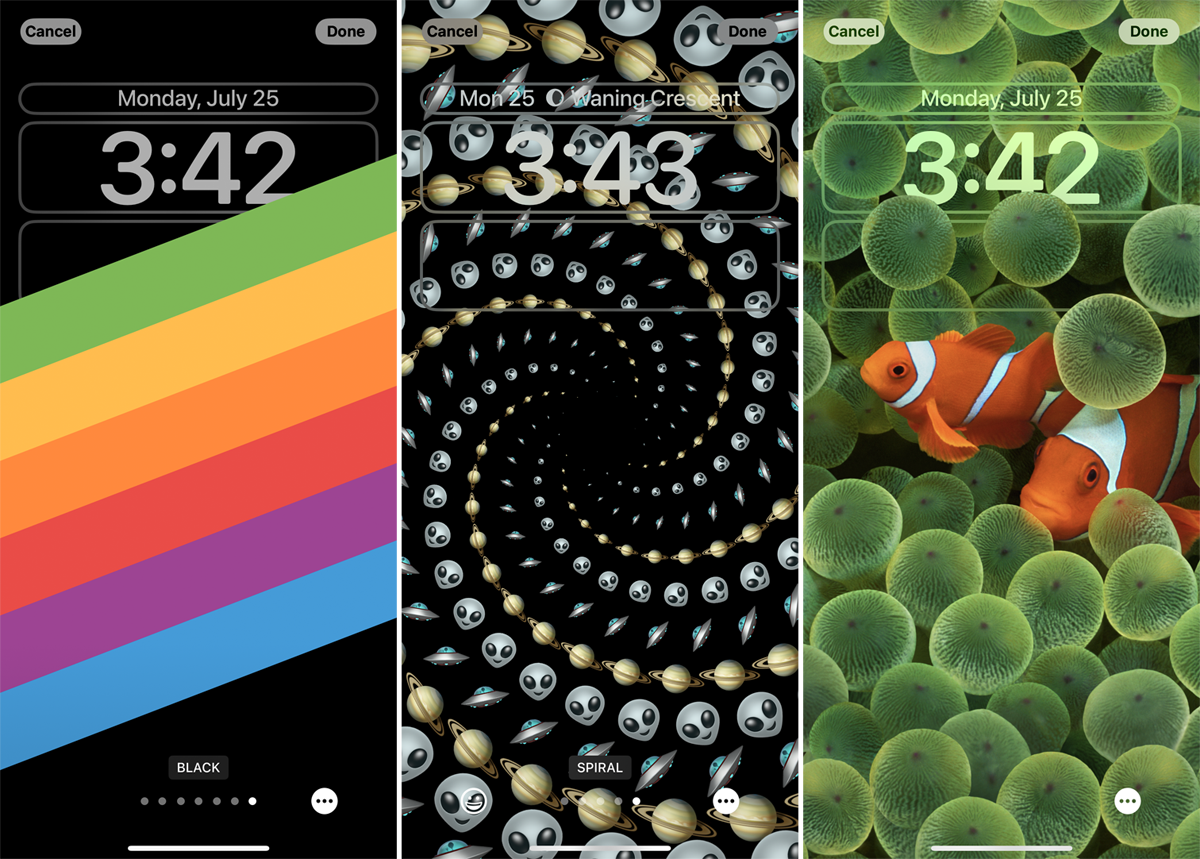
(Crédito: PCMag/Lance Whitney)
Para elegir una imagen para personalizarla desde el principio, toque uno de los íconos en la parte superior para Emoji, Clima, Astronomía o Color. Luego seleccione la imagen, el color u otro elemento que desee modificar.
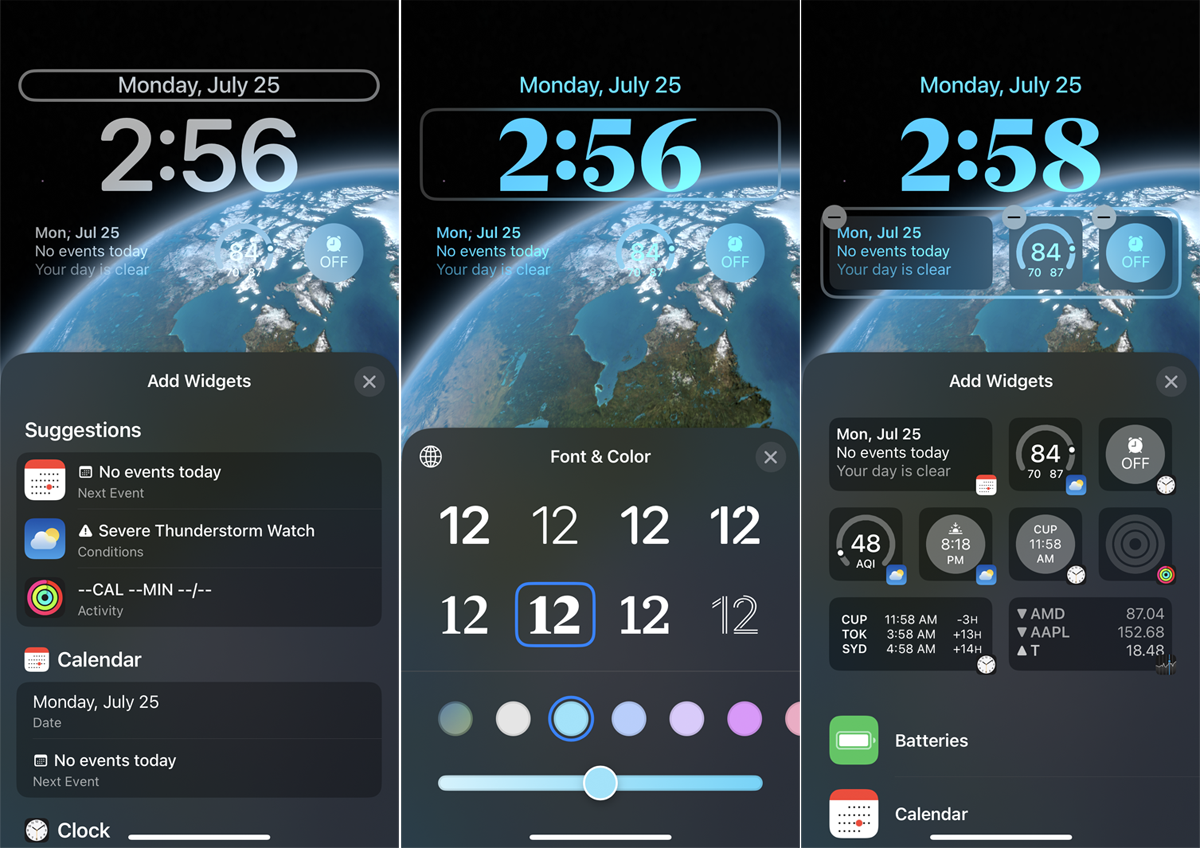
(Crédito: PCMag/Lance Whitney)
Cuando cambia su fondo de pantalla, los widgets en la pantalla se resaltan, incluida la fecha, la hora, el calendario, el clima y la alarma. Puede tocar cualquiera de estos elementos para editarlos o cambiarlos por algo más útil.
Puede tocar la fecha para reemplazarla con un contenido diferente, como actividad física, recordatorios o cotizaciones de acciones. Toca la hora para modificar la fuente y el color del texto. Toque el panel del calendario, el clima y la alarma para eliminar cualquiera de ellos o reemplazarlos con diferentes elementos. Cuando haya terminado, toque Hecho finaliza tu nuevo fondo de pantalla.
Agregar fotos a la pantalla de bloqueo en iOS 16
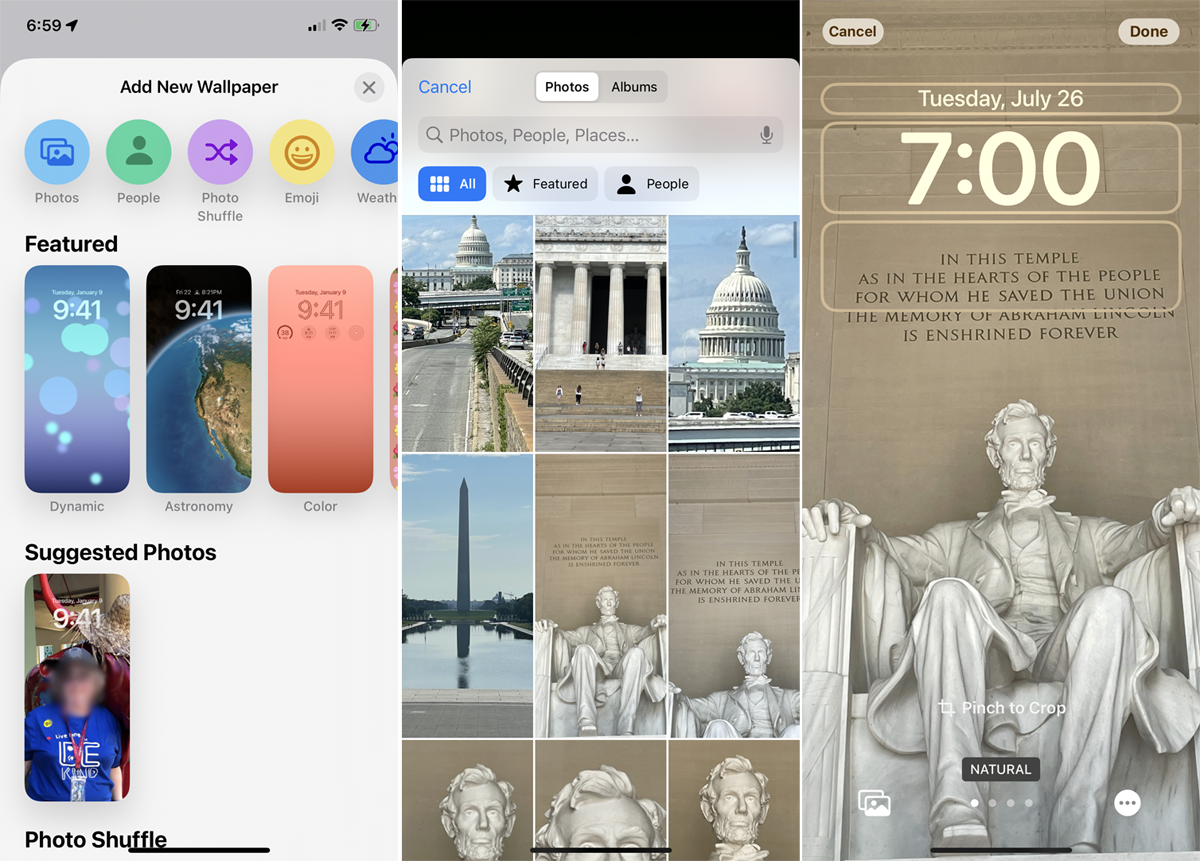
(Crédito: PCMag/Lance Whitney)
Tal vez quiera darle a su pantalla de bloqueo un toque más personal al llenarla con sus propias fotos. Con iOS 16, puede tocar el Fotos en la parte superior de la pantalla para ver y elegir entre una colección de fotos destacadas. También puede tocar el botón Todos icono para ver todas las fotos en su biblioteca.
Una vez que seleccione la foto que desea usar, deslícese hacia la derecha para verla con diferentes filtros, incluidos Natural, Blanco y negro, Duotono y Lavado de color. Puede pellizcar los dedos para acercar y alejar la imagen o mover su posición.
Recomendado por Nuestros Editores
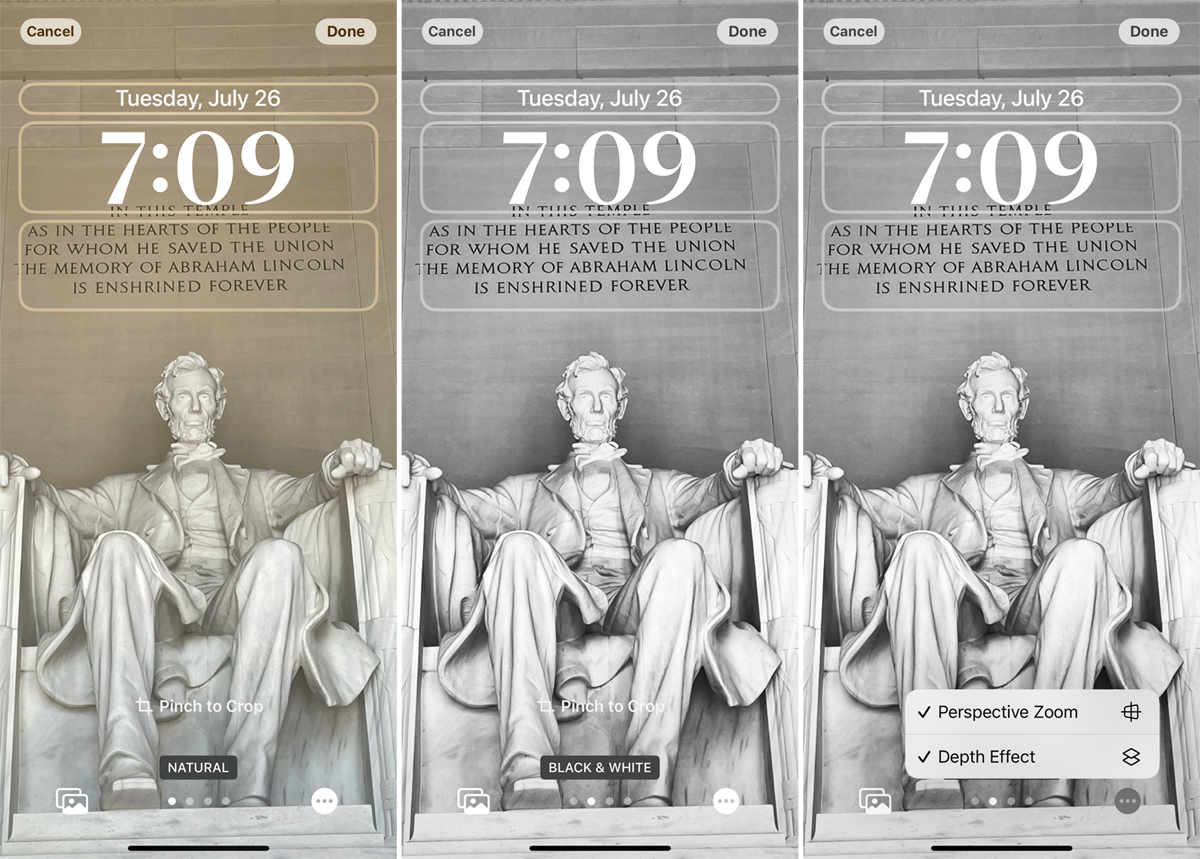
(Crédito: PCMag/Lance Whitney)
Presiona el ícono de puntos suspensivos para habilitar Zoom de perspectiva para que el fondo de pantalla se mueva a medida que inclinas el teléfono y Efecto de profundidad para crear profundidad entre el fondo y el primer plano. También puede tocar cualquiera de los widgets para editarlos o reemplazarlos. Toca el ícono de la foto en la esquina inferior izquierda para elegir una imagen diferente.
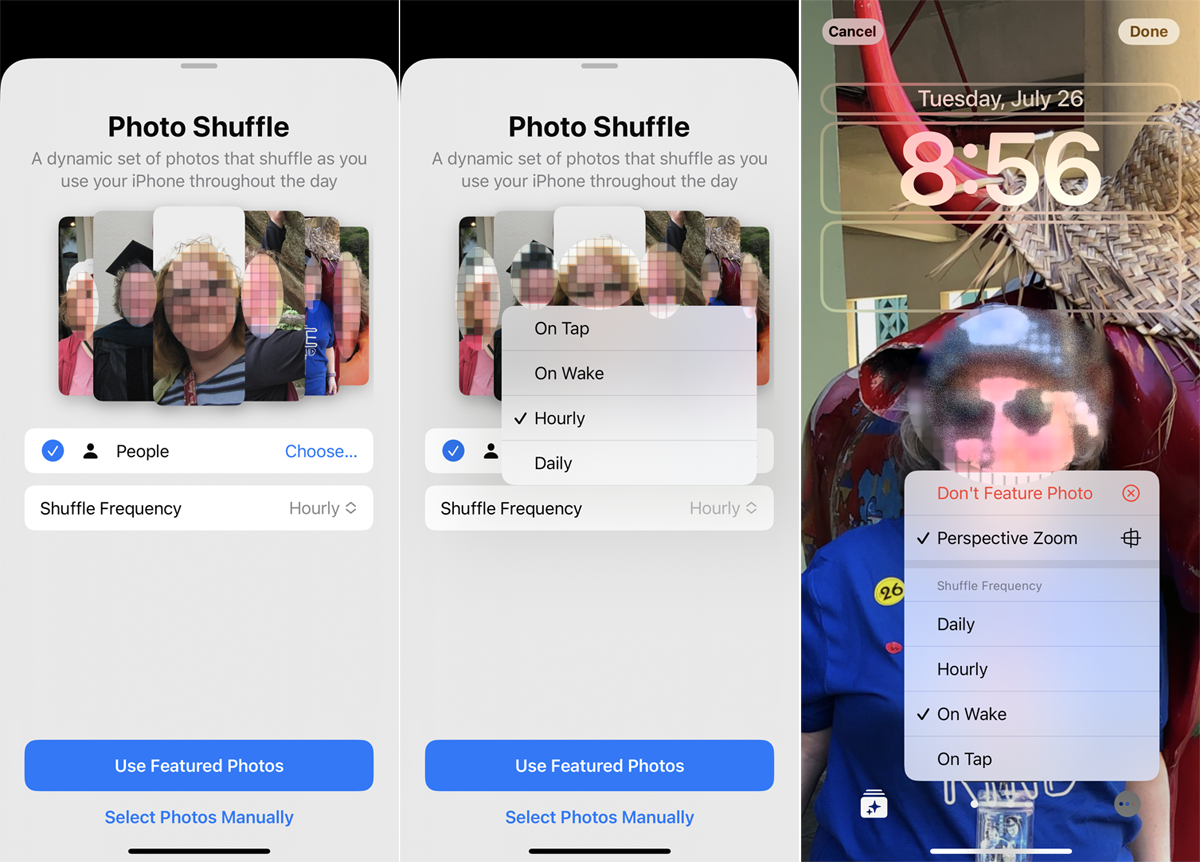
(Crédito: PCMag/Lance Whitney)
También puede tomar fotos seleccionando el Gente y selecciona cualquier imagen en Fotos sugeridas. Si no desea ver la misma foto en su pantalla de bloqueo todo el tiempo, toque Mezcla de fotos para ver una serie de fotos basadas en Personas y otras categorías a lo largo del día.
Tocar Frecuencia aleatoria para establecer los intervalos entre imágenes; Al tocar, Al despertar, Cada hora o Diariamente. Toque en el Usar fotos destacadas botón para aceptar las fotos que Apple sugiere que uses. Luego puede deslizar hacia la izquierda y hacia la derecha para cambiar el filtro. Toque el icono de puntos suspensivos para eliminar una foto específica de la mezcla o cambie el intervalo si lo desea. Tocar Hecho.
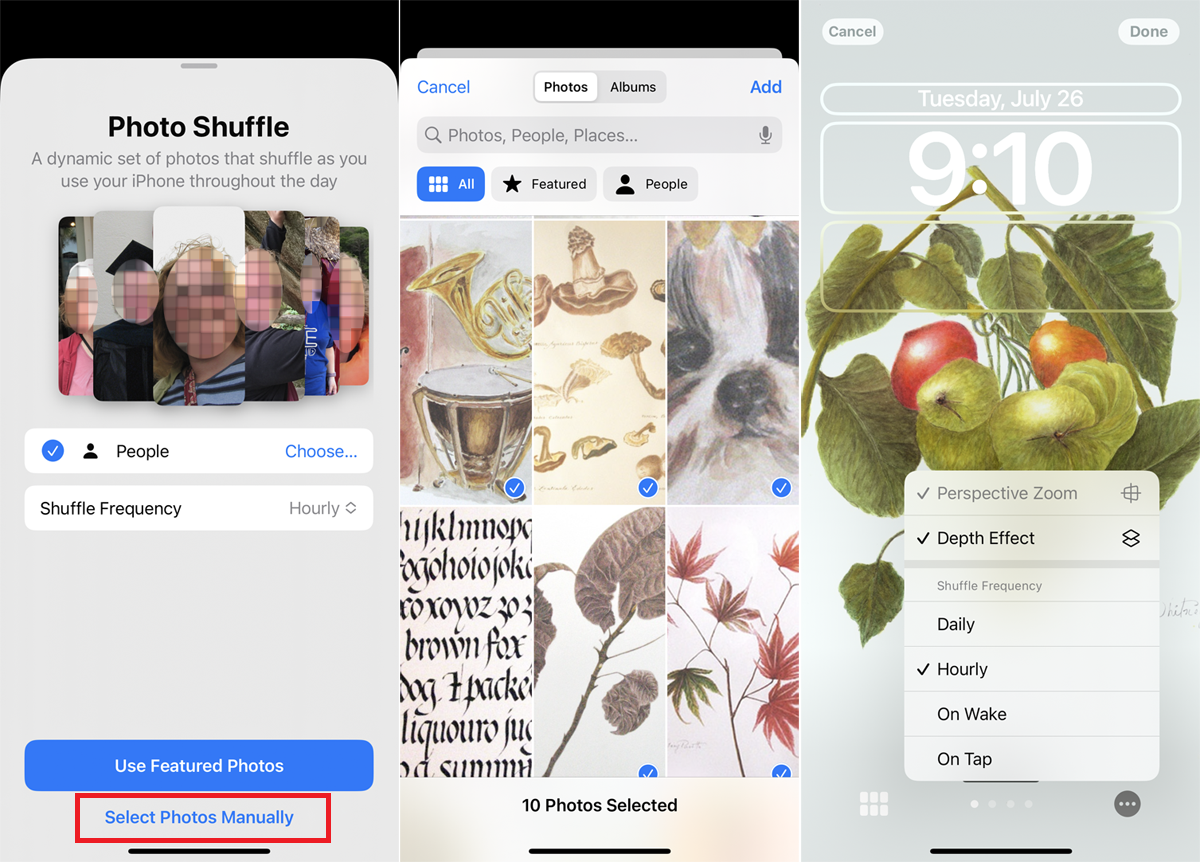
(Crédito: PCMag/Lance Whitney)
Si no le gustan las fotos sugeridas en Photo Shuffle, toque Seleccionar fotos manualmente en cambio. Tocar Todos para ver todas sus fotos, luego seleccione las fotos que desea incluir y toque agregar. Luego puede configurar el filtro, eliminar una foto específica o cambiar el intervalo entre las imágenes. Toca el ícono de la cuadrícula en la parte inferior izquierda para agregar más fotos a la reproducción aleatoria. Tocar Hecho.
Cambiar el fondo de pantalla de la pantalla de bloqueo en iOS 16
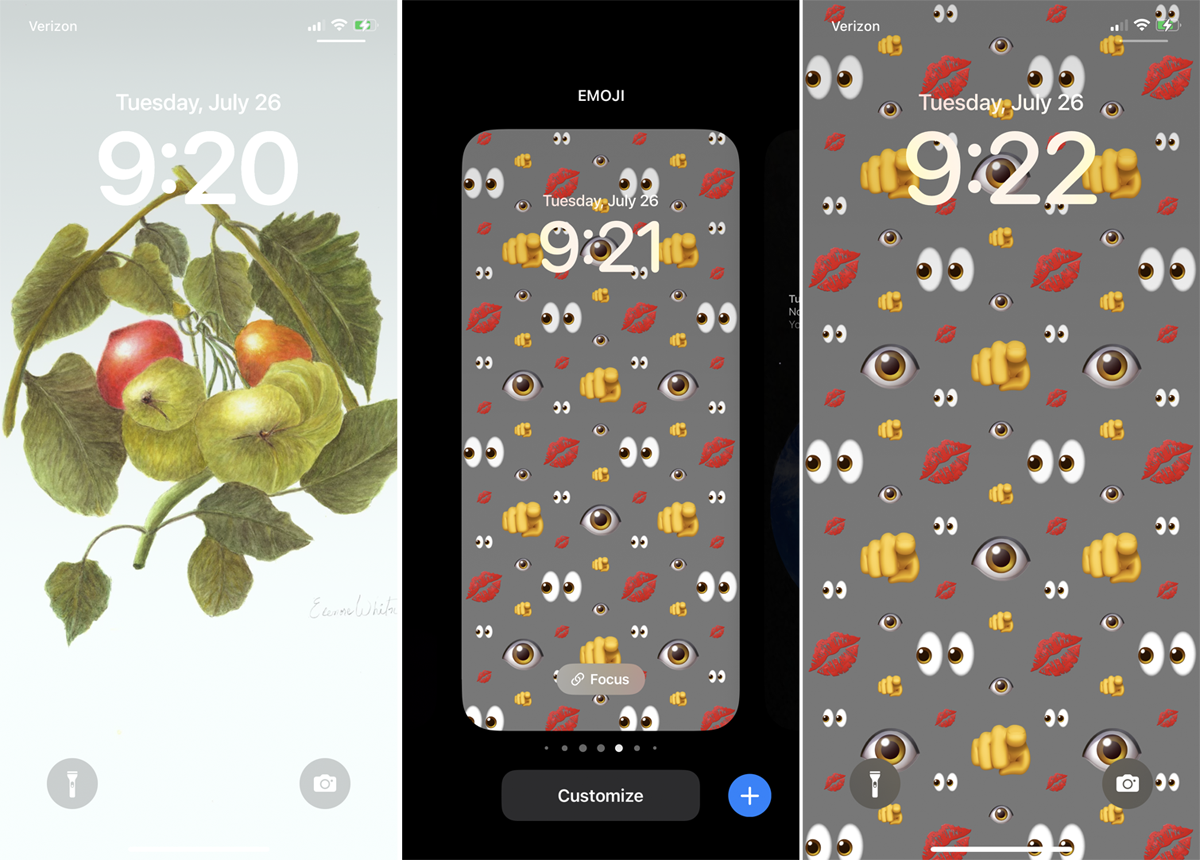
(Crédito: PCMag/Lance Whitney)
Cada nuevo fondo de pantalla de bloqueo de pantalla que crea se guarda automáticamente cuando toca Hecho. Esto significa que puede personalizar cada uno individualmente y saltar de uno a otro en cualquier momento, al igual que puede cambiar las carátulas de su Apple Watch.
Deslícese hacia abajo desde la parte superior de la pantalla de inicio para ver el fondo de pantalla de la pantalla de bloqueo y luego mantenga presionada la pantalla. Siga deslizándose hacia la izquierda para ver todas las pantallas de bloqueo que ha creado. Toque un fondo de pantalla para convertirlo en su nueva pantalla de bloqueo.
De lo contrario, puede tocar el botón personalizar botón para cualquier cosa que desee modificar. Seleccione el signo más (+) para crear una nueva pantalla de bloqueo.
¿Fanático de Apple?
Suscríbete a nuestro Resumen semanal de Apple para recibir las últimas noticias, reseñas, consejos y más directamente en su bandeja de entrada.





