Incluso cosas simples como la administración de archivos pueden resultar frustrantemente complicadas en Windows 10 y Windows 11.
Con su sistema de archivos anidado y cientos de menús, funciones y carpetas, Windows es un organismo muy complejo. Todas sus aplicaciones instaladas agregan otra capa de dolores de cabeza. Si desea trabajar de manera rápida y eficiente dentro de Windows, deberá optimizarlo para que se adapte a su forma de trabajar. Afortunadamente, el sistema operativo de Microsoft no es rígido; al contrario, puede ser bastante adaptable. Esto se aplica no solo al diseño, sino también a la operación básica.
Entra en esta guía. Le mostraremos un puñado de trucos, funciones ocultas y software adicional que harán que la vida diaria de su PC con Windows sea mucho más fácil. Para obtener ayuda aún más fácil de usar, asegúrese de consultar las guías de PCWorld sobre cómo hacer que Windows 11 se parezca a Windows 10 y 8 formas de aliviar la fatiga visual en Windows.
Este artículo se tradujo del alemán al inglés y apareció originalmente en pcwelt.de.
Resumen
Organiza tu escritorio de Windows
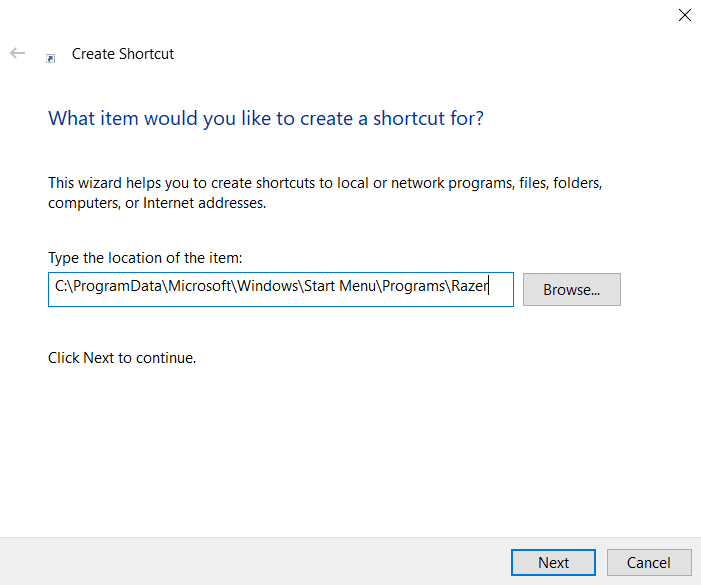
Para los programas de uso frecuente, vale la pena crear un acceso directo en el escritorio. A continuación, puede iniciar rápidamente el software que está buscando haciendo doble clic en el icono de la pantalla Inicio.
sam singleton
El escritorio no es solo una paleta de colores para mostrar los programas y funciones en su computadora. Utilizado correctamente, es una herramienta eficaz para organizar el trabajo.
Por ejemplo, es recomendable crear enlaces a todas las aplicaciones que usa regularmente en el escritorio para que siempre estén fácilmente accesibles. Tienes dos opciones para esto. Primero, puede hacer clic derecho en un área libre del escritorio, seleccionar Nuevo > Acceso directobusque la ruta del archivo EXE del programa para el que desea crear un acceso directo, luego complete el proceso ingresando un nombre y haciendo clic en Finalizar.
Esto funciona bien, pero existe una manera aún más fácil. Localice el archivo EXE de la aplicación, haga clic derecho sobre él y seleccione Mostrar más opciones [Windows 11 only] > Crear acceso directo. Un mensaje le dirá que no puede crear un acceso directo en este momento y le preguntará si desea crear el acceso directo en el escritorio. Si hace clic en Sí creará el icono del programa en el escritorio. (El mismo proceso funciona con otros archivos, como los documentos en los que está trabajando).
Con el tiempo, su escritorio puede llenarse con más y más íconos. Para ayudar a mantenerlos en orden, puede organizarlos en carpetas. Haga clic derecho en un área libre del escritorio, seleccione Nuevo > Carpeta y asígnele un nombre reconocible (como «navegadores», «programas de Office» o «proyectos de trabajo»). Ahora arrastre los archivos apropiados a la carpeta con el mouse.
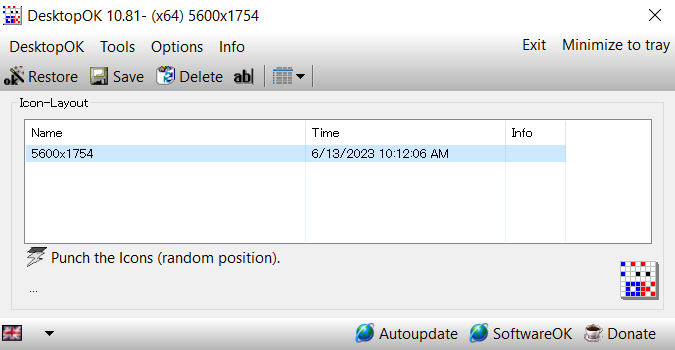
El software gratuito DesktopOK guarda la disposición de los iconos en diferentes resoluciones de pantalla y la restaura si es necesario. Esto también funciona en otras computadoras con una transferencia de archivos.
sam singleton
Si desea aún más opciones para ajustar su escritorio, una aplicación gratuita llamada DesktopOK ofrece posibilidades adicionales. Este programa gratuito le permite guardar la disposición de los iconos en su escritorio con solo hacer clic con el mouse. Si los iconos se han movido, puede volver a su estado guardado original en cualquier momento con DesktopOK. La herramienta también se adapta a diferentes resoluciones de pantalla para que pueda continuar trabajando inmediatamente como de costumbre si actualiza su monitor o agrega una segunda pantalla. Incluso puede guardar arreglos de íconos y cargarlos en otras PC.
Cargar la barra de tareas de Windows
Otra forma de hacer que sus programas sean fácilmente accesibles colocándolos en la barra de tareas. Siempre está visible y, por lo tanto, es ideal para un acceso rápido. Arrastre y suelte un enlace de programa desde el escritorio o un archivo EXE desde el Explorador de archivos en la barra en la parte inferior de la pantalla, o haga clic con el botón derecho en el programa y seleccione Mostrar más opciones > Anclar a la barra de tareas en el menú contextual.
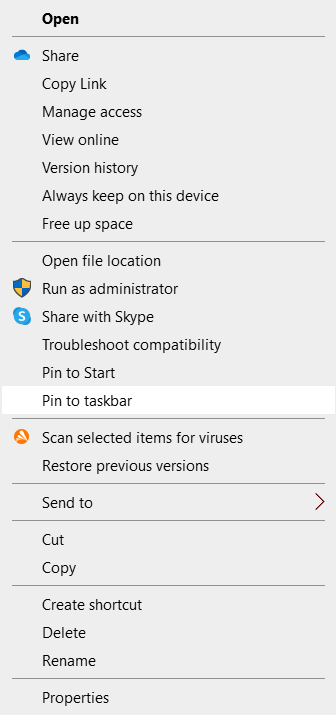
sam singleton
Desafortunadamente, agregar accesos directos a archivos a la barra de tareas no es tan fácil. Pero un truco puede hacer que funcione. Haga clic derecho en el archivo en el Explorador y vaya a Mostrar más opciones > Crear acceso directo. Luego haga clic derecho en el nuevo acceso directo y seleccione Propiedades. En el Destino campo, escribe la palabra Explorador delante del camino, seguido de un espacio. Haga clic en Otro icono y seleccione un icono para el archivo si lo desea (Windows insertará el icono del Explorador de forma predeterminada) y haga clic en DE ACUERDO. Finalmente, haga clic derecho en el acceso directo y vaya a Pin a la barra de tareas.
Por supuesto, el menú Inicio también es un área adecuada para crear enlaces para aplicaciones de uso frecuente. Para colocar el software en el menú Inicio, haga clic con el botón derecho en un acceso directo del programa en el escritorio o en un archivo EXE en el Explorador y seleccione Mostrar más opciones > Anclar a Inicio.
Consejo: Después de hacer clic en Todas las aplicaciones, Windows le presenta una larga lista de programas instalados en el menú Inicio. Para llegar rápidamente a una aplicación específica, haga clic en la letra «A» en la parte superior y en la siguiente ventana, luego haga clic en la primera letra del nombre del software deseado.
Hacer que Windows sea más fácil de usar
Windows tiene una amplia gama de funciones que facilitan el uso del sistema operativo a las personas con discapacidades visuales (aunque estas opciones también pueden ayudar en gran medida a la usabilidad en pantallas 4K llenas de píxeles). Varias de estas opciones se agrupan en la aplicación Configuración a continuación Facilidad de acceso. Por ejemplo, puede activar la salida de voz, que lee el texto en la ventana activa. Bajo Tamano del texto encontrará un control deslizante para mejorar la visualización de la fuente. (Desafortunadamente, no tiene efecto en los nombres de los íconos).
Simplemente puede ampliar los iconos del escritorio presionando la tecla Ctrl mientras el escritorio está activo y girando la rueda del mouse. El puntero del mouse también se puede agrandar; Encontrará la configuración buscando «Cambiar el tamaño del puntero del mouse». Dicho esto, la herramienta universal para leer texto pequeño y poco visible y ver detalles se llama lupa. Asegúrate de eso Bordes suaves de imagen y texto se activa en las opciones que aparecen.
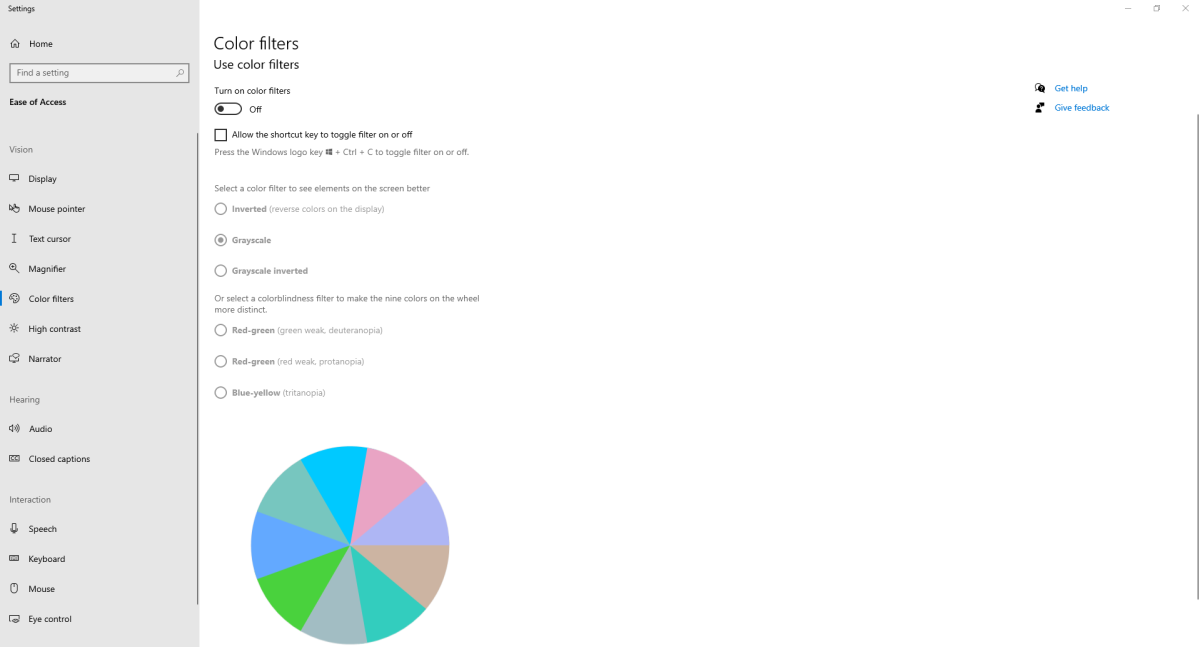
Para las personas que tienen dificultades para distinguir colores individuales, Windows ofrece una variedad de filtros de color.
sam singleton
Las personas que tienen dificultades para distinguir entre colores individuales y tienen una deficiencia de rojo y verde, por ejemplo, encontrarán una manera de ajustar la pantalla de Windows en consecuencia en filtros de color. Bajo Diseños de contrastepor otro lado, puede configurar el escritorio al máximo contraste.
En el Ratón sección de la Facilidad de acceso configuración, encontrará una opción para controlar el puntero del mouse completamente a través del teclado numérico en su teclado. Alternativamente, en el Teclado En su lugar, puede activar el teclado en pantalla de Windows y escribir con los clics del mouse. El Discurso La sección puede activar el control de voz incorporado para la operación de manos libres.
Para las personas con problemas de audición, Windows ofrece traducir los sonidos del sistema en señales gráficas. Puede activar «Mostrar alertas de audio visualmente» en el Audiencia sección de la Facilidad de acceso ajustes.
Adapt File Explorer para un trabajo diario rápido
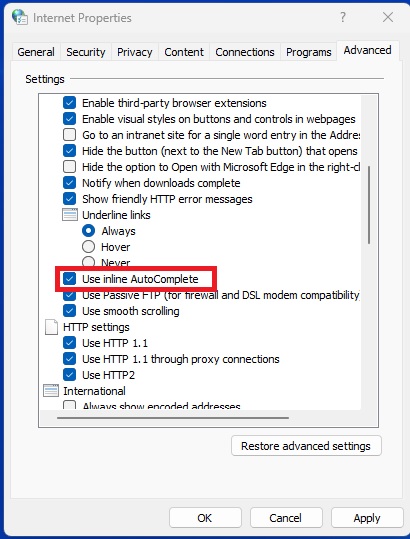
En la configuración del navegador de Windows encontrarás una opción oculta que activa el autocompletado para búsquedas rápidas de carpetas en Explorer.
Fundiciones
Incluso se puede optimizar el trabajo con el Explorador de archivos. Para asegurarse de aterrizar inmediatamente en una carpeta de uso frecuente después de abrir Explorer, necesita un acceso directo especial: haga clic con el botón derecho en el escritorio y luego en Nuevo > Acceso directo. Introduzca el comando: %windir%explorer.exe C:Temp como la ruta, por ejemplo, para abrir la carpeta C:_ Temp. (La ruta exacta del archivo se puede reemplazar con la ubicación que elija). Asigne al acceso directo un nombre reconocible, como «Directorio temporal» y haga clic en Finalizar. Ahora puede copiar este acceso directo a la barra de tareas y al menú Inicio como se describe anteriormente.
También puede trabajar más rápido con el Explorador de archivos si activa la función de autocompletar. Está ubicado en un lugar donde nunca lo esperaría: en la configuración de Internet Explorer. Sí, en serio. Aunque IE ya no está incluido en Windows 11, la configuración aún existe y ahora se refiere al navegador Edge más moderno. Una de las opciones también controla la función de autocompletar de Explorer.
Haga clic en el cuadro de búsqueda en la barra de tareas, escriba inetcpl.cpl y seleccione el resultado para Elemento del panel de control. Esto abre la Propiedades de Internet ventana. Cambiar a la Avanzado pestaña, establecer y marca de verificación junto a Usar Autocompletar en línea y confirme con DE ACUERDO. Si Explorer estaba abierto, ciérrelo y reinícielo. Introduzca la primera letra de la carpeta deseada en el campo de entrada. El Explorador ahora le presentará inmediatamente una lista de posibles carpetas. Al ingresar letras adicionales, puede filtrar aún más la selección.
La función de búsqueda del Explorador de archivos también se puede mejorar. Ya ofrece docenas de opciones para buscar archivos y también puede buscar contenidos de archivos en documentos de Word, por ejemplo. Sin embargo, es lento e incómodo de usar. Todo funciona considerablemente más rápido. Este popular software gratuito no tiene una función de búsqueda en el escritorio, por lo que no puede buscar dentro de los archivos. Sin embargo, al buscar nombres de archivos, ofrece resultados adecuados casi de inmediato, después de realizar un índice inicial cuando configura el programa.
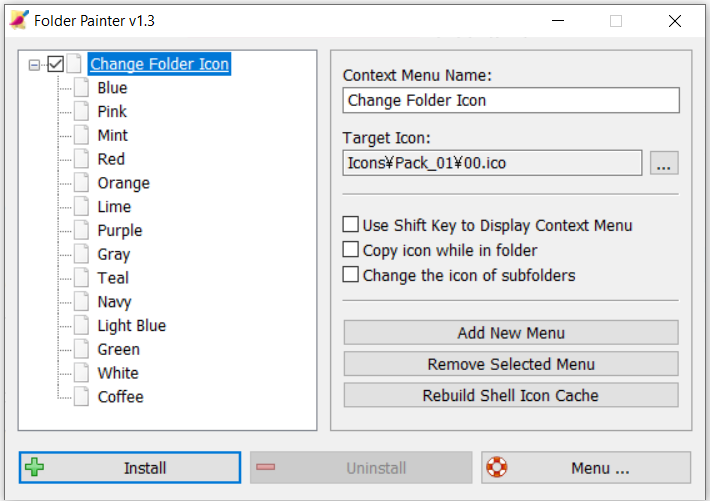
Folder Painter ofrece colorear las carpetas en Explorer con uno de los 14 colores.
sam singleton
Continuando, Windows muestra (casi) todas las carpetas en el mismo color amarillo. Solo algunos casos, como la carpeta de sincronización de OneDrive, usan un símbolo de otro color. Sin embargo, con Folder Painter, puede diseñar un sistema de codificación por colores para sus directorios y, por ejemplo, marcar los directorios de descarga en rojo y las carpetas de trabajo en azul. Esto a menudo hace que sea más fácil encontrar las carpetas que está buscando. Folder Painter es incluso lo suficientemente inteligente como para mostrar automáticamente las carpetas ocultas en un tono más pálido. Durante la instalación, la herramienta se establece en el menú contextual del Explorador de archivos. Si luego hace clic derecho en una carpeta y va a Mostrar más opciones [Windows 11 only] > Cambiar icono de carpetapuedes elegir entre 14 colores diferentes.
Microsoft se basa tradicionalmente en la técnica de ventana única para el Explorador de Windows, lo que hace que copiar y mover archivos sea innecesariamente engorroso y confuso. Claro, es cierto que puede abrir otra ventana del Explorador sin ningún problema, o usar las nuevas (lamentablemente inadecuadas) pestañas del Explorador de Windows 11. Pero es mejor usar herramientas de terceros que presenten dos ventanas desde el principio, como Double Commander. Este administrador de archivos también ofrece otras funciones útiles, como pestañas para cambiar rápidamente entre unidades y un visor para diferentes tipos de archivos.
Activa más funciones del mouse con el software del fabricante
Muchos ratones de computadora modernos tienen más de dos botones y una rueda de desplazamiento. Los modelos especiales para juegos ofrecen siete u ocho botones a los que se les pueden asignar diferentes funciones o macros. Pero los ratones para estaciones de trabajo de oficina también suelen tener cuatro o más botones. Puede asignar funciones predefinidas o una combinación de teclas a las teclas utilizando el software del controlador proporcionado por el fabricante del mouse. Con estas herramientas, muchos Windows se pueden llevar a cabo de manera más rápida y sencilla.

Con Microsoft Mouse and Keyboard Center, puede asignar funciones, macros y combinaciones de teclas a las teclas de su mouse.
microsoft
Microsoft proporciona el Mouse and Keyboard Center para sus ratones. Con este software, puede, por ejemplo, mostrar y ocultar el escritorio de Windows, abrir el menú Inicio y la aplicación Configuración, o ejecutar una macro con solo tocar un botón. La contraparte de Logitech se llama Logitech Options. Sin embargo, tenga en cuenta que ambos programas generalmente solo funcionan con ratones del fabricante respectivo.





