Estás tratando de trabajar (o jugar) en tu iPhone y no quieres que te molesten llamadas telefónicas, mensajes de texto u otras interrupciones. Una característica que puede ayudar es Focus.
Presentado en iOS 15 como una actualización de «No molestar», Focus se ha mejorado en iOS 16 para que sea más potente y fácil de usar.
Para aprovechar la versión más reciente de Focus, debe ejecutar iOS 16, que actualmente está disponible como versión beta. Después de la actualización, ve a ella. Ajustes > Enfoque. De forma predeterminada, la pantalla muestra algunos perfiles de enfoque. Varían en función de si usa un iPhone o iPad, pero generalmente incluyen No molestar, Conducir, Personal, Dormir y Trabajo. Cada perfil está diseñado para un propósito, actividad o momento del día diferente. Tu tarea ahora es personalizar los perfiles que planeas usar, un proceso que es diferente y más simplificado en iOS 16 que en iOS 15.
Resumen
Permitir o bloquear notificaciones
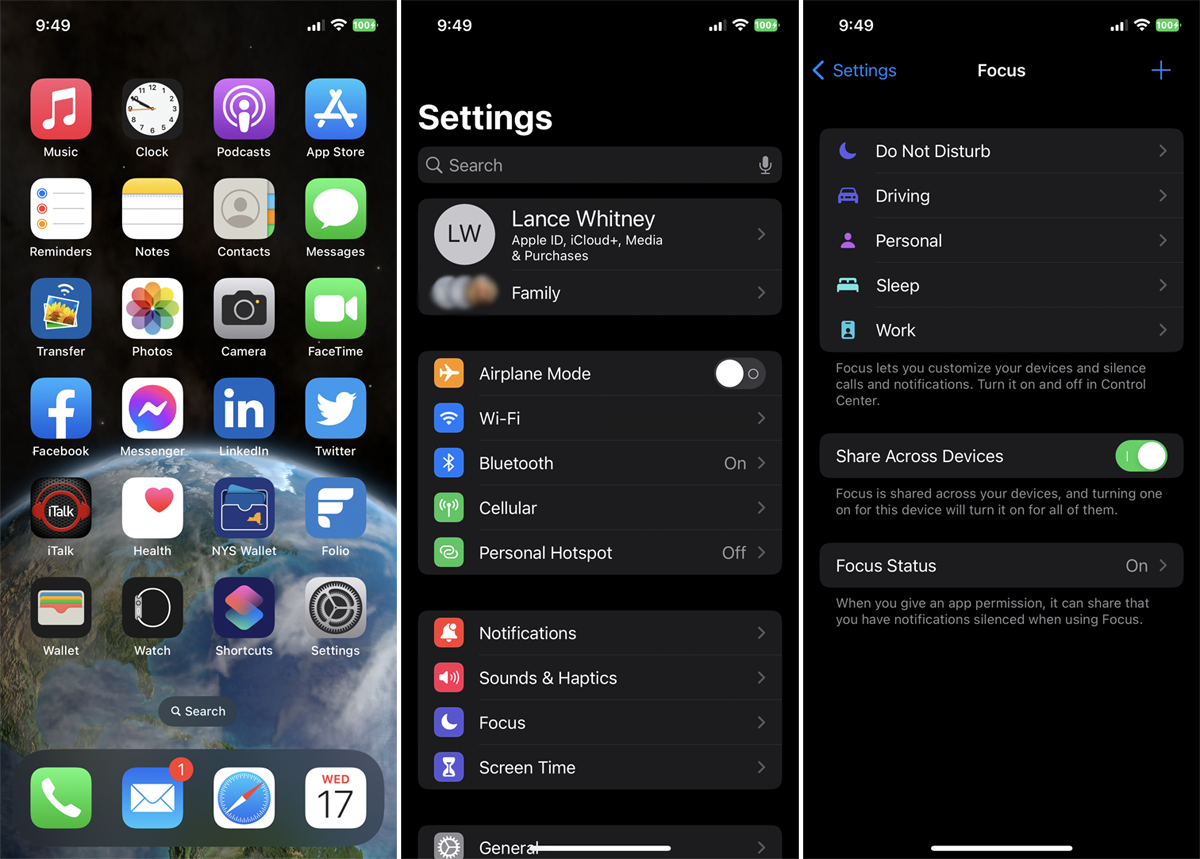
(Crédito: PCMag/Lance Whitney)
Seleccione la opción No molestar, que puede usar como un perfil de enfoque general en cualquier momento que desee. Por debajo Permitir notificaciones, seleccione las personas y las aplicaciones para las que desea permitir o rechazar las notificaciones. Seleccione el campo para Gente. Focus sugiere personas para las que desea permitir notificaciones en función de sus interacciones anteriores. Toque el signo menos junto a cualquier sugerencia para la que desee bloquear las notificaciones mientras este perfil esté activo. Toque el ícono más y seleccione cualquier persona para quien desee permitir notificaciones.

(Crédito: PCMag/Lance Whitney)
Permitir o silenciar llamadas
En Llamadas telefónicas, toque la opción actual para Permitir llamadas de; luego puede cambiarlo a Todos, Solo personas permitidas, Favoritos o Solo contactos. Palanca Permitir llamadas repetidas para él, con la noción de que alguien que intenta comunicarse con usted durante una emergencia puede llamar varias veces.
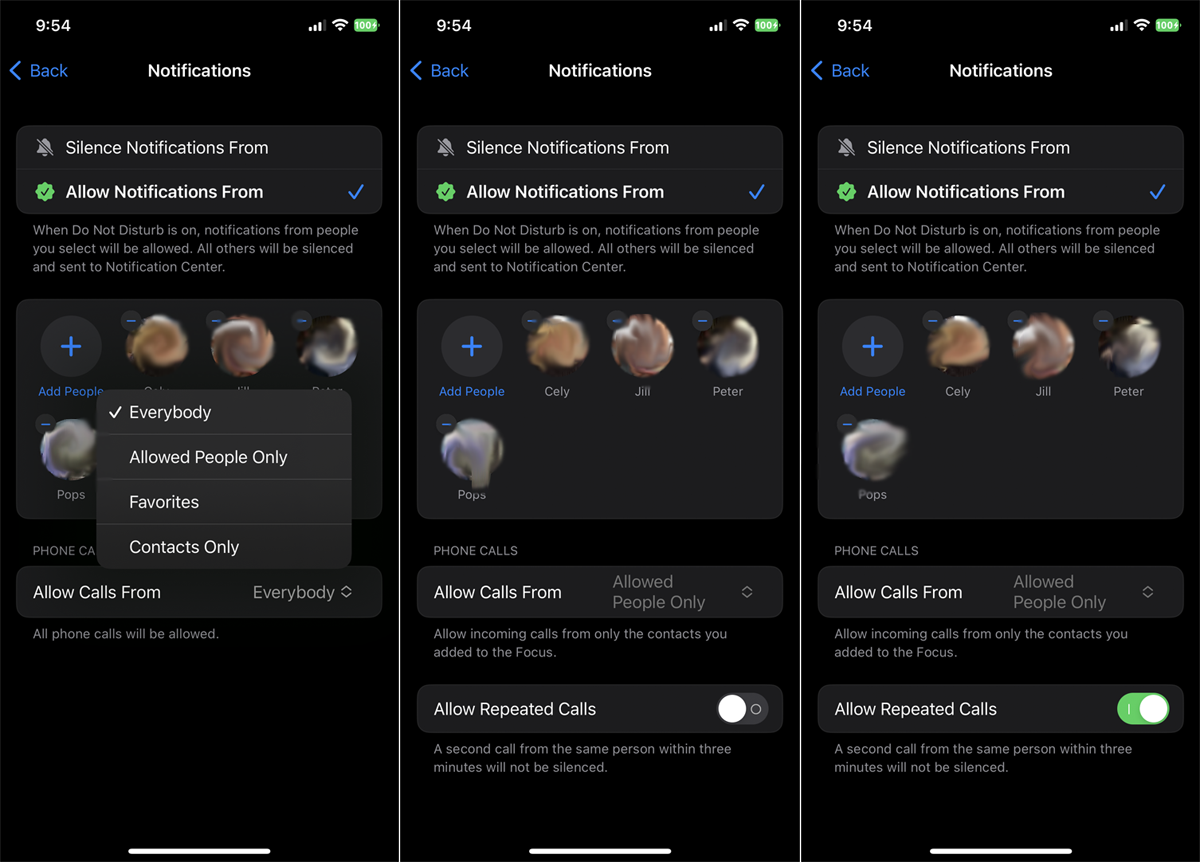
(Crédito: PCMag/Lance Whitney)
A continuación, toque la opción en la parte superior para Silenciar notificaciones de. Toque el ícono más y seleccione cualquier persona para quien desee silenciar las notificaciones. Tenga en cuenta que este proceso no funcionará a menos que las personas a las que silencie también estén ejecutando iOS 16 (o iPadOS 16) en sus dispositivos. A continuación, encienda el interruptor de Permitir llamadas de personas silenciadas si aún desea aceptar llamadas telefónicas de las personas que bloqueó de esta manera.
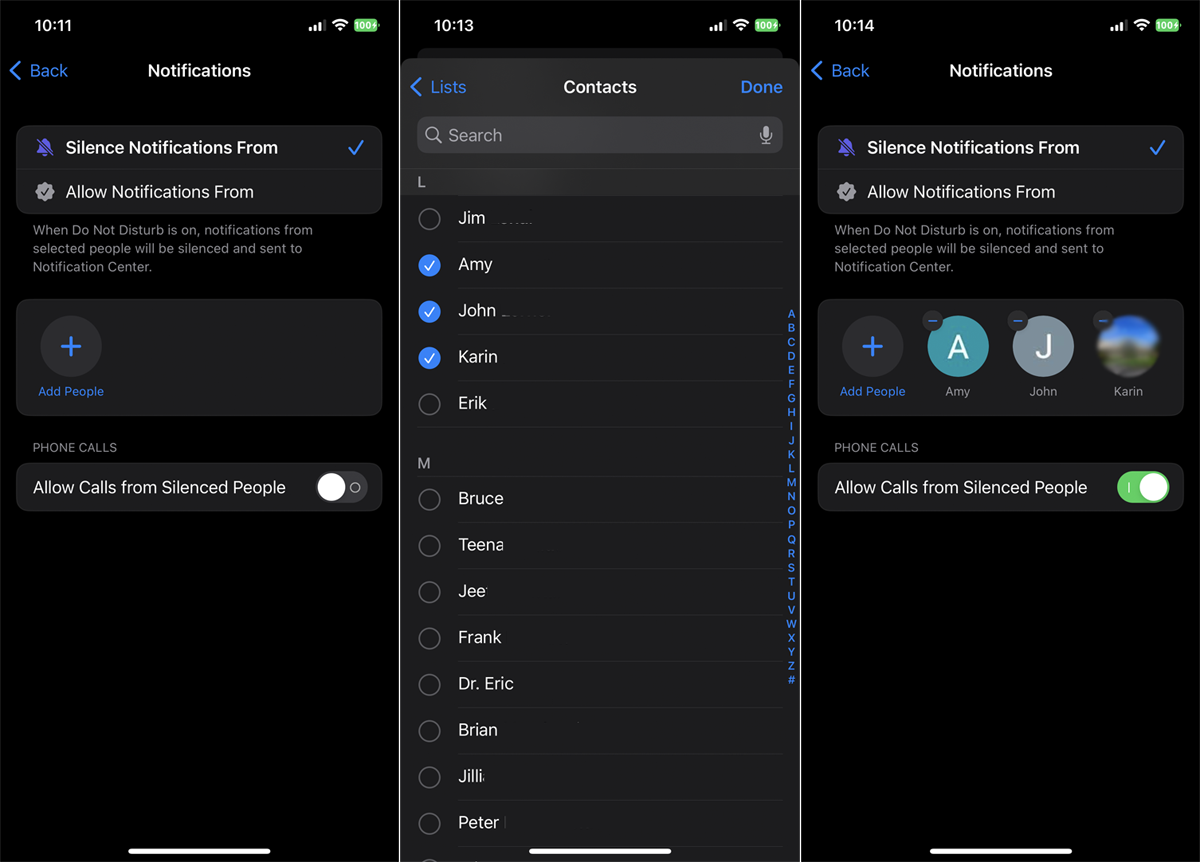
(Crédito: PCMag/Lance Whitney)
Permitir o silenciar notificaciones de aplicaciones
Regresar a la pantalla anterior. Toca el campo de Aplicaciones. El proceso aquí es similar al de Personas. Con la opción superior configúralo Permitir notificaciones de, elimine las aplicaciones de la lista para las que no desea recibir notificaciones. Toque el ícono más y seleccione las aplicaciones para las que desea recibir notificaciones.
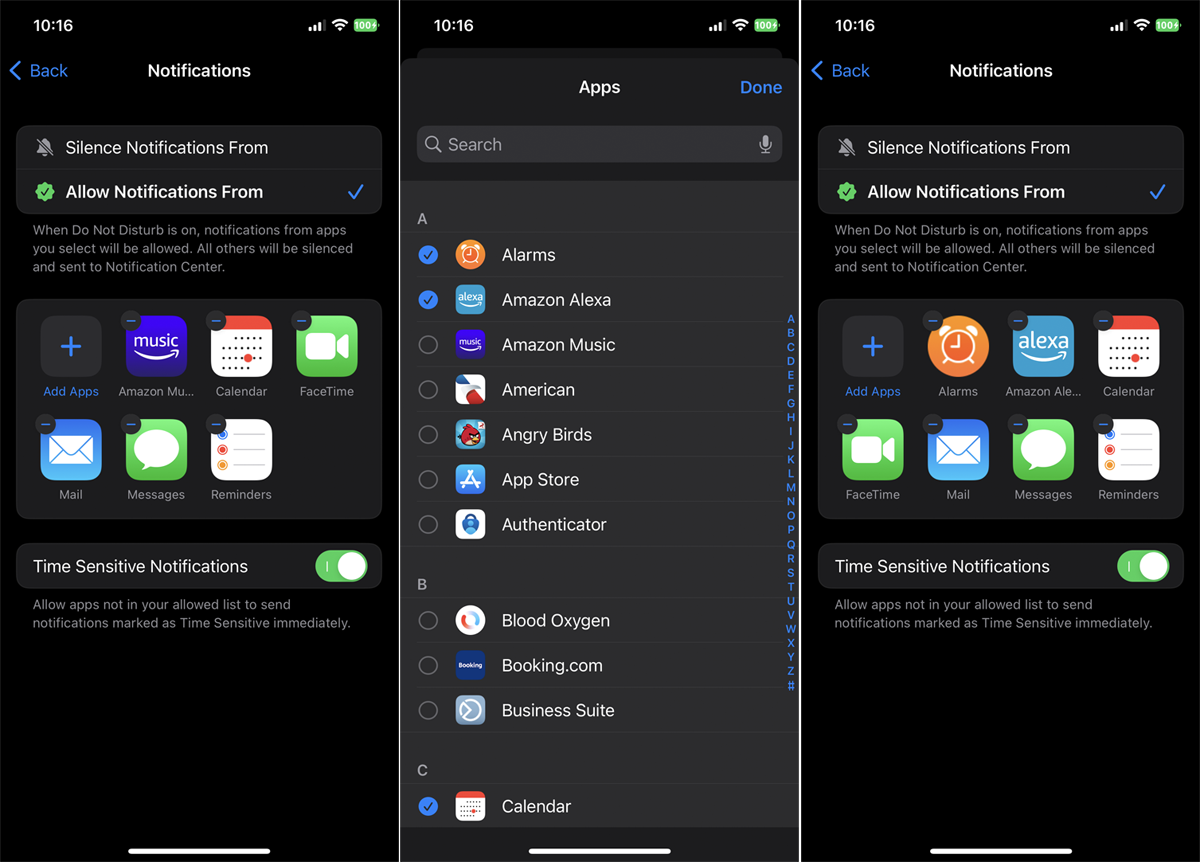
(Crédito: PCMag/Lance Whitney)
Cambia la opción superior a Silenciar notificaciones de. Toque el ícono más para agregar cualquier aplicación para la cual no desea recibir notificaciones. Para ver notificaciones importantes, asegúrese de que el interruptor esté activado para Notificaciones sensibles al tiempo.
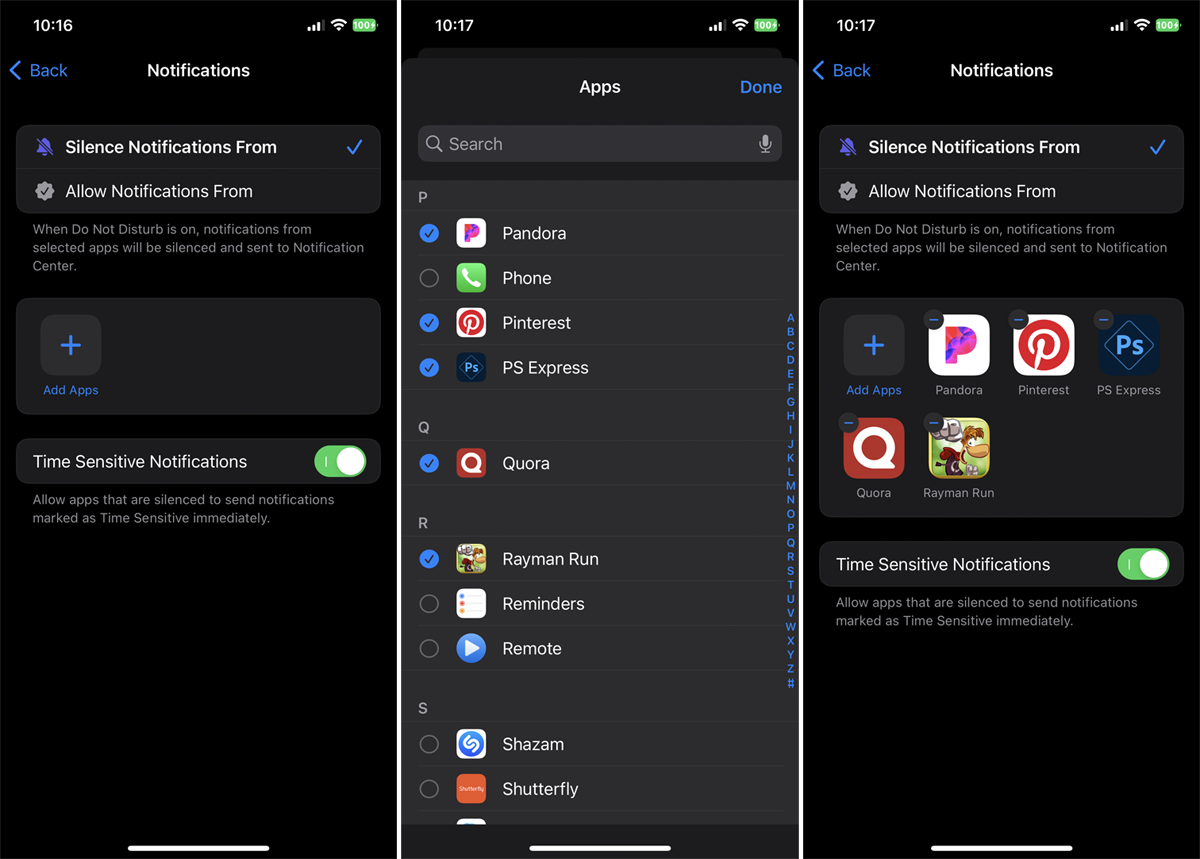
(Crédito: PCMag/Lance Whitney)
Mostrar notificaciones silenciadas en la pantalla de bloqueo
Regresar a la pantalla anterior. Toque la entrada para Opciones. Aquí, puede optar por mostrar las notificaciones silenciadas en la pantalla de bloqueo en lugar de en el Centro de notificaciones, atenuar la pantalla de bloqueo cuando este perfil de enfoque está activado y ocultar las insignias de notificación de las aplicaciones silenciadas en su pantalla de inicio.
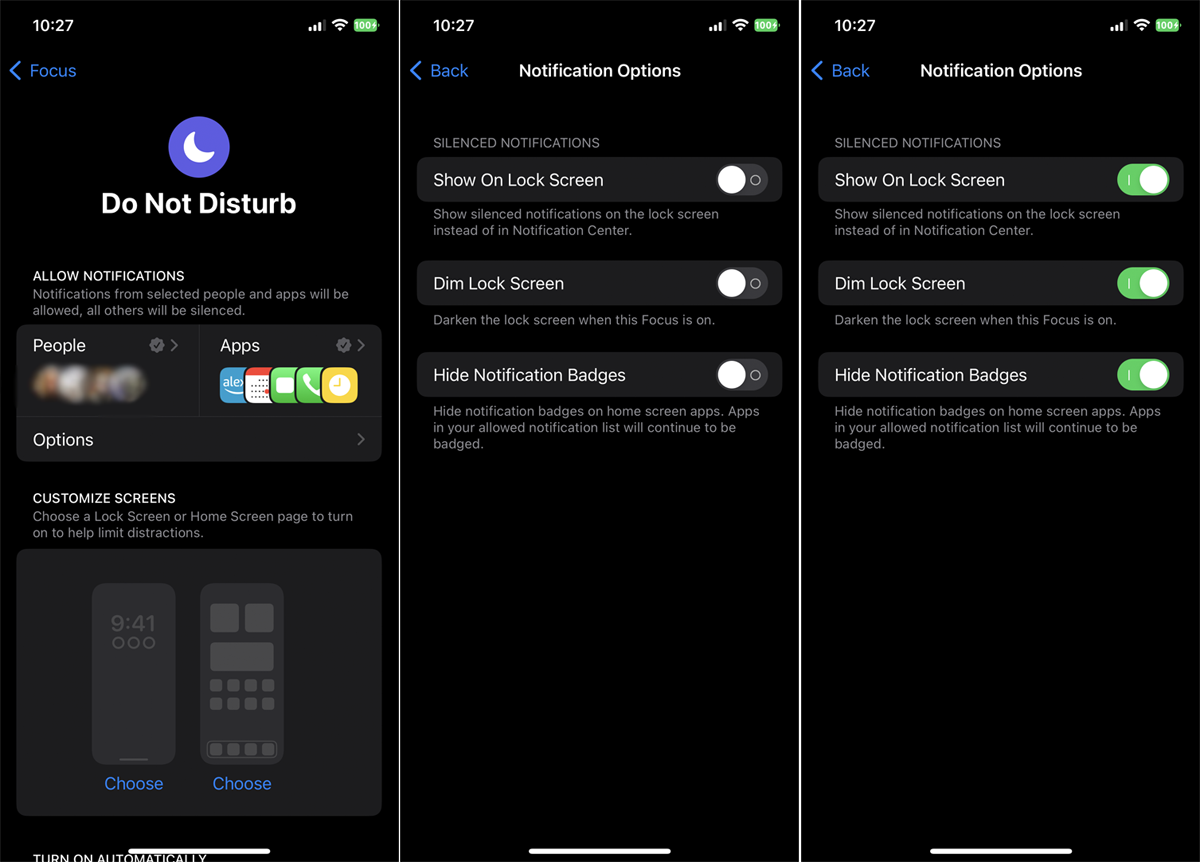
(Crédito: PCMag/Lance Whitney)
Vuelve atrás y pantalla. A continuación, puede configurar pantallas de bloqueo y pantallas de inicio específicas para ayudarlo en su esfuerzo por desactivar las notificaciones. El iOS 16 de Apple ofrece formas de crear y editar pantallas de bloqueo personalizadas, algo que tal vez quiera probar además de habilitar diferentes perfiles de enfoque. En la sección Personalizar pantallas, toca la primera miniatura. Seleccione una pantalla de bloqueo que le gustaría que apareciera cuando active el perfil No molestar. A continuación, toque la segunda miniatura y elija la pantalla de inicio que desea que aparezca en el modo No molestar.
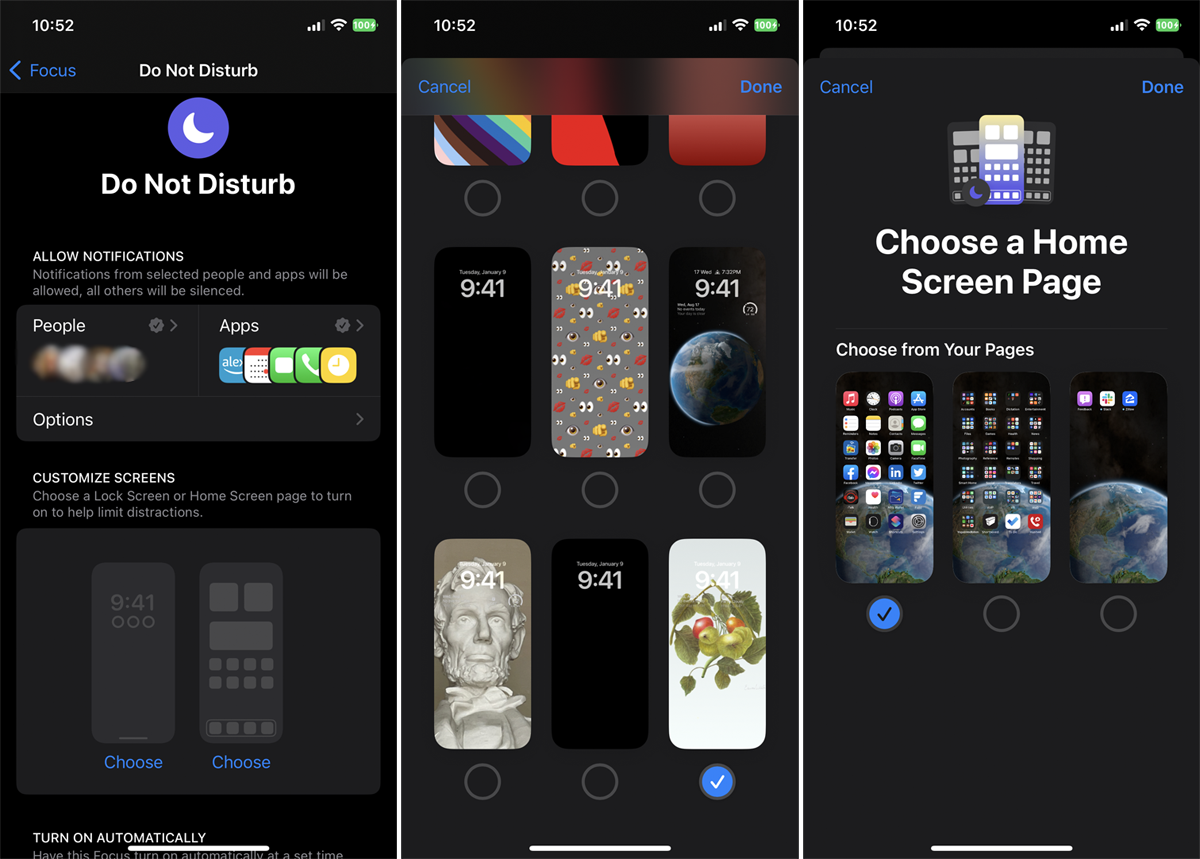
(Crédito: PCMag/Lance Whitney)
Programar notificaciones
Puede activar manualmente el modo No molestar cuando lo desee. Pero también es posible que desee programar ciertos momentos o instancias cuando entre en vigencia.
En la sección de Encender automáticamentetoca la opción para Añadir horario. Seleccione la primera opción para Hora y elija una hora de inicio específica, una hora de finalización y el día o los días en que No molestar se activará automáticamente. A continuación, seleccione Ubicación e ingrese una dirección o ubicación para que este perfil continúe. A continuación, seleccione Aplicación y elija una aplicación específica que, cuando se abre, activa automáticamente No molestar. También puede habilitar Smart Activity, que activa No molestar según su ubicación, el uso de la aplicación y otros factores.
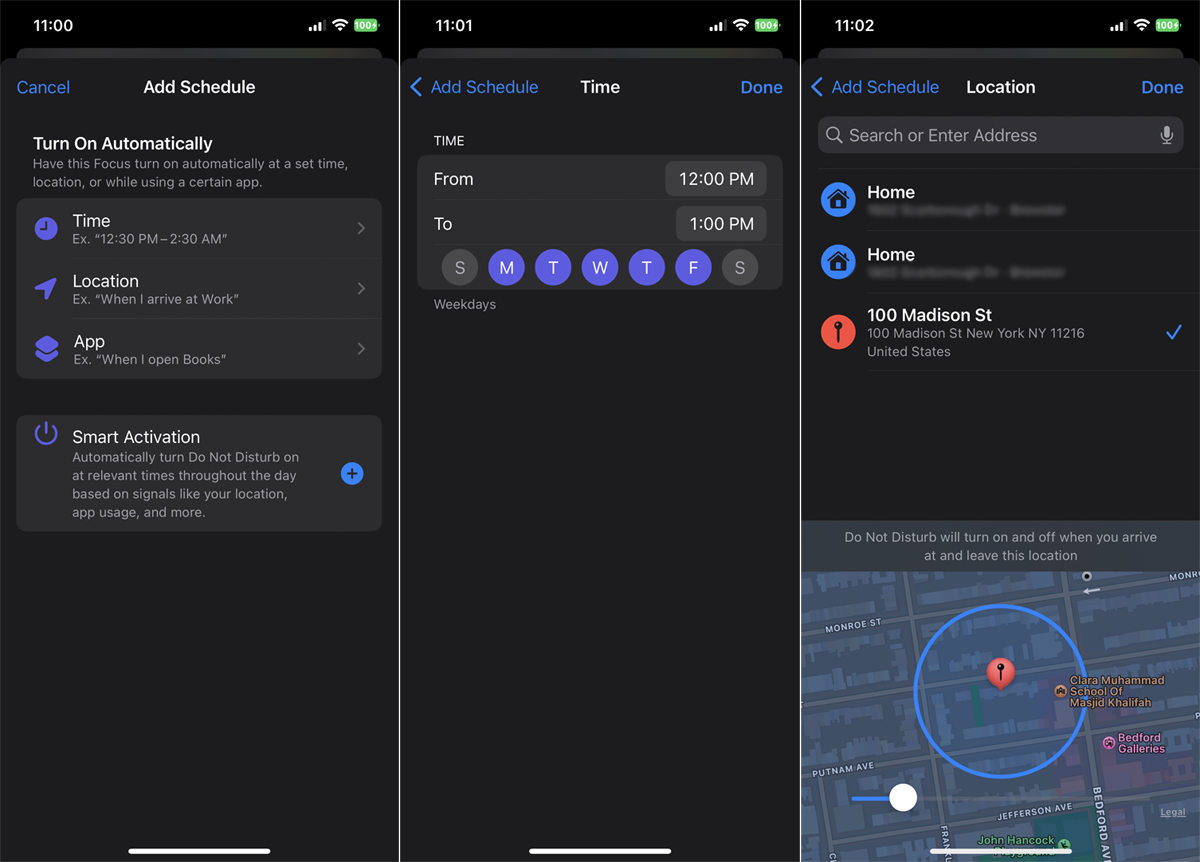
(Crédito: PCMag/Lance Whitney)
Agregar filtros de enfoque para aplicaciones
El iOS 16 de Apple también ofrece una nueva opción de enfoque llamada Filtros de enfoque, que le permite filtrar tipos específicos de contenido dentro de las aplicaciones compatibles. Por ejemplo, es posible que desee recibir mensajes de texto solo de ciertas personas o ver solo ciertos calendarios si tiene más de uno.
Toque la opción para Agregar filtro. Seleccione la aplicación para la que desea crear un filtro. Con Calendario, elija un calendario específico para ver cuándo está activado No molestar y toque Agregar. Con Correo, elija una cuenta específica para ver. Con Mensajes, opte por filtrar la lista permitida por personas. Para Safari, elija ciertos grupos de pestañas para los cuales agregar un filtro.
Recomendado por Nuestros Editores
También puede habilitar los filtros del sistema para Apariencia (modo claro versus oscuro) y Modo de bajo consumo. Los filtros disponibles con la versión beta de iOS 16 son limitados, pero deberían aumentar en número después del lanzamiento oficial del nuevo sistema operativo.
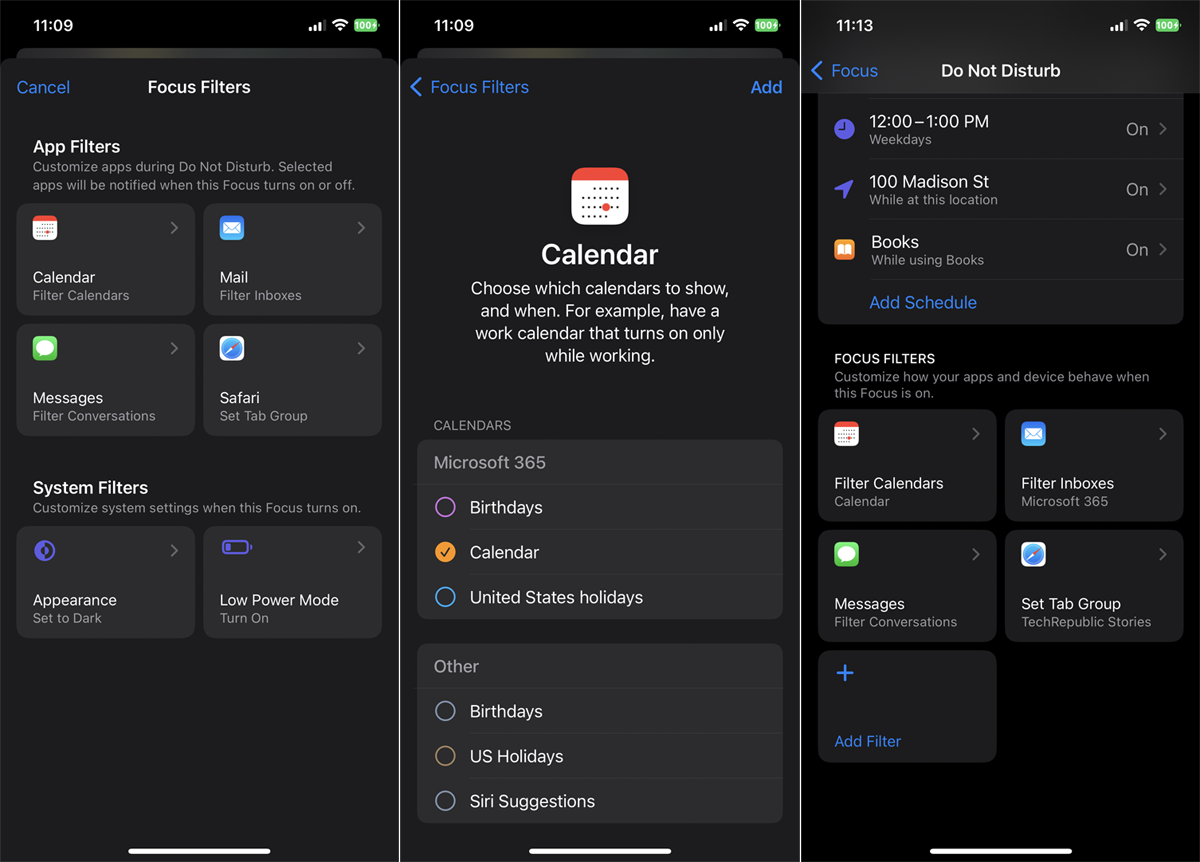
(Crédito: PCMag/Lance Whitney)
Personalizar o crear nuevos perfiles
Después de configurar su perfil No molestar, puede pasar a cualquier otro perfil que desee habilitar, incluidos Conducir, Personal, Dormir y Trabajo. Todos funcionan de manera similar con todas o la mayoría de las mismas opciones. También puede eliminar un perfil específico que nunca usaría. Para hacerlo, deslícese hacia la parte inferior de la pantalla para ese perfil y toque la opción para Eliminar foco.
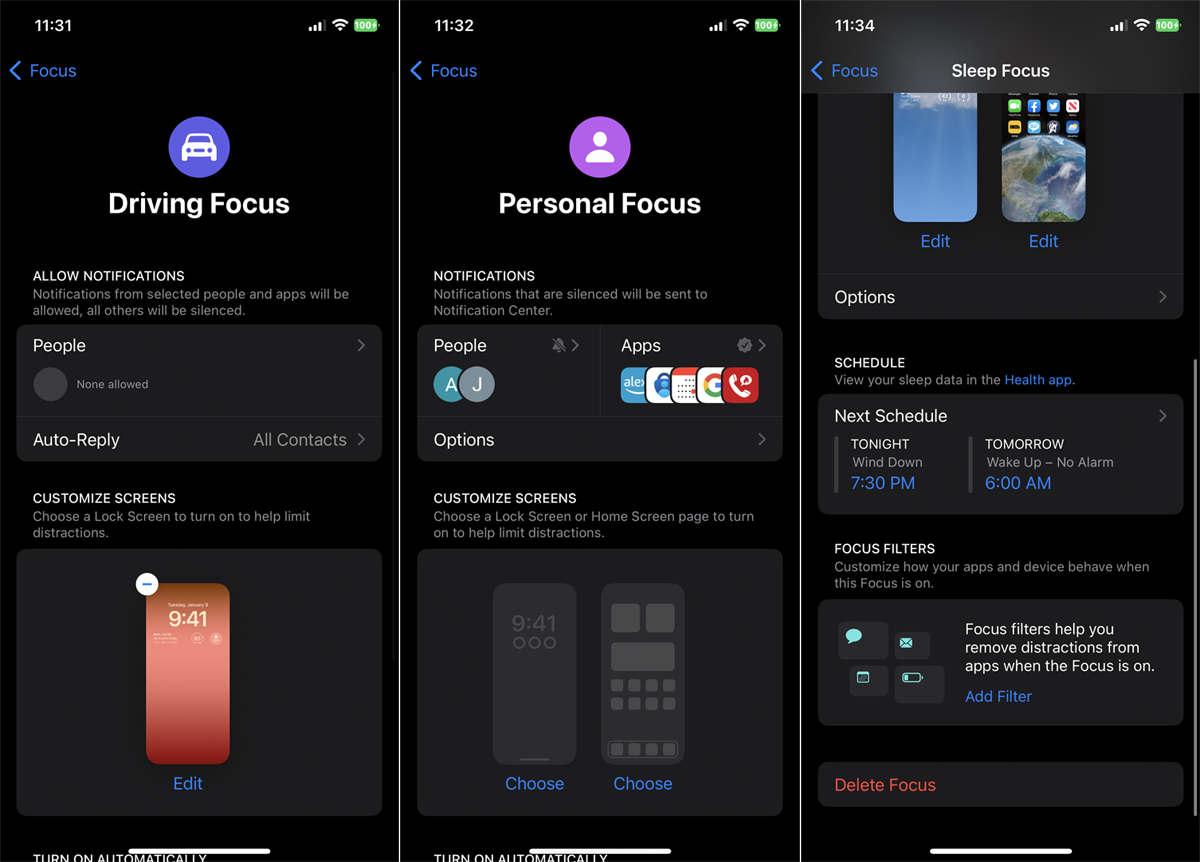
(Crédito: PCMag/Lance Whitney)
Además, puede agregar un Focus. Toque el ícono más en la esquina superior derecha de la pantalla principal de configuración de Enfoque. De la lista, seleccione Fitness, Juegos, Atención plena o Lectura. Seleccione el perfil que desea habilitar y personalice las personas, aplicaciones, pantallas, filtros y otras opciones permitidas.
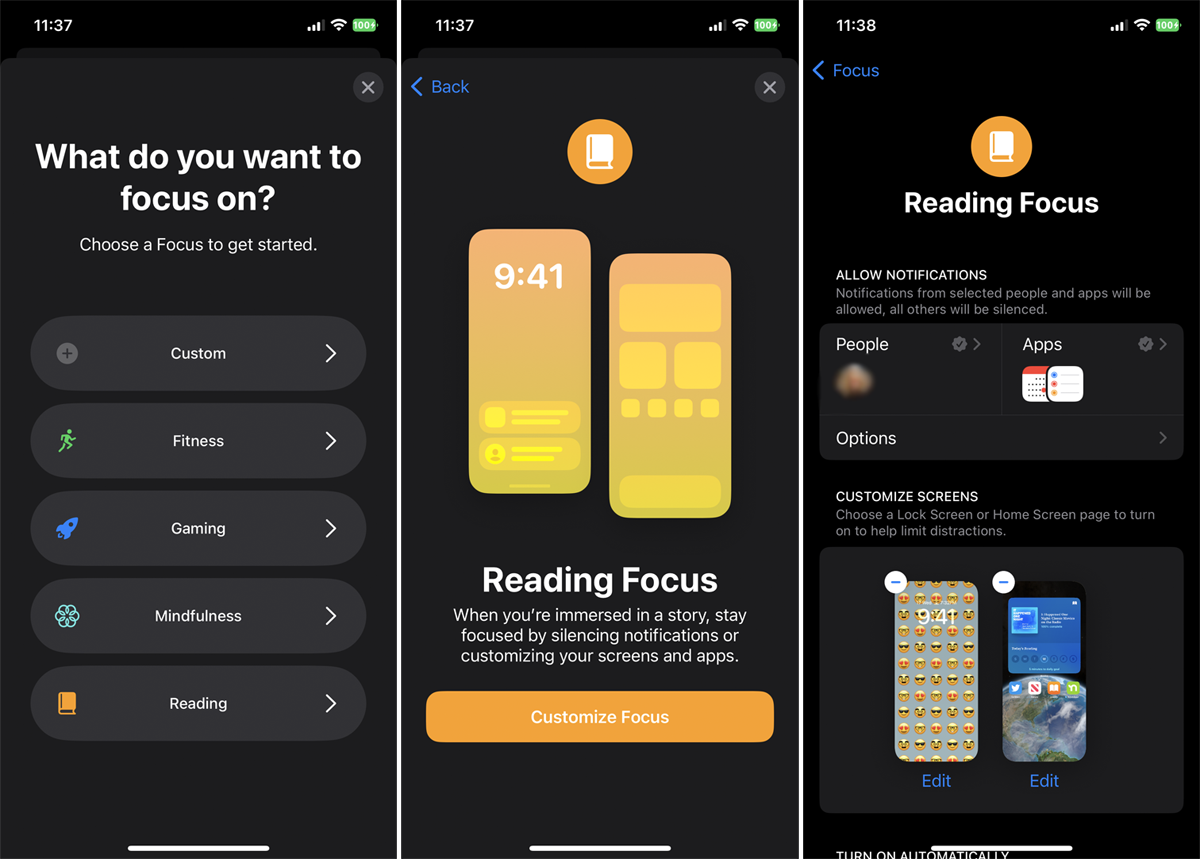
(Crédito: PCMag/Lance Whitney)
Para crear un perfil nuevo, seleccione Personalizado. Asigne un nombre al perfil de enfoque y elija una imagen y un color para su icono. Personaliza las personas, las aplicaciones y otras configuraciones.
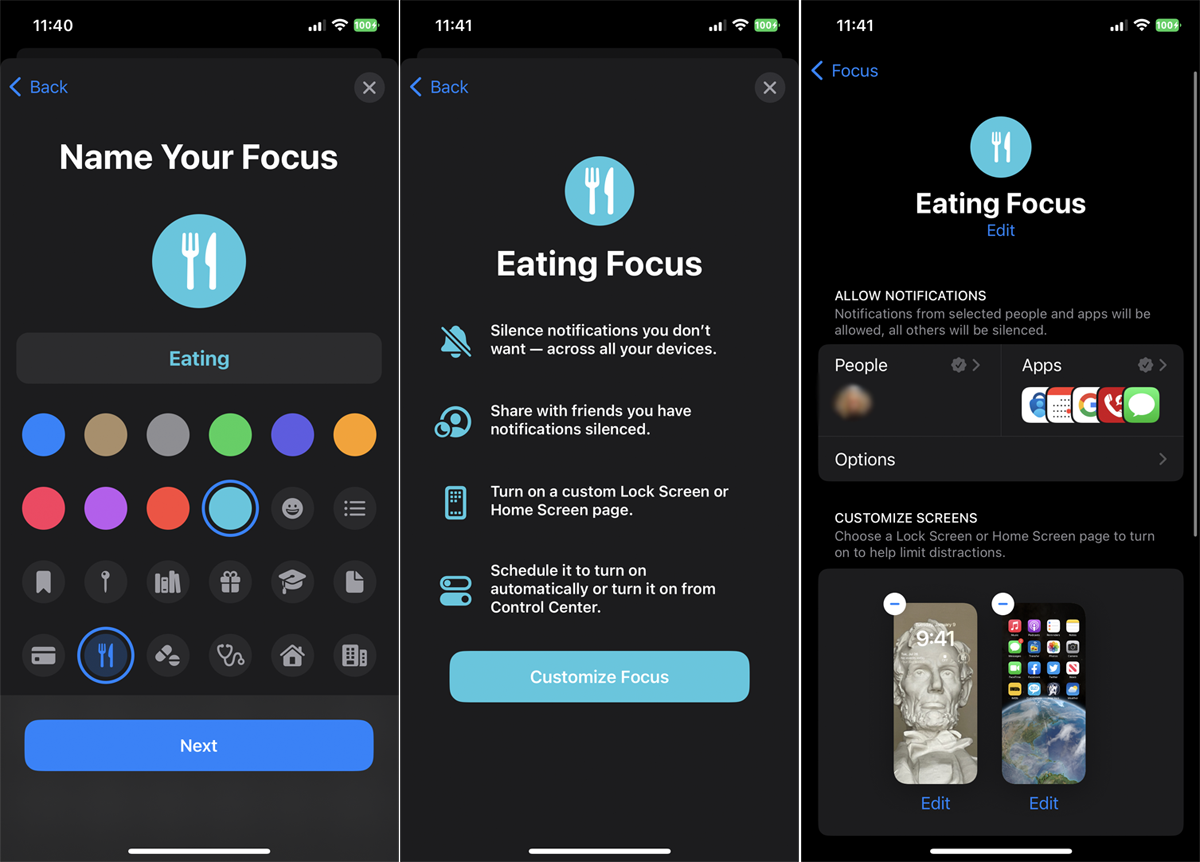
(Crédito: PCMag/Lance Whitney)
De vuelta en la pantalla de configuración de enfoque, encienda el interruptor para Compartir a través de dispositivos si desea que los mismos perfiles y configuraciones de Focus se propaguen en todos sus dispositivos Apple, incluidos un iPhone, iPad, Apple Watch y Mac. Toque la opción para Estado de enfoque. Aquí puede controlar qué perfiles de Focus permitirán que las aplicaciones permitidas indiquen que ha silenciado las notificaciones.
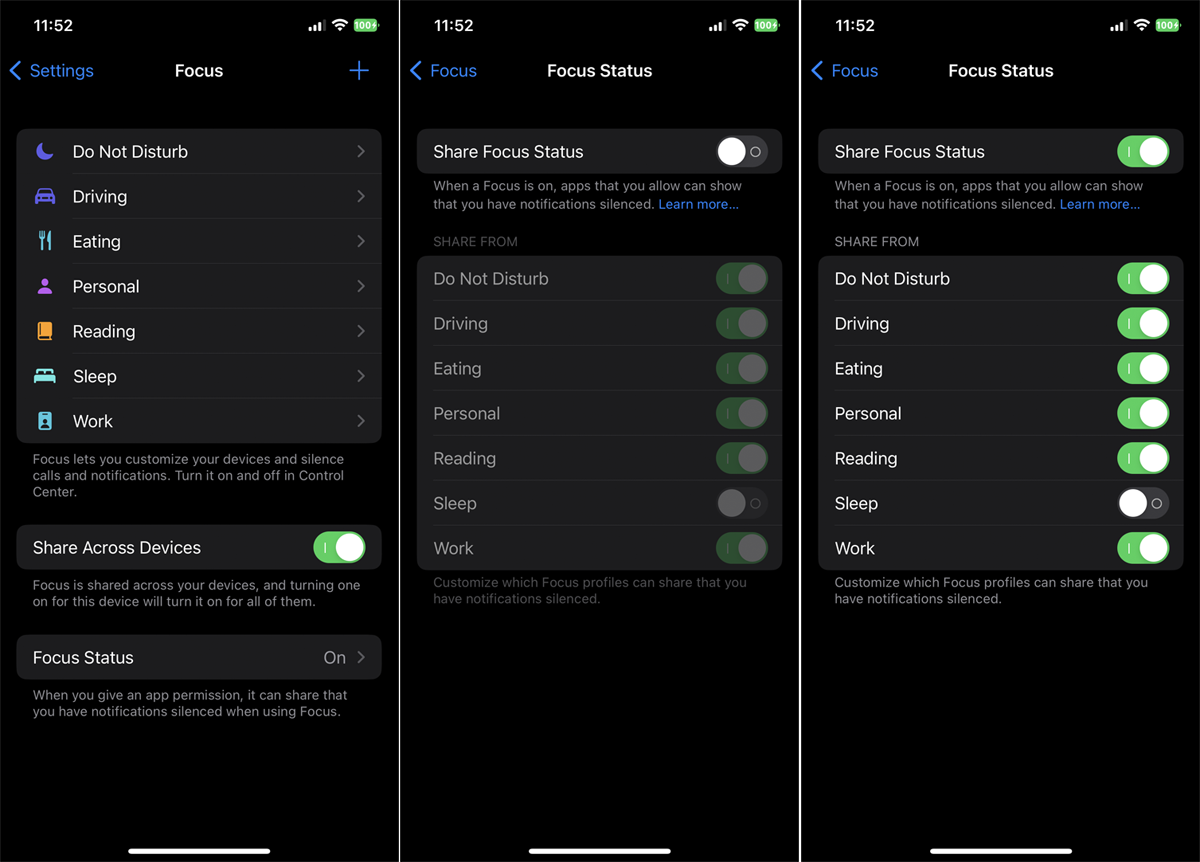
(Crédito: PCMag/Lance Whitney)
Finalmente, puede activar fácilmente un perfil de enfoque específico. Deslice el dedo hacia arriba o hacia abajo en la pantalla para mostrar el Centro de control. Toque el control de Focus y luego seleccione el perfil específico que desea activar. Toque el icono de puntos suspensivos del perfil para establecer cuánto tiempo debe ejecutarse. Toque el ícono de Nuevo enfoque en la parte inferior para crear un nuevo perfil de enfoque.
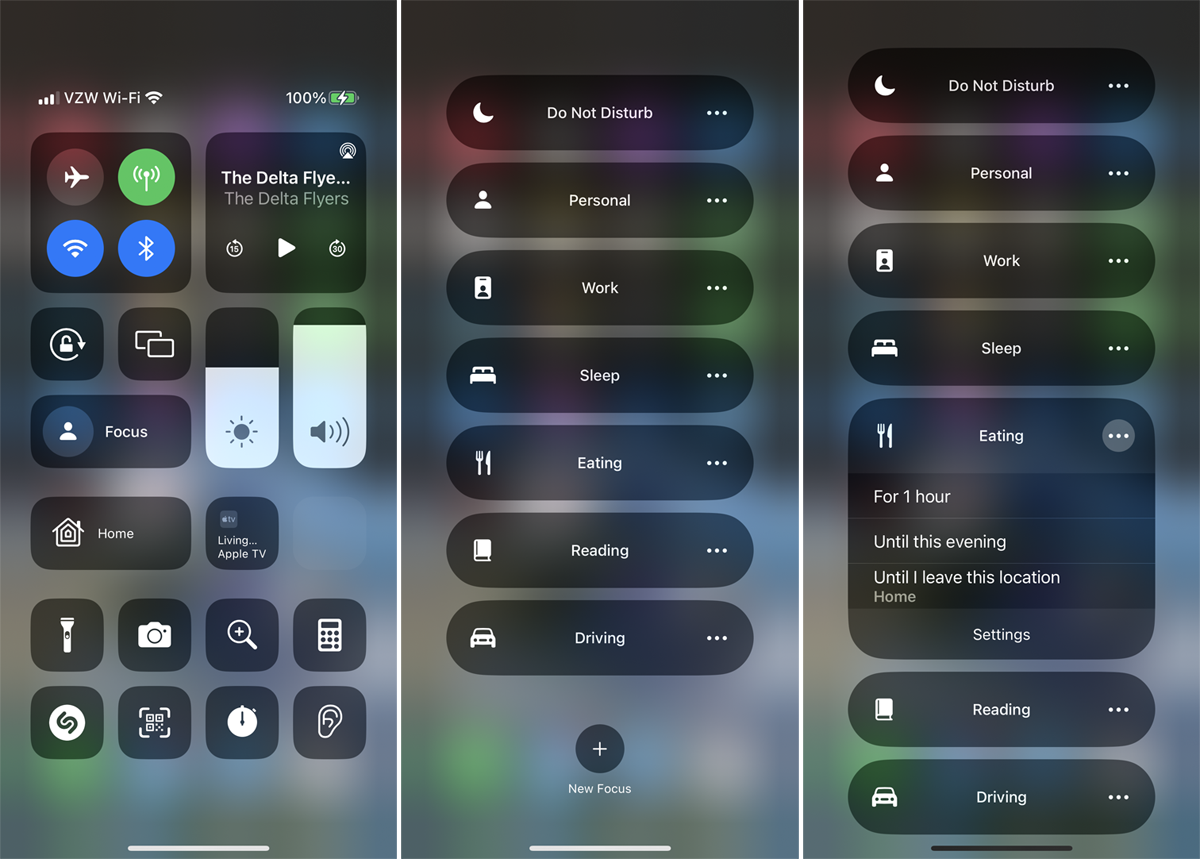
(Crédito: PCMag/Lance Whitney)
¿Fanático de Apple?
Suscríbete a nuestro Resumen semanal de Apple para recibir las últimas noticias, reseñas, consejos y más directamente en su bandeja de entrada.





