Desde marzo de 2020, estudiantes y profesores de todo el mundo se han familiarizado con Google Classroom. Las escuelas y los educadores lo utilizan para que sus planes de estudios estén disponibles en línea, así como para recopilar tareas, realizar un seguimiento de las calificaciones y comunicarse con los estudiantes y los padres. El problema es que mucha gente empezó a usarlo cuando el estrés era muy alto y no tenían acceso a una buena formación.
Aunque Google Classroom es relativamente simple y directo, hay algunos consejos básicos que puede seguir para asegurarse de que todos, estudiantes y educadores tengan una buena experiencia. Sin embargo, primero deberá realizar la configuración en unos pocos pasos simples.
-
Primero, si su computadora portátil o dispositivo usa Chrome OS (como un Chromebook), Mac o Windows, inicie sesión en Google Classroom directamente desde un navegador web. Si está utilizando un dispositivo iPhone, iPad o Android, descargue la aplicación Google Classroom.
-
Además, los estudiantes deben seguir las instrucciones que les envíe su instructor o institución para inscribirse en sus clases. Si tiene problemas, es posible que deba ponerse en contacto con su administrador. Es posible que el problema no se deba a nada de lo que esté haciendo.
-
Finalmente, si usted es una de las personas que se beneficiaría de un lector de pantalla (tecnología de asistencia que lee palabras en voz alta en su pantalla), Google tiene pautas para usar un lector de pantalla con Google Classroom.
Ahora que lo ha configurado, aquí hay algunos consejos simples para ayudarlo a tener una buena experiencia con Google Classroom.
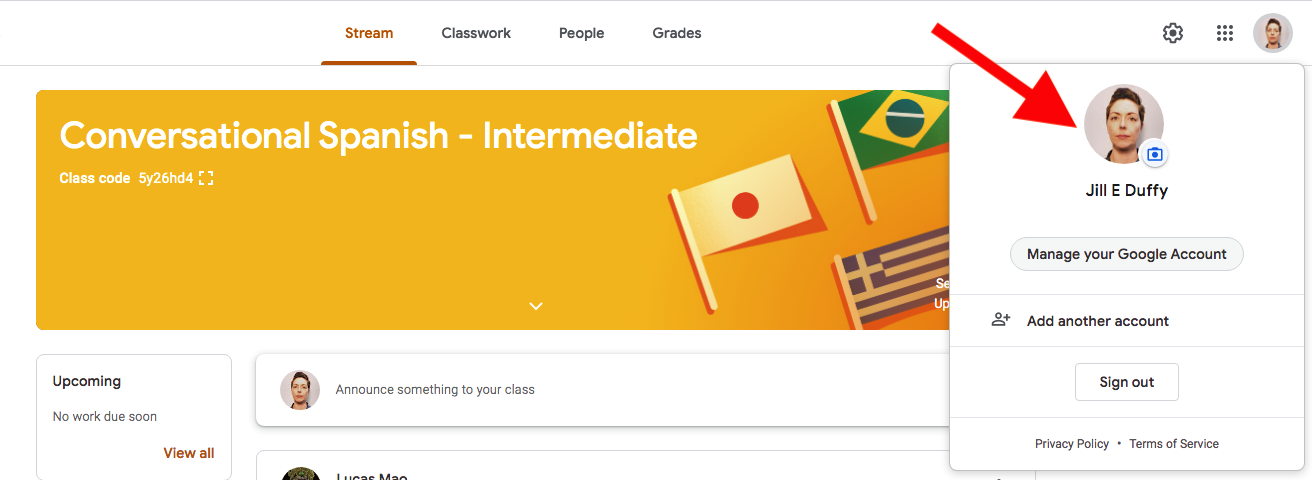
Usar tu nombre real o familiar y una foto de perfil que se parezca a ti ayudará a que todos en tu clase te identifiquen.
Resumen
1. Usa tu nombre real y foto de perfil
En línea, hay momentos en los que tiene sentido usar un nombre y una imagen que definitivamente no lo identifican. Esto no se aplica cuando estás en clase.
Use su nombre real o el apodo que usa comúnmente y una imagen que se parezca a usted. Ayuda al instructor y a tus compañeros a darle cara a tu nombre.
2. Personaliza tus carpetas
Cuando te registras en un curso, Google Classroom crea una carpeta de Google Drive para él. Puede cambiar el color de estas carpetas y cambiarles el nombre.
El código de color de sus carpetas le permite identificar las que están actualmente en uso. De esta manera, sus ojos se fijan en ellos primero cuando abre Google Drive, y puede saltar directamente al curso que necesita sin pensar demasiado en ello. Del mismo modo, si ha completado un curso pero aún no ha cerrado sesión (si, por ejemplo, está esperando la calificación final), puede cambiar estas carpetas a gris para quitarlas del énfasis.
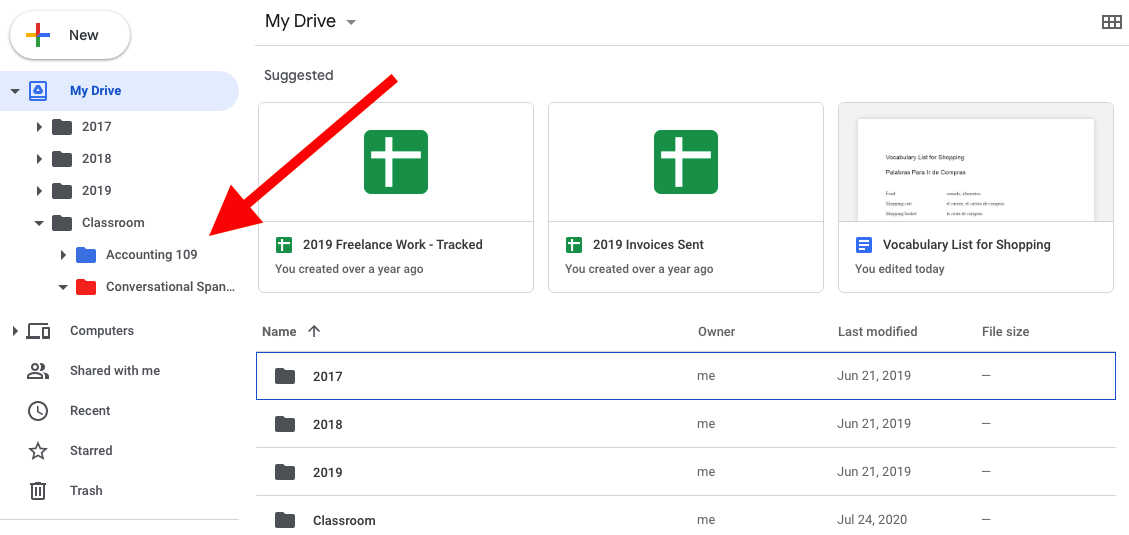
En Google Drive, puede personalizar los nombres y cambiar los colores de cada carpeta para cada clase.
3. Usa Google Apps para completar las tareas
Una forma de hacer que su curso sea más fácil es usar aplicaciones de Google para completar tareas, como Google Docs y Hojas de cálculo. Esto se debe a que no tiene que exportar y subir el archivo a la web mientras trabaja en Google Apps. En su lugar, puede compartir el archivo utilizando las opciones que ofrecen Google Apps y Classroom.
Google Classroom le ofrece dos tipos de comentarios: comentarios generales, que son visibles para todos en el curso, y comentarios privados, que solo son visibles entre el alumno y el profesor.
Cuando publicas en el flujo principal de la clase, estos comentarios son públicos. Cuando ve una tarea o página de tareas y tiene la opción de dejar un comentario, son solo para el profesor y el estudiante. (Estos dos tipos de comentarios ahora están claramente marcados, pero solían ser confusos).
Asegúrese de usar comentarios privados para discutir asuntos individuales, como solicitar una extensión si es estudiante o solicitar correcciones de trabajo si es maestro. En un comentario público, puede etiquetar a alguien con el símbolo @ delante de su nombre, pero no siempre querrá alertar a las personas de esta manera.
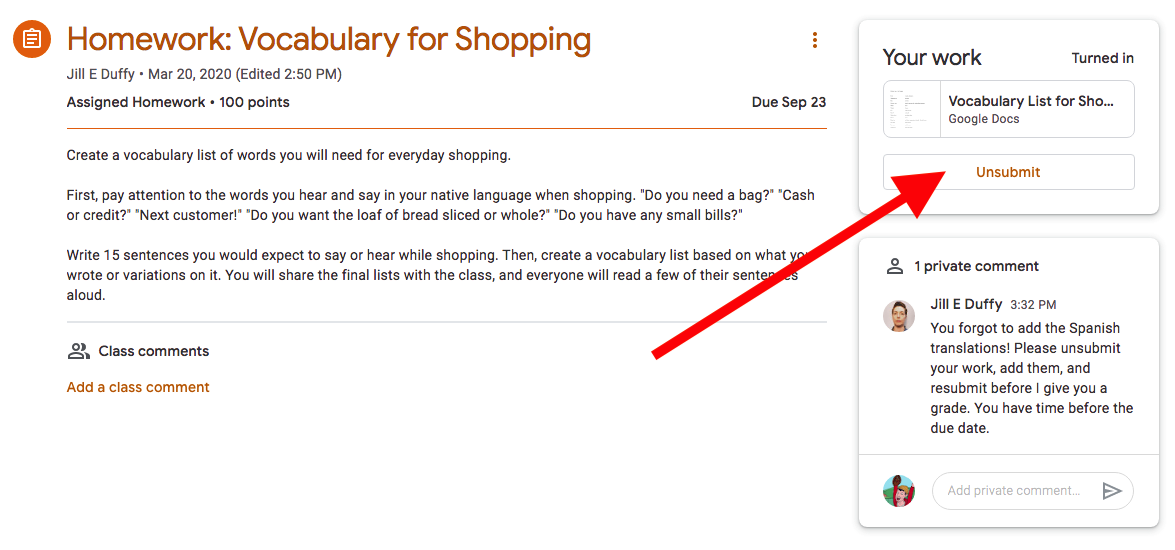
Si envía una tarea y descubre que ha cometido un error, puede cancelarla y volver a enviarla.
5. Aprenda a cancelar el envío de una tarea
Al enviar la tarea, le das su propiedad al profesor. Sin embargo, si comete un error, como enviar un archivo incorrecto, o descubre que ha dejado un error en su trabajo, puede cancelar, corregir y luego volver a enviar.
Para cancelar el envío de su trabajo, vaya a Ver tarea, abra la tarea y busque la opción Cancelar envío en la esquina superior derecha.
¡Tenga cuidado de no dejar pasar demasiado tiempo entre el momento en que envía y el momento en que envía! De lo contrario, es posible que el profesor ya haya comenzado a comprobarlo y evaluarlo. Entonces es demasiado tarde.
6. Presta atención al mensaje de originalidad
Los maestros que usan Google Classroom tienen varias funciones que los estudiantes no tienen. Uno de ellos es el Informe de Originalidad.
Los profesores utilizan esta herramienta para comprobar si la tarea de un alumno contiene fragmentos de texto que aparecen en otro lugar en línea (en otras palabras, buscan posibles plagios). Si bien siempre debe tener cuidado de citar sus fuentes correctamente, también debe saber que los maestros tienen una herramienta automatizada para ayudarlo a asegurarse de que no copie ni pegue texto de fuentes no citadas.
7. Personaliza tus notificaciones
Si configura una cuenta de Google Classroom y deja todas las configuraciones predeterminadas, ¡prepárese para recibir muchas notificaciones!
Es mejor personalizar estas alertas y desactivar todo lo que no necesita, incluidas las alertas por correo electrónico. Las opciones se encuentran en la sección Notificaciones de la configuración de Google Classroom, que no debe confundirse con la configuración de la cuenta de Google.
Recomendado por nuestros editores
8. Encuentra tus marcas
Aunque Google Classroom es generalmente fácil de usar y navegar, encontrar calificaciones y comentarios de los maestros es menos intuitivo.
Vaya a Trabajo del curso y seleccione Ver su trabajo. Abra el menú de opciones y elija Devuelto con sello. Aquí puedes ver tus notas y cualquier comentario que haya añadido el profesor.
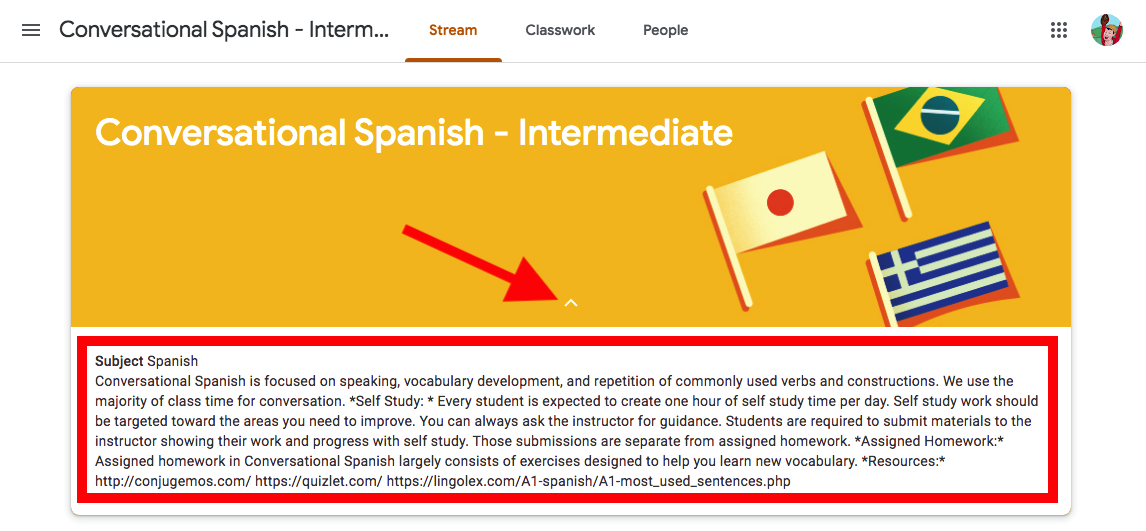
La descripción de la clase a veces contiene información importante, pero a menudo está oculta. Haga clic en la flecha estilo zanahoria en la imagen del encabezado para verla.
9. No te pierdas la descripción de la clase
Cuando los maestros configuran sus cuentas de Google Classroom, reciben instrucciones sobre cómo usar la sección Acerca del curso (en realidad etiquetada como Descripción) para compartir recursos importantes.
Sin embargo, desde el punto de vista del estudiante, es muy fácil pasar por alto esta área. Hay una pequeña flecha estilo zanahoria en la imagen del encabezado de su clase en la que puede hacer clic o tocar para abrir más información sobre la clase.
Para ser honesto, no es el elemento mejor diseñado en Google Classroom, porque no almacena ningún formato, como negrita o viñetas, que su maestro pueda usar. En cualquier caso, la próxima vez que no pueda encontrar información importante, como un enlace a un recurso en línea o una lista de materiales de lectura, eche un vistazo allí.
10. Cancelar la inscripción cuando termine la lección
Después de completar el curso, puede cerrar sesión y eliminarlo de su cuenta de Google.
Si accidentalmente cierra la sesión demasiado pronto, no se preocupe. Ninguno de sus trabajos del curso desaparecerá, por lo que el profesor todavía tiene todas las tareas que envió, sus comentarios, etc. Lo unico que cambia es que la clase desaparece tuya Vista. Si esto sucede, puede inscribirse nuevamente en el curso.
Cuando esté listo para cerrar sesión de forma permanente, vaya a la página principal de Google Classroom (classroom.google.com) y seleccione Menú> Cursos. Seleccione el curso apropiado y seleccione Más. Luego seleccione Cancelar registro.





