Para mí, el momento «a-ha» de Steam Deck llegó cuando descubrí cómo jugar la versión para PC de Dominio completo sin ratón ni teclado.
El juego de disparos en tercera persona producido por John Woo, algo subestimado, no incluía compatibilidad con el controlador cuando se lanzó en Windows en 2007 y tampoco lo hizo el relanzamiento en GOG hace unos años. Eso y algunos otros problemas de visualización extraños me impidieron probarlo en mi PC para juegos.
Pero después de descargar el juego a través del modo de escritorio de Steam Deck, la herramienta de reasignación de botones de Valve salvó el día. Esta característica de Steam Deck es tan amplia que puede hacer que prácticamente cualquier juego funcione bien con los botones, los gatillos y los botones de la consola portátil, y desde entonces también lo he usado para dar nueva vida a otros juegos de PC antiguos.
Aquí hay una guía detallada de todo lo que puede hacer la reasignación de botones de Steam Deck:
Cómo encontrar el reasignador de botones de Steam Deck
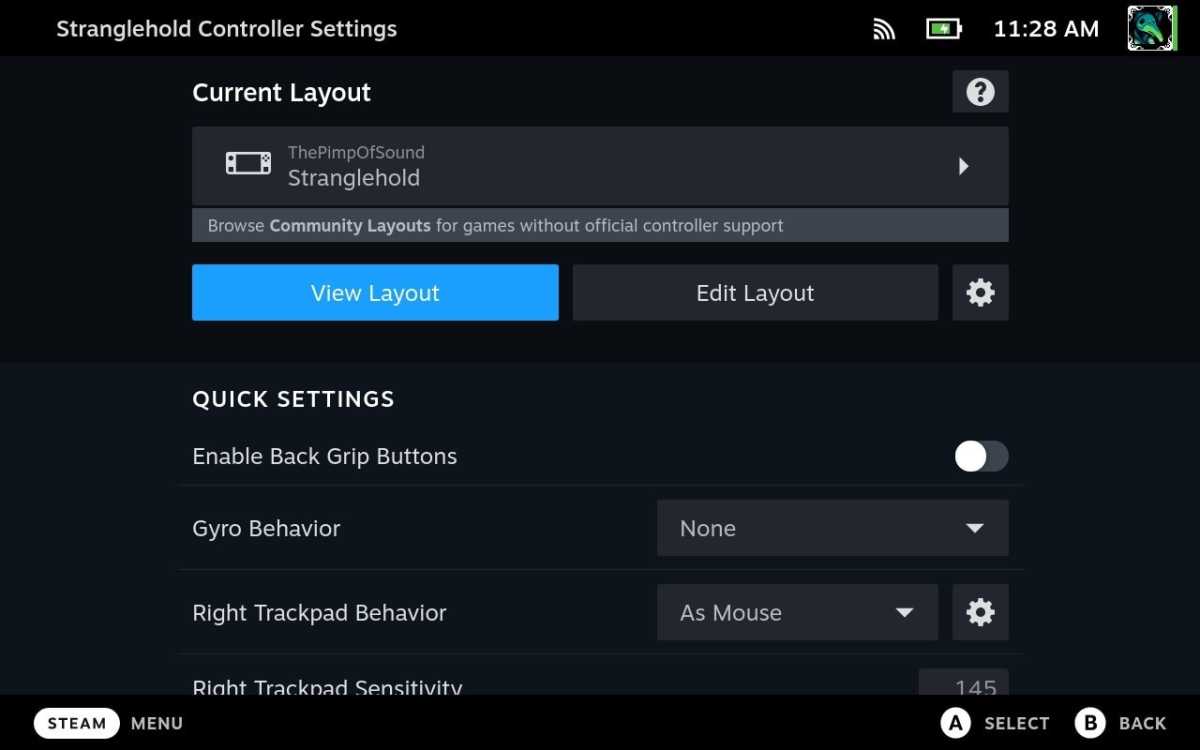
Jared Newman / Fundición
Una vez que haya cargado un juego en Steam Deck, presione el botón Steam, seleccione «Configuración del controlador», luego presione el botón A nuevamente.
Desplácese hacia abajo desde aquí y encontrará algunas configuraciones rápidas, como la inversión del eje Y y los niveles de sensibilidad para el mouse y el trackpad. Ten eso en mente estos son independientes de la configuración de control del juegopor lo que solo haría ajustes aquí si el juego en sí no los ofrece.
Aún así, esas configuraciones rápidas solo insinúan lo que es posible. Para aprovechar realmente la asignación de botones de Steam Deck, deberá crear su propio diseño. Elija un juego de PC de su biblioteca con soporte de controlador deficiente o inexistente, luego siga leyendo para obtener más detalles.
Creación de un diseño de controlador Steam Deck: conceptos básicos
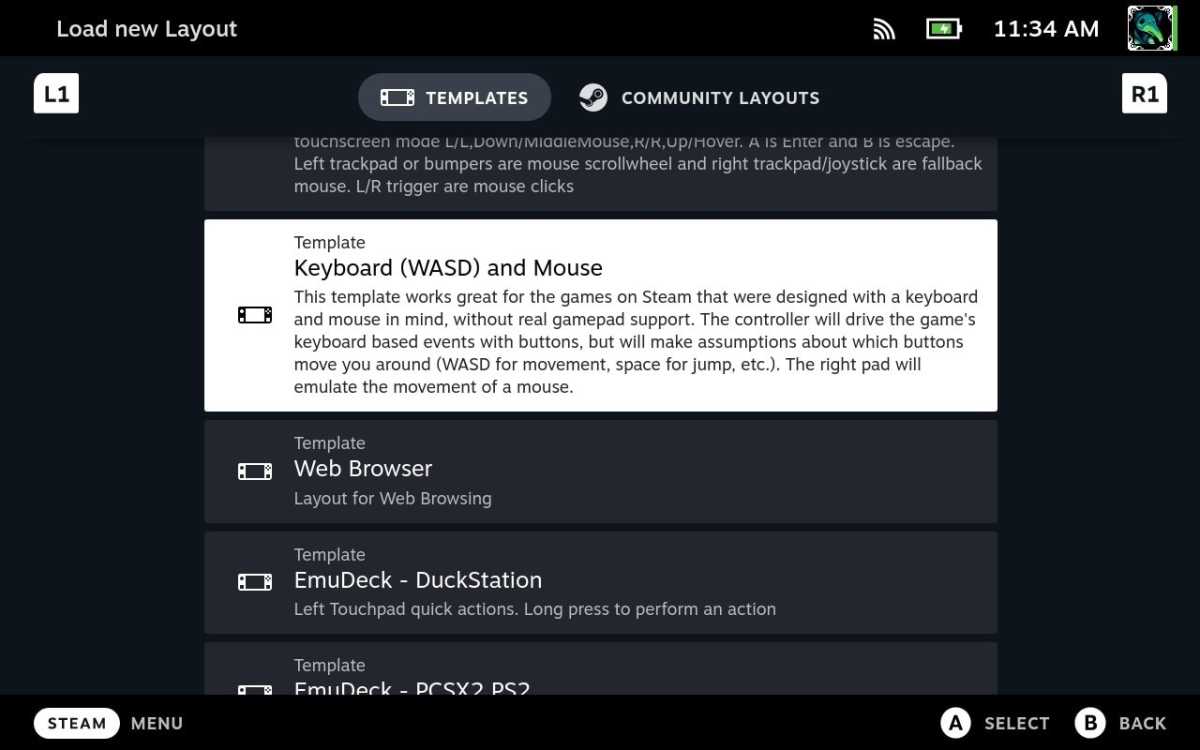
Jared Newman / Fundición
Antes de crear su propio diseño de controlador Steam Deck, primero debe visitar el menú de control del juego. Usando tu teléfono, tomar fotografías de las asignaciones de teclado y mouse del juego para que pueda consultarlos en el camino. Confía en mí, esto hará que el proceso de reasignación sea mucho menos tedioso.
Para este tutorial, voy a usar MIEDO como ejemplo, ya que el formato de disparos en primera persona hace un gran trabajo demostrando todo lo que puede hacer con la reasignación de botones. (Eso, y de todos modos quería sacar el juego de mi cartera de pedidos).
Aquí hay una descripción general de cómo funciona la reasignación:
- En el menú Configuración del controlador, seleccione el diseño actual y luego seleccione el menú Plantillas.
- Desplácese hacia abajo y seleccione «Teclado (WASD) y ratón». Esto asigna el joystick izquierdo a las teclas WASD y emula el movimiento del mouse con el joystick derecho.
- En el menú Configuración del controlador, seleccione Editar diseño.
- Use la barra lateral izquierda para elegir entre los controles físicos en su Steam Deck.
- Use el menú de la derecha para asignar comandos a esos controles.
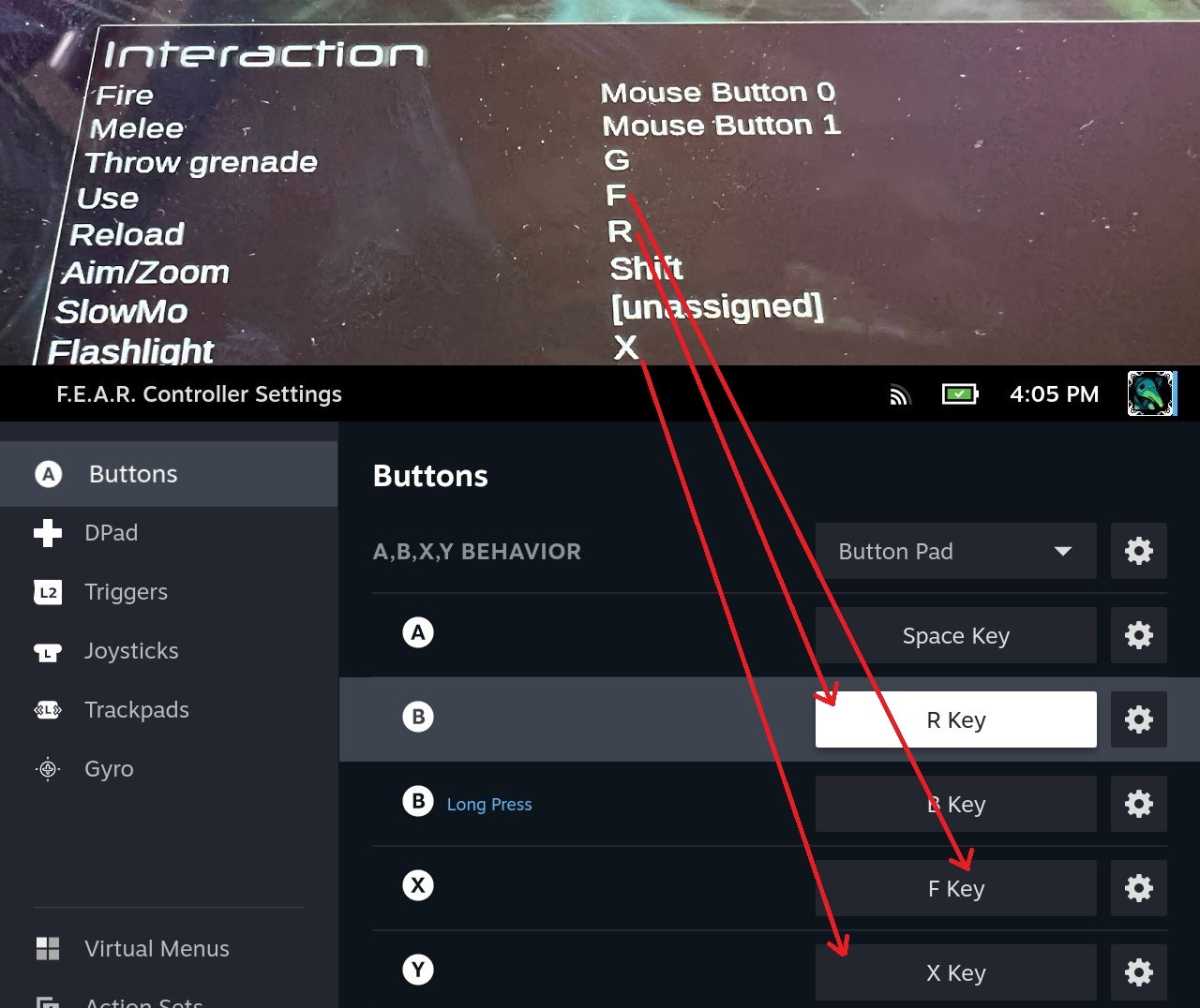
Jared Newman / Fundición
En la imagen de arriba, configuré los botones frontales de Steam Deck para que se correspondan con los comandos del teclado para algunas acciones comunes en FEAR, como Saltar, Usar, Linterna y Recargar. (Abordaremos el comportamiento de pulsación prolongada más adelante).
Una vez que haya mapeado esos botones frontales, puede moverse hacia abajo en la barra lateral izquierda para mapear las palancas de control, los gatillos, el D-Pad, los trackpads y los botones traseros de Steam Deck. Puede asignar esos controles a prácticamente cualquier cosa, incluidos los botones del mouse, la rueda de desplazamiento e incluso acciones del sistema como la función de captura de pantalla.
Si bien la mayor parte de esto es bastante sencillo, preste especial atención a la pestaña Joysticks y, en particular, a la ⚙ icono de engranaje junto a «Comportamiento del joystick derecho». Desde aquí, puede ajustar la sensibilidad, la escala y la zona muerta para la emulación del mouse, lo que es especialmente útil al mapear juegos de disparos en primera y tercera persona. Es probable que deba ajustar la sensibilidad a medida que avanza, pero puede hacerlo más tarde a través del menú de configuración rápida.
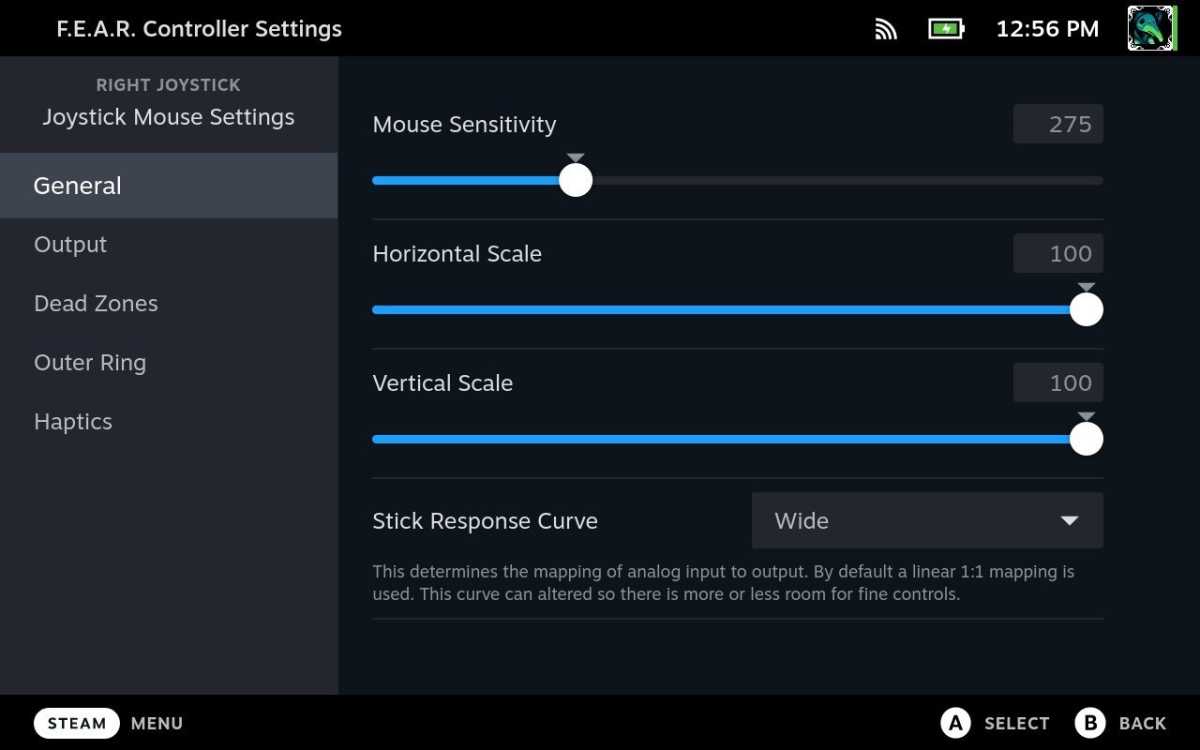
Jared Newman / Fundición
Una vez que haya configurado todo a su gusto, vuelva al menú Configuración del controlador y el ⚙ equipo debajo de su diseño. Desde aquí, puede elegir «Exportar» para guardar el diseño en su dispositivo o «Compartir» para cargarlo para que otras personas también lo usen. (Más sobre eso en breve).
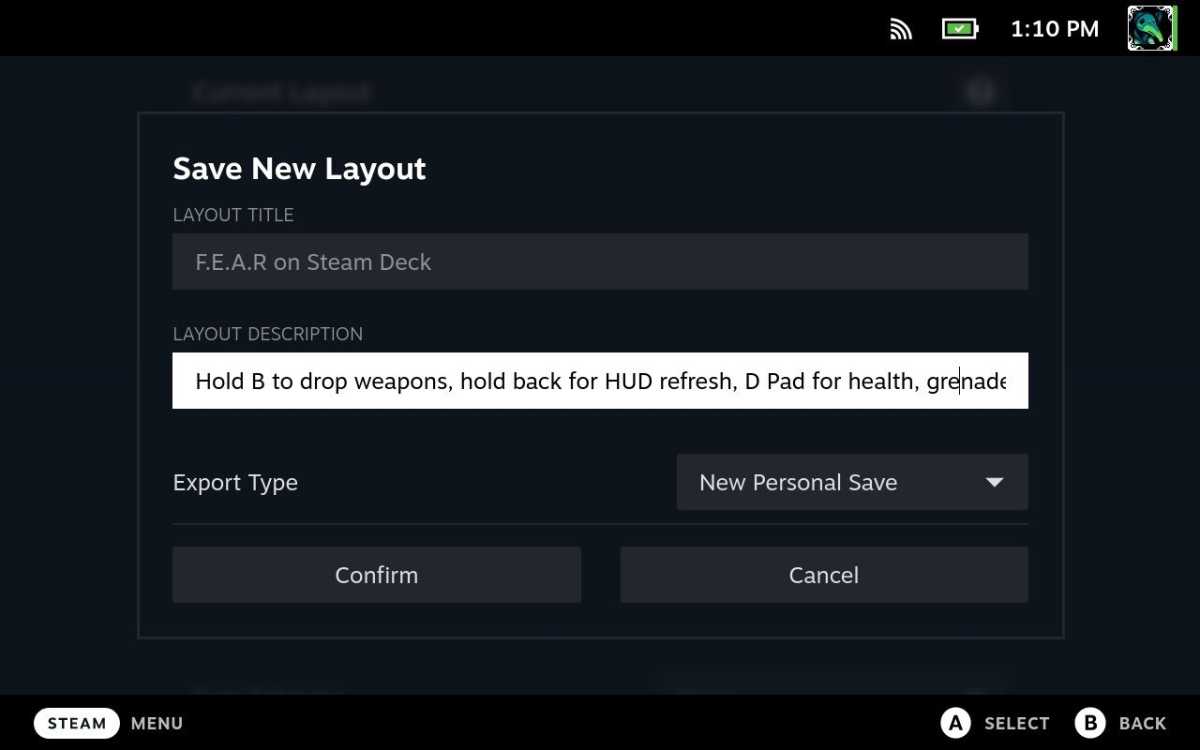
Jared Newman / Fundición
Dale a tu diseño un nombre y una descripción, luego guárdalo. Aparecerá en la pestaña «Tus diseños» en la pantalla de selección de diseño, por lo que siempre puedes volver a él, incluso si juegas con esquemas de control alternativos.
Opciones avanzadas de mapeo de Steam Deck
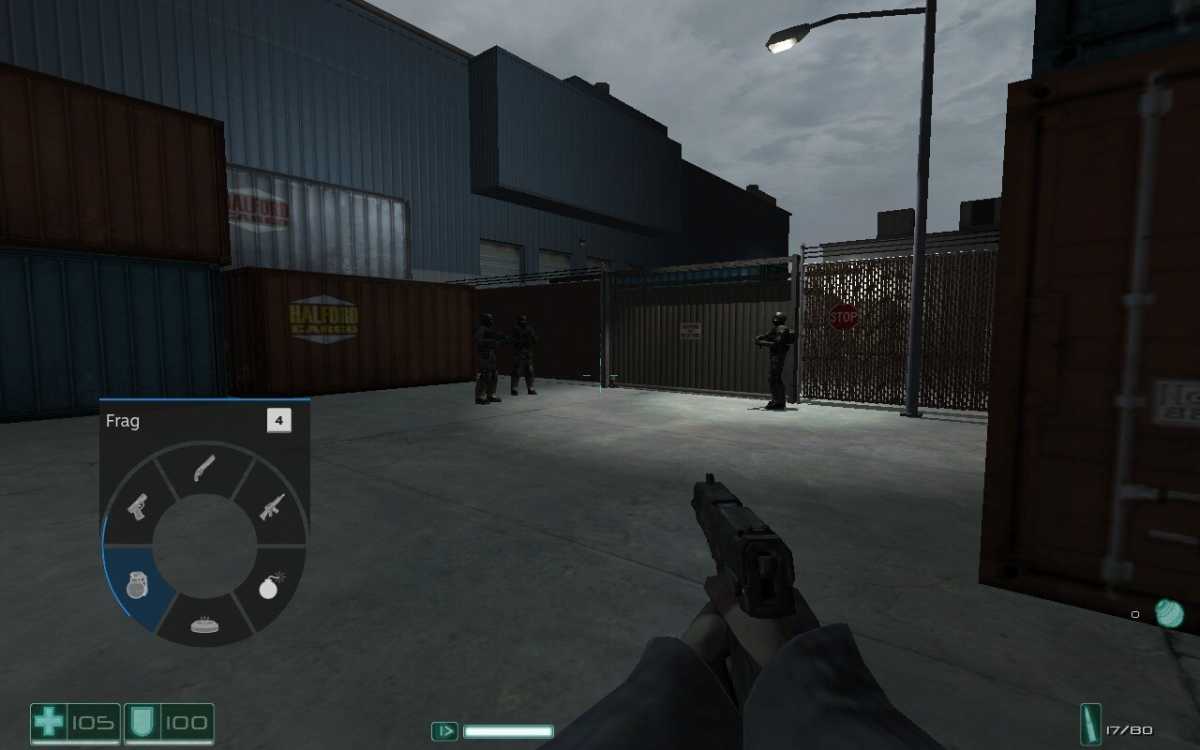
Sí, Steam Deck te permite rodar tu propio selector de armas radiales.
Jared Newman / Fundición
La diversión no se detiene allí. Valve también ofrece algunas formas avanzadas de optimizar sus juegos de PC para el controlador Steam Deck:
Comandos secundarios: Para los juegos en los que una simple pulsación de botón no es suficiente, puede asignar combinaciones de teclas adicionales detrás de una pulsación larga o una pulsación doble. También puede asignar enlaces separados para cuando mantiene presionado y suelta un botón, perfecto para los tiradores que alternan las miras con un botón disparador cuando prefiere mantenerlo presionado.
- Golpea el ⚙ engranaje junto a cualquier botón y seleccione «Agregar comando adicional».
- Elija a qué botón asignarlo, luego presione el botón ⚙ engranaje junto al nuevo comando y seleccione «Prensa normal».
- Elija asignar el comando adicional a una pulsación larga, una pulsación doble, mantener presionado o soltar.
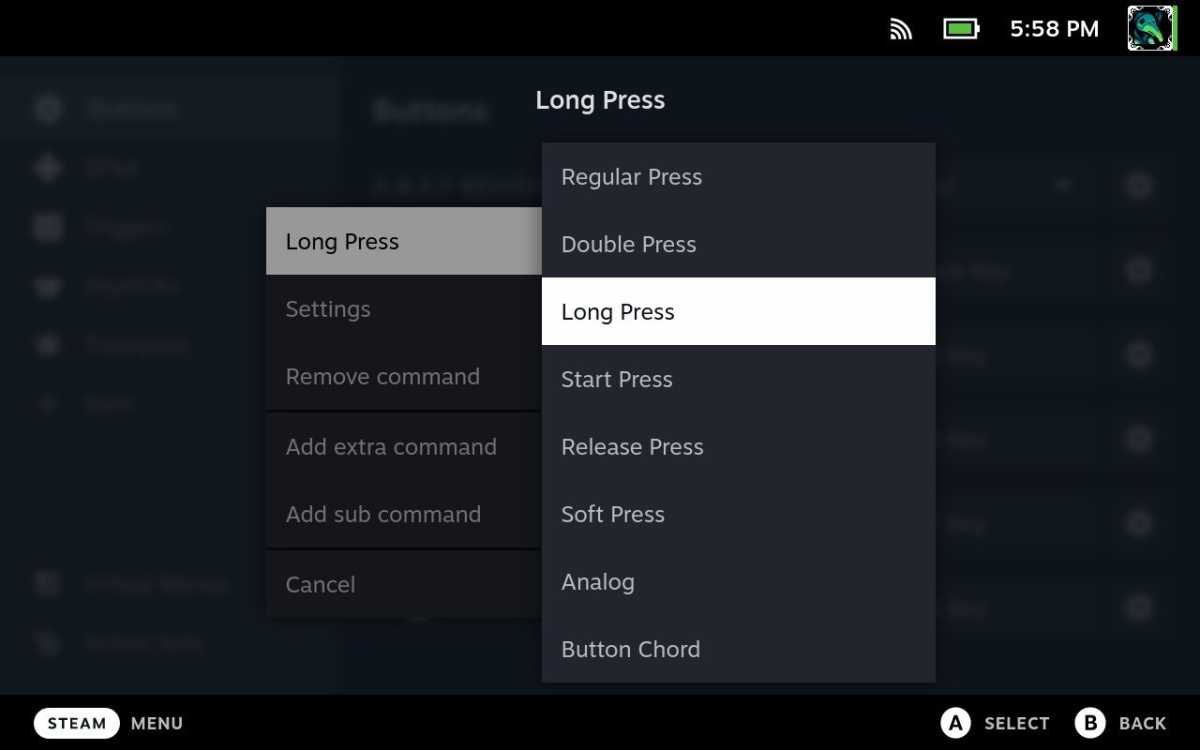
Jared Newman / Fundición
Menús virtuales: Este truco extremadamente ingenioso te permite crear tus propios menús radiales para el panel táctil, el panel direccional o los joysticks, completos con superposiciones visuales que aparecen en el juego. Es especialmente útil para juegos de disparos o MMORPG en los que normalmente cambiarías de arma a través de la fila de números.
- Desde la pantalla de diseño, diríjase a Menús virtuales, luego seleccione «Agregar menú virtual».
- Dale un nombre que te ayude a identificarlo más tarde, como «Selector de armas FEAR».
- Elija el tipo de menú que desea crear. Radial funciona mejor con el panel táctil o los joysticks, Touch Menu es solo para el panel táctil y Hotbar es principalmente para desplazarse por los elementos con el D-Pad.
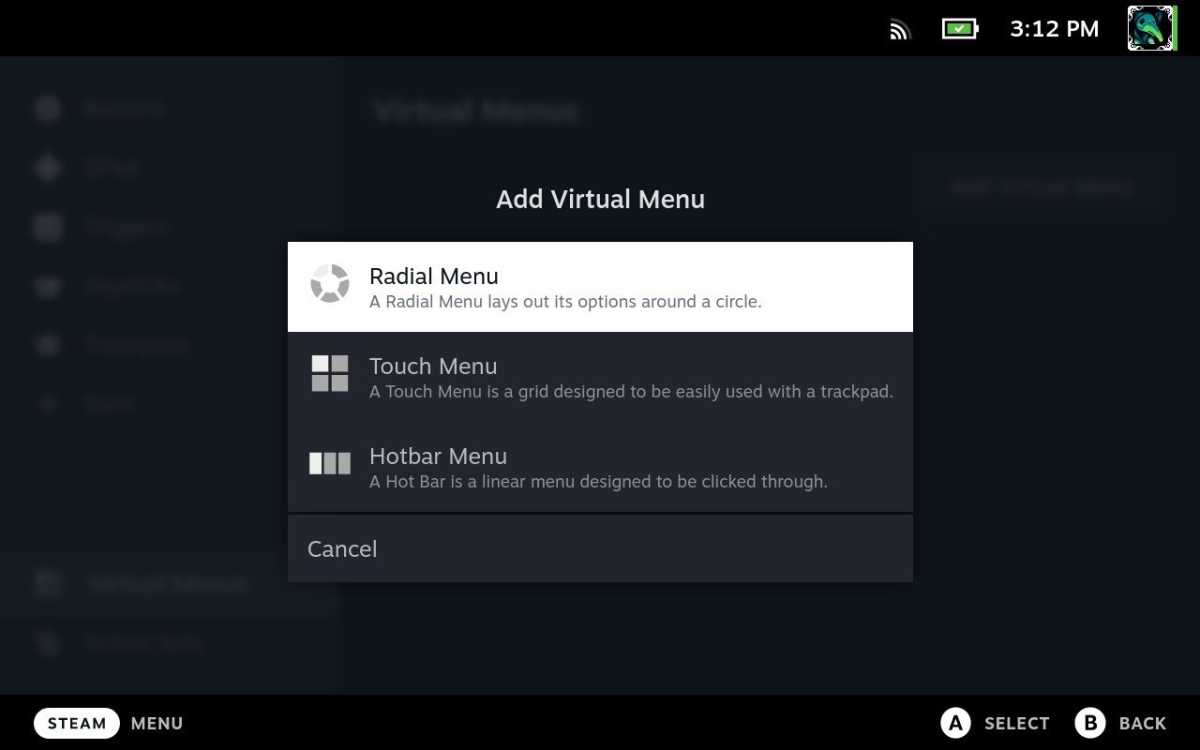
Jared Newman / Fundición
- Presiona el botón del lápiz al lado del menú recién creado.
- Presiona «Agregar comando» y elige la tecla que deseas asignar.
- Use «Agregar entrada de menú virtual» para crear elementos adicionales en el menú.
- Utilice el círculo punteado junto a cada botón para seleccionar un icono para cada elemento. Estos íconos aparecerán en la superposición durante el juego..
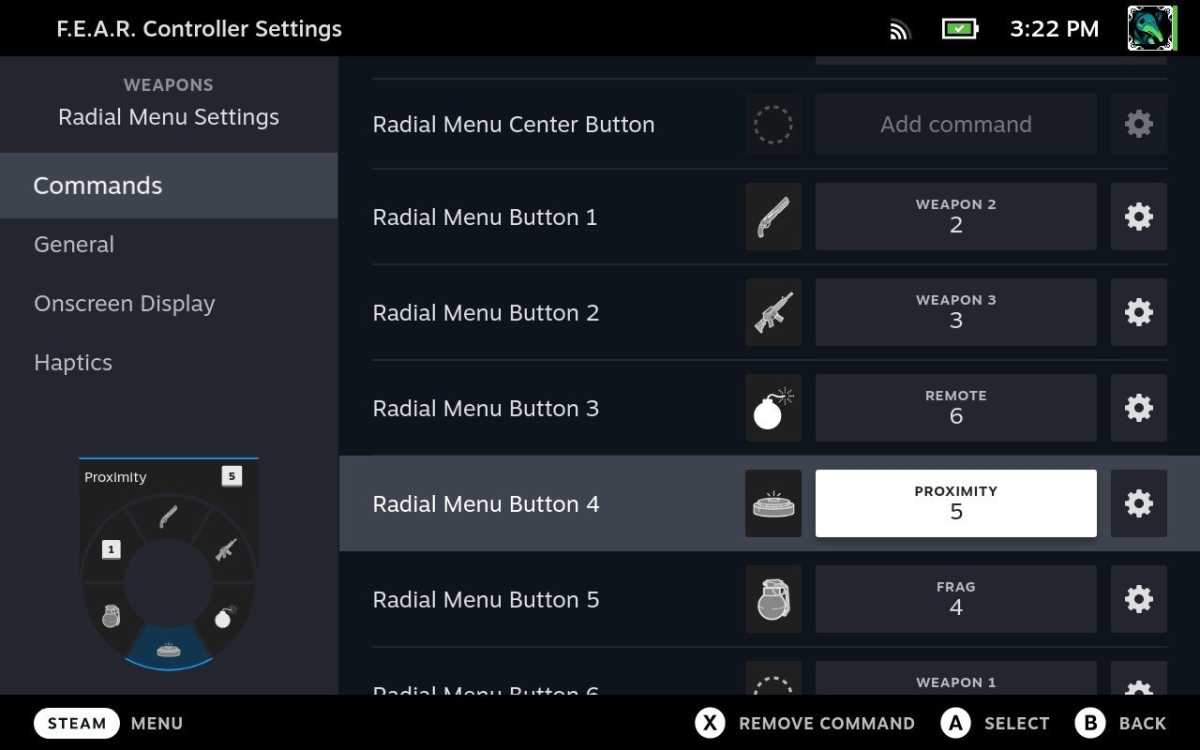
Jared Newman / Fundición
- Opcionalmente utilice el ⚙ engranaje junto a cada botón y seleccione «Renombrar comando» para darle un nombre que aparecerá en la pantalla también.
- Finalmente, regrese al menú principal de reasignación y asigne un método de control Steam Deck al menú virtual. Por ejemplo, puede dirigirse a Paneles táctiles, tocar el menú desplegable junto a «Comportamiento del panel táctil izquierdo» y elegir el menú recién creado de la lista.
Conjuntos de acciones: Esto le permite cambiar a un esquema de control diferente en respuesta a la pulsación de un botón. Un gran ejemplo es reducir la sensibilidad del joystick al mouse al mirar hacia abajo en un juego de disparos en primera persona. Aquí se explica cómo configurarlo:
- En el menú de reasignación, diríjase a Conjuntos de acciones.
- Selecciona el ⚙ engranaje junto a «Predeterminado» y seleccione «Agregar capa».
- Asigne un nombre a la capa, como «Mientras apunta».
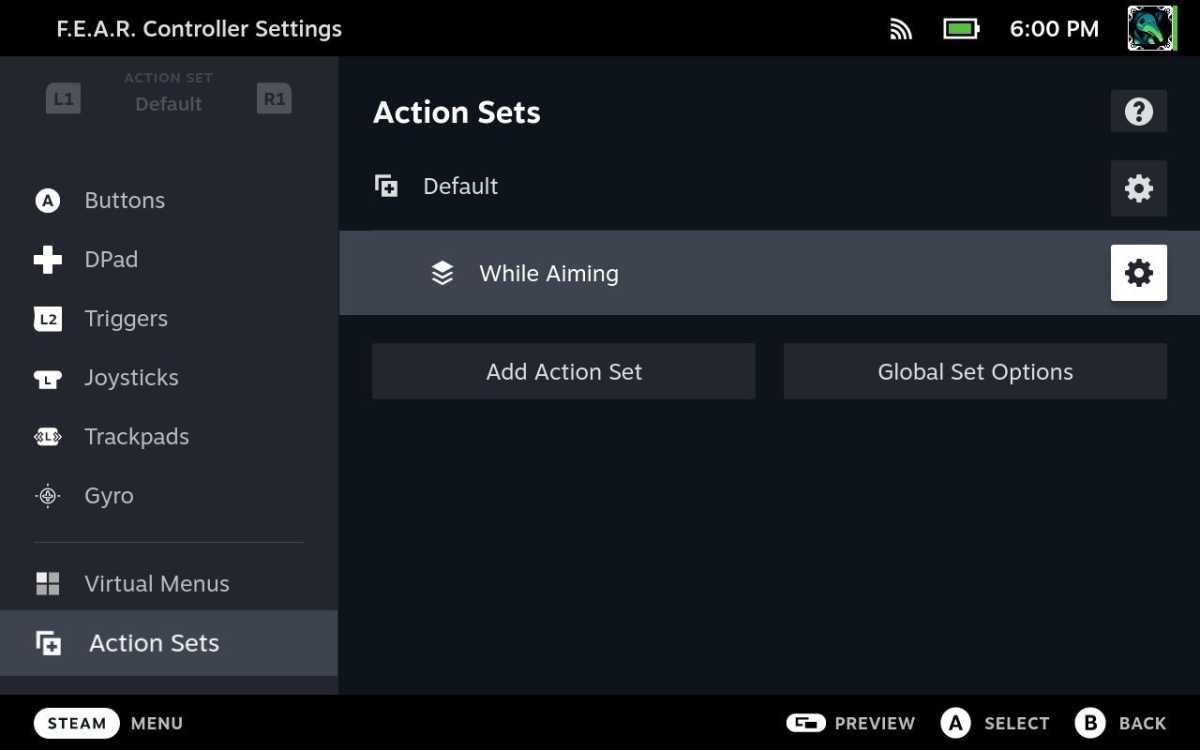
Jared Newman / Fundición
- En el menú Trigger, presione el botón ⚙ engranaje junto a «Tirón suave» y seleccione «Agregar subcomando».
- Presione «Agregar comando» para que aparezca la pantalla de selección de control.
- Vaya a la pestaña «Conjuntos de acciones» y seleccione «Agregar capa de conjunto de acciones».
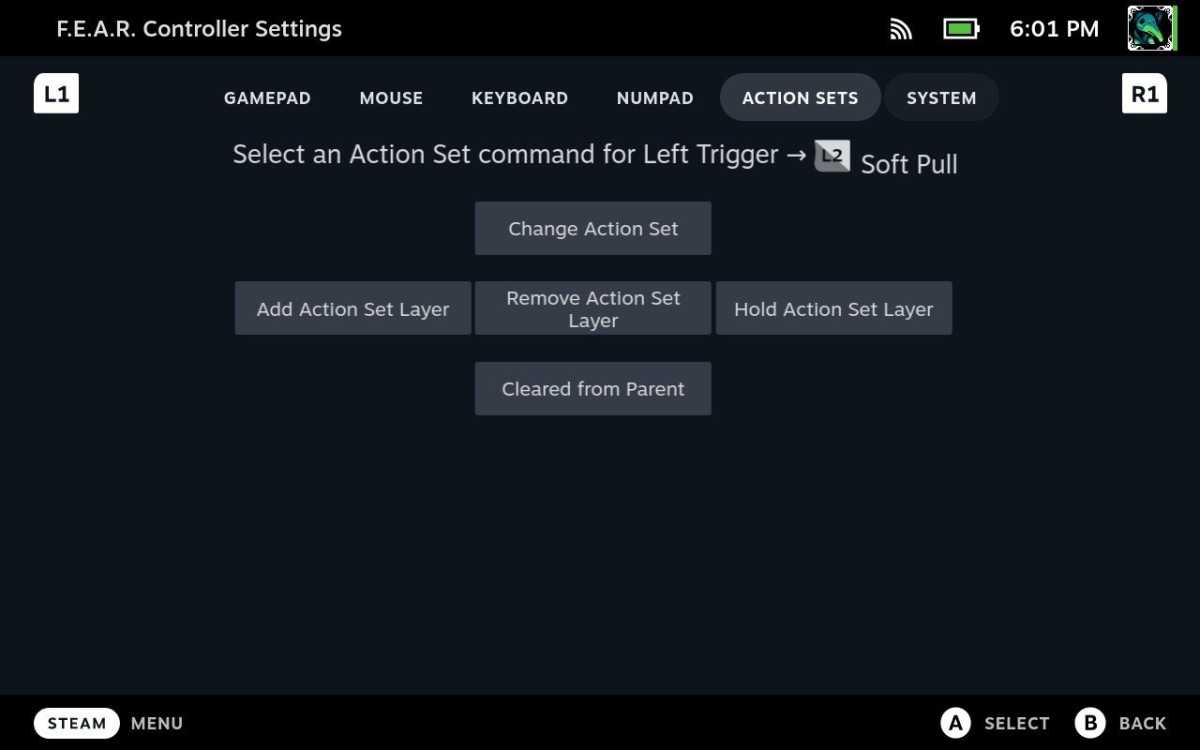
Jared Newman / Fundición
- Seleccione el conjunto de acciones «Mientras apunta», desactive los dos interruptores azules y presione «Confirmar».
- Regrese al menú de reasignación y presione R1 para que aparezca «Mientras apunta» en la parte superior izquierda de la pantalla.
- En el menú Activador, presione «Agregar comando» junto a «Tirón suave».
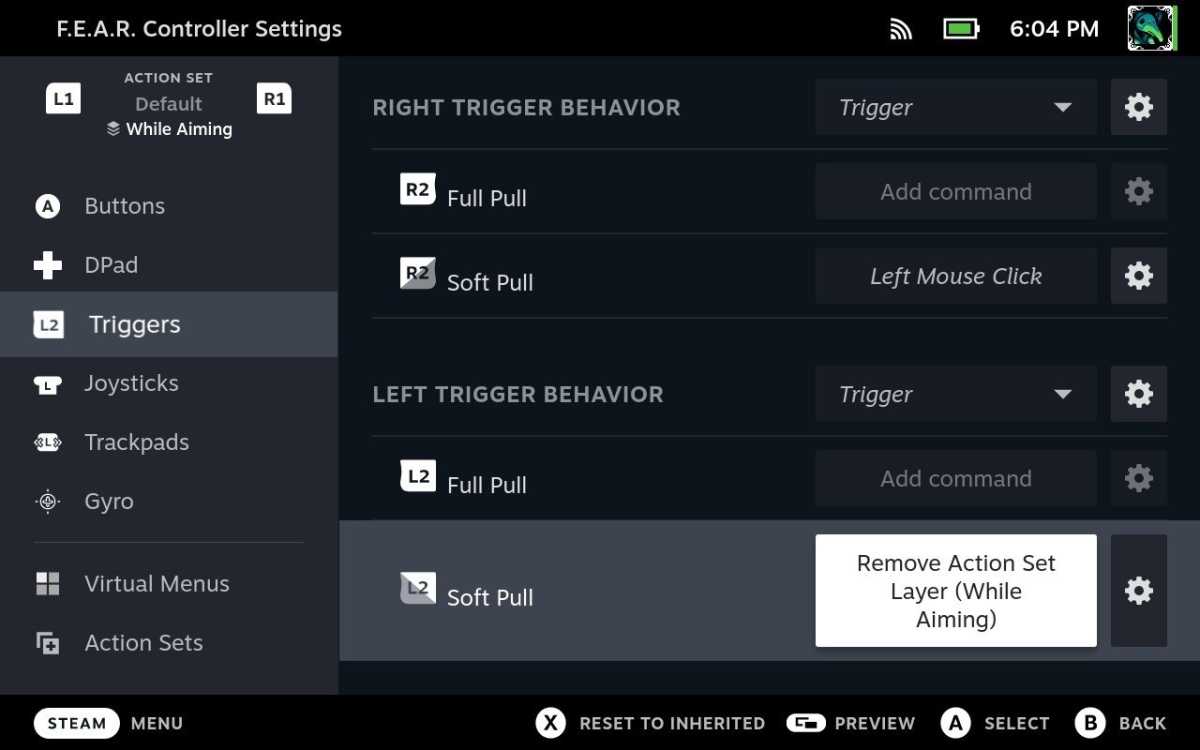
Jared Newman / Fundición
- Vaya a la pestaña «Conjuntos de acciones» y seleccione «Eliminar capa de conjunto de acciones».
- Seleccione el conjunto de acciones «Mientras apunta» y presione «Confirmar».
- En el menú Joysticks, presione el botón ⚙ engranaje junto a «Comportamiento del joystick derecho», luego baje la sensibilidad del mouse.
Si todo eso suena como demasiado trabajo por el simple hecho de jugar, hay un atajo: simplemente seleccione uno de los diseños de la comunidad que otros jugadores han creado. Encontrará esto haciendo clic en su diseño en la página Configuración del controlador, luego diríjase a la pestaña «Diseños de la comunidad».
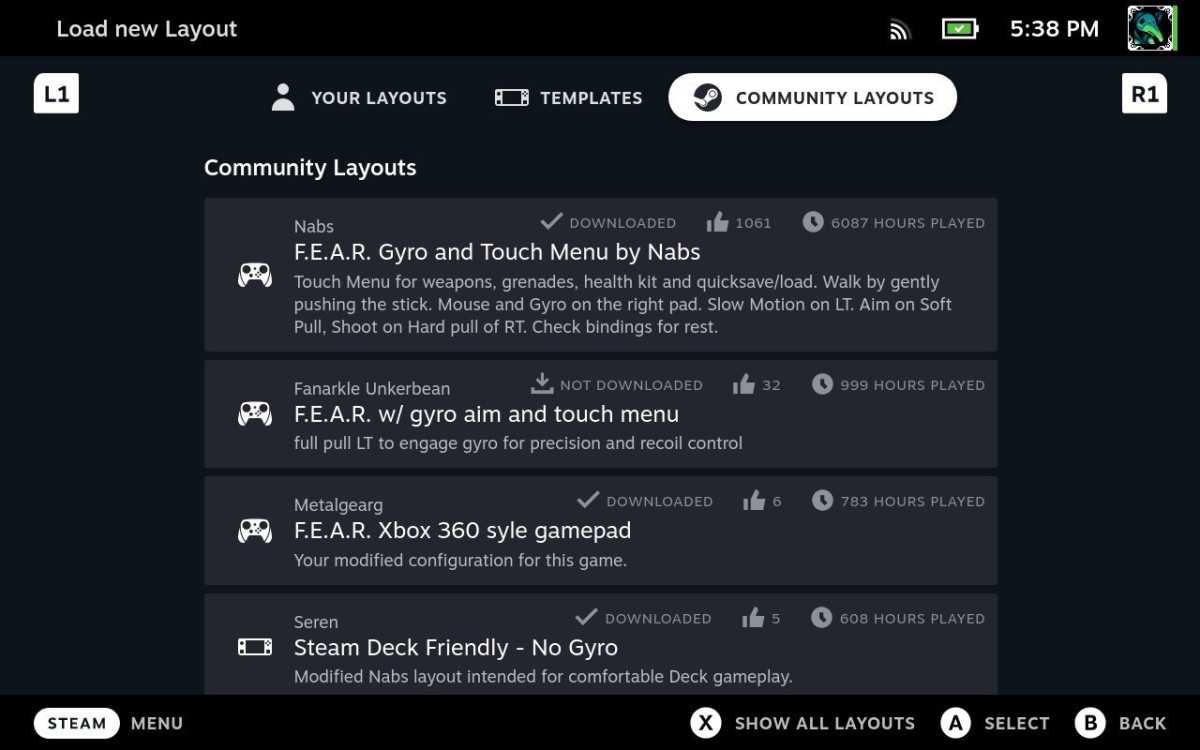
Jared Newman / Fundición
El problema con los diseños de la comunidad es que nunca sabes lo que vas a obtener, y he visto algunos diseños realmente horrendos incluso para juegos con esquemas de control directos. Los diseños de la comunidad pueden ser un buen punto de partida, pero aún así vale la pena comprender el reasignador de botones para que pueda hacer sus propios ajustes o comenzar desde cero si es necesario.
Si bien es cierto que esto es mucho para asimilar, un poco de experimentación es todo lo que se necesita para engancharse. Cuando todo haga clic, te darás cuenta de que puedes crear el diseño perfecto para casi cualquier juego en Steam Deck, sin importar cuán complejo sea el esquema de control.
Ahora, disculpe mientras averiguo cómo configurar Ala-X.





