La mayor parte del tiempo tenemos que usar nuestros teléfonos inteligentes con las dos manos: una mano para sostener el teléfono y la otra mano para tocar, deslizar y presionar botones. Pero a veces usar ambas manos no es factible. Es posible que no pueda usar una determinada mano debido a una discapacidad, un accidente u otros problemas. O puede que simplemente desee la flexibilidad de administrar su teléfono sin tener que atar ambas manos. Cualquiera que sea el motivo, hay formas de controlar el teléfono con una sola mano.
Los teléfonos Android y los iPhone ofrecen diferentes opciones para acceder a funciones clave, navegar por las pantallas y escribir texto con una sola mano. Veamos ambos tipos de teléfonos para ver cómo funciona esto.
Resumen
iPhone

Accesibilidad
Cuando usa su iPhone con una mano en modo vertical, puede activar una función de Accesibilidad que baja la mitad superior de la pantalla para que pueda acceder más fácilmente con el pulgar. Para habilitar esto, vaya a Ajustes > Accesibilidad > Tocar y encienda el interruptor de Accesibilidad.
Para poner esto en práctica en un iPhone con Face ID, deslice hacia abajo en el borde inferior de la pantalla. La mitad superior debe moverse hacia abajo. En un iPhone con botón de inicio, tócalo dos veces suavemente para mover la mitad superior hacia abajo. Para volver a la pantalla completa normal, toque la mitad superior de la pantalla.
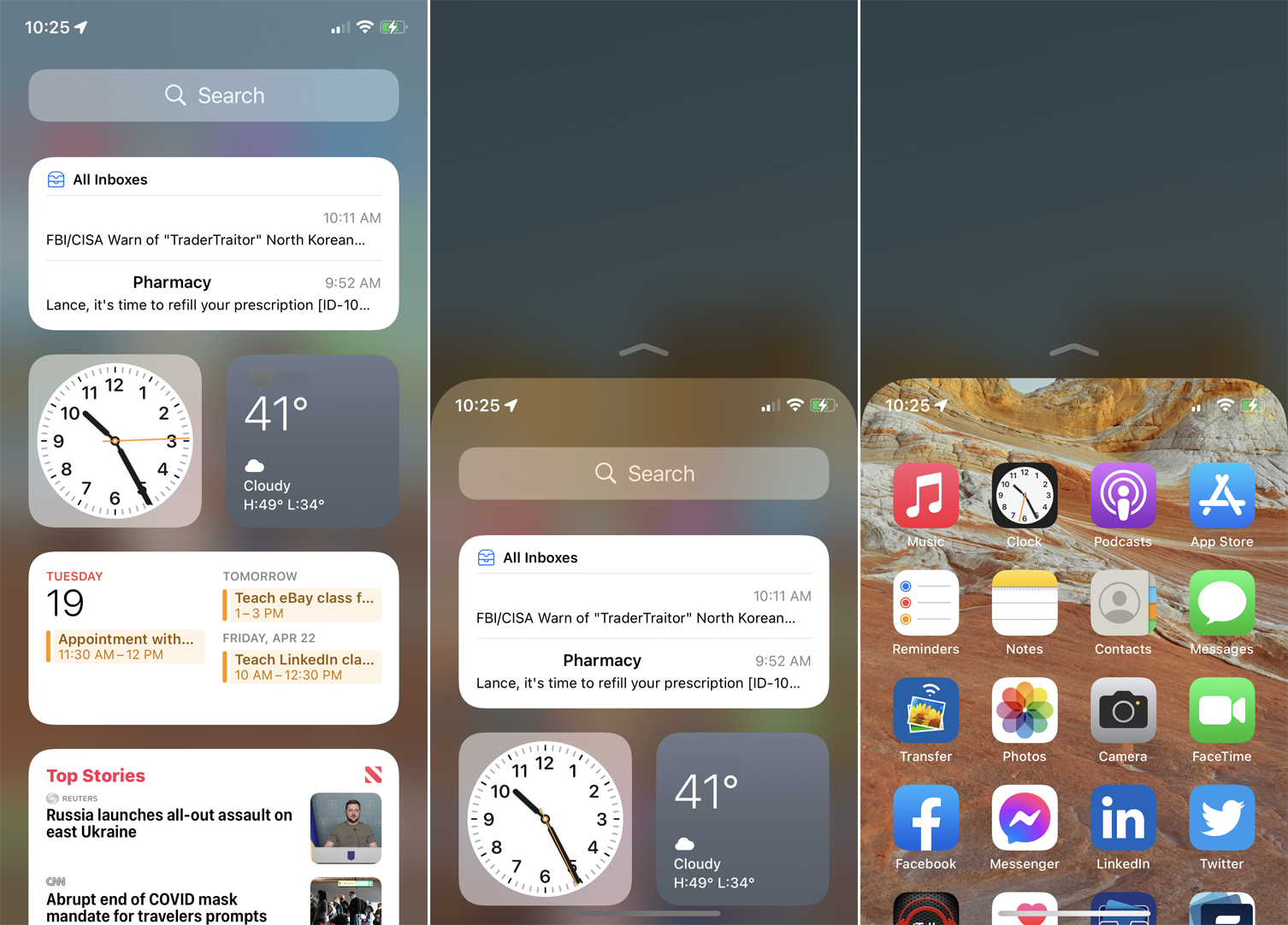
Teclado de una mano
Puede reducir el tamaño de su teclado y moverlo hacia la derecha o hacia la izquierda para que sea más fácil escribir usando solo su pulgar. Este método es incómodo durante un período prolongado de tiempo, por lo que no querrás escribir la gran novela estadounidense de esta manera. Pero para un mensaje de texto o correo electrónico rápido, es una excelente solución.
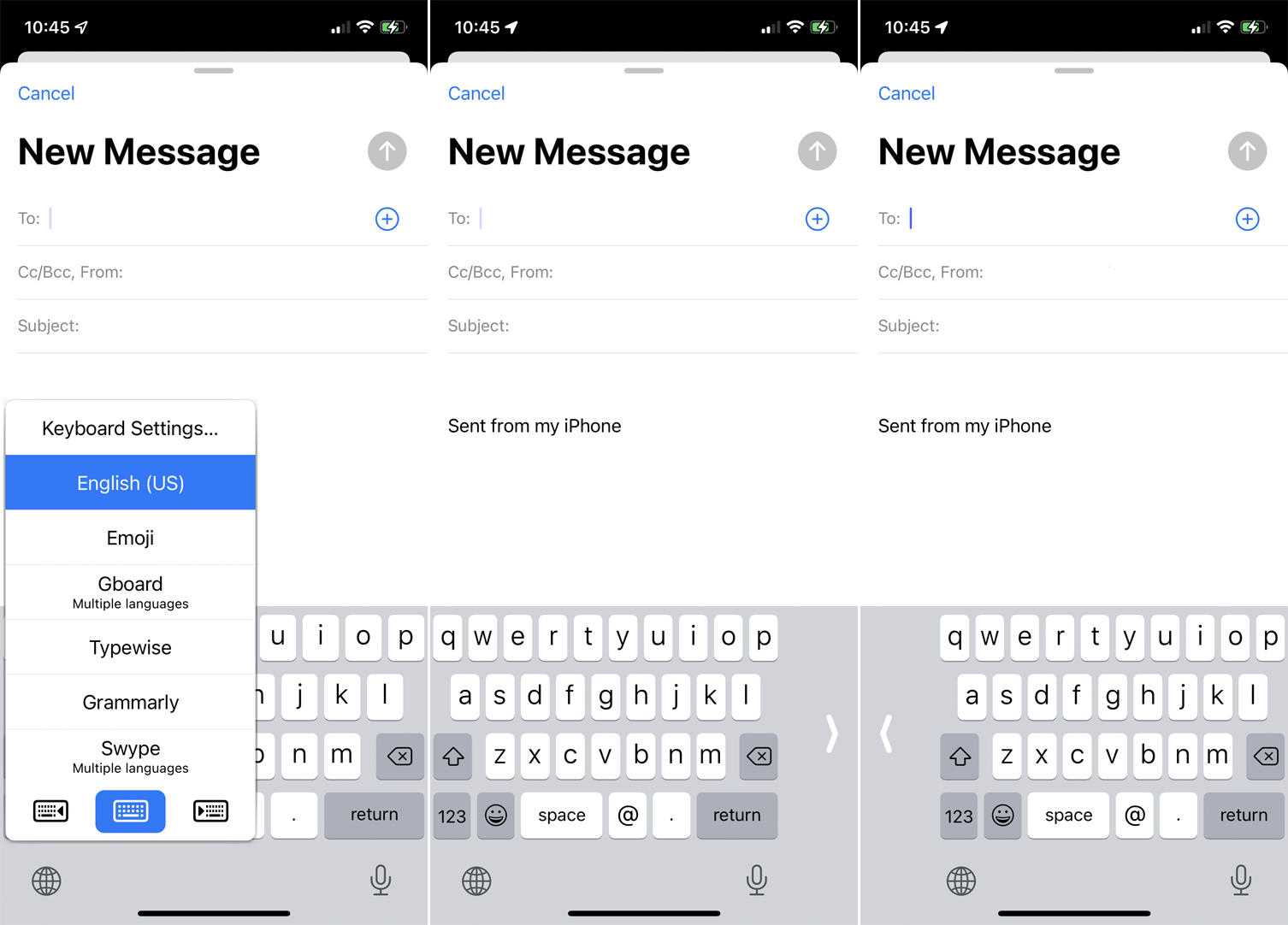
Para probar esto, abra cualquier aplicación en la que desee ingresar texto, como Correo o Mensajes. Presiona el ícono del globo terráqueo o emoji en la parte inferior izquierda de la pantalla debajo de las teclas del teclado. El menú muestra tres diseños de teclado en la parte inferior. Toque la imagen de la izquierda para mover el teclado hacia la izquierda. Toque la imagen de la derecha para moverla a la derecha. Cuando haya terminado, presione el icono del globo terráqueo nuevamente y toque la imagen del medio, o simplemente toque la tecla de flecha al lado del teclado izquierdo o derecho.
toque atrás
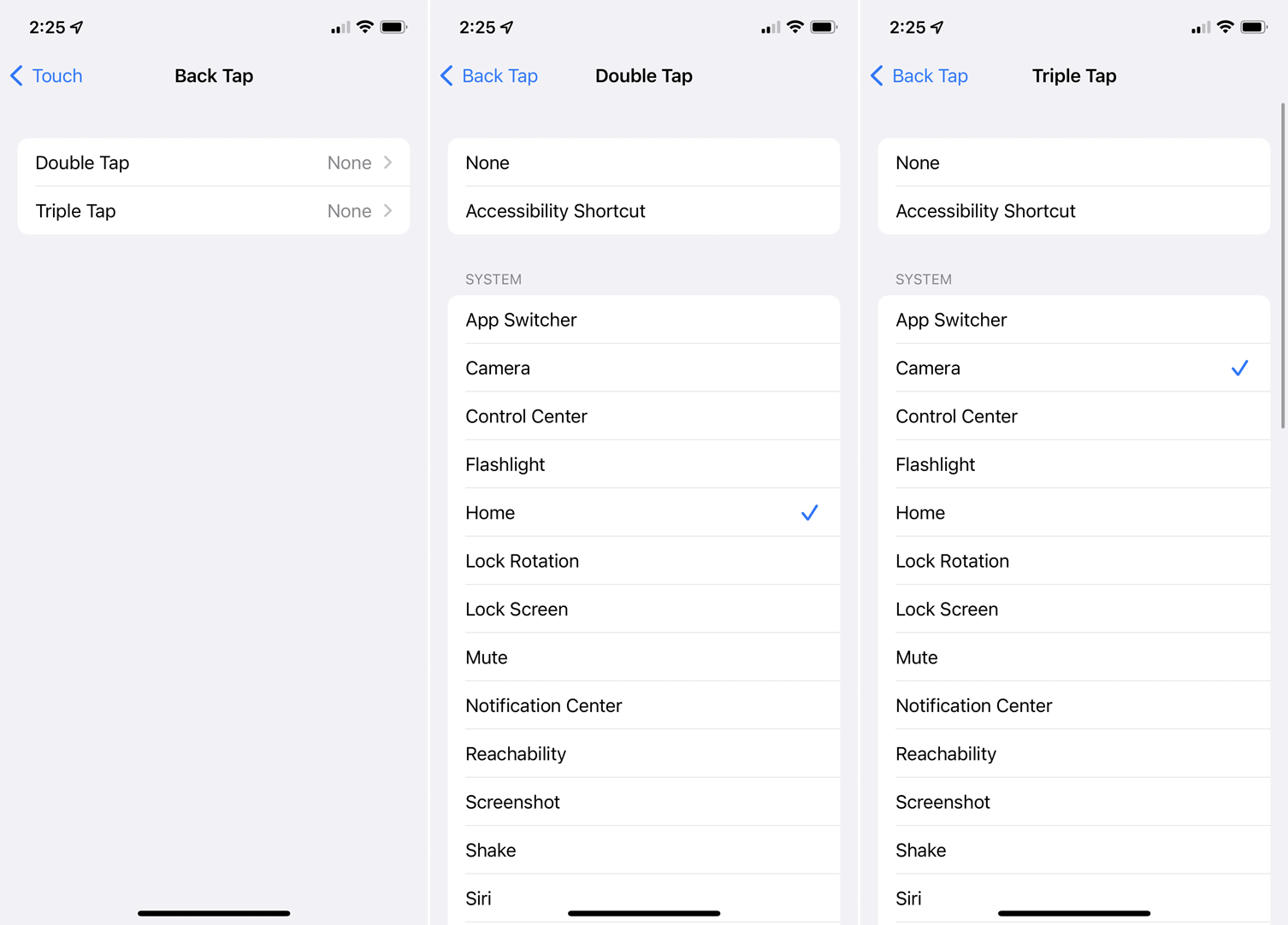
Con la función Back Tap habilitada, puede tocar la parte posterior de su iPhone dos o tres veces para ejecutar diferentes comandos. Para activar esto, vaya a Configuración> Accesibilidad> Toque> Toque Atrás. Toque la configuración para Doble toque y elija la acción de comando que desea que se active con un doble toque. Vuelve a la pantalla anterior y selecciona Triple toque. Elija la actividad para el triple tapping. Cuando desee ejecutar los comandos asociados, simplemente toque dos o tres veces la parte posterior de su teléfono.
Toque de asistencia
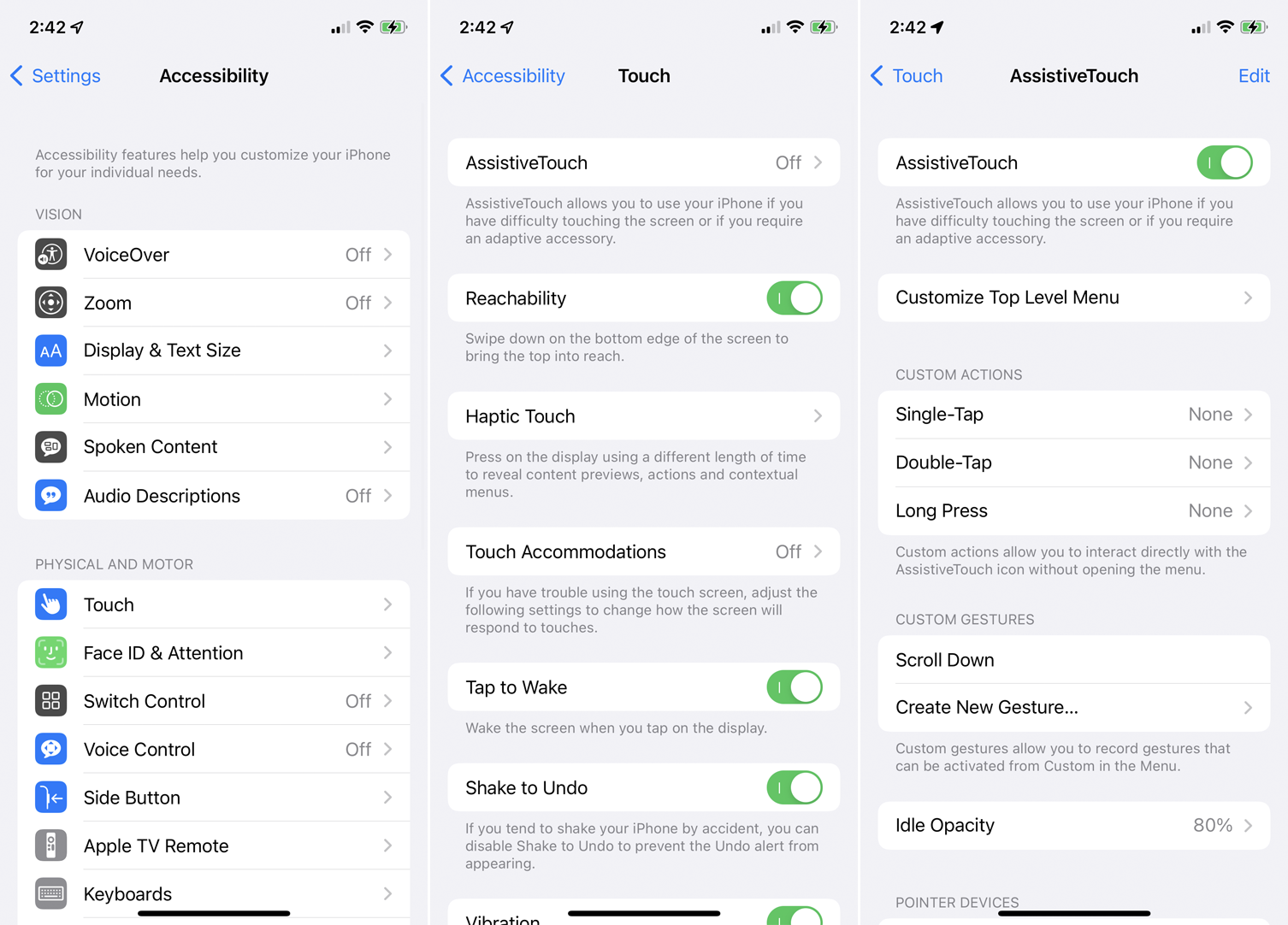
La función AssistiveTouch muestra un botón que coloca en la pantalla y luego toca para realizar diferentes tareas. Para configurar esto, vaya a Ajustes > Accesibilidad > AssistiveTouch. Encienda el interruptor para AssistiveTouch. El botón aparece y se puede mover hacia el lado izquierdo o derecho de la pantalla para facilitar el acceso con una mano.
Ahora puede personalizar el botón para activar acciones específicas en función de si lo toca una o dos veces o lo mantiene presionado. En Acciones personalizadas, toque la configuración para un solo toque. En la siguiente pantalla, seleccione la acción que desea activar con un solo toque. Elegir Menú abierto muestra un menú de nivel superior que también puede personalizar con iconos para una variedad de comandos y funciones.
Regrese a la pantalla anterior, seleccione Doble toque y elija la acción que desea ejecutar aquí. Vuelva a la pantalla anterior una vez más, seleccione Pulsación larga y luego seleccione la acción asociada.
Para modificar el menú de nivel superior si lo elige como opción, toque Personalizar menú de nivel superior. Aquí, puede agregar más íconos para diferentes comandos e intercambiar los íconos existentes por otros.
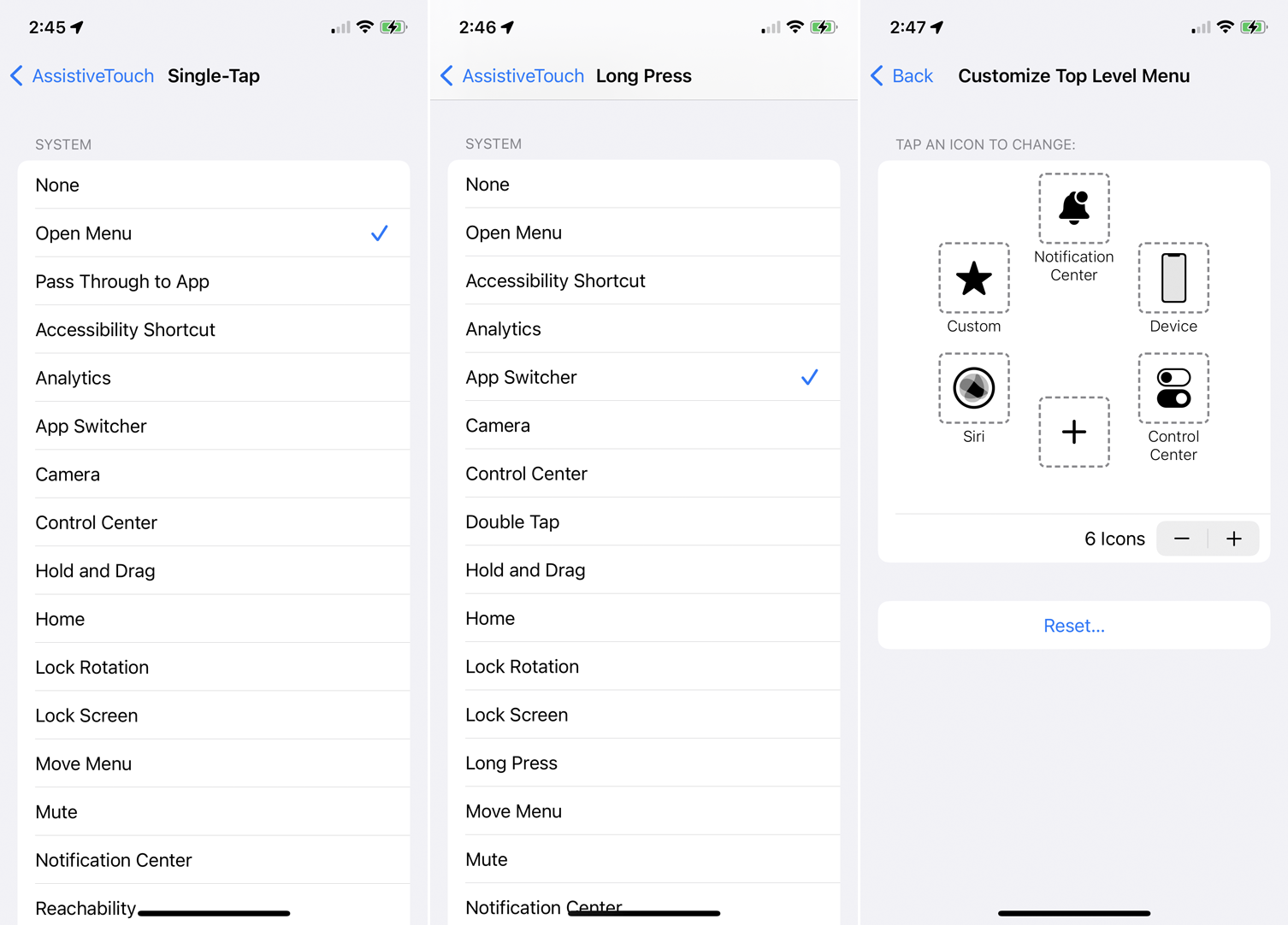
Siri
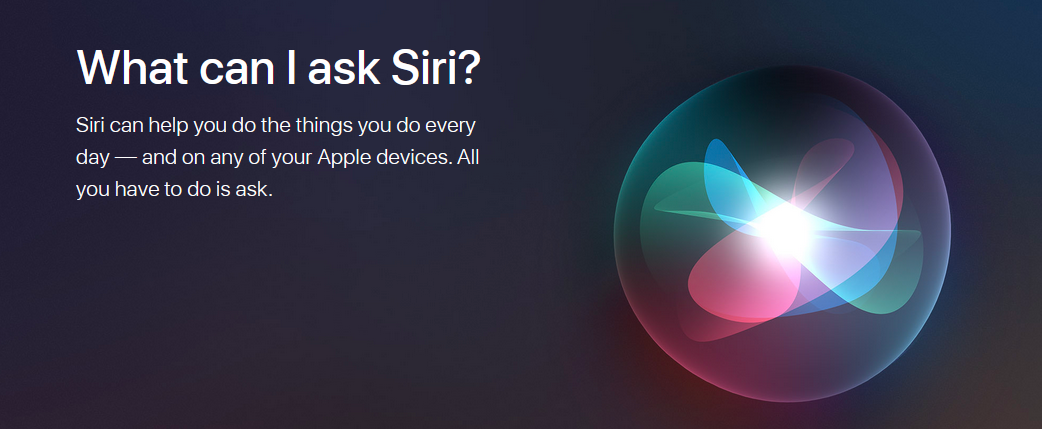
Por último, no olvides que Siri está cerca para ayudarte. Cuando usa su teléfono con una mano, puede activar una gran cantidad de comandos y funciones hablando con el asistente de voz, incluido el dictado y el envío de mensajes de texto y correo electrónico. Esta página de Apple cubre algunos de los muchos comandos que puede enviar a Siri.
Androide
La capacidad de usar un teléfono Android con una mano varía según la versión del sistema operativo y el teléfono.
Modo de una mano
Con Android 12 o superior, puede activar un modo de una mano que baja la mitad superior de la pantalla, similar a la función de Accesibilidad en un iPhone. Para habilitar esto en la mayoría de los teléfonos Android, vaya a Ajustes > Sistema > Gestos > Modo con una mano y encienda el interruptor para usar el modo con una sola mano. Si no puede encontrar la configuración de esta manera, vaya a Configuración y busque ese término.
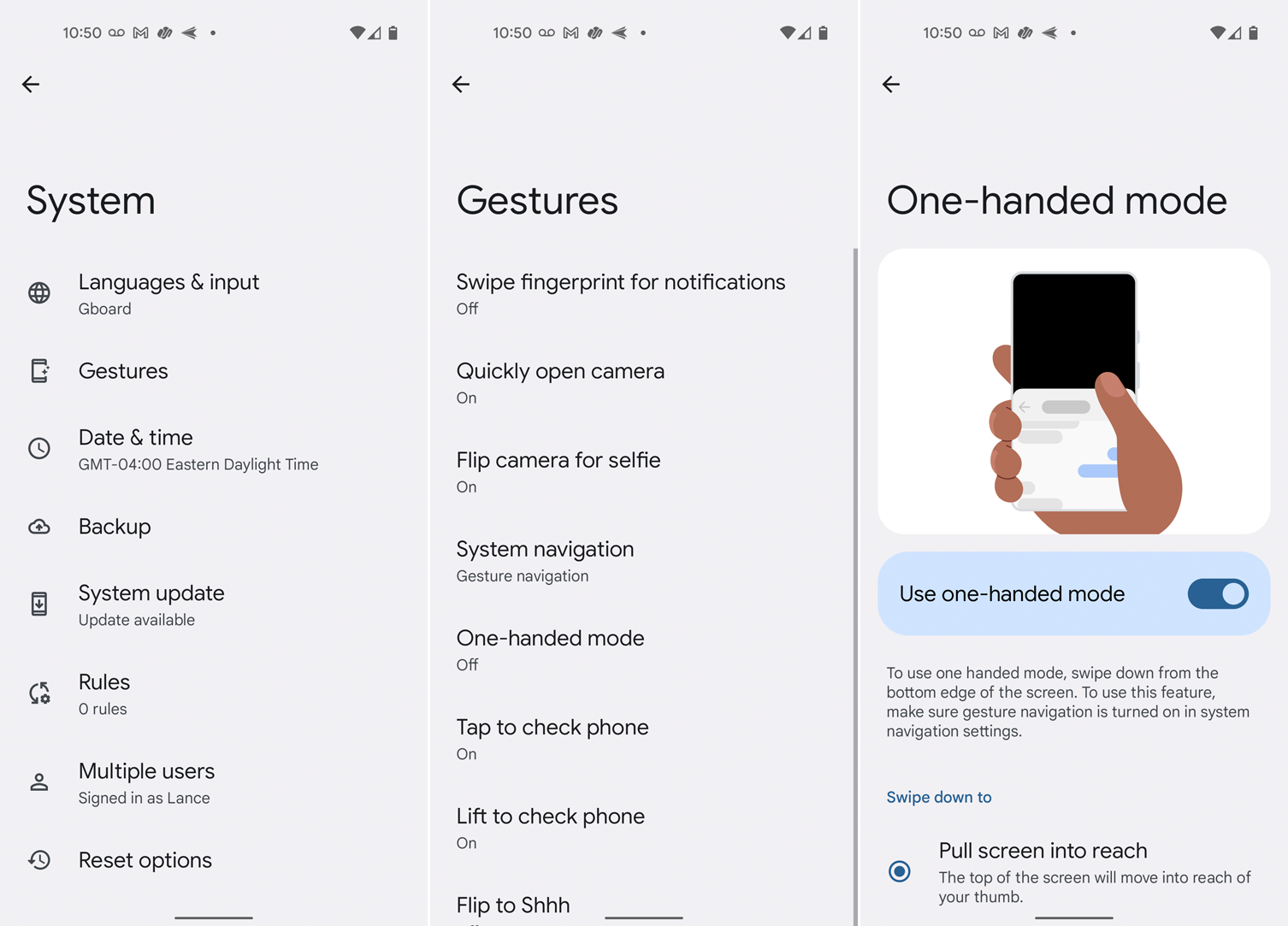
Con algunos teléfonos, puede elegir entre activar la función deslizando hacia abajo la pantalla en la parte inferior o tocando dos veces el botón Inicio. Ciertos teléfonos, como los de Samsung, también ofrecen la opción de una sola mano con versiones anteriores de Android. Después de habilitar la función, actívela en cualquier pantalla para desplegar la parte superior.
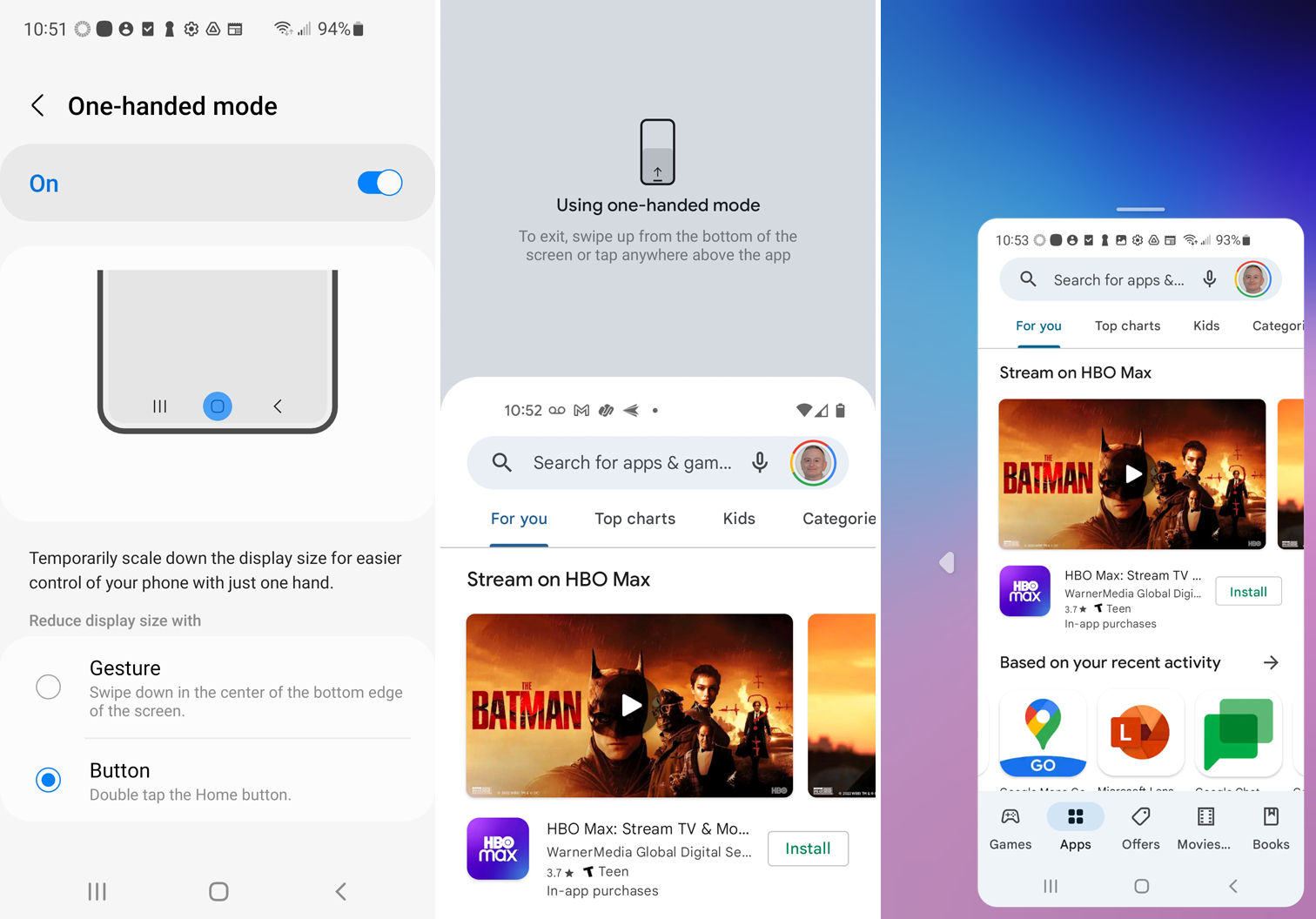
En algunos teléfonos Android, puede configurar la función de una sola mano para mostrar notificaciones y configuraciones clave. En la pantalla Modo de una mano en Configuración, elija la opción para Mostrar notificaciones. Deslice hacia abajo en la parte inferior de la pantalla para mostrar la configuración en la parte superior y las notificaciones debajo de ellos.
Recomendado por Nuestros Editores
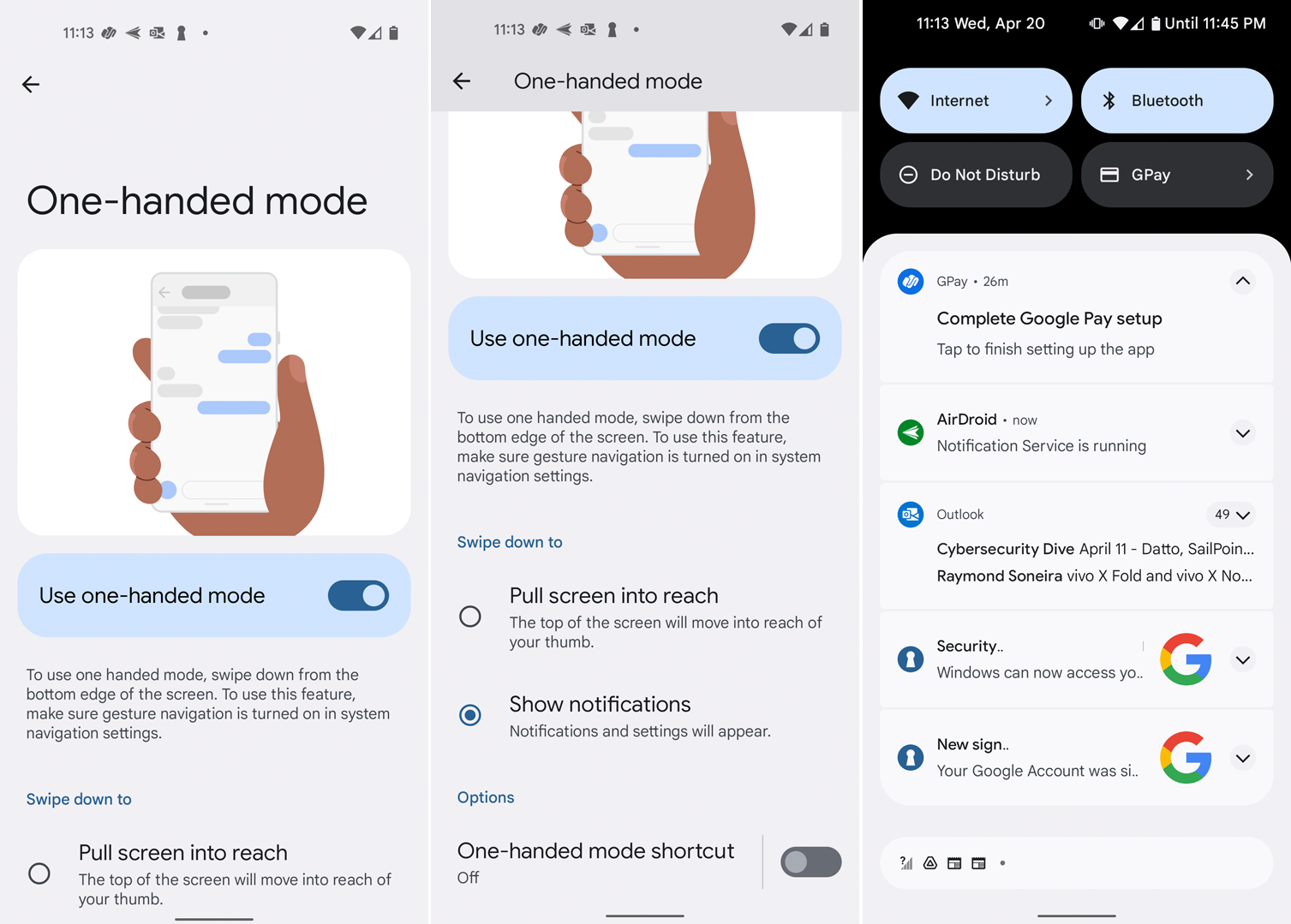
Botón en pantalla
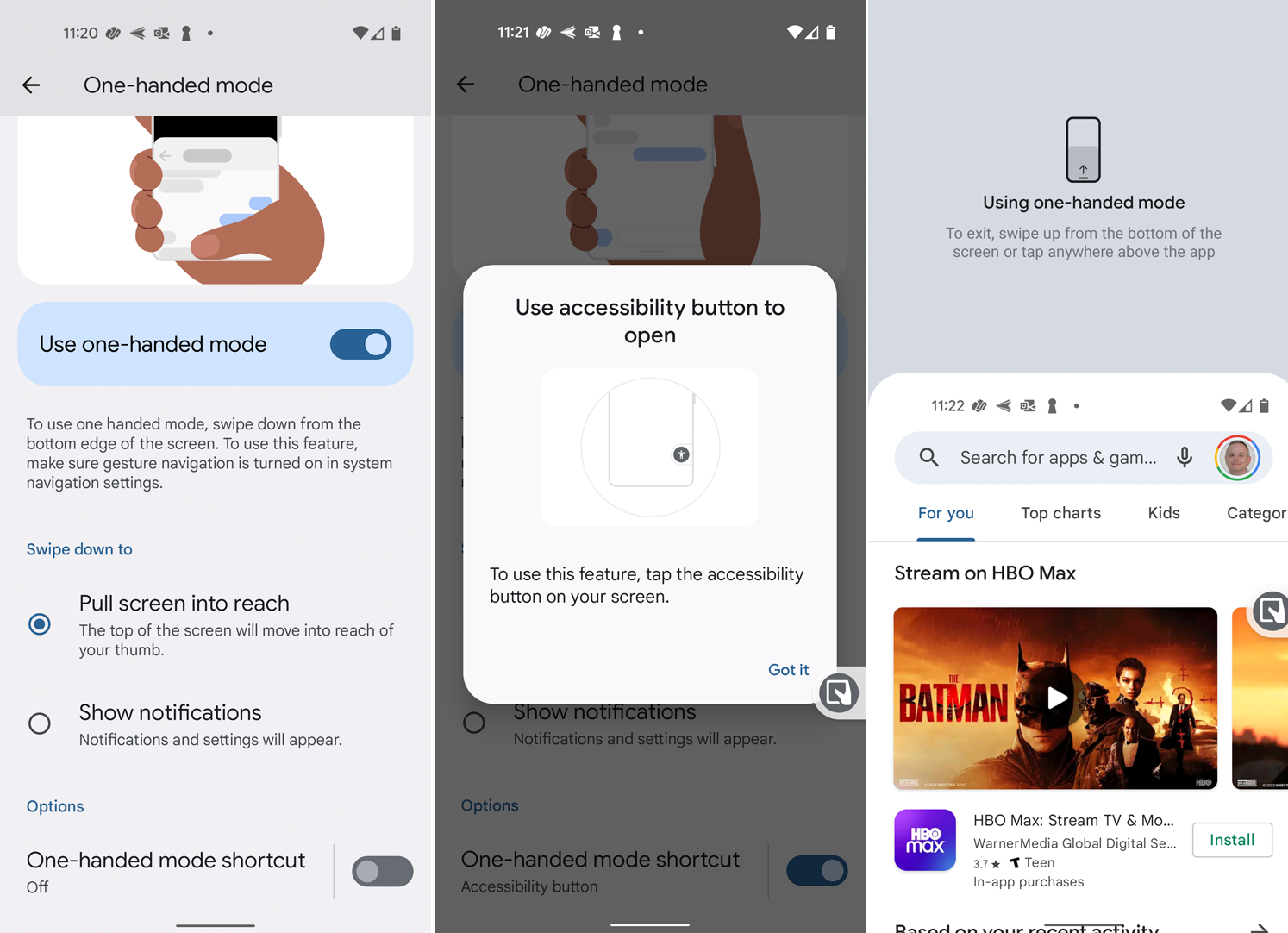
En lugar de deslizar hacia abajo en la parte inferior de la pantalla, puede mostrar un botón en pantalla para pasar al modo con una sola mano. En la pantalla del modo con una mano en Configuración, active el interruptor para acceso directo al modo con una mano. Luego aparece un botón en la pantalla, que puede colocar en cualquier lugar del lado izquierdo o derecho. Luego, simplemente toque ese botón para desplegar la parte superior de la pantalla o mostrar notificaciones.
Teclado
Puede reducir y mover el teclado en un teléfono Android para escribir más fácilmente con una mano. El proceso varía según el fabricante y el teléfono, pero aquí hay un par de métodos.
Abra una aplicación basada en texto, como correo electrónico o mensajería. Toque en el campo de texto. Toque el icono de puntos suspensivos en la barra de herramientas sobre las teclas del teclado. Toca el icono de One handed si lo ves. El teclado luego se desplazará hacia el lado izquierdo o derecho de la pantalla. Toque la flecha izquierda o derecha para cambiarla al otro lado de la pantalla. Toque el ícono con las cuatro flechas para restablecerlo a pantalla completa.
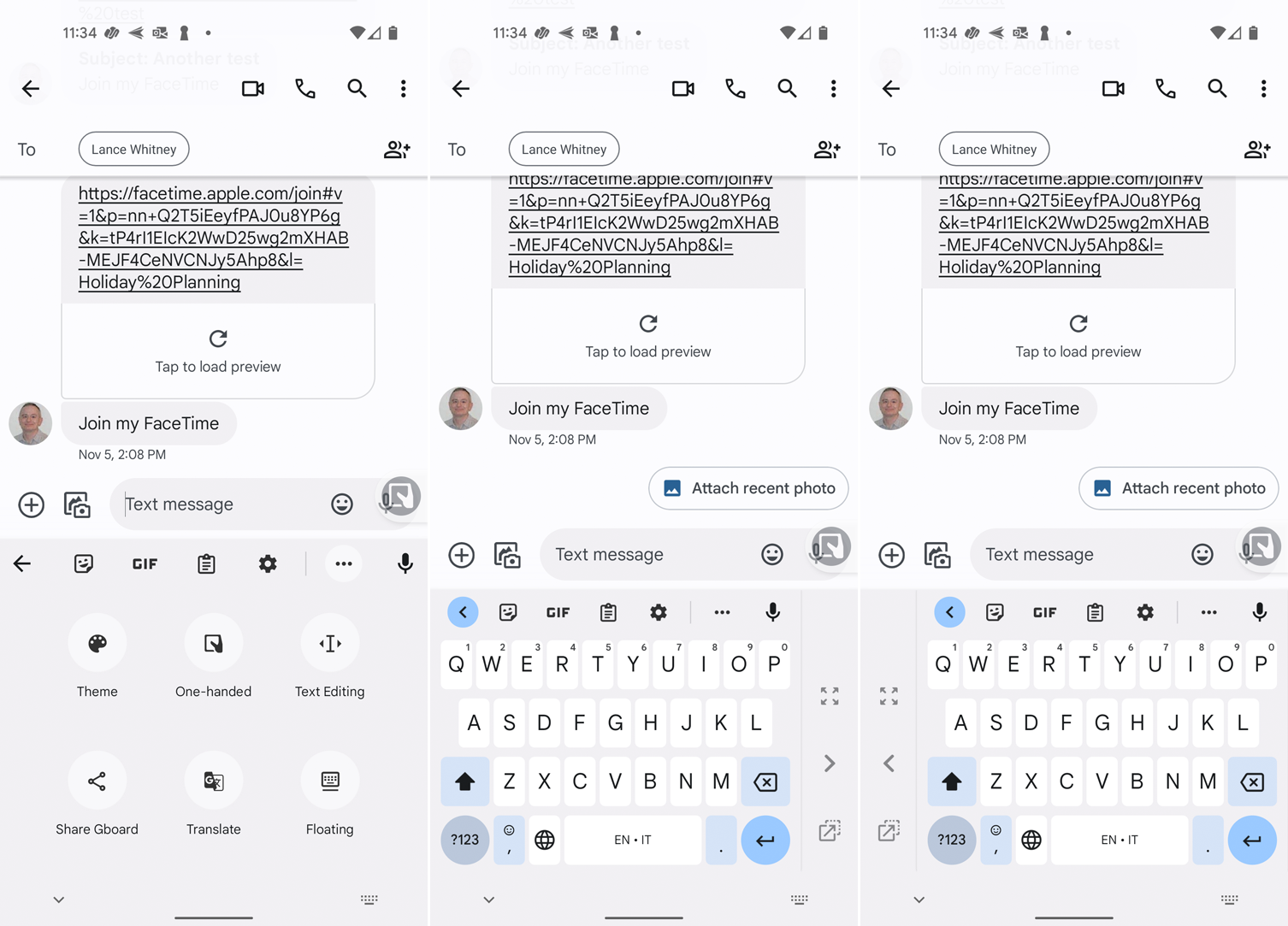
Algunos teléfonos, incluidos los de Samsung, ofrecen una forma diferente de acceder al teclado con una sola mano. En una aplicación basada en texto, toque el icono de puntos suspensivos y luego toque el icono de Modos. Esta pantalla ofrece tres diseños: teclado estándar, teclado para una mano y teclado flotante. Elija el teclado de una mano y puede desplazarlo hacia la derecha o hacia la izquierda. Con el teclado flotante, puede moverlo por la pantalla arrastrándolo a través de la línea horizontal debajo de la barra espaciadora.
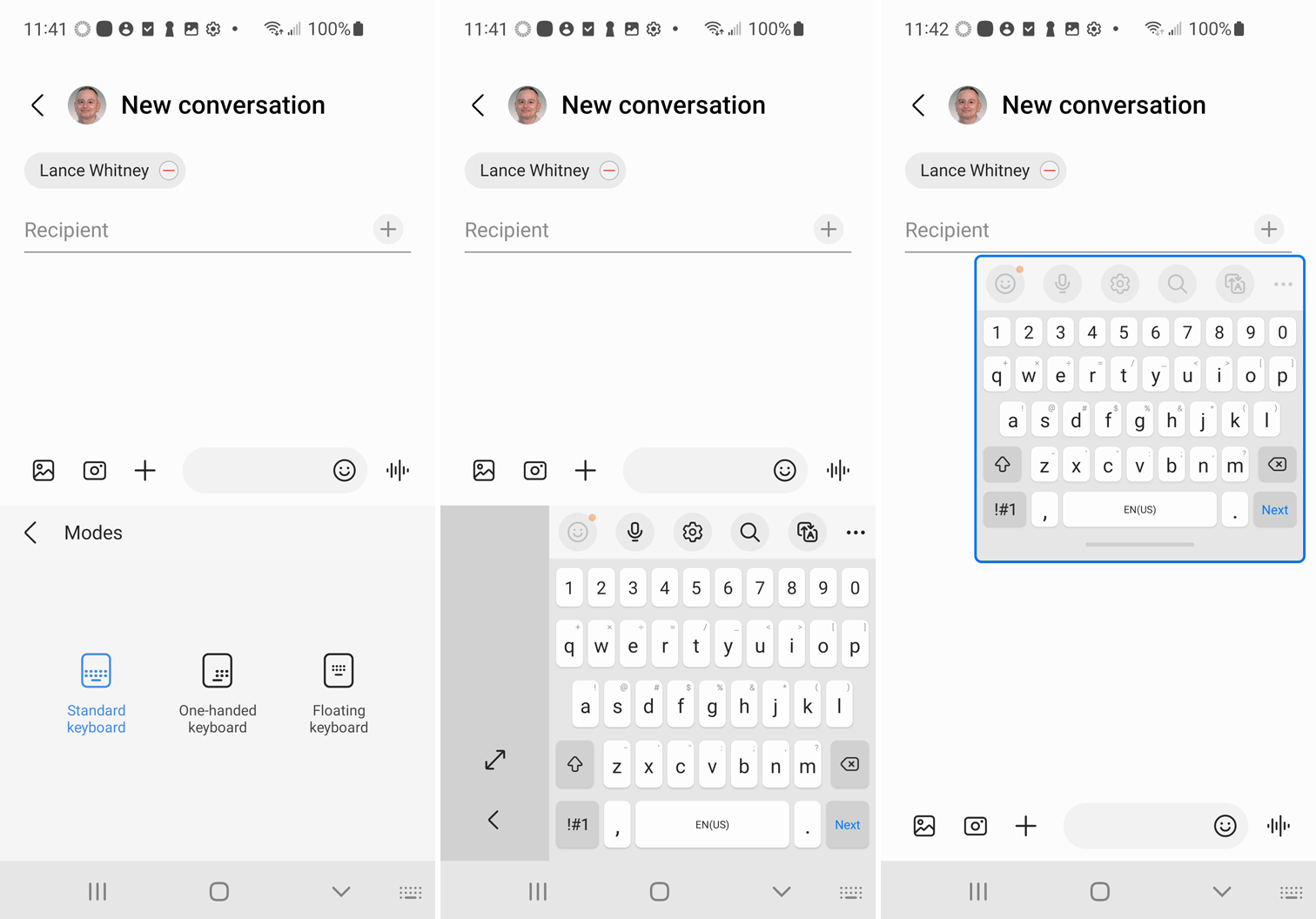
Gestos
Finalmente, puede activar ciertos comandos y acciones a través de gestos, como tocar la parte posterior de su teléfono, presionar el sensor de huellas dactilares y presionar el botón de encendido. Al igual que con la mayoría de las funciones de Android, lo que puede hacer y cómo lo hace varía según el modelo de su teléfono y la versión del sistema operativo. Pero al menos puedes revisar tus opciones. Ir a Ajustes > Sistema > Gestos corcel Ajustes > Funciones avanzadas > Movimientos y gestos.
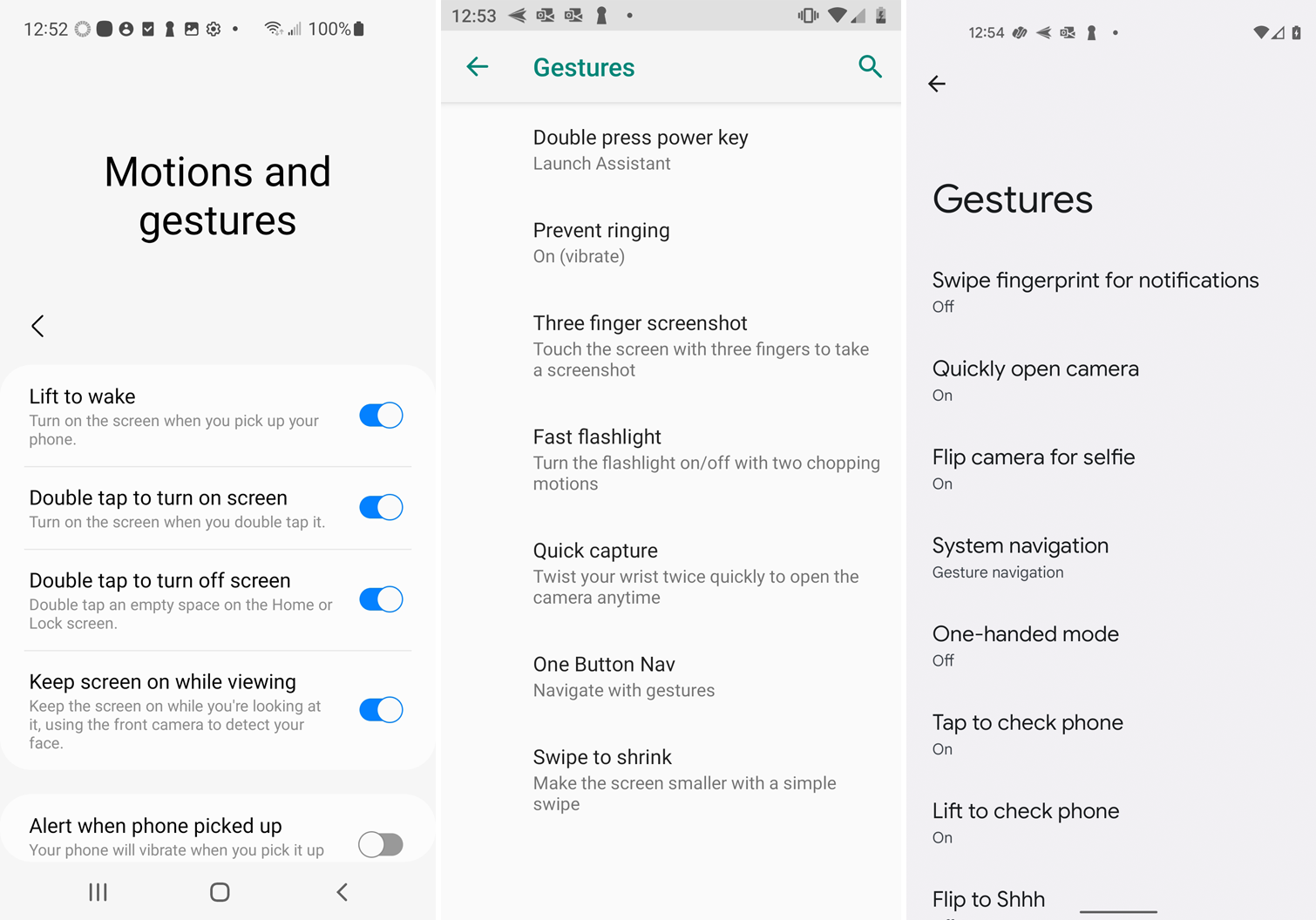
Algunos teléfonos, como los últimos modelos de Google Pixel, ofrecen una función llamada Quick Tap, similar al Back Tap del iPhone. Active el interruptor de esta función si la ve en su teléfono. Luego puede configurar una acción específica que se activa cuando toca la parte posterior de su teléfono, como tomar una captura de pantalla, reproducir o pausar medios, mostrar notificaciones o abrir una aplicación específica.
Más allá de Quick Tap, la mayoría de los teléfonos proporcionarán otros gestos. Revise la pantalla de su teléfono para encontrar y habilitar cualquiera de las siguientes opciones:
-
Presiona dos veces la tecla de encendido para iniciar el Asistente de Google o la cámara.
-
Toca dos veces la pantalla para encenderla o apagarla.
-
Toque, deslice o mantenga presionado el sensor de huellas dactilares para ver notificaciones o abrir y cerrar aplicaciones.
-
Mantenga presionado el botón de encendido para mostrar un menú de encendido.
-
Presione el botón de encendido dos veces para abrir la cámara.
-
Reduzca la pantalla deslizando el dedo desde el centro hacia la esquina inferior izquierda o derecha.
¿Te gusta lo que estás leyendo?
Matricularse en Totalmente movilizado boletín informativo para recibir nuestras principales historias de tecnología móvil directamente en su bandeja de entrada.





