Hace solo unos años, si quería escribir usando su voz en lugar de sus dedos, tenía que invertir en un costoso software de dictado para obtener resultados de alta calidad. Ese ya no es el caso. Los servicios de voz a texto vienen incluidos en bastantes sistemas operativos y aplicaciones, incluido Google Docs.
En Google Workspace, esta función se conoce como Dictado por voz. Voice Typing le permite escribir, editar y navegar por su documento hablando en lugar de usar el teclado. Cuando usa Voice Typing en Google Docs, tampoco tiene que escribir en inglés. Puede elegir entre docenas de idiomas, dialectos y acentos.
Más allá de aprender a usar Voice Typing en Google Docs, es útil conocer algunos consejos y sugerencias sobre lo que podría querer aprender a hacer con él. También es posible que lo convenzan de probar la escritura por voz una vez que escuche algunas razones por las que las personas usan herramientas de voz a texto en primer lugar.
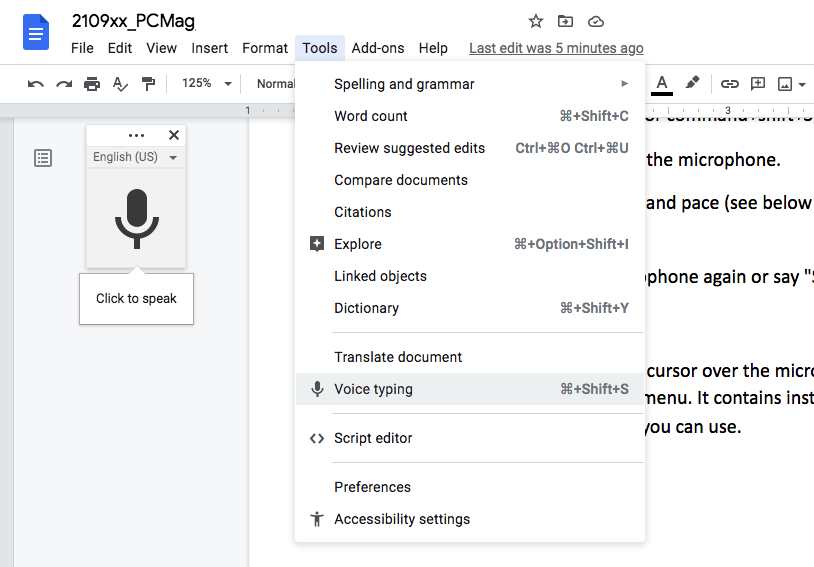
Resumen
Cómo usar el dictado por voz de Google Docs
En la red
-
Inicie sesión en su cuenta de Google en el navegador Google Chrome. La escritura por voz requiere Chrome.
-
Abre un archivo de Documentos de Google.
-
En la barra de menús, ve a Herramientas > Dictado por voz. Alternativamente, use el atajo Comando + Shift + S.
-
Aparece una caja de micrófono. Haga clic en el micrófono para comenzar a usar su voz para escribir.
-
El navegador puede solicitarle que le dé acceso a su micrófono, lo cual debe hacer.
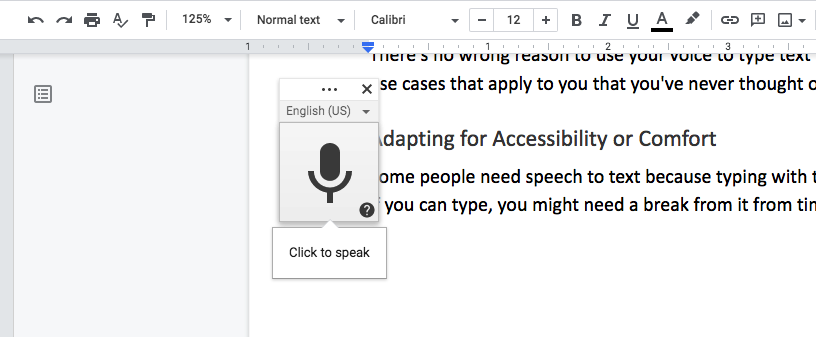
Luego, continúe y hable claramente con su voz normal, y la aplicación escribirá todo lo que diga, con la excepción de los comandos, que se tratan en la sección Consejos a continuación.
Cuando termines, vuelve a hacer clic en el micrófono o di «Dejar de escuchar».
En un dispositivo móvil
Cuando usa Google Docs en un dispositivo móvil, aún puede escribir usando su voz, pero técnicamente usará la funcionalidad integrada de voz a texto en su teléfono en lugar del dictado por voz de Google Docs. Sin embargo, desde su punto de vista, en su mayoría funciona igual.
-
Descargue la aplicación Docs, ejecútela e inicie sesión en su cuenta de Google.
-
Abra un documento o inicie uno nuevo.
-
Toca el ícono del lápiz para comenzar a editar.
-
Cuando aparezca el teclado, presiona el ícono del micrófono y comienza a dictar lo que quieras escribir.
Solución de problemas
Si tiene algún problema, el problema más común es que el micrófono de su dispositivo no está configurado o no funciona correctamente.
Verifique los permisos en su navegador. Recuerda que debes usar el navegador Chrome para obtener el dictado por voz. Haga clic en los tres puntos apilados en la esquina superior derecha del navegador y seleccione Configuración. En la página que se abre, vaya al lado izquierdo y elija Privacidad y configuración, luego, en el centro de la página, elija Configuración del sitio.
Desplácese hacia abajo y haga clic en Micrófono. En la página siguiente, asegúrese de que la opción «Los sitios pueden solicitar el uso de su micrófono» esté habilitada.
También verifique a continuación en la sección llamada «No se permite usar su micrófono» que usted no ver Documentos de Google. Si lo ve, abra la configuración (haga clic en el triángulo) y cambie la opción del micrófono a Permitir.
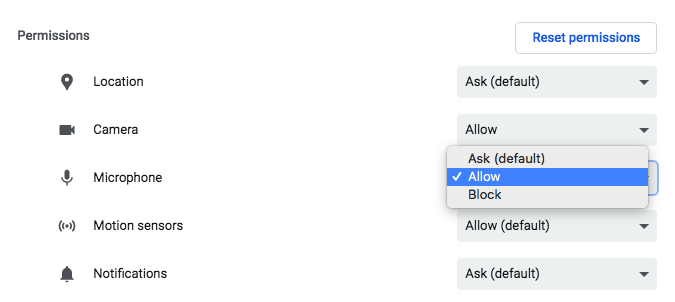
Verifique la configuración de su sistema. Si no puede resolver el problema en los permisos de su navegador, verifique la configuración de audio en Preferencias del sistema en un dispositivo macOS o en el Panel de control para una computadora con Windows. Asegúrese de que el micrófono que desea usar esté seleccionado.
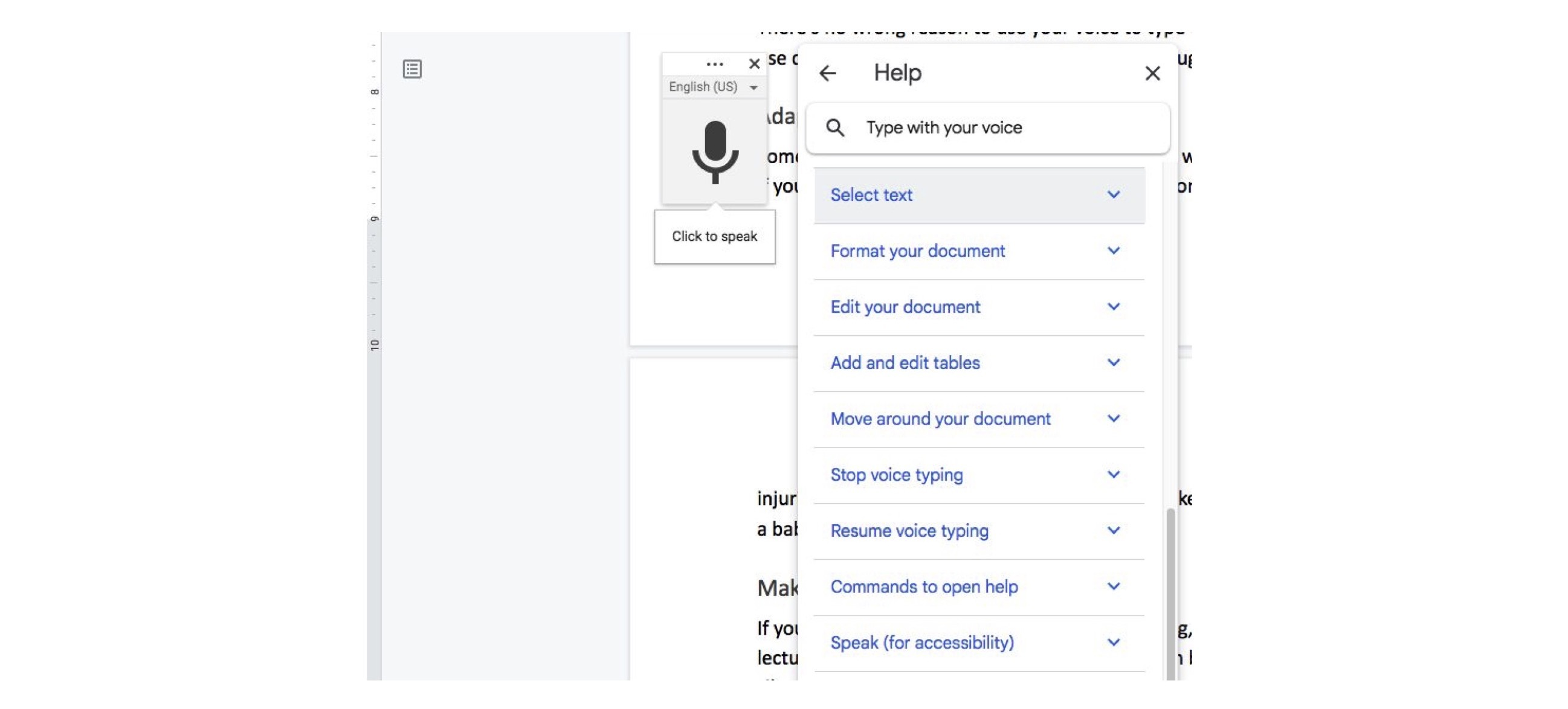
Para obtener ayuda adicional, desplace el cursor sobre la caja del micrófono. Aparece un signo de interrogación en un círculo. Haga clic en él para abrir el menú de ayuda. Contiene instrucciones sobre cómo usar el dictado por voz, así como una lista de todos los comandos que puede usar.
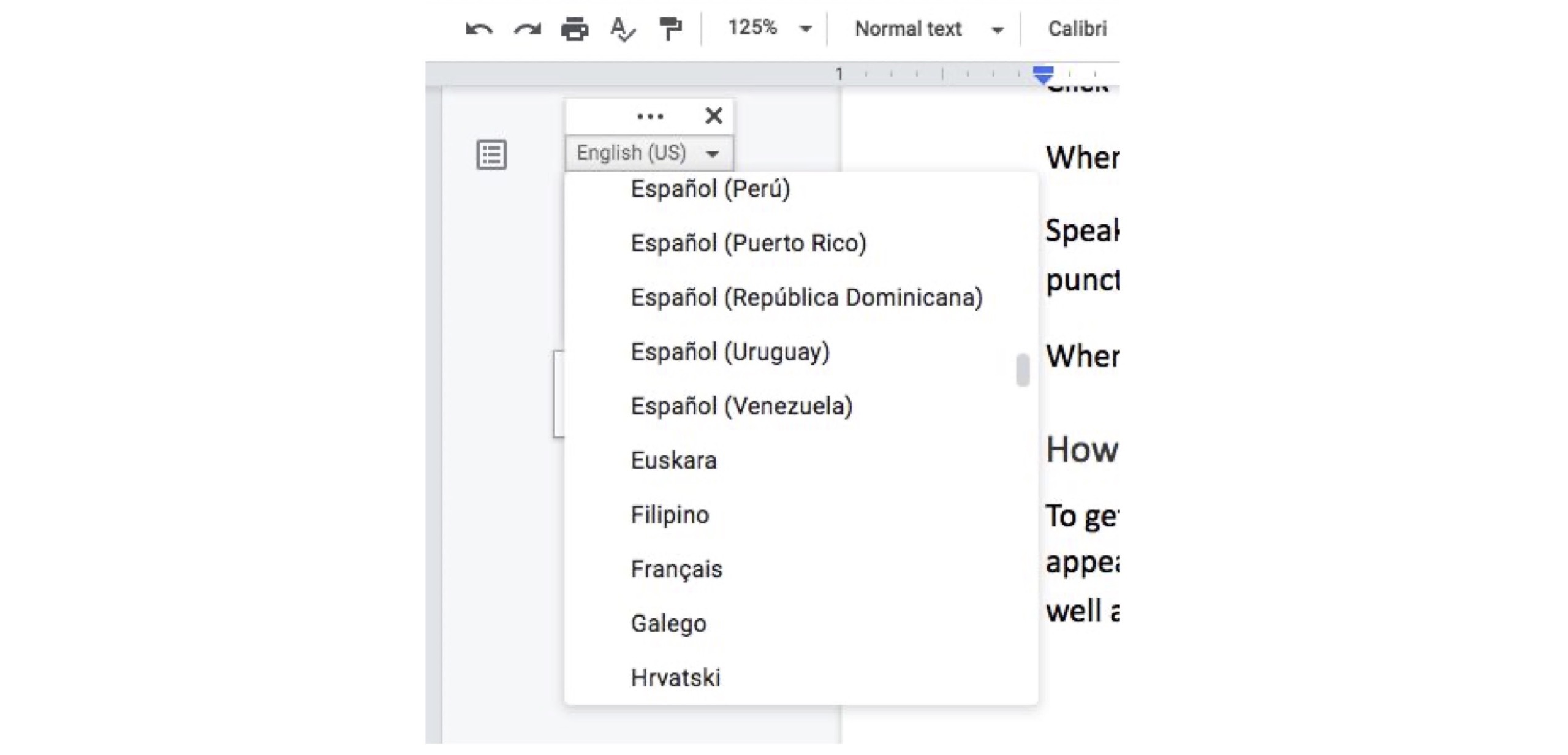
Cómo cambiar el idioma
Para cambiar el idioma de la escritura por voz, vaya a la caja del micrófono y busque el triángulo que apunta hacia abajo. Haz clic en él para abrir un menú desplegable de opciones de idioma y selecciona el que quieras.
Sugerencias para el dictado por voz en Google Docs
Además de escribir todo lo que dices, Google Docs Voice Typing también puede seguir comandos. Los comandos incluyen insertar puntuación, mover el cursor, dar formato al texto, así como seleccionar palabras, líneas o párrafos para eliminar, cambiar o mover.
Agregar puntuación es una de las funciones que probablemente usará con más frecuencia. Para agregar puntuación, simplemente diga cualquiera de las siguientes palabras (aunque tenga en cuenta que la puntuación no funciona en todos los idiomas):
-
Período
-
Coma
-
Punto de exclamación
-
Signo de interrogación
-
Cotización abierta, cotización final
-
Nueva línea (para comenzar una nueva línea de texto)
-
Nuevo párrafo (para comenzar un nuevo párrafo, como al usar la tecla Intro)
Hay muchos comandos que puede aprender si tiene la intención de usar Google Docs Speech to Text con regularidad. Aquí hay un conjunto más pequeño de comandos que quizás desee aprender primero porque son muy utilizados.
-
Ir a / Mover al final de la línea / párrafo / documento
-
Desplazarse hacia arriba/abajo
-
Dupdo
-
Corte
-
Pegar
-
Eliminar (elimina la palabra inmediatamente anterior al cursor)
-
Seleccione [word or phrase]
-
Seleccionar todo
-
Seleccionar siguiente/último carácter
-
Seleccionar línea
-
Seleccionar párrafo
-
Deseleccionar / Deseleccionar
-
Audaz
-
cursiva / cursiva
-
Destacar
-
Crear / Insertar lista con viñetas
-
Crear / Insertar lista numerada
-
Borrar/Eliminar formato
Razones para escribir por voz
No hay una razón equivocada para usar su voz para escribir texto en Google Docs, pero puede haber algunos casos de uso que se apliquen a usted en los que nunca había pensado antes.
Adaptación para accesibilidad o comodidad
Algunas personas necesitan voz a texto porque escribir con los dedos simplemente no es una opción. Incluso si puede escribir, es posible que necesite un descanso de vez en cuando para evitar lesiones por estrés repetitivo, cambiar su postura u otras razones, como si tiene las manos ocupadas porque está amamantando a un bebé.
multitarea
Cuando usa voz a texto, especialmente en un dispositivo móvil, a menudo puede realizar otras tareas mientras lo hace. Por ejemplo, puede dar un paseo o hacer tareas domésticas ligeras mientras toma notas con su voz.
Tomar notas para presentaciones
Si realiza algún tipo de presentación o habla en público, lo que incluye todo, desde conferencias universitarias hasta reuniones de negocios, escribir con la voz tiene una gran ventaja sobre escribir de una manera más tradicional. Cuando escribes en silencio, usas diferentes opciones de palabras y ritmos en comparación con lo que dirías en voz alta. Al usar la función de voz a texto para escribir sus notas, tendrá una mejor representación de lo que realmente dirá, haciendo que el viaje a los ensayos o presentaciones sea más rápido y fluido.
Consejo adicional: Puede usar Voice Typing para escribir no solo documentos sino también presentaciones. En Google Chrome, abra una presentación en Presentaciones de Google, seleccione Herramientas y luego elija Notas del orador de tipo de voz. Cuando aparezcan las notas del orador, haga clic en el micrófono para usar voz a texto.
Redacción de guiones para vídeos y podcasts
¿Haces videos o grabaciones de audio? Si es así, probablemente haya aprendido el valor de tener un guión escrito. Es posible que también haya aprendido que después de escribir un guión y leerlo en voz alta varias veces, necesita hacer algunas tomas para hacer algunos ajustes porque lo que escribimos no siempre es exactamente lo que queremos decir. Cuando mueve palabras de la página a su boca, a menudo tiene que cambiarlas un poco. Escribir por voz desde el principio, en lugar de escribir su primer borrador, puede hacer que la transición sea más eficiente al acercarlo a la versión final antes en el proceso.
Crear un diálogo de personajes
De la misma manera que escribir usando tu voz ayuda a obtener guiones que suenen más naturales para hacer videos y podcasts, también funciona para escribir diálogos para trabajos creativos, como guiones, teleplays y novelas. ¿Qué dirían tus personajes? ¿De verdad dirían lo que pones en la página? Dale a tus personajes una voz real inventando sus líneas en voz alta.
Terminar un borrador
Los escritores experimentados a veces aconsejan a los escritores menos experimentados que «simplemente terminen el borrador» o «escriban mal, arréglenlo más tarde», en lugar de no escribir nada. La idea es no dejarse bloquear por el miedo de escribir lo que quiere escribir. En su lugar, date permiso para escribir un mal borrador, sabiendo muy bien que es malo, siempre y cuando termines algo. Expresar sus ideas en voz alta puede ayudarlo a superar la parte más difícil o escribir. Si nunca antes ha usado la escritura de voz a texto, puede sentirse vergonzoso, tan vergonzoso como declararse escritor por primera vez y mostrar su trabajo al mundo.
Haga más con el dictado y la transcripción
Google Docs no es la única aplicación o sistema que te permite escribir usando tu voz sin costo adicional. También puede aprender a dictar texto en Microsoft Office y en su iPhone, por ejemplo.
Si ya tiene una grabación de alguien hablando y desea convertirla en texto, lo mejor que puede hacer es utilizar uno de los mejores servicios de transcripción del mercado en lugar de las funciones de texto a voz.
¿Te gusta lo que estás leyendo?
Matricularse en consejos y trucos boletín de noticias para obtener consejos de expertos para aprovechar al máximo su tecnología.





