De vez en cuando, aparece una herramienta que cambia su forma de trabajar y le hace desear haber empezado a usarla antes. Para mí, esa herramienta es FancyZones, que técnicamente es una característica de la aplicación PowerToys más amplia de Microsoft para los entusiastas de Windows.
FancyZones le permite arrastrar y soltar ventanas en vistas de pantalla dividida personalizables para que pueda realizar múltiples tareas de manera más efectiva. Simplemente mantenga presionada la tecla Mayús mientras arrastra una ventana y podrá ajustarla instantáneamente a una parte predefinida de la pantalla.
Si bien FancyZones existe desde 2019, cuando Microsoft revivió por primera vez el concepto de PowerToys, inicialmente lo descarté por ser demasiado oneroso para configurar. Solo en las últimas semanas me he dado cuenta de lo poderosas que pueden ser las FancyZones una vez que las conoces.
Aquí hay una captura de pantalla de mi diseño de FancyZones, al que me refiero como «modo de widget»:
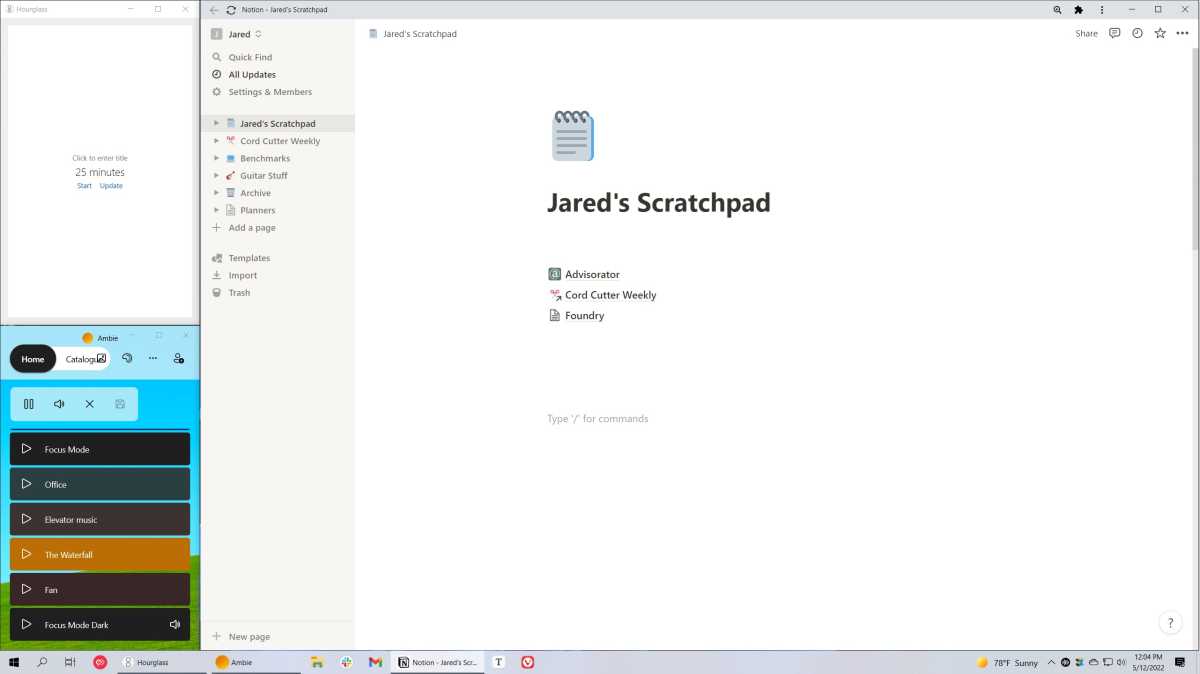
Jared Newman / Fundición
En este diseño, la mayor parte de mi pantalla está ocupada por la aplicación principal que estoy usando, generalmente Typora para escribir, Notion para notas detalladas o Vivaldi para navegar por la web, pero reservo una columna estrecha para un par de aplicaciones en miniatura. En la parte superior está Hourglass, mi aplicación de temporizador simple favorita, y en la parte inferior hay una excelente aplicación de ruido ambiental llamada Ambie.
Esta configuración ha sido una bendición para la productividad. Mientras escribo, puedo iniciar un temporizador de enfoque que permanece a la vista, y puedo cambiar rápidamente entre sonidos de fondo o apagarlos según sea necesario. Incluso la función Snap mejorada en Windows 11 requeriría mucho trabajo para lograr este diseño. Sin embargo, FancyZones me permite organizar las tres ventanas en unos tres segundos.
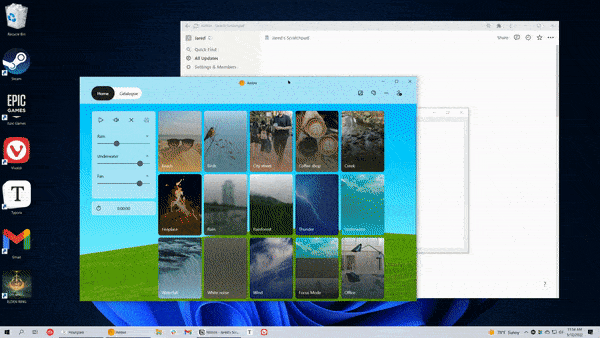
Jared Newman / Fundición
Si esto suena intrigante, siga leyendo para saber cómo puede hacer que FanzyZones funcione para usted.
Resumen
Cómo configurar FancyZones
Si aún no lo ha hecho, instale PowerToys desde Microsoft Store (o alternativamente desde GitHub). Está disponible tanto para Windows 10 como para Windows 11.
A continuación, inicie el menú de configuración de PowerToys (lo encontrará haciendo doble clic en el icono de la aplicación en la sección de la bandeja del sistema de su barra de tareas) y diríjase a la pestaña FancyZones. Asegúrate de que «Habilitar FancyZones» esté activado.
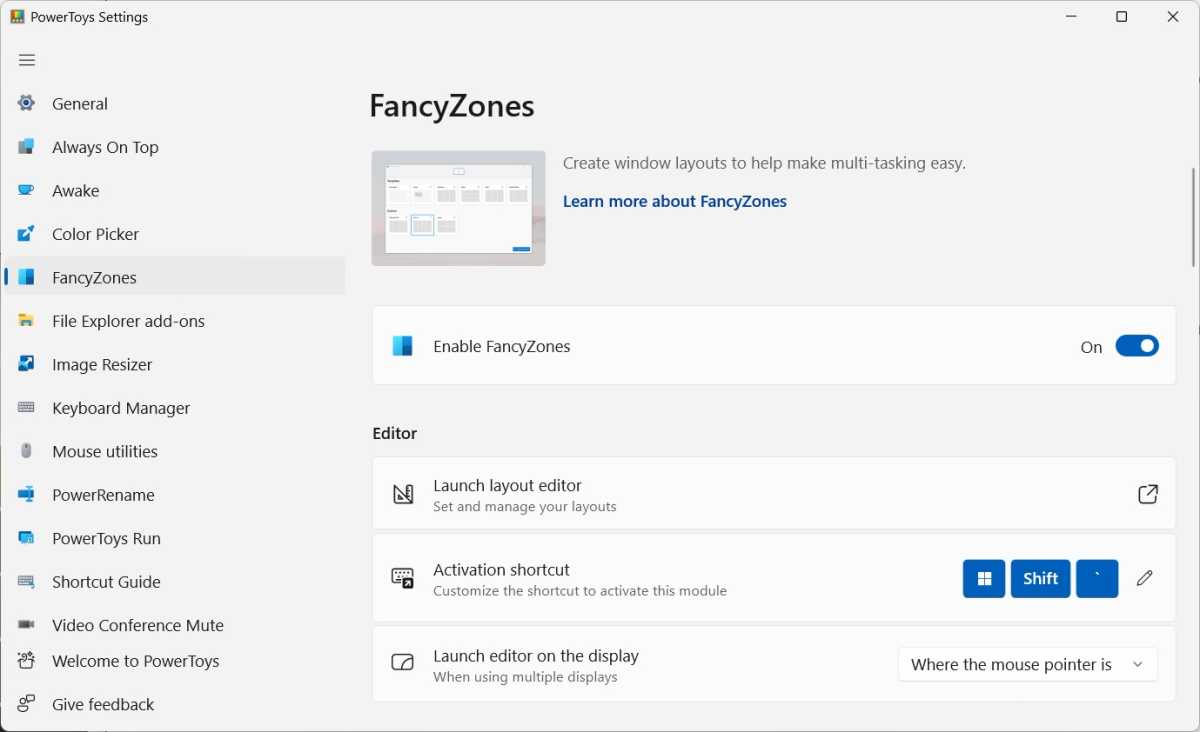
Jared Newman / Fundición
Para encajar una aplicación en una de las zonas predefinidas, mantenga presionada la tecla Mayús mientras arrastra una ventana. Deberían aparecer algunos paneles translúcidos en la pantalla mientras arrastra, y puede ajustar la ventana soltándola sobre cualquier panel. Tú también puedes mantenga presionadas las teclas Ctrl + Shift mientras arrastra para estirar la ventana a través de varias zonas.
Mientras esté en este menú de configuración, sugiero ajustar algunas configuraciones:
- Marque la casilla para “Restaurar el tamaño original de las ventanas al desajustar.” De esa manera, no tiene que perder el tiempo cambiando el tamaño de las aplicaciones después de sacarlas de la vista instantánea. (Deje esto sin marcar si termina usando diseños de Canvas, que explicaré en breve)
- Encender «Anular complemento de Windows”Y configurar“ Mover ventanas en función de ”a“Posición relativa.” Esto le permite usar las teclas Win + Arrow para mover ventanas entre zonas.
- Si está usando un mouse, definitivamente marque «Use un botón del mouse que no sea principal para alternar la activación de zona”Lo que le permite ajustar ventanas manteniendo presionado el botón derecho del mouse en lugar de Shift.
Personalización de FancyZones
Ahora viene la parte divertida. En lugar de seguir con el diseño predeterminado estrecho-ancho-estrecho de FancyZones, puede elegir entre ajustes preestablecidos adicionales o crear uno propio.
En el menú de configuración de FancyZones, haga clic en «Iniciar editor de diseño» y verá una variedad de plantillas. Solo puede tener un diseño activo a la vez, así que haga clic en el que desea asignar a la tecla Shift.
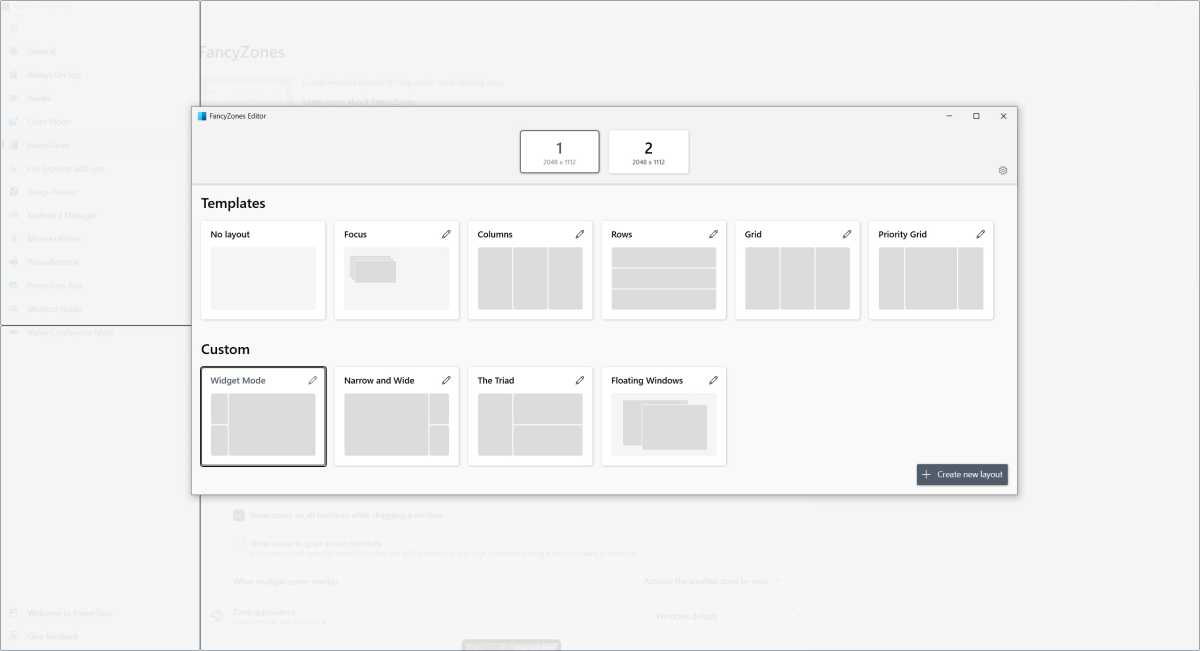
Jared Newman / Fundición
Para crear una nueva plantilla, haga clic en el botón «+ Crear nuevo diseño» en la esquina inferior derecha. Asigne un nombre a su diseño, luego elija entre Cuadrícula (que organiza las ventanas en una vista de mosaico) o Lienzo (que le permite ajustar ventanas flotantes en tamaños personalizados).
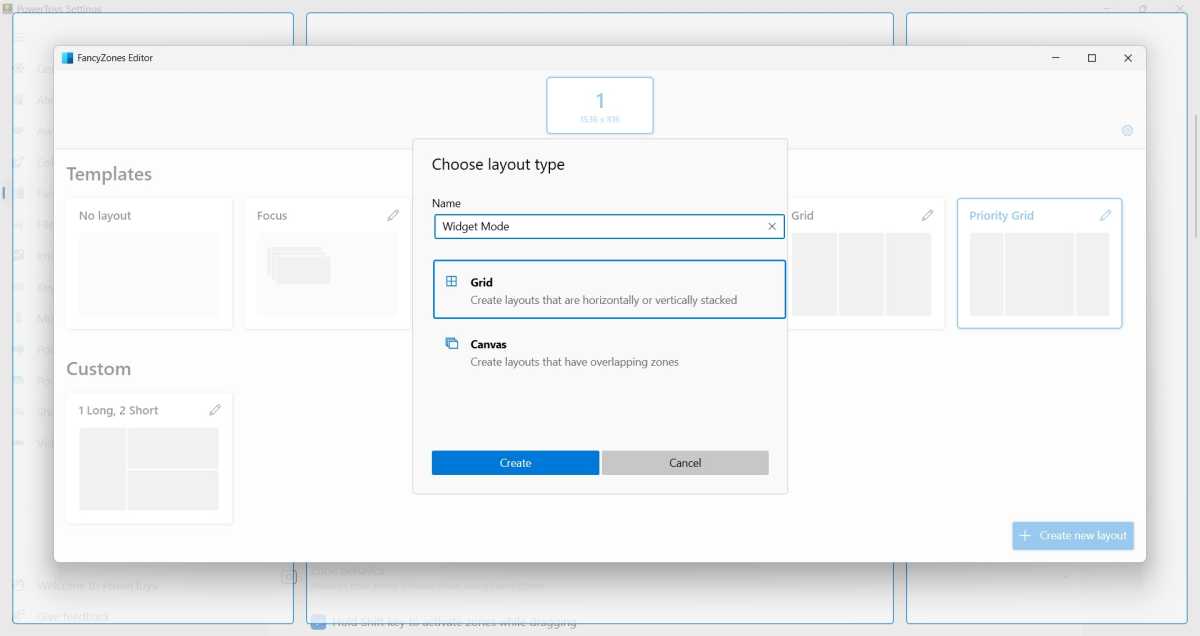
Jared Newman / Fundición
La pantalla de diseño de cuadrícula es un poco confusa para navegar, así que esto es lo que necesita saber:
- Haga clic en cualquier panel para dividirlo en dos paneles más pequeños.
- Mantenga presionada la tecla Mayús mientras hace clic para cambiar entre divisiones verticales u horizontales.
- Arrastra la barra entre dos paneles para cambiar su tamaño.
- Para volver a combinar paneles divididos, arrastre el cursor entre ellos como si estuviera dibujando una línea, luego seleccione «Fusionar zonas».
- El cuadro de instrucciones no se puede descartar durante este proceso, pero puede moverlo. Presiona «Guardar y aplicar» cuando hayas terminado.
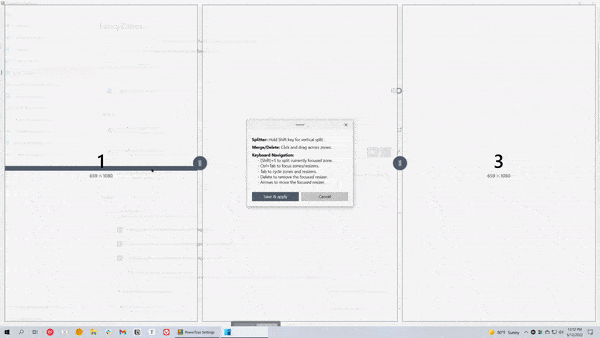
Jared Newman / Fundición
Una vez que haya configurado su cuadrícula, haga clic en el ícono de lápiz para modificarla más. Sugiero reducir la cantidad de espacio entre zonas, o mejor aún, deshabilitar por completo el interruptor de «espacio entre zonas» para evitar desperdiciar bienes inmuebles preciosos. También puede hacer clic en el ícono de lápiz azul en este menú para modificar el diseño que ha creado.
Afortunadamente, la configuración de Canvas es más simple:
- Arrastra el centro de una ventana para moverla.
- Arrastre las esquinas para cambiar su tamaño.
- Presiona el botón + para crear una nueva ventana.
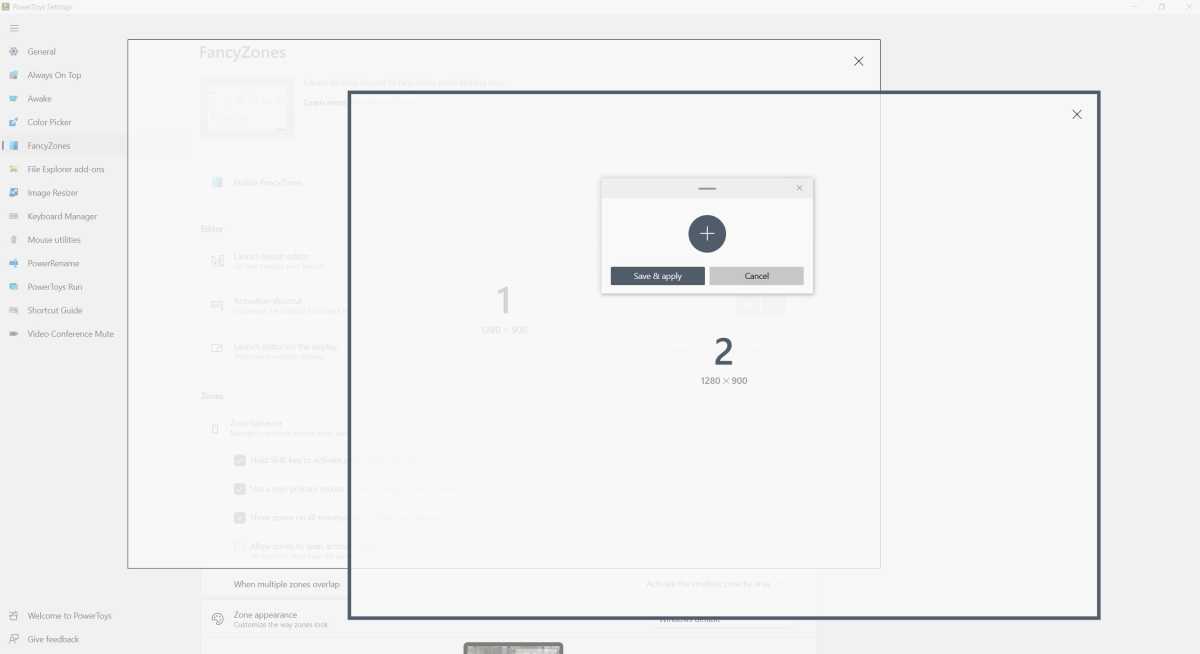
Jared Newman / Fundición
Esto puede ser útil si desea cambiar rápidamente el tamaño de una ventana flotante a un tamaño preestablecido. Incluso puede tener varios ajustes preestablecidos de tamaño de ventana como parte del mismo diseño.
Diseños adicionales y múltiples monitores
Aunque FancyZones solo le permite tener un diseño activo a la vez, puede usar atajos de teclado para hacer malabarismos con varios diseños.
Para configurar esto, regrese al menú de configuración de FancyZones y haga clic en «Iniciar editor de diseño». Presiona el ícono del lápiz sobre tu diseño favorito, luego haz clic en el menú desplegable «Acceso directo de diseño». Sugiero «1».

Jared Newman / Fundición
A continuación, haga clic en el ícono de lápiz para su diseño secundario y, en el menú «Acceso directo de diseño», elija un número diferente, como «2». Repita este proceso para todos los diseños que desee utilizar, asignando un número diferente a cada uno.
Ahora, cuando mantiene presionada la tecla Mayús para activar FancyZones, puede presionar «1» para cambiar a su diseño favorito, presionar «2» para cambiar a su diseño secundario, y así sucesivamente. No es necesario que mantenga presionada la tecla numérica todo el tiempo; simplemente presionándolo hará que el diseño activo cambie.
Una última cosa: si tiene varios monitores, cada uno puede tener su propio diseño. Simplemente haga clic en su monitor en la parte superior del Editor de diseño, luego elija el diseño que desea asignar.
Use su imaginación
FancyZones solo hizo clic para mí cuando comencé a usarlo para dejar aplicaciones en miniatura en la pantalla. Además de Hourglass y Ambie, ocasionalmente también uso el espacio para Notepad, Calculator o Plexamp.
Pero también puedes usar FancyZones de muchas otras formas. Por ejemplo, puede proporcionarse un tablero para múltiples aplicaciones de mensajería o usarlo como una herramienta de cambio de tamaño rápido para ventanas flotantes. Con un poco de experimentación, FancyZones también podría cambiar su forma de trabajar.
Suscríbase al boletín de Jared’s Advisor para recibir consejos tecnológicos prácticos en su bandeja de entrada todas las semanas.





