La línea de Kindle de Amazon puede poner una biblioteca en su bolsillo. Ya sea que elija el Kindle básico, el Paperwhite de bolsillo o el Oasis de primera línea, un Kindle contiene miles de libros dentro de su elegante carcasa negra, mientras que miles más se pueden almacenar en la nube.
Un Kindle delata muy poco desde el exterior (no se puede husmear en el metro de lo que está leyendo aquí), pero están sucediendo muchas cosas en el interior. Todos los modelos Kindle cuentan con iluminación LED ajustable para que puedas ver la página mientras acampas bajo las estrellas, mientras que Paperwhite y Oasis son resistentes al agua para una lectura maravillosa junto a la playa. Y si quieres saber cuántas horas más te llevará terminar un libro, también te lo pueden decir.
Pero para aprovechar al máximo tu Kindle, existen algunos trucos rápidos. ¿Tiene problemas para ver o quiere más palabras en la página? Simplemente pellizque y haga zoom para ajustar. Si desea ahorrar batería, cambie su Kindle al modo avión cuando no esté descargando libros. O personalice el diccionario para cuando esté leyendo libros en otros idiomas. Pero estos son solo los conceptos básicos. Continúe leyendo para obtener más consejos avanzados que maximizarán el disfrute y el uso que obtiene de su Kindle.
Resumen
Rayos X marca el lugar
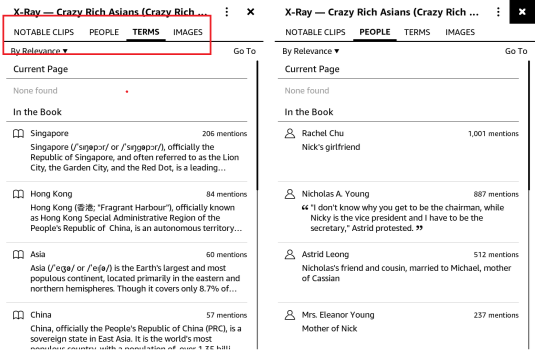
A veces, un libro es más inteligente que tú y, a veces, es incluso un genio. La función de rayos X aumenta el coeficiente intelectual de un libro al permitirle examinar sus huesos (ideas, temas, figuras históricas, personajes ficticios y lugares) en un instante. Cuando tenga un libro abierto, toque la parte superior de la pantalla, seleccione el menú de tres puntos y seleccione X-Ray. Podrá buscar más información sobre personas, lugares e ideas clave en el libro y ver una cronología de secciones destacadas. X-Ray no está disponible para todos los libros.
Aspectos destacados de tu vida
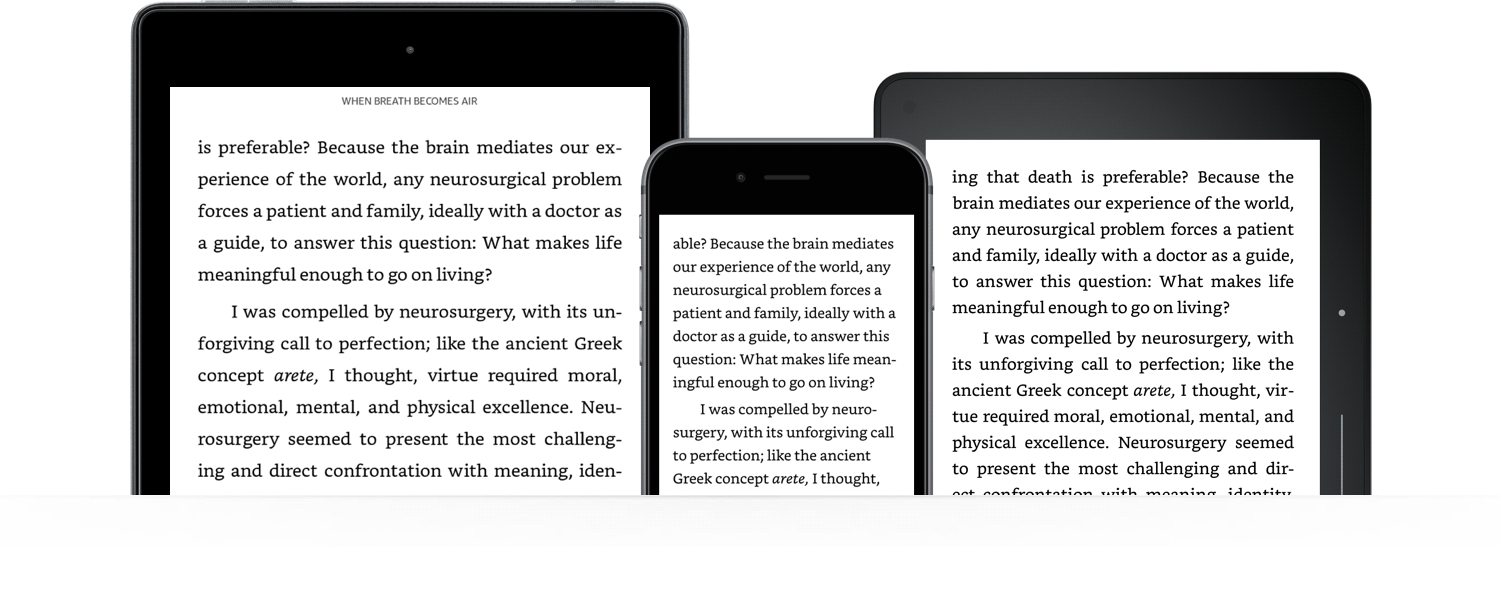
Si extraña los días de los resaltadores amarillos gruesos en un libro de texto y las notas en los márgenes, entonces esta podría ser una de sus funciones favoritas en el Kindle. Coloque el dedo sobre el texto que desea resaltar o escriba una nota y arrastre el dedo para incluir más o menos texto. Luego aparecerá atenuado en su Kindle. Tóquelo para ver opciones que incluyen notas, resaltes y uso compartido en Goodreads. Sus destacados y notas se almacenan en la página Kindle Highlights y en un libro que se agrega a su Kindle llamado Your Clippings.
Ponlo en tu bolsillo

Ponerse al día con todas las lecturas que ha almacenado en la aplicación Pocket puede ser como tratar de pasar por una enorme pila de Neoyorquino revistas Tenía la intención de leer cada palabra, pero ahora parece abrumador. Envíe algunos de esos artículos a su Kindle y será más probable que los lea. Hágalo utilizando Pocket 2 Kindle, que conecta sus cuentas de Amazon y Pocket y envía periódicamente a su Kindle los artículos que ha guardado en Pocket.
Una serie de eventos afortunados
Si está leyendo una serie de libros, puede almacenarlos todos juntos en su Kindle. Ir Configuración > Opciones del dispositivo > Opciones avanzadas > Hogar y biblioteca > Agrupar series en la bibliotecay alternar para encender. Luego, todos los libros que forman parte de una serie aparecerán en su pantalla de inicio bajo la portada del primero de la serie con el número de libros en ese grupo que aparece en la parte inferior derecha. Si no ve la función, intente actualizar el software de su Kindle (Configuración> Opciones del dispositivo> Opciones avanzadas> Hogar y biblioteca> Actualizar su Kindle). ¿No te gusta? Desactívelo y los libros aparecerán de forma independiente en su biblioteca.
Cuenta conmigo

Kindle publica ofertas en libros electrónicos todos los días. La página Kindle Daily Deals está organizada por categoría. Si no desea visitarnos regularmente, puede suscribirse al boletín. Con Kindle Unlimited, por su parte, puedes leer cualquiera de los libros del catálogo de Kindle Unlimited por 9,99 dólares al mes.
Club del libro
Goodreads, propiedad de Amazon, es como un club de lectura que no requiere averiguar el horario de todos, asegurarse de que su lugar esté limpio para albergar o discutir sobre qué leer. En el Kindle, toque el botón Goodreads en la barra de herramientas (la «g» minúscula) y puede iniciar sesión en su cuenta Goodreads existente o crear una. Los libros en su lista Goodreads Want to Read aparecen en la página de inicio de Kindle para acceder fácilmente a nuevos títulos. También puede ver lo que están leyendo sus amigos, sus opiniones sobre los libros que está considerando y leer una muestra antes de comprometerse con un libro completo.
Biblioteca en casa
Configure una Biblioteca familiar y podrá compartir libros con los miembros de su Hogar Amazon. En el Kindle, vaya a Menú> Configuración> Hogar y biblioteca familiar> Agregar una nueva persona> Agregar adulto. Ingrese su dirección de correo electrónico y contraseña para Amazon y autorice a ambas cuentas a compartir información de pago. Ahora puede elegir compartir todos los libros o elegir qué libros le gustaría compartir. Para agregar un niño, vaya a Hogar y Biblioteca familiar y seleccione Agregar niño en Agregar una nueva persona. Ingrese la contraseña de control parental, el nombre del niño, el cumpleaños y el sexo. Luego puede seleccionar títulos para la biblioteca del niño. Toque Siguiente, luego Listo y la cuenta estará configurada.
préstamo de libros

Puede tomar prestados libros Kindle para su propio Paperwhite y prestar libros Kindle a sus amigos, incluso si no tienen un Kindle. El tiempo de préstamo es de 14 días, durante los cuales el prestamista no puede leer el libro. Para prestar un libro, inicie sesión en Amazon.com en el escritorio. Vaya a la página del libro que desea prestar y debería haber una opción para «Prestar este libro» en la parte superior izquierda. O vaya a la página Administre su contenido y dispositivos y localice el libro que necesita. Haga clic en el menú de tres puntos en el lado izquierdo y seleccione Prestar este título en la ventana emergente. Ingrese la dirección de correo electrónico del prestatario (puede incluir un mensaje) y haga clic en Enviar ahora.
Si no aparece una opción de préstamo, ese libro en particular no puede ser prestado. Sólo podía prestarme uno de los 40 libros Kindle que había comprado recientemente.
Si eres el prestatario, recibirás un correo electrónico de que alguien te ha prestado un libro. Ábrelo y haz clic Obtenga su libro prestado ahora. Cuando se inicie el navegador, inicie sesión en su cuenta de Amazon. A continuación, seleccione el dispositivo en el que desea que se entregue el libro y haga clic en Aceptar libro prestado. Para devolver el libro, inicie sesión en su cuenta de Amazon y seleccione Administrar su contenido y dispositivos, busque el título, seleccione el botón Acciones, seleccione Eliminar de la biblioteca y haga clic en Sí.
Recomendado por Nuestros Editores
Entra en OverDrive

El hecho de que haya cambiado a libros electrónicos no significa que no pueda ser un usuario de la biblioteca. Puede tomar prestados libros de su biblioteca local a través de OverDrive si tiene una tarjeta de biblioteca válida o una identificación de estudiante. Pida prestado un libro y luego dígale a OverDrive que desea leerlo en su Kindle.
Entrar en el coleccionismo

Al igual que demasiadas aplicaciones pueden saturar la pantalla de inicio de su teléfono, una gran cantidad de libros pueden hacer lo mismo en su Kindle. Para mantener las cosas organizadas, toque Menú en la parte superior derecha, seleccione Crear nueva colección, escriba un nombre para la colección y toque Aceptar. Marca la casilla junto a cada libro que quieras que aparezca en la colección y selecciona Listo.
Tus colecciones ahora aparecerán en la pantalla de inicio de tu Kindle. Si desea agregar libros a la colección más adelante, presione el icono de la colección y aparecerá una ventana emergente. Toca Agregar o quitar elementos. Aquí, también puede cambiar el nombre de una colección, eliminarla de su dispositivo o eliminarla por completo. También puede acceder a su colección y seleccionar el menú en la parte superior derecha, que producirá un menú desplegable con las mismas opciones.

El Kindle tiene un navegador web. Es un poco rudimentario, pero puede ser útil en caso de apuro si tienes Wi-Fi pero poca batería en tus otros dispositivos. Toque el Menú en la parte superior derecha y seleccione Navegador experimental. Eso abrirá un navegador (bastante lento); escriba la URL que desee en la barra de menú superior. Si tienes un modelo 3G, no creas que has descubierto una forma de eludir el plan de datos de tu smartphone. Sin Wi-Fi, el navegador solo podrá acceder a Amazon y Wikipedia.
Para fanáticos de las fuentes

Si tiene algo real con las fuentes, no tiene que vivir con la que viene con un libro en el Kindle. Cuando esté en el libro, vaya a la barra de herramientas en la parte superior de la pantalla y toque el Automóvil club británico icono. Grifo Fuente> Familia de fuentesdonde puede elegir entre algunas fuentes y ajustar el tamaño y el estilo de la letra.
Saca una página del libro

Guarde lo que ve en pantalla tomándole una foto. Toque simultáneamente la esquina superior derecha y la esquina inferior izquierda de la pantalla o viceversa. Debería ver un destello, lo que significa que la imagen se ha guardado. Para verlo, conecte su Kindle a su computadora y verá la imagen en la carpeta raíz (serán archivos PNG).





