Family Sharing de Apple le permite compartir fotos y videos que toma en su iPhone. Al crear un álbum compartido y luego invitar a las personas a verlo, todos pueden ver sus últimas instantáneas. Sin embargo, este proceso no siempre funciona sin problemas, por lo que Apple ha introducido la biblioteca de fotos compartidas de iCloud en iOS 16 para compartir fotos a través de una biblioteca separada.
Para que esto funcione, use su iPhone o iPad para crear una biblioteca de fotos separada en iCloud solo para compartir. Luego, decide qué fotos desea mover a la biblioteca compartida y cuáles desea conservar en su biblioteca personal: compártalas todas o seleccione fotos específicas. También puede compartir automáticamente nuevas fotos que tome con la aplicación Cámara.
Con una biblioteca de fotos compartida, puede compartir imágenes con hasta cinco personas más. Recibirá sugerencias para compartir fotos grupales que incluyan a cualquier miembro de su biblioteca compartida. Si lo hace, los elementos compartidos aparecerán en la aplicación Fotos de iOS de cada persona, por lo que estarán fácilmente disponibles. Otros miembros pueden ver, editar, marcar como favoritos y eliminar las fotos y videos en la biblioteca compartida, e incluso agregar los suyos propios.
Resumen
Habilitar Fotos de iCloud
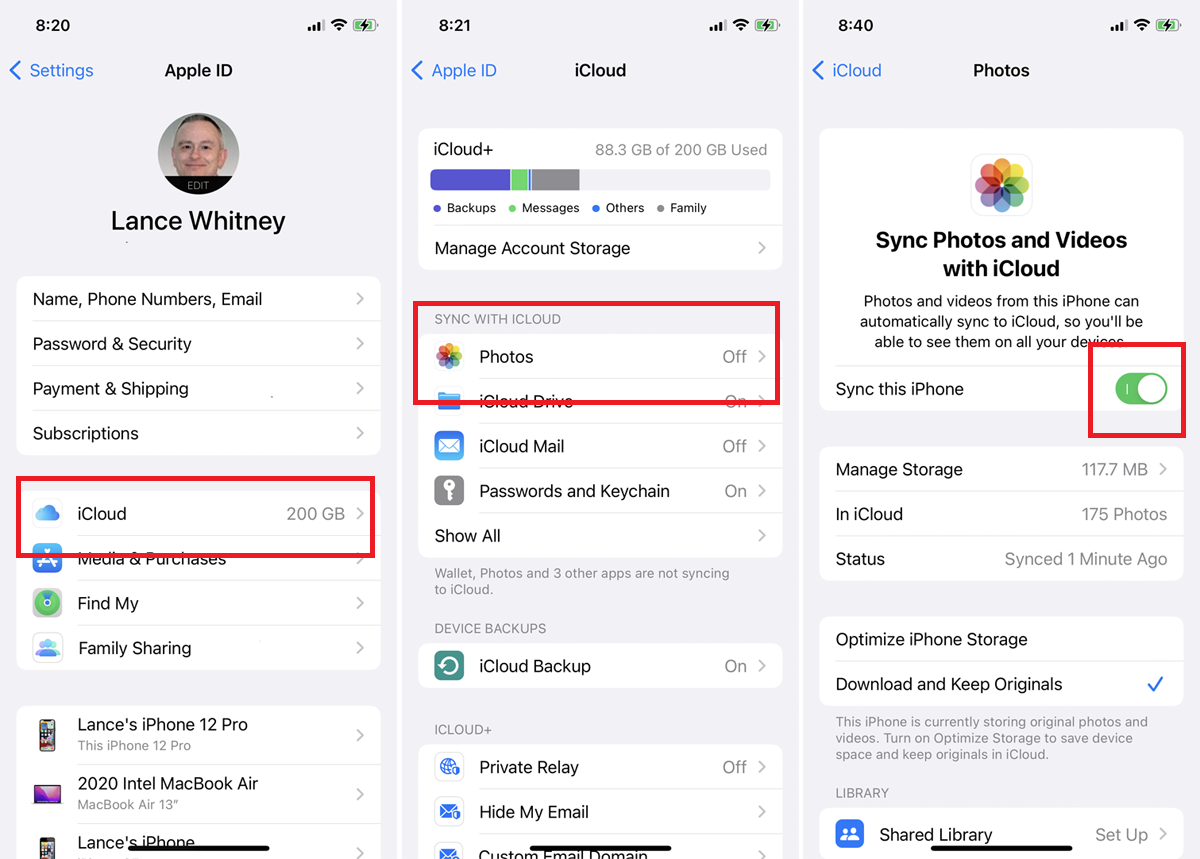
Para configurar una biblioteca de fotos compartida de iCloud, usted, y cualquier persona a la que desee invitar, deben ejecutar iOS 16, que actualmente está disponible como versión beta. Si aún no está usando Fotos de iCloud, deberá habilitar esa opción. En tu iPhone, ve a Ajustes > [Your name] > iCloud > Fotos y habilitar Sincroniza este iPhoneluego dale a tu dispositivo un momento para sincronizar tus fotos.
Crear una biblioteca de fotos compartida
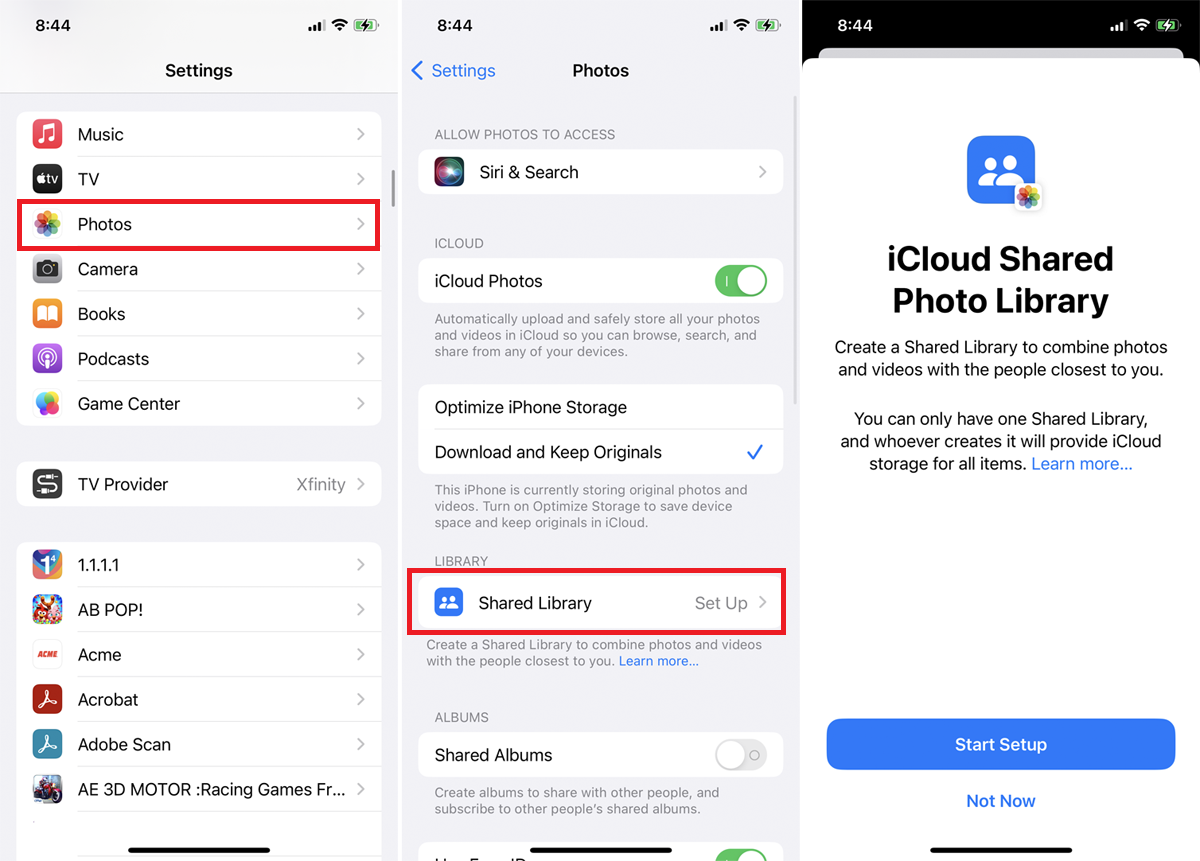
(Crédito: PCMag/Lance Whitney)
Cree una biblioteca compartida yendo a Ajustes > Fotos en tu iPhone o iPad. Seleccione Biblioteca compartida y luego toque el Iniciar configuración botón.
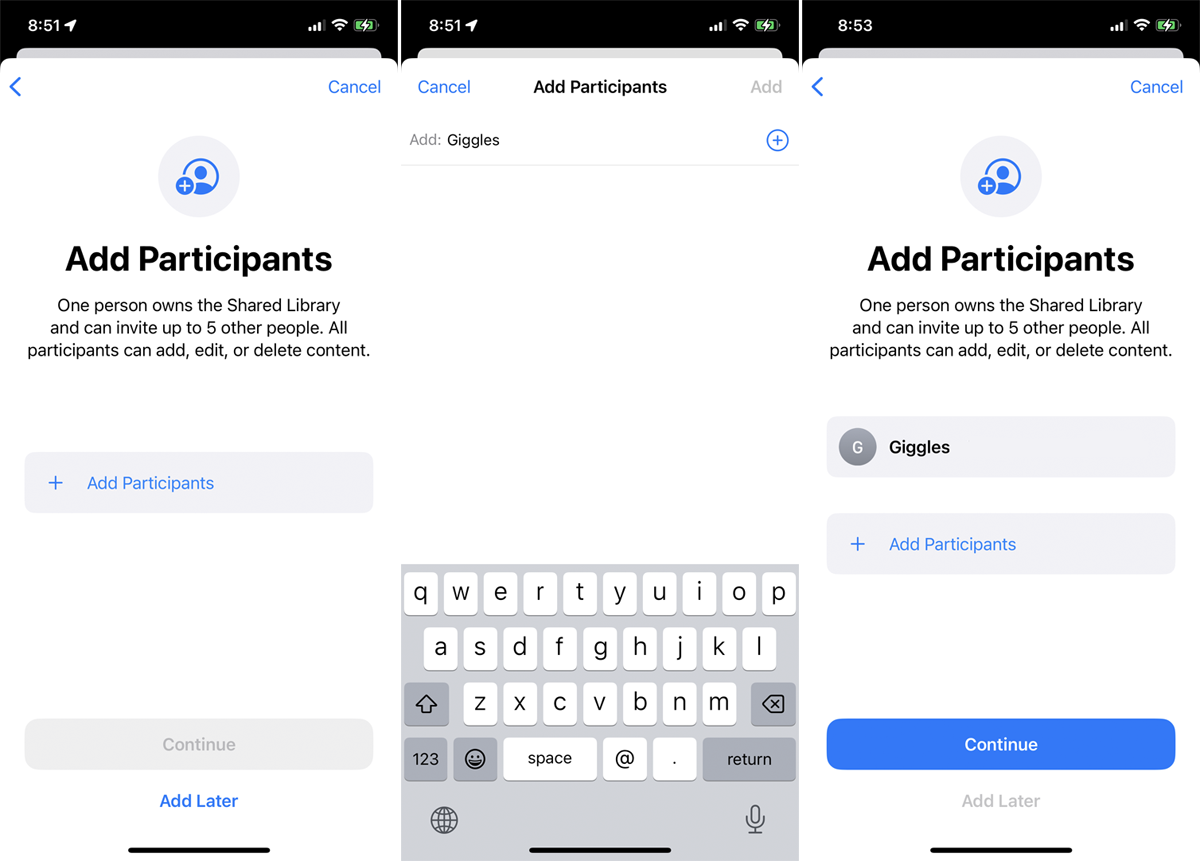
(Crédito: PCMag/Lance Whitney)
Si desea agregar personas a su biblioteca, toque Añadir participantesy, a continuación, escriba el nombre, la dirección de correo electrónico o el número de teléfono de la persona que desee agregar. También puede tocar el signo más (+) para acceder a sus contactos y elegir personas de esa lista. Revise los participantes invitados, luego haga clic en Continuar cuando esté listo para continuar.

(Crédito: PCMag/Lance Whitney)
Luego se le pide que elija qué fotos desea mover a su Biblioteca compartida. Puedes optar por mover todas tus fotos y videos, los elegidos por fecha o personas, o los elegidos manualmente. Elija una de las tres opciones y luego toque Continuar.
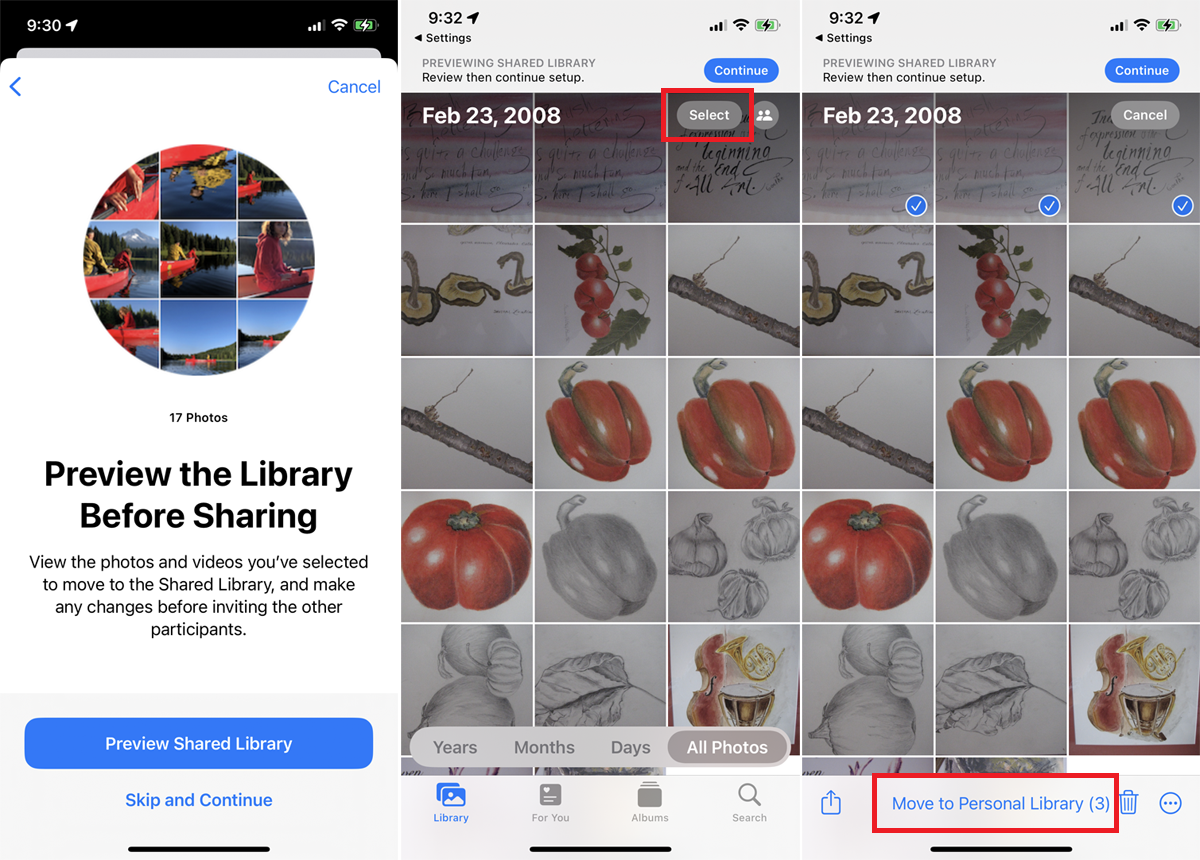
(Crédito: PCMag/Lance Whitney)
Si seleccionaste Todas mis fotos y videos, pasará automáticamente a la siguiente pantalla. Si seleccionaste Elegir por fecha, se le pedirá que elija una fecha de inicio para compartir fotos. Tocar Fecha de inicio y luego toque una fecha específica del calendario. Si seleccionaste Elegir manualmentetoca las fotos que deseas compartir y luego toca agregar.
Ver y previsualizar
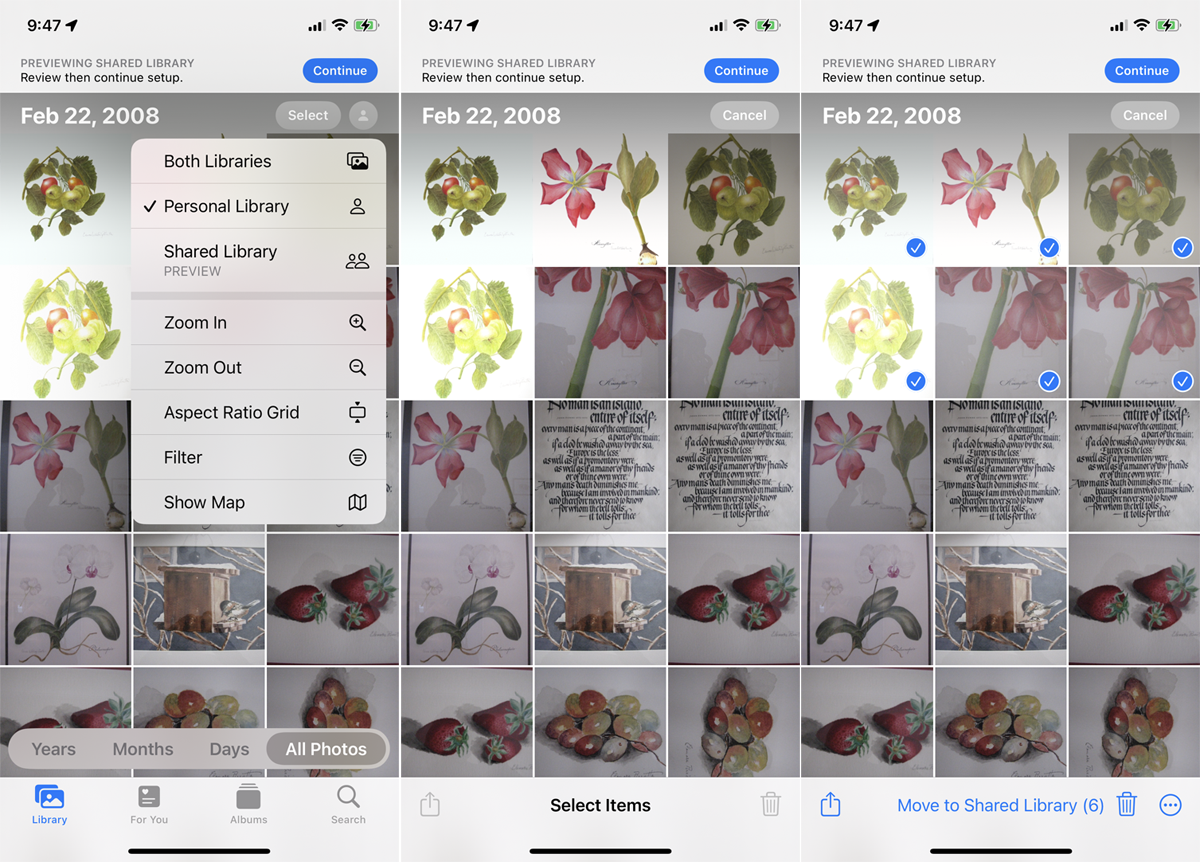
(Crédito: PCMag/Lance Whitney)
Una vez que se seleccionan sus fotos, puede obtener una vista previa de la biblioteca antes de compartirla. Toque en el Vista previa de la biblioteca compartida y podrá ver lo que aparecerá en la biblioteca. Si desea volver a mover alguna foto a su biblioteca personal para que no se comparta, toque el botón Seleccione en la parte superior, elige las fotos, luego toca Mover a la biblioteca personal en la parte inferior de la pantalla.
Desde la pantalla de vista previa, puede ver tanto su Biblioteca personal como su Biblioteca compartida. Toque en el Gente en la parte superior derecha de la pantalla y seleccione Biblioteca personal. Luego puede seleccionar cualquier foto adicional que desee mover de una biblioteca a otra.
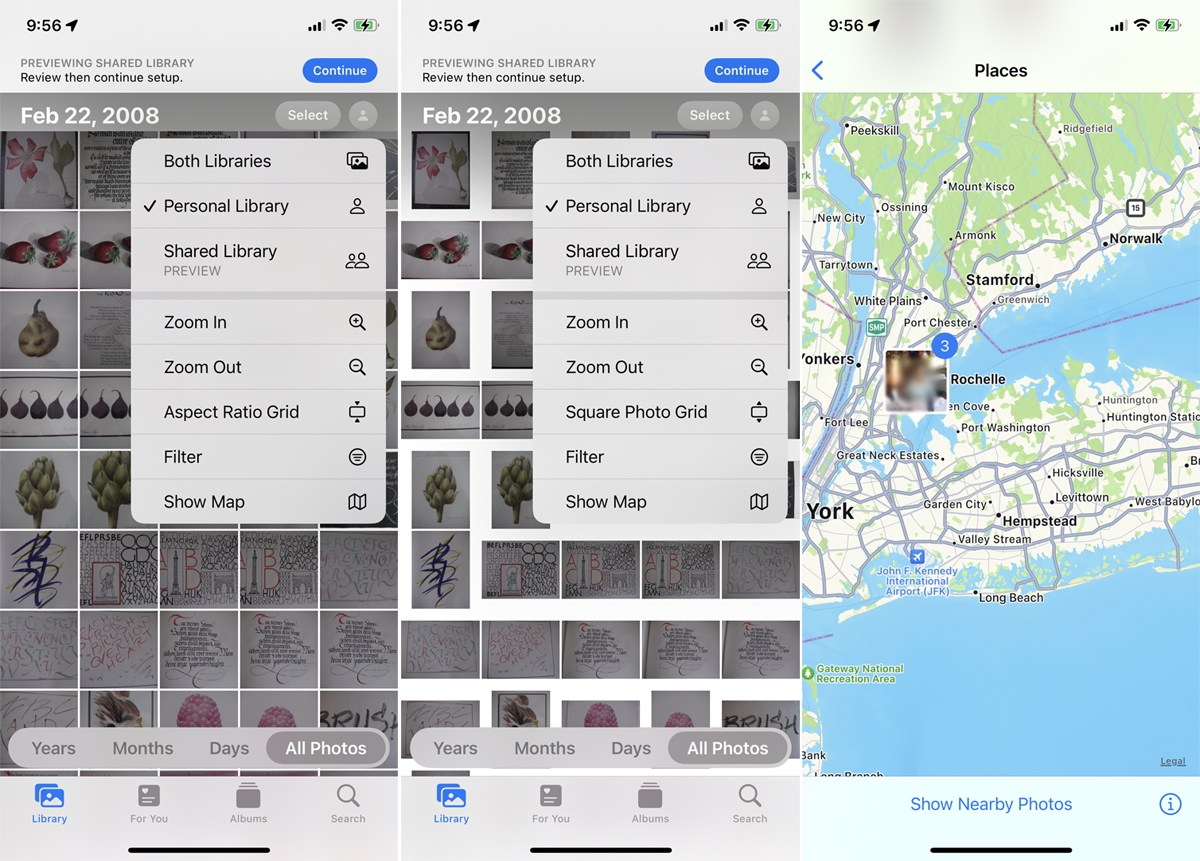
(Crédito: PCMag/Lance Whitney)
También puede cambiar la visualización y el diseño de su biblioteca personal o compartida. Toque en el Gente icono y seleccione Acercarse para una mirada más cercana o Disminuir el zoom para un ángulo más amplio. Seleccione Cuadrícula de relación de aspecto para cambiar las fotos de una cuadrícula cuadrada a su relación de aspecto real.
Elegir Filtrar para mostrar solo ciertas fotos y videos basados en filtros. Si selecciona Mostrar mapa, puede ver las ubicaciones de las fotos con etiquetas geográficas. Cuando haya terminado, toque Continuar.
Invitar participantes
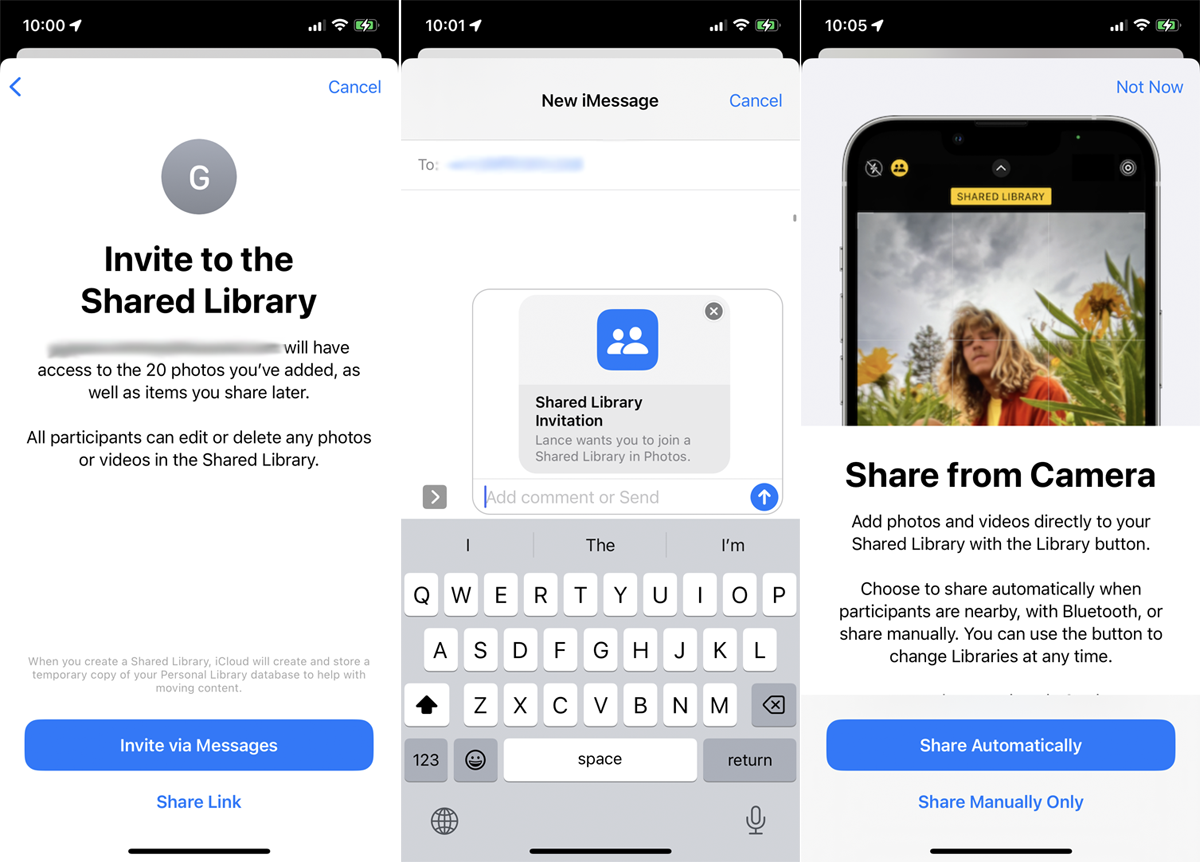
(Crédito: PCMag/Lance Whitney)
Desde la pantalla de invitación, puede elegir Invitar a través de mensajes para enviar una invitación a través de un mensaje de texto. También puedes tocar Compartir enlace para generar un enlace para compartir que puedes enviar. A continuación, puede tocar Compartir automáticamente para compartir fotos automáticamente cuando los participantes están cerca o elegir Compartir solo manualmente si quieres decirle a iCloud cuándo compartir fotos.
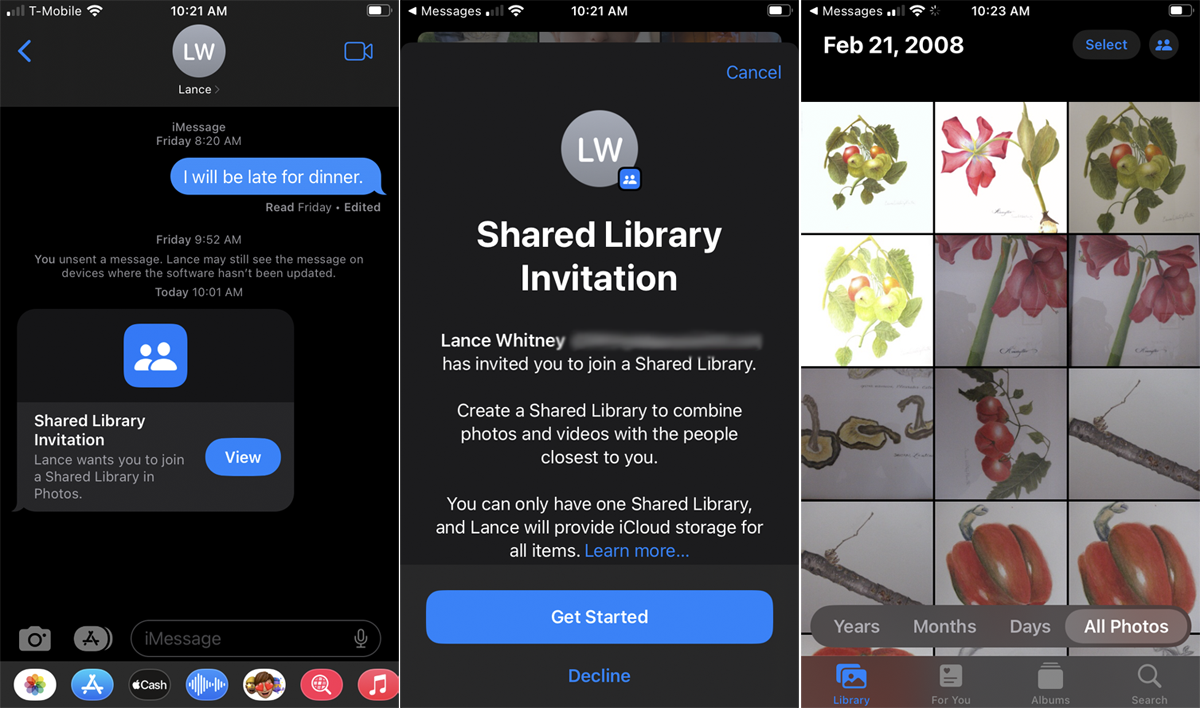
(Crédito: PCMag/Lance Whitney)
Cualquier persona a la que invite puede usar su texto o el enlace compartido para unirse a la Biblioteca compartida. Luego pueden elegir si quieren o no agregar sus propias fotos a la biblioteca. Su biblioteca compartida aparecerá en la aplicación Fotos de un participante.
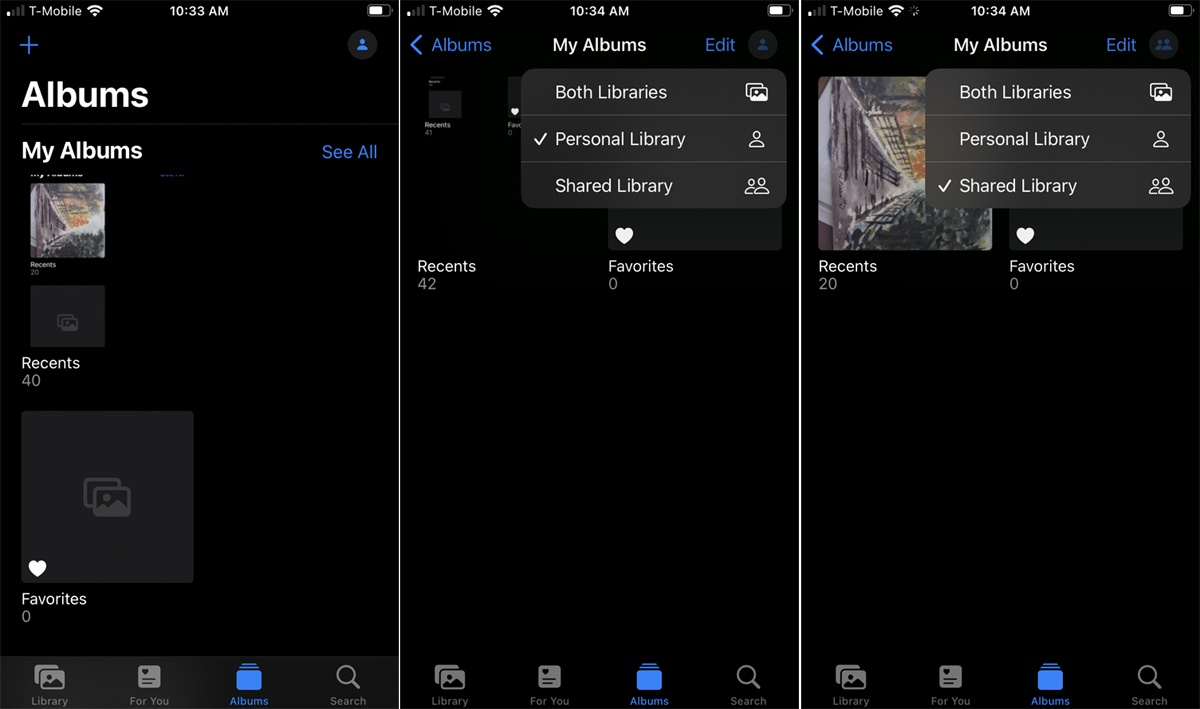
(Crédito: PCMag/Lance Whitney)
Cualquiera que forme parte de una biblioteca compartida puede cambiar entre su biblioteca personal y compartida desde la aplicación Fotos. Toque en el Álbumes en la parte inferior y luego seleccione Ver todo para ver todos los álbumes. Toque en el Gente y luego puede cambiar entre Biblioteca compartida, Biblioteca personal y Ambas bibliotecas.
Edita tus fotos
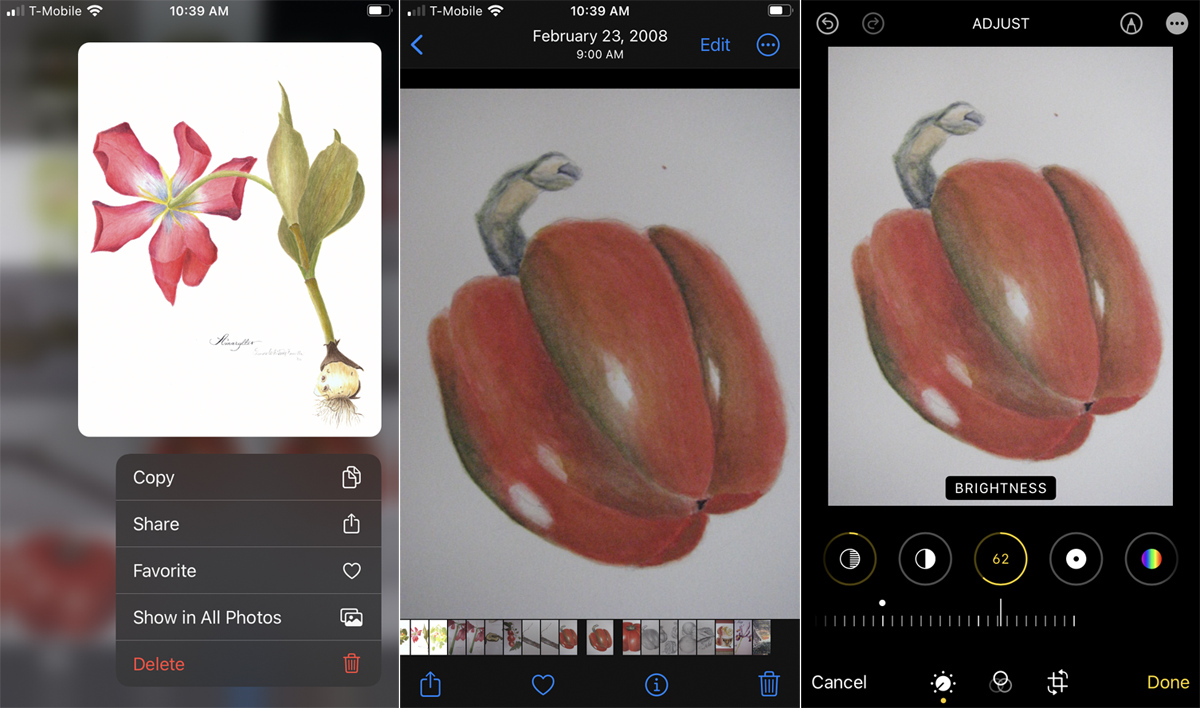
(Crédito: PCMag/Lance Whitney)
Cualquiera que pueda acceder a su biblioteca compartida puede copiar, compartir, marcar como favorito o eliminar una foto. Mantenga presionada una imagen y elija una de esas opciones del menú. Para editar una foto, tóquela y luego toque el Editar enlace en la parte superior. Cualquier participante puede ajustar la exposición, el contraste, el brillo y otros elementos de esa imagen.
Administre su biblioteca compartida
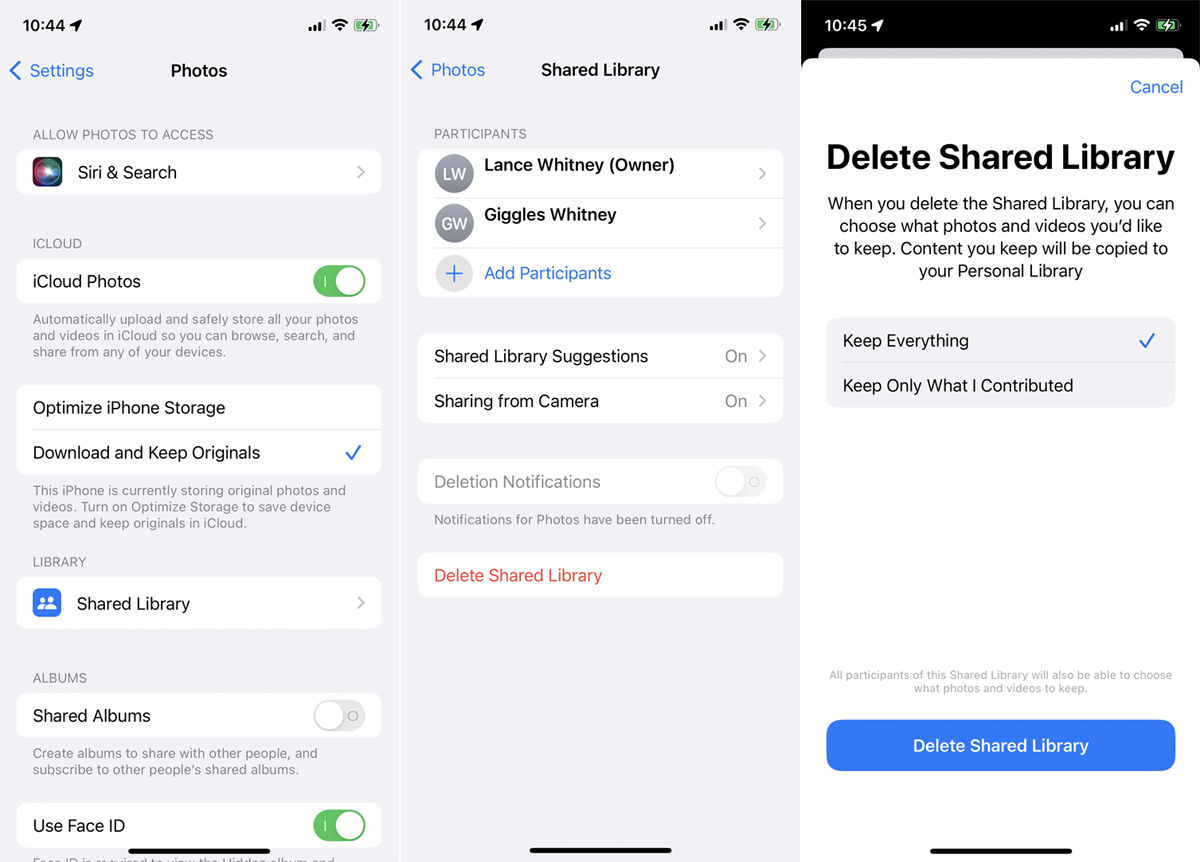
(Crédito: PCMag/Lance Whitney)
Como propietario de la Biblioteca compartida, puede administrarla desde Ajustes > Fotos > Biblioteca compartida. Puede agregar o eliminar participantes, recibir sugerencias de fotos para agregar, optar por compartir automáticamente desde la cámara y eliminar la biblioteca compartida.
¿Fanático de Apple?
Suscríbete a nuestro Resumen semanal de Apple para recibir las últimas noticias, reseñas, consejos y más directamente en su bandeja de entrada.





