Ha creado un archivo en Google Drive que desea compartir con otras personas. Bueno, un problema. Uno de los puntos fuertes del software es su capacidad para jugar bien con los demás.
Google Drive consta de varios programas, incluidos Docs para procesamiento de textos, Sheets para hojas de cálculo y Slides para presentaciones. Sin embargo, hay suficientes formas de compartir los tres, por lo que el proceso puede ser confuso. ¿Quiere que otras personas puedan editar su archivo o simplemente verlo? ¿Necesita darles acceso a la versión activa o estática del documento? ¿Está utilizando el sitio web?(Se abre en una nueva ventana)la aplicación de escritorio(Se abre en una nueva ventana)o las aplicaciones móviles para iOS(Se abre en una nueva ventana) o Android(Se abre en una nueva ventana)? Sus opciones para compartir variarán dependiendo de las respuestas a esas preguntas.
El proceso de compartir es similar para los tres programas, pero a continuación, nos centraremos en Google Docs.
Resumen
Compartir y documentar
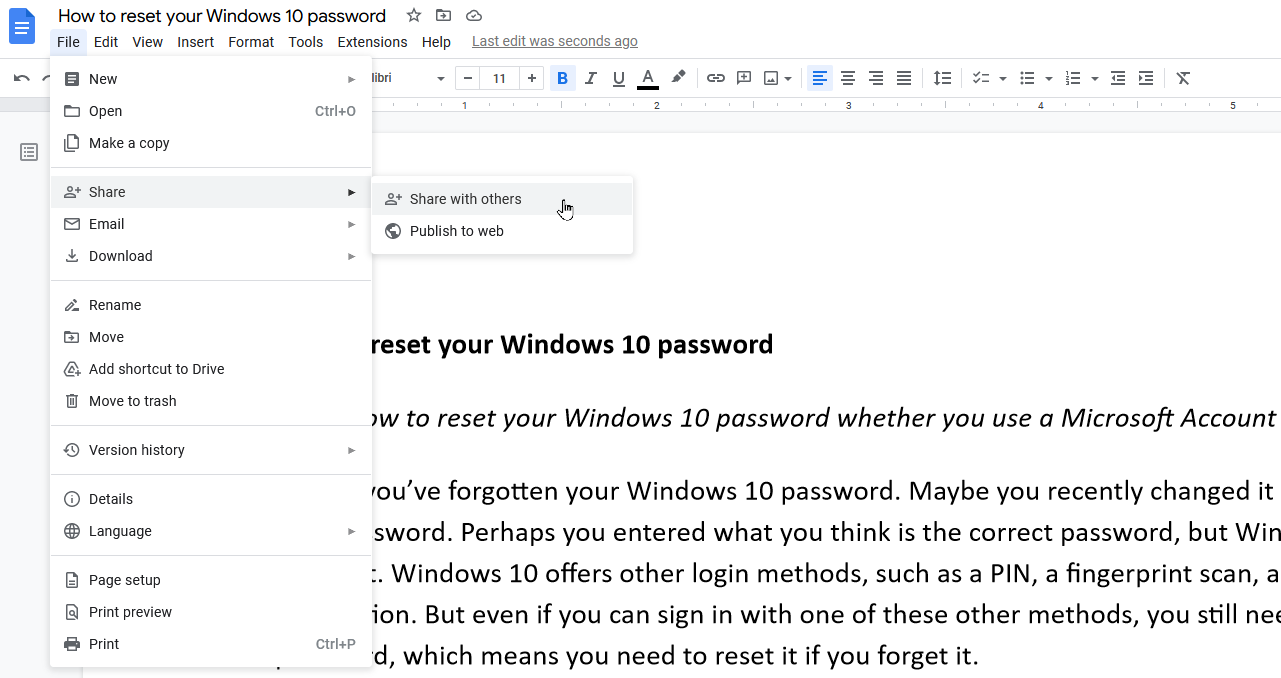
Si tiene un documento que desea compartir con otros, haga clic en el botón Compartir en la esquina superior derecha de la pantalla. También puedes ir a Archivo > Compartir > Compartir con otros. Escriba el nombre o la dirección de correo electrónico de un contacto de Google con quien desea compartir el archivo; puede compartir un archivo con hasta 200 personas o grupos.
A continuación, puede establecer los permisos de edición. Haga clic en la flecha desplegable y elija si desea que los destinatarios puedan editar el documento, sugerir cambios o solo verlo. También puede agregar una nota a la invitación por correo electrónico. Hacer clic Enviar y, siempre que todos tengan una cuenta de Google, los contactos serán invitados.
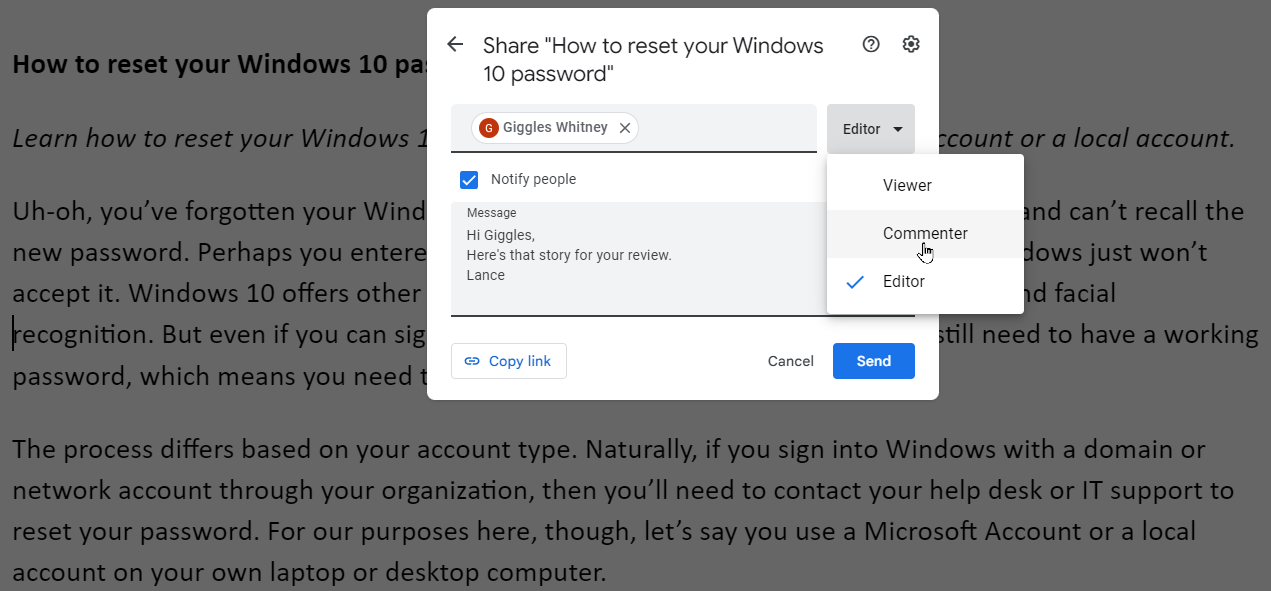
Cuando comparte un documento con un destinatario que no tiene una cuenta de Google, se le presentan dos opciones. Puede enviar la invitación y la persona tiene 14 días para abrir el documento con una cuenta de Google para ver, editar y comentar.
De lo contrario, puede crear un enlace para compartir al documento. El contacto puede usar este vínculo para ver el documento, pero no podrá realizar ediciones ni agregar comentarios. Cuando envía una invitación a un documento, el destinatario recibirá un correo electrónico con el documento compartido. Haga clic en el documento para iniciar sesión y obtener acceso.
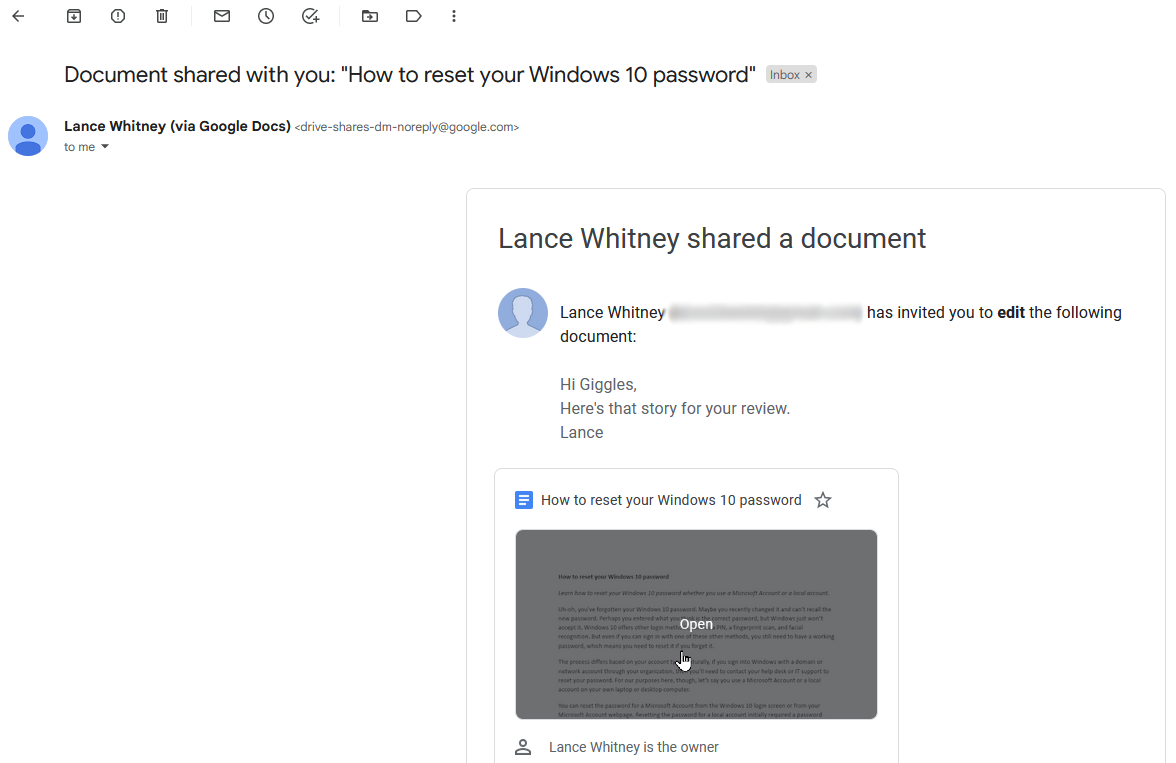
Si un destinatario tiene una cuenta de Google y tiene permisos de edición, puede hacer clic en el Edición y cambie la opción a cualquiera Sugerencia corcel Visita. Si solo tienen permiso para dejar comentarios, pueden hacer clic en Sugerencia y cambiarlo a Visita.
Enviar un enlace para compartir
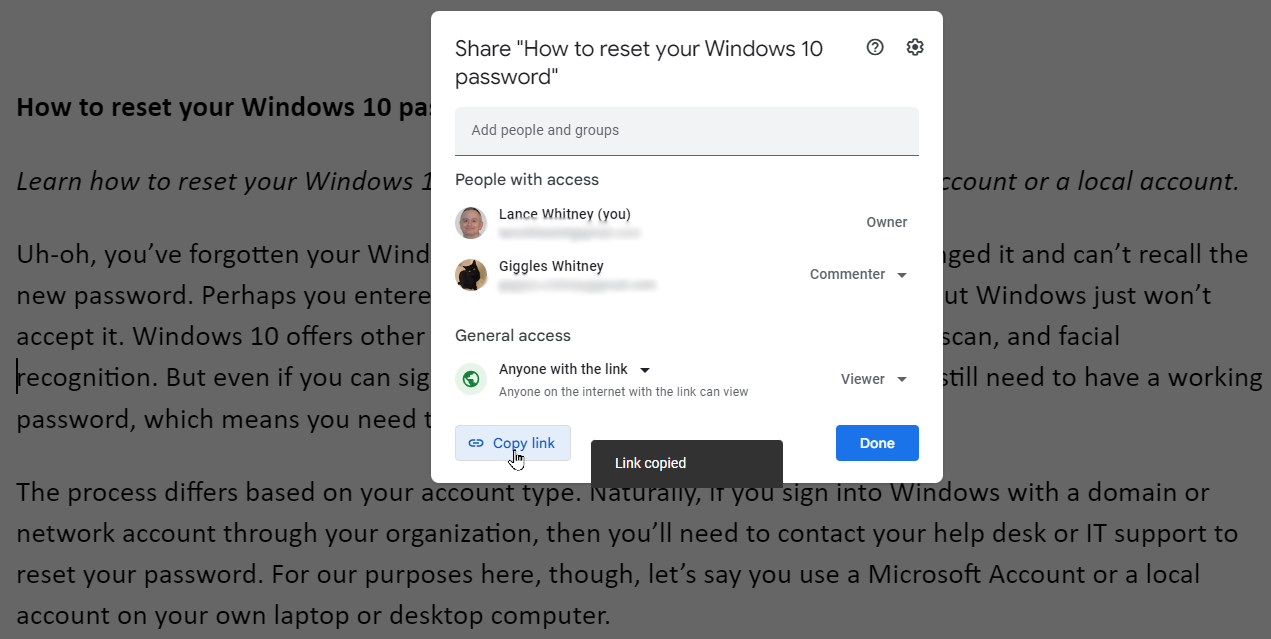
También puede distribuir un enlace directo al documento en lugar de enviar invitaciones. Haga esto, haga clic en el Cuota botón y elige Copiar link. Este método es útil si desea compartir el documento con varias personas en cualquier momento a través de una plataforma diferente, como colocarlo en un canal de Slack.
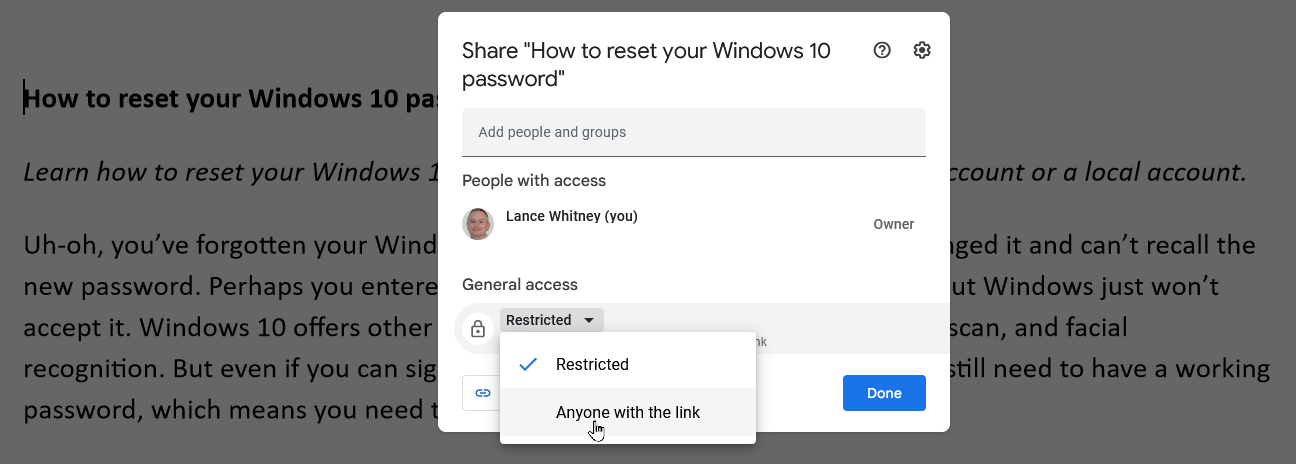
De forma predeterminada, los enlaces están restringidos a las personas que agrega a su lista de acceso. Si desea cambiar la forma en que se otorga el acceso, haga clic en la flecha desplegable debajo de Acceso general y cambie la configuración de Restringido eso Cualquiera con el link.
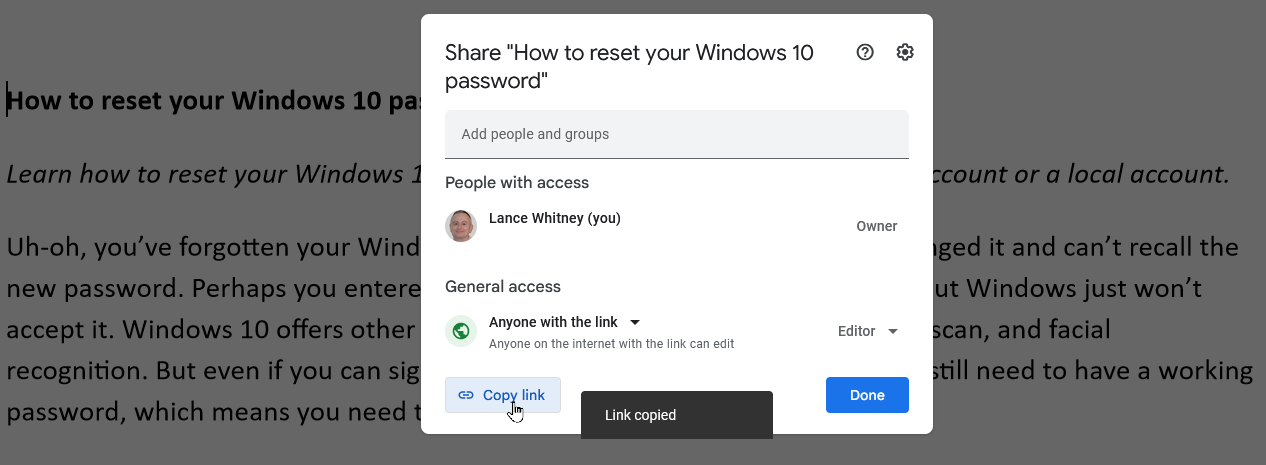
Ahora, puede dar a las personas que tienen el enlace la capacidad de editar, comentar o ver. Una vez que todo esté configurado, haga clic en el Copiar link botón. A continuación, puede pegar el enlace en otra aplicación para compartir el documento. Los destinatarios solo necesitan hacer clic en el enlace para obtener acceso al documento.
Cambiar la configuración de uso compartido adicional
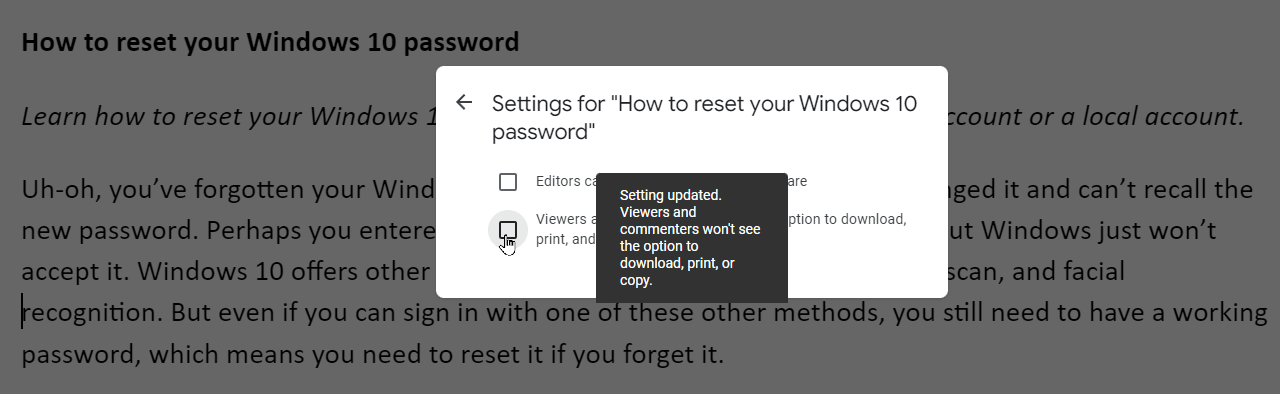
Puede modificar ciertos permisos para el documento para determinar qué pueden hacer las personas con él. En la ventana Compartir, haga clic en el ícono de ajustes en la esquina superior derecha.
Desmarcar Los editores pueden cambiar los permisos y compartir para restringir que las personas con permiso de edición cambien cualquier permiso o compartan el documento con otros. Desmarcar Los espectadores y comentaristas pueden ver la opción de descargar, imprimir y copiar para evitar que las personas descarguen, impriman y copien el documento.
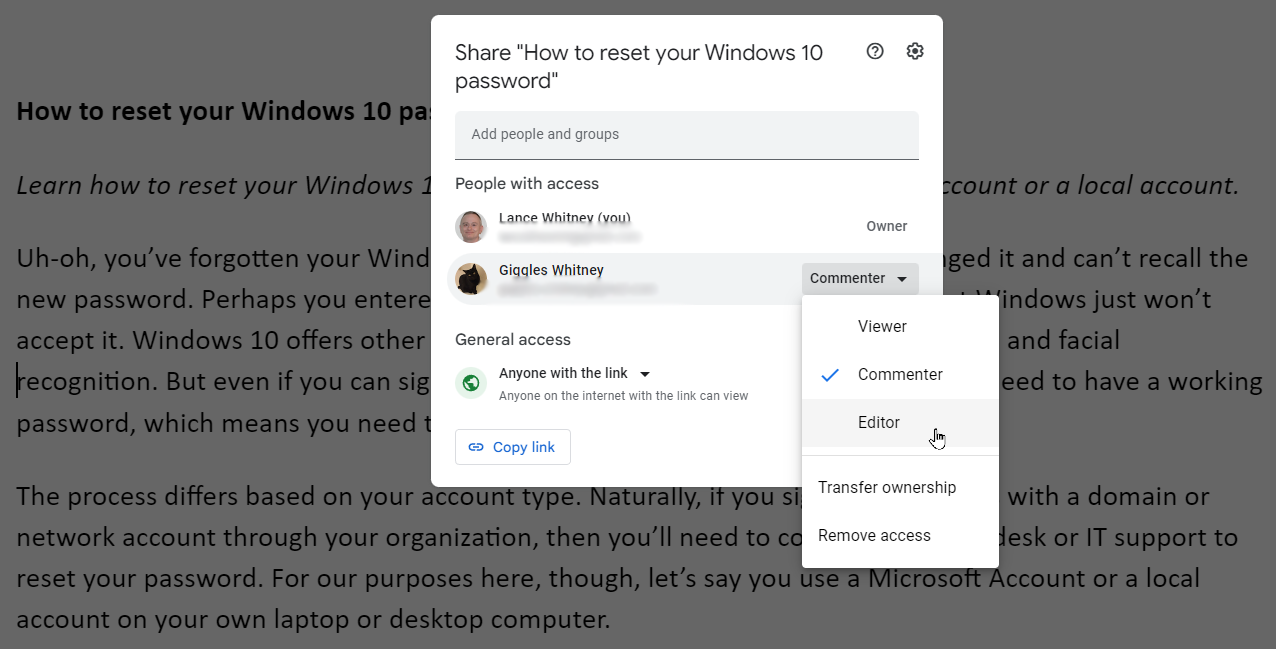
Puede ajustar los permisos en cualquier momento, incluso después de otorgar acceso a las personas. Seleccione el nombre de la persona cuyo permiso desea cambiar y luego haga clic en la flecha desplegable para cambiar el permiso a Visor, Comentarista o Editor. También puede transferir la propiedad del documento a esta persona o revocar su acceso por completo.
Publicar en la Web
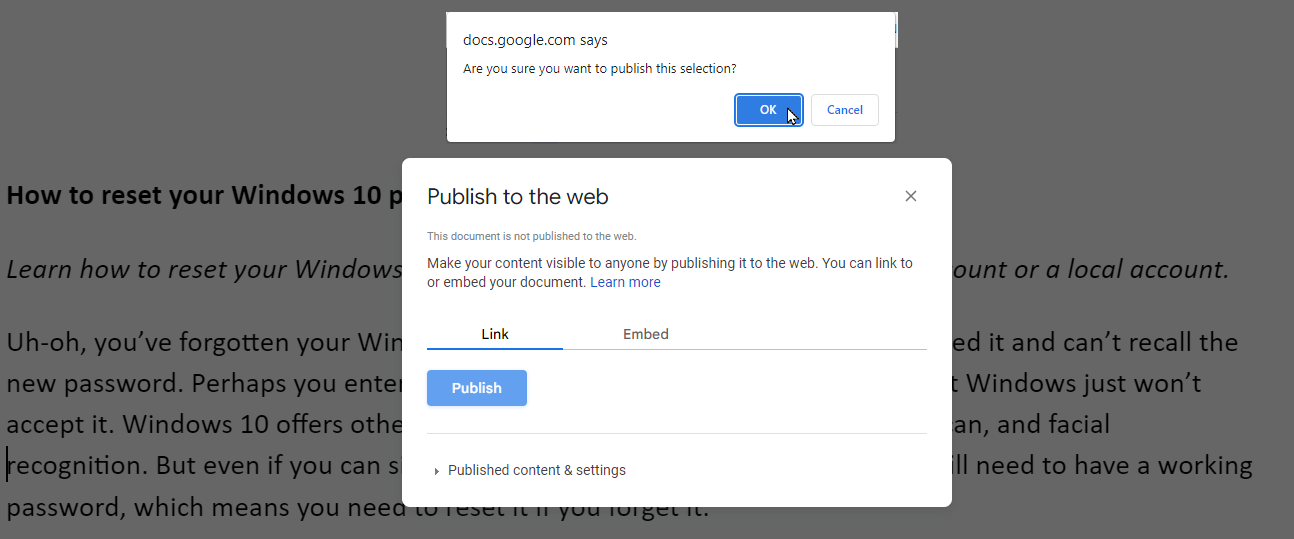
También puede compartir un Documento de Google publicándolo en la web. Hacer clic Archivo > Compartir > Publicar en la webluego haga clic en el Publicar botón en la nueva ventana. De forma predeterminada, su documento se publicará como su propia página web dedicada.
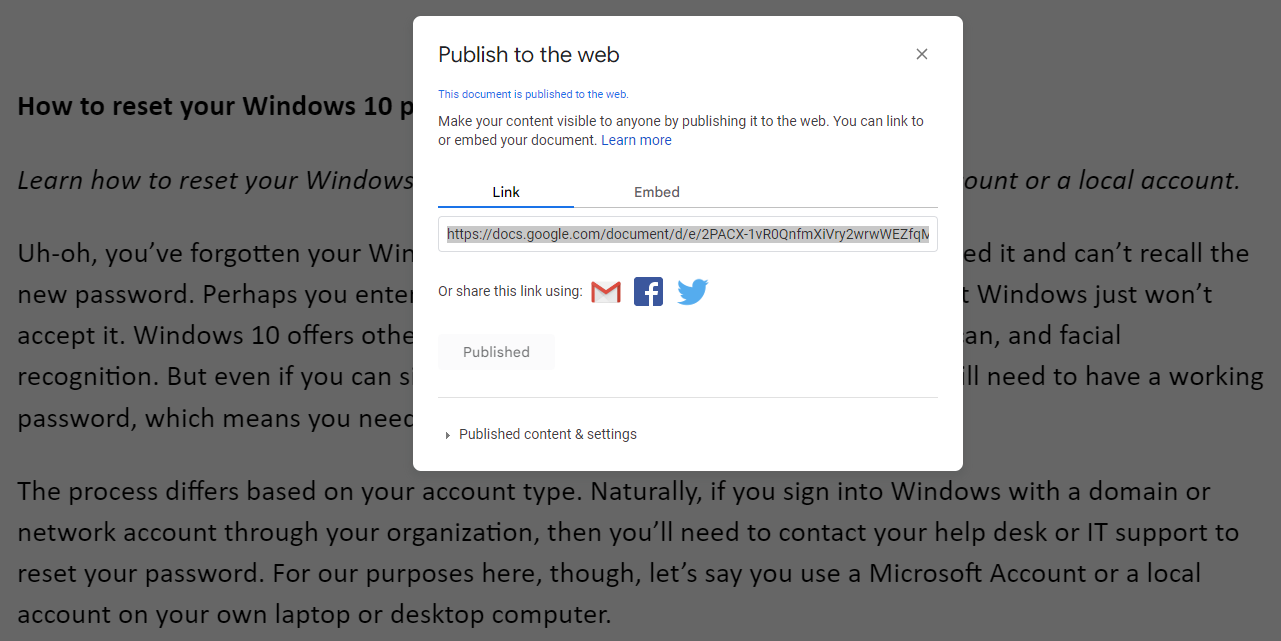
Desde la pestaña Enlace, puede obtener un enlace para compartir que permitirá que cualquiera que lo visite vea el documento. Si hace clic en el Empotrar pestaña, puede incrustar el documento en una página web existente. Simplemente copie el código de inserción y péguelo en su página para que sea accesible.
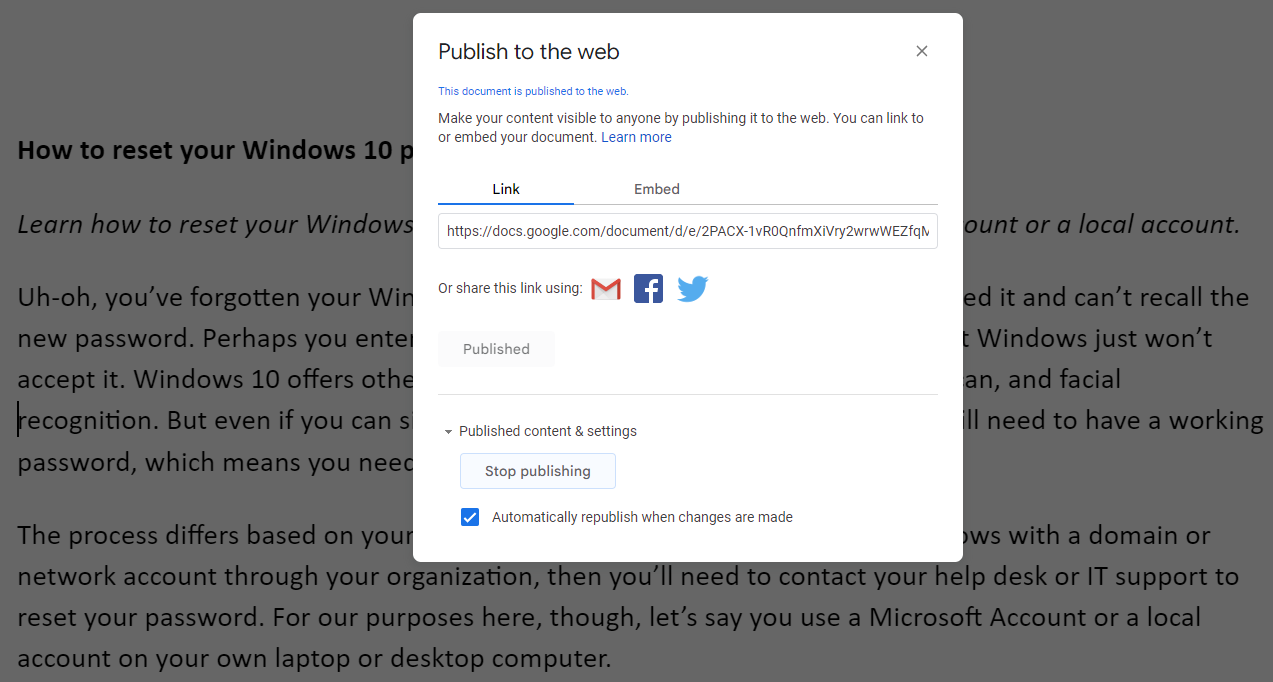
Si alguna vez cambias de opinión, vuelve a la Publicar en la web página, haga clic Configuración y contenido publicado y golpea el Dejar de publicar botón para despublicarlo.
Correo electrónico como archivo adjunto
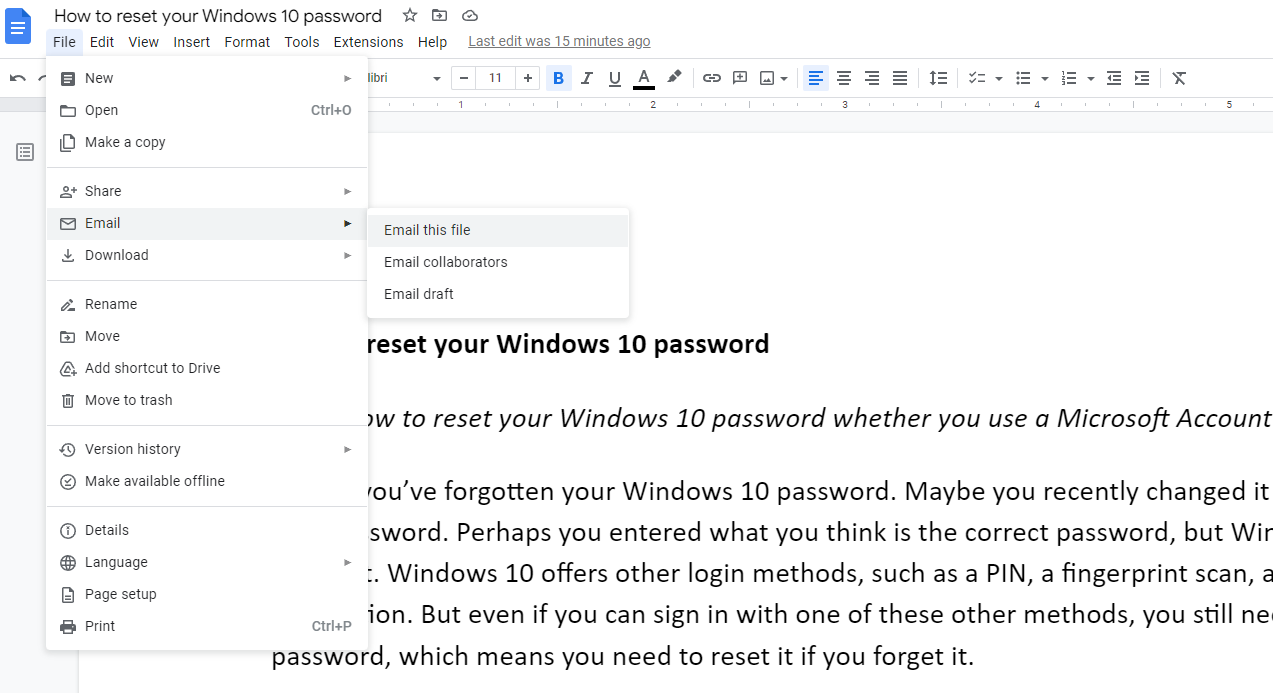
También puede enviar su documento por correo electrónico directamente desde Google Drive. Hacer clic Archivo > Correo electrónico > Enviar este archivo por correo electrónico para crear un correo electrónico directamente desde el documento. En la ventana Correo electrónico como archivo adjunto, haga clic en el menú desplegable en la parte inferior.

Puede optar por enviar su documento como PDF, documento de Word, archivo de texto enriquecido, página HTML, archivo de texto sin formato o documento abierto. También puede optar por insertar el documento en el cuerpo del correo electrónico en lugar de agregarlo como archivo adjunto si marca No adjunte. Incluir contenido en el correo electrónico.
¿Te gusta lo que estás leyendo?
Matricularse en consejos y trucos boletín de noticias para obtener consejos de expertos para aprovechar al máximo su tecnología.
Este boletín puede contener publicidad, ofertas o enlaces de afiliados. Suscribirse a un boletín informativo indica su consentimiento a nuestros Términos de uso y Política de privacidad. Puede darse de baja de los boletines en cualquier momento.





