¿Alguna vez has mirado a tu gato mientras miraba una pared en blanco y pensaste: «¿Qué está pensando él o ella?» Ciertamente lo he hecho, y también he hecho lo mismo con mi SSD: me preguntaba si estaba funcionando bien, si se estaba calentando demasiado, si estaba sobrecargado de trabajo y si estaba funcionando al máximo rendimiento. Dado que su SSD generalmente contiene su sistema operativo y muchos de sus datos críticos, es importante controlarlo (y hacer una copia de seguridad de sus datos). Desafortunadamente, no hay una herramienta de Windows integrada que le permita verificar el estado de su SSD.
Aquí es donde CrystalDiskInfo viene al rescate. Esta herramienta de software gratuita le mostrará mucha información vital sobre cualquier dispositivo de almacenamiento conectado a su placa base, y es una bendición especialmente para los usuarios de SSD. (Usamos su utilidad complementaria, CrystalDiskMark, para ayudarnos a evaluar y comparar SSD, como testimonio de su utilidad).
Para echar un vistazo bajo el capó de su unidad, primero debe descargar una copia gratuita de CrystalDiskInfo. Cuando abra y ejecute el programa, le dará un montón de información útil sobre la unidad seleccionada; a continuación, se muestra una SSD Intel 660p de 1 TB.
Otras lecturas: Los mejores SSD
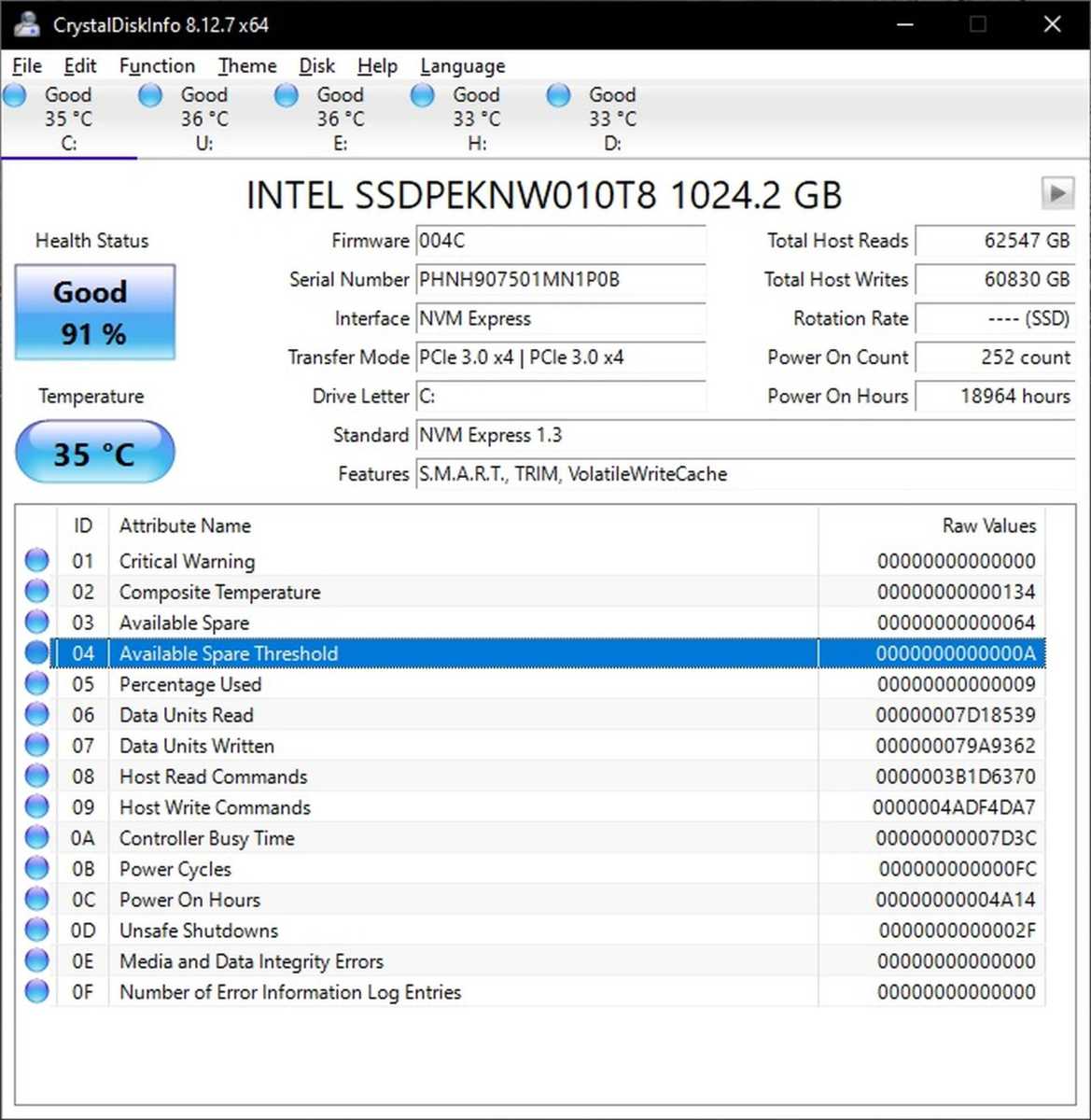
Josh Norem/IDG
Lo que es más importante aquí son todos los datos en el cuadro en la parte superior de la pantalla, particularmente el cuadro simple etiquetado como «Estado de salud».
Esta es una traducción de los datos SMART de la unidad: una función de autoinforme que todas las unidades tienen hoy en día, que puede registrar cuando falta algo en el componente. Si ve algo que no sea «Bueno» en el cuadro Estado de salud, se resaltará uno de los valores SMART en la tabla en la parte inferior de la pantalla para su atención; independientemente del problema específico, sería prudente comenzar a comprar un nuevo SSD.
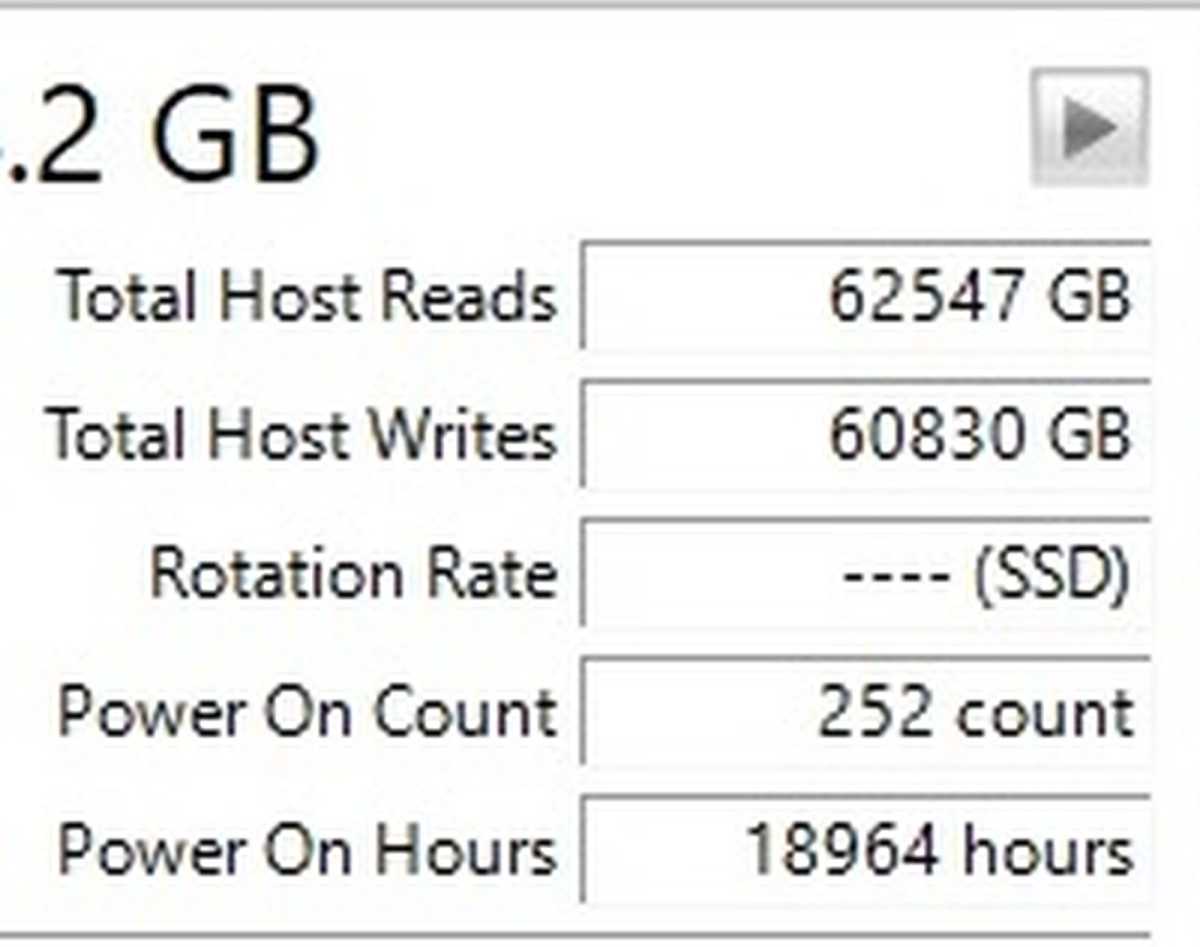
Josh Norem/IDG
Otra información útil se encuentra en la esquina superior derecha, donde le muestra la cantidad de datos que se han escrito en el disco, en este caso, alrededor de 62 TB. Es importante saber esto, ya que la mayoría de los SSD, si no todos, incluyen una clasificación de resistencia, lo que le da una idea de cuánta vida le queda a su disco. Para este SSD, Intel afirma que puede escribir hasta 200 TB antes de que se agote, por lo que a esta unidad le queda bastante vida.
También puede tener curiosidad por ver la cantidad de veces que se ha encendido y cuántas horas ha estado funcionando, pero ninguna de esas estadísticas tendrá un impacto en el rendimiento de la unidad.
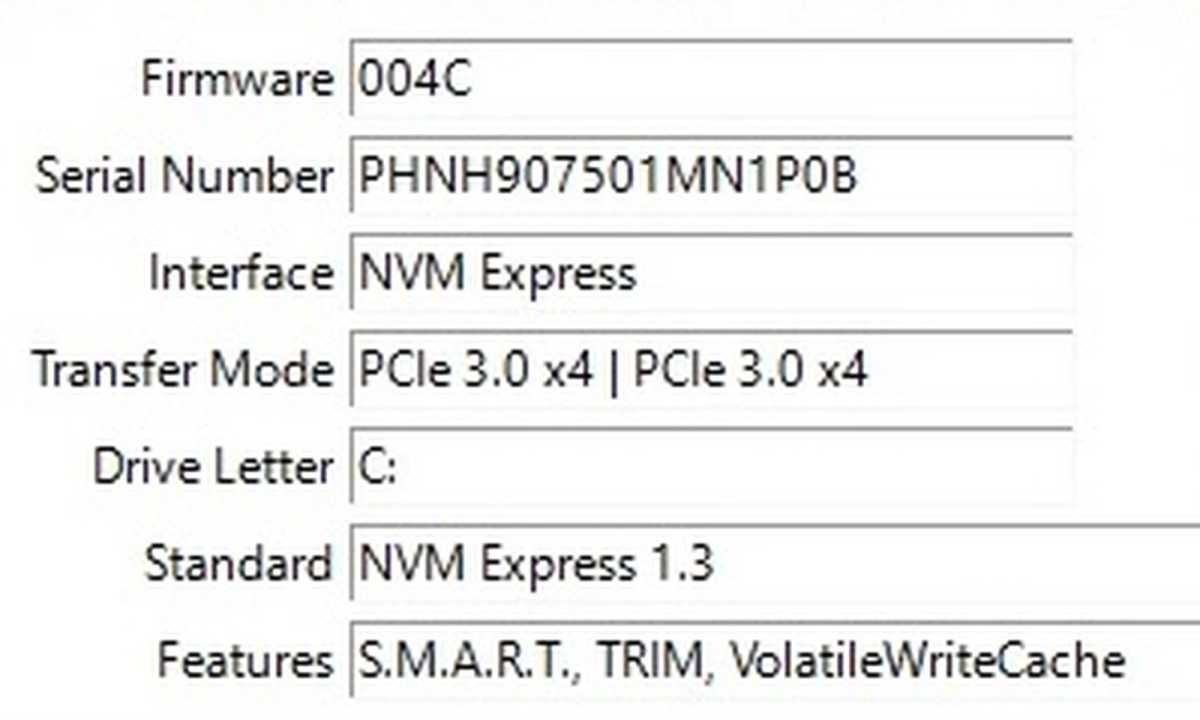
Josh Norem/IDG
En la sección central hay información útil para verificar que su unidad esté funcionando a su capacidad máxima, que se indica en el cuadro etiquetado como «Modo de transferencia». Dado que las placas base en estos días tienen múltiples ranuras SSD M.2, es útil verificar dos veces que la ranura que está utilizando es una verdadera ranura PCIe X4 en lugar de una ranura X2 más lenta.
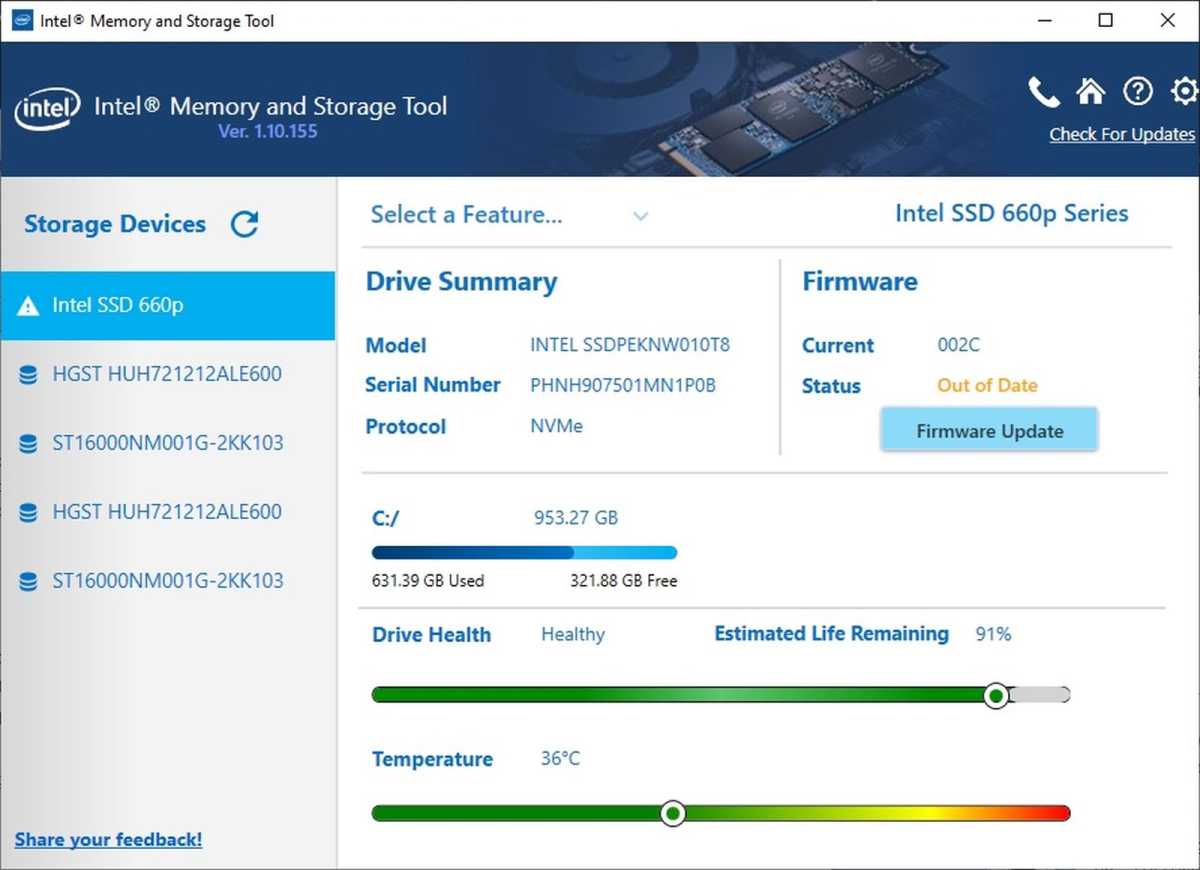
Josh Norem/IDG
Finalmente, si usted en realidad desea ver los datos SMART reales que produce su unidad, la mayoría de los fabricantes de unidades ofrecen su propio software de administración de unidades que se los mostrará. Así es como se ve Intel.
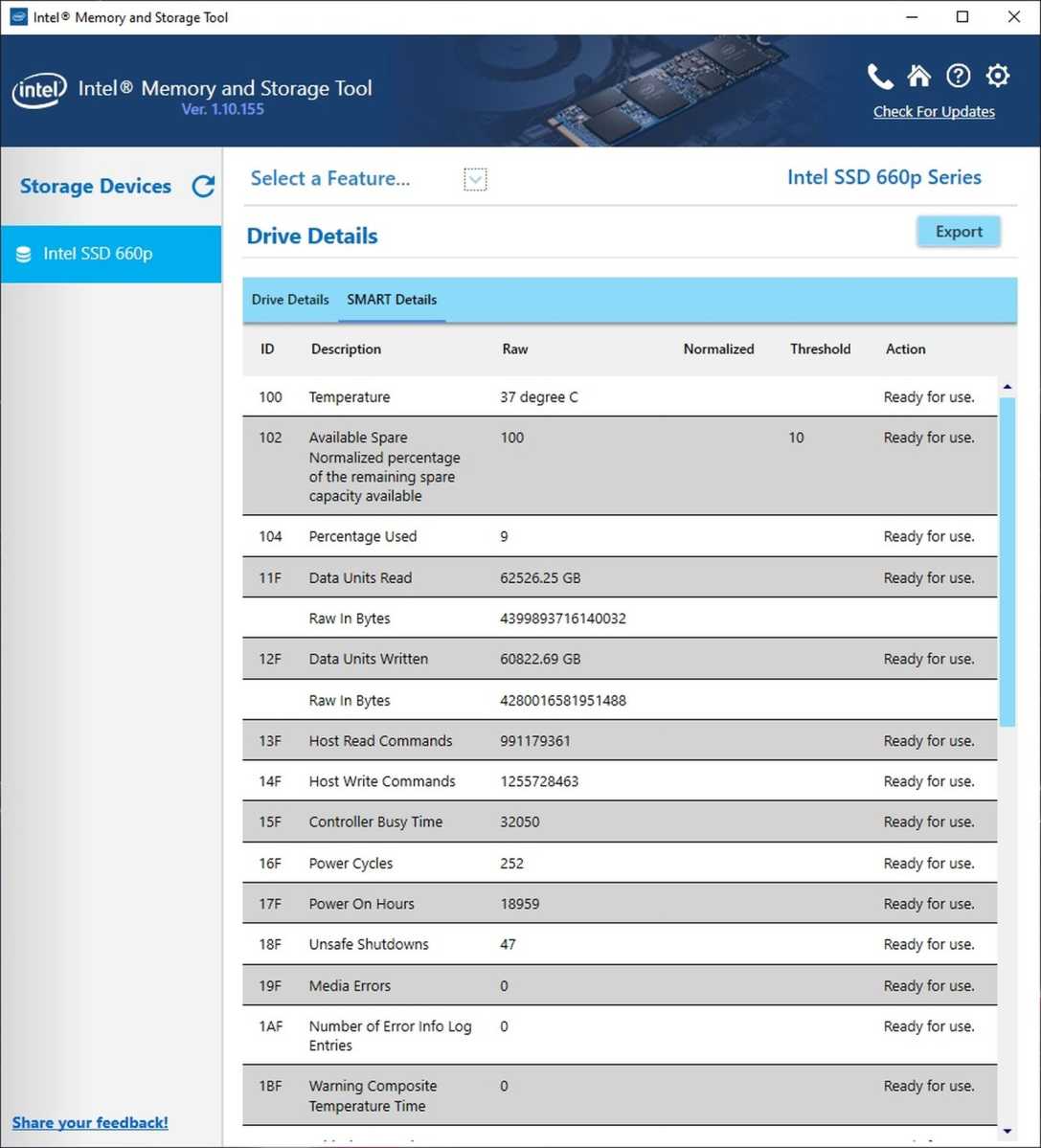
Josh Norem/IDG
Dicho esto, la mayoría de las personas necesitarán buscar mucho en Google para comprender qué significan todos los números. No existe una definición universal de qué propiedades debe monitorear un disco, y los valores aceptables pueden cambiar de un disco a otro y de una compañía a otra. Además, no es muy agradable estar buscando en Google, «Porcentaje normalizado de repuesto disponible de la capacidad de repuesto restante disponible», que es uno de los atributos Intel SMART.
Así que créenos: solo usa Crystal Disk Info. Es más fácil de manejar, fácil de entender y no se puede superar el precio de lo gratis.





