Con la escasez y la demanda de cámaras web que se dispararon debido al fuerte aumento del trabajo remoto, es posible que esté mirando su SLR digital o SLR y preguntándose por qué no puede conectarlas a su computadora y disfrutar de una mejor calidad de video que las cámaras web de las computadoras portátiles. La respuesta simple es que la mayoría de las cámaras no admiten esta función, al menos por sí solas. Sí, tienen puertos USB, pero se necesita algún software que pueda contener una señal de video digital y transferirla a Zoom, Google Meet y más.
La buena noticia es que los grandes fabricantes de cámaras se han lanzado al software para cerrar la brecha. Ya sea que esté utilizando una Mac o Windows, puede descargar el software para cámaras seleccionadas de Canon, Fujifilm, Nikon, Olympus, Panasonic o Sony y utilizarlo como una cámara web. Si está usando una Mac, probablemente necesitará usar Chrome como su navegador web: Safari no le permite elegir nada más que la cámara FaceTime incorporada de su Mac.
Para los modelos que no son compatibles, hay hardware adicional que puede agregar a su sistema y hay trucos de software que también puede probar. He estado conectando mi Sony a7R IV a mi MacBook Pro todas las mañanas para una reunión de personal, y si su cámara no es compatible con el software oficial, todavía es una opción a su disposición.
No importa qué sistema y cámara uses, estamos aquí para ayudarte.
Resumen
Herramienta de cámara web Canon EOS
Canon EOS Webcam Utility, disponible para macOS y Windows, funciona con SLR selectas, SLR y cámaras de lente fija. Está fuera de la versión beta y ahora es una aplicación con soporte oficial que admite más de 40 modelos de cámaras Canon. Para usarlo, necesitará una versión de 64 bits de Windows 10 o macOS con High Sierra, Mojave o Catalina.
La mayoría de las cámaras compatibles son SLR o modelos SLR, así que no esperes usar tu antigua PowerShot Elph por $100. Aún así, Canon ha hecho un muy buen trabajo al admitir cámaras que tienen varias generaciones de antigüedad: si tiene una lente intercambiable de Canon comprada en los últimos años, es probable que funcione con el software. Canon tiene una lista completa de modelos compatibles en la página de descarga de software.
Una vez que tenga el software ejecutándose en su sistema, todo lo que tiene que hacer es conectar la cámara a través de USB y seleccionar la fuente correcta en la aplicación de chat de video. Si está utilizando una Mac, deberá descargar Chrome o Firefox para que funcione.
Cámara web Fujifilm X
La herramienta de cámara web Fujifilm es multiplataforma y es compatible con computadoras Windows 10 y Mac, Sierra, High Sierra, Mojave y Catalina.
Solo funciona con cámaras de sistema Fujifilm de clase superior X y GFX, con soporte para varias generaciones. Necesitará la Fujifilm X-T2, X-T3, X-T4, X-H1, X-Pro2, X-Pro3, GFX50S, GFX50R o GFX100 para usarla.
Cuando se trata de soporte básico, hay dos modelos más recientes que funcionan como cámaras web USB sin necesidad de software adicional. Puede conectar la X-A7 o la X-T200 a su computadora y usarla como cámara web en Google Meet, Microsoft Teams, Skype y Zoom.
Herramienta de cámara web Nikon
El software de Nikon ofrece compatibilidad multiplataforma. Funciona con computadoras que ejecutan versiones de 64 bits de Windows 10 y Mac con Sierra, High Sierra o Catalina.
El soporte de la cámara está limitado a la última versión, por lo que si tiene una SLR más antigua, no tiene suerte. Pero los modelos actuales son compatibles. En el momento de la impresión, la aplicación funciona con D5600, D7500, D500, D780, D850, D6, Z 50, Z 5, Z 6, Z 6 II, Z 7 y Z 7 II.
Cámara web beta Olympus OM-D
Olympus OM-D Webcam Beta está disponible para sistemas Windows 10 de 32 y 64 bits, así como para Mac que ejecutan Sierra a través de Catalina.
Solo funciona con unos pocos modelos, todos por encima del nivel básico. Estos son OM-D E-M1, OM-D E-M1 Mark II, OM-D E-M1 Mark III, OM-D E-M1X y OM-D E-M5 Mark II.
Probé el software macOS con la E-M1 Mark III y funcionó de maravilla. Cuando conecte la cámara a una computadora, simplemente seleccione el tipo de conexión USB apropiado (utilice el ícono que muestra la cámara conectada a la computadora de escritorio) y si desea una imagen de 16: 9, asegúrese de cambiar la relación de aspecto. relación en la configuración de la cámara.
Tenga en cuenta que la última E-M5 Mark III no es compatible; por una vez, es mejor usar un modelo anterior para aprovechar la nueva función.
Panasonic Lumix Tether para transmisión
El software Panasonic Lumix Tether for Streaming es multiplataforma, con algunas reservas de software beta. Funciona con sistemas Windows 10 de 32 y 64 bits y Mac con sistemas operativos tan antiguos como El Capitan (10.11) a través de la última versión de Catalina.
Sin embargo, hay algunos errores que causan operaciones extrañas en Catalina. Panasonic los describe y ofrece soluciones para ayudarlo a ejecutarlo si tiene problemas.
En cuanto al soporte de la cámara, está limitado a modelos de clase superior. El software funciona con Lumix GH5, G9, GH5S, S1, S1R y S1H.
Cámara web Sony Imaging Edge
La solución de cámara web Imaging Edge de Sony funciona con Windows 10 de 64 bits, así como con Mac que ejecutan High Sierra, Mojave o Catalina. Admite una amplia gama de cámaras SLR a7, así como cámaras compactas de lente fija de la familia RX, e incluso algunas cámaras SLR con montura A más antiguas.
Algunas cámaras requieren que primero juegues con la configuración del menú, pero una vez que el software está funcionando, funciona bien. Específicamente, si tiene un a9 II, a7R IV o ZV-1, deberá realizar algunos cambios en la configuración de red en el menú de la cámara para que todo funcione, y hay muchos otros modelos que requieren que configure el dial de modo a configuraciones específicas para obtener mejores resultados.
Una vez que haya instalado el software, puede consultar la documentación de Sony para obtener detalles sobre su modelo de cámara específico.
El Mac Hack (Cámara en vivo + CamTwist)
Los fabricantes de cámaras han hecho un buen trabajo con Windows, pero no todas las marcas ofrecen una aplicación de cámara web para Mac. Existen soluciones alternativas, incluido el truco que usé para llamar a Google y Zoom, que se describe en detalle en el informe DPReview.
Si se siente cómodo con Terminal, la interfaz de línea de comandos que ofrece macOS, puede ingresar algunos comandos y abrir su computadora a una amplia gama de cámaras entusiastas y profesionales. Debes tener Zoom instalado.
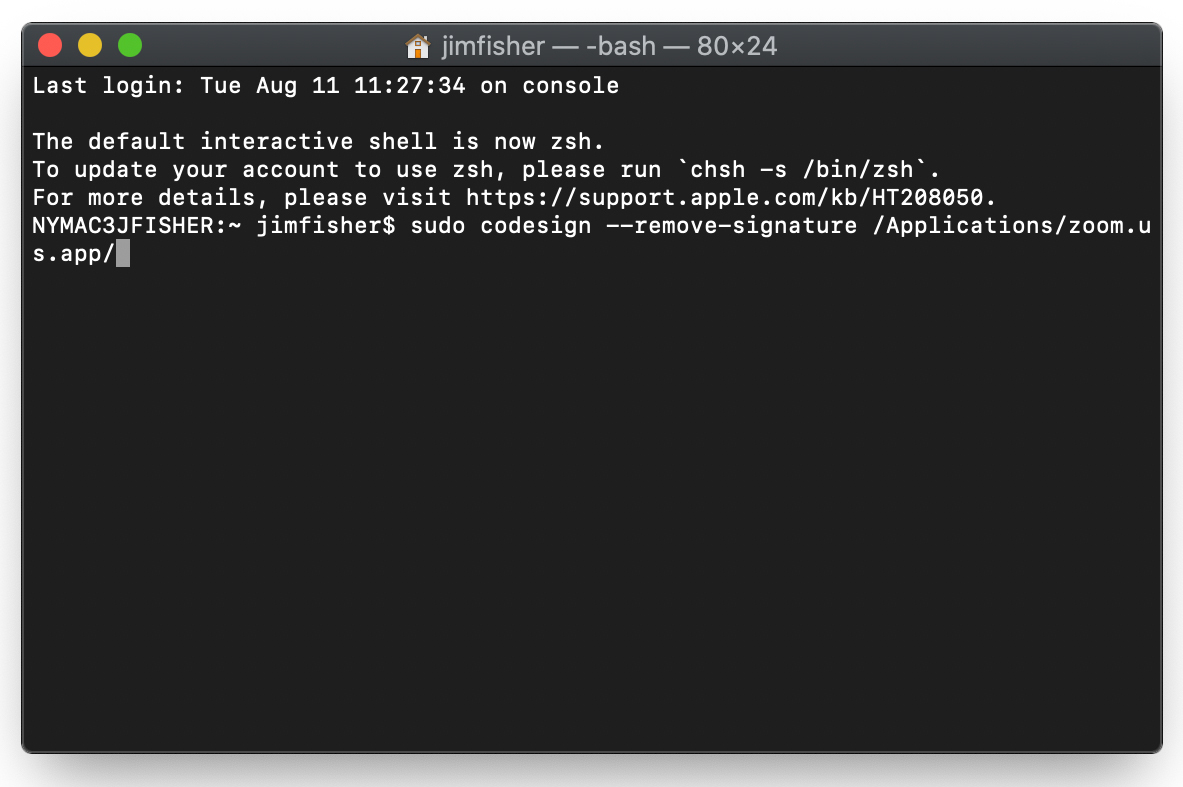
Antes de emprender este viaje, siéntase satisfecho con la Terminal
El primer comando, xcode-seleccionar –instalar, cargará el kit de desarrollo Apple Xcode en su Mac si aún no lo tiene instalado.
Segundo, sudo codesign –remove-signature /Aplicaciones/zoom.us.app/, elimina la firma de Zoom.
Te estarás preguntando, ¿es seguro? Nuestro analista jefe de seguridad, Max Eddy, advierte contra esto y advierte que puede tener consecuencias impredecibles. Como tal, no recomendamos este truco a todo el mundo.
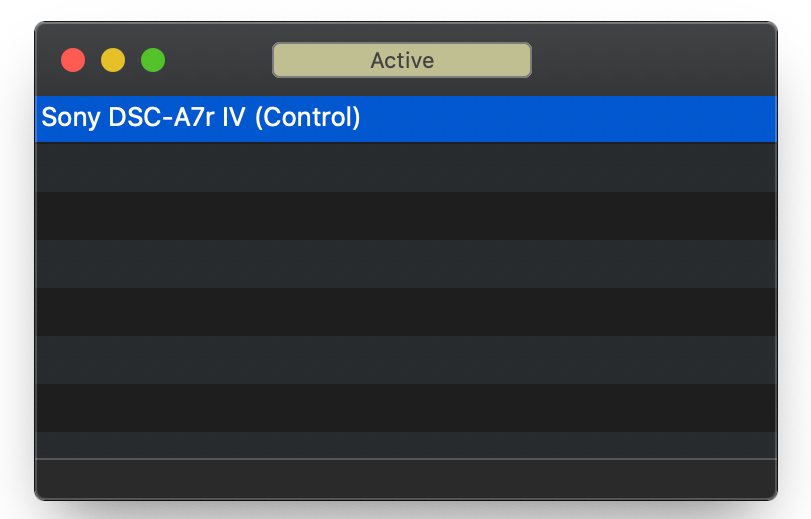
La interfaz de Camera Live es simple
Si decide continuar, deberá descargar varias aplicaciones: Camera Live y CamTwist. Una vez que haya instalado y conectado la cámara, inicie la aplicación Camera Live; debería ver la cámara en la lista de dispositivos conectados.
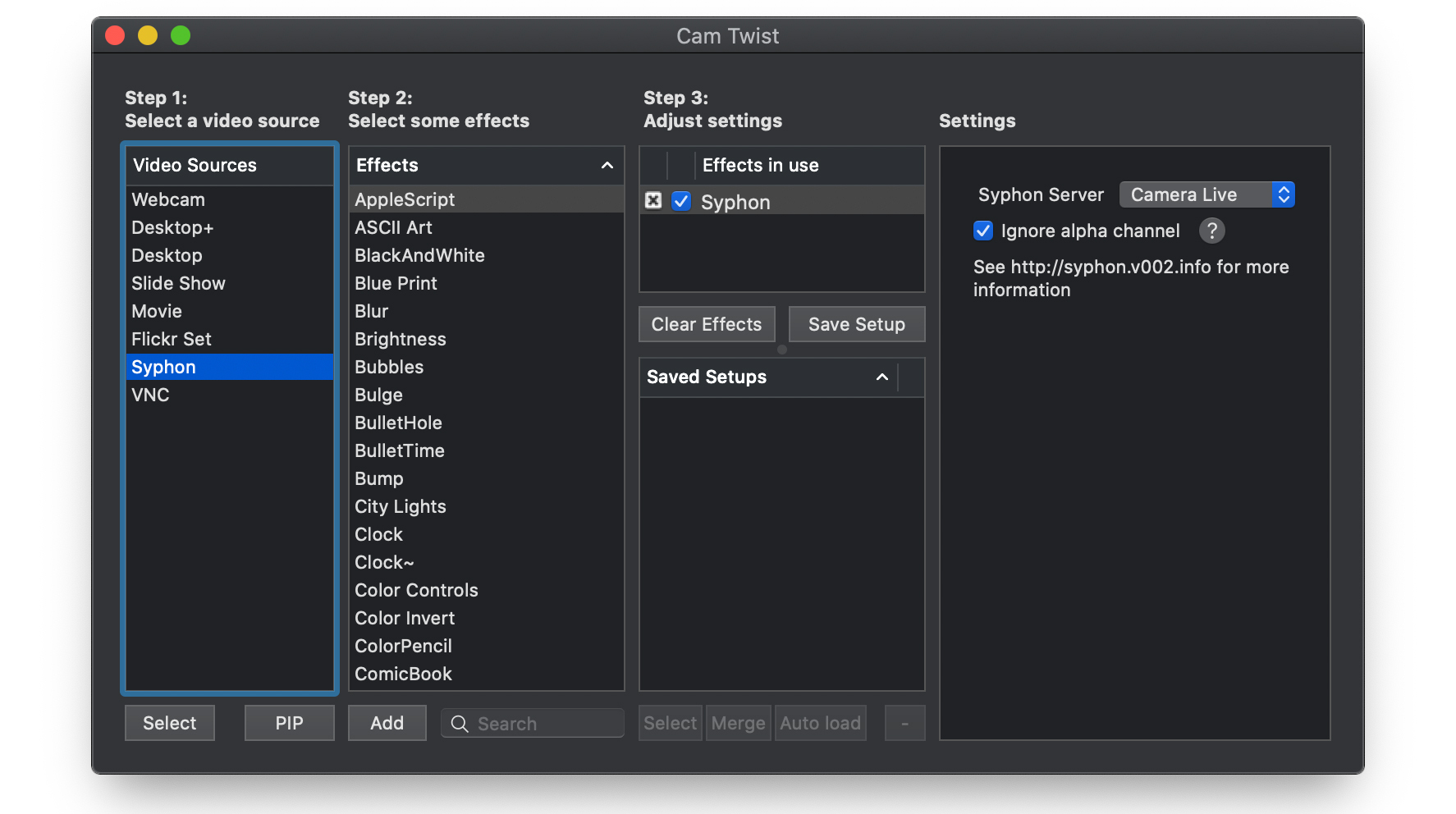
Querrás usar la fuente Syphon en CamTwist
A continuación, inicie CamTwist, seleccione Siphon como fuente de video en la primera columna y seleccione Camera Live de la lista desplegable en el lado derecho de la pantalla. Una vez iniciado, podrá seleccionar CamTwist como su fuente de video para Zoom, Google Hangouts, Google Meet y más. Recuerda usar Chrome como tu navegador web: Safari no te dejará escapar de la cámara integrada de tu Mac.
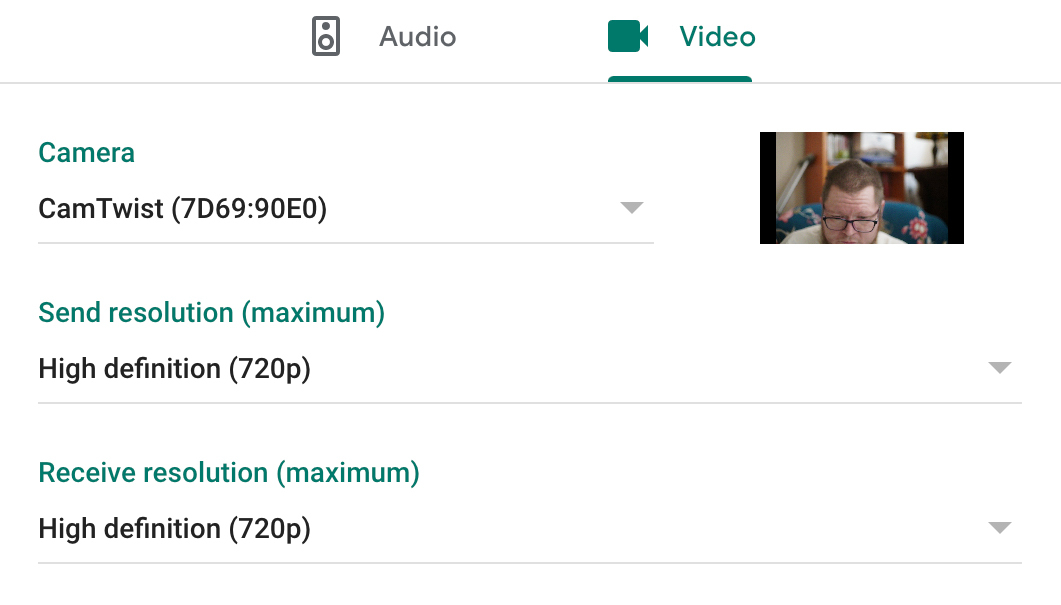
Seleccione CamTwist como la fuente de su navegador y asegúrese de estar usando Chrome
Pero es un truco, así que espera que sea un poco quisquilloso. Es posible que tengas que bailar un poco con Camera Live y el interruptor de cámara para que las cosas funcionen, y tuve que lanzar Force Quit en varias ocasiones. Su experiencia también puede depender de su cámara: el software conectado a la Nikon Z 7 tenía muchas más probabilidades de fallar que a la Sony a7R IV.
Opciones de hardware
El software solo puede llevarte hasta aquí. Si tiene una cámara que no es compatible con ninguna aplicación, pero aún desea usarla como cámara web, existen algunas opciones de hardware.
Todo lo que tiene que hacer es asegurarse de que puede transmitir una señal de video a través de HDMI: conecte la cámara a un televisor para probar y ver si hay una imagen disponible. También es importante ver si puede desactivar la interferencia de la interfaz de usuario de la señal de video. La mayoría de los modelos con lentes intercambiables con HDMI pueden hacer esto, pero vale la pena echarle un vistazo.
Productos como Atomos Connect ($79), Elgato Cam Link 4K ($130) y BlackMagic ATEM Mini ($295) cierran la brecha entre HDMI y USB. Conecte uno a una PC o Mac a través de USB, luego conecte la cámara a través de HDMI y podrá usarla como una cámara web. Tendrá que gastar algo de dinero extra, pero si ya posee una buena cámara web sin su propia aplicación de soporte de cámara web, es posible que sea una mejor inversión que una cámara web independiente.
Si su cámara digital no es compatible y prefiere una cámara web independiente a algo como Cam Link, consulte nuestra guía sobre cómo comprar la mejor cámara web que se adapte a sus necesidades.





