Está en su computadora y necesita acceso a otra computadora. Microsoft Remote Desktop Connection (RDC) le permite acceder a todo de forma remota. Siempre que la computadora remota esté encendida y configurada para la conexión remota, puede tomar el archivo, abrir la aplicación, resolver el problema o simplemente trabajar de forma remota.
Con RDC, puede acceder de forma remota a varias computadoras a través de la misma red, ya sea que estén en casa o en su oficina. Si inicia sesión en la red de su empleador de forma remota a través de VPN, también puede usar RDC para conectarse a otras computadoras en su oficina o negocio. Para permitir conexiones remotas, su computadora debe ejecutar Windows 10 Pro o Enterprise. Escritorio remoto no es compatible con Windows 10 Home Edition.
Remote Desktop Connection está integrado con Windows, pero también existe como una aplicación universal para Windows 10 en Microsoft Store. Si desea acceder y controlar su computadora desde un dispositivo que no sea Windows, Microsoft RDC también está disponible para Mac, iOS y Android.
Resumen
Configurar una conexión de escritorio remoto de Microsoft
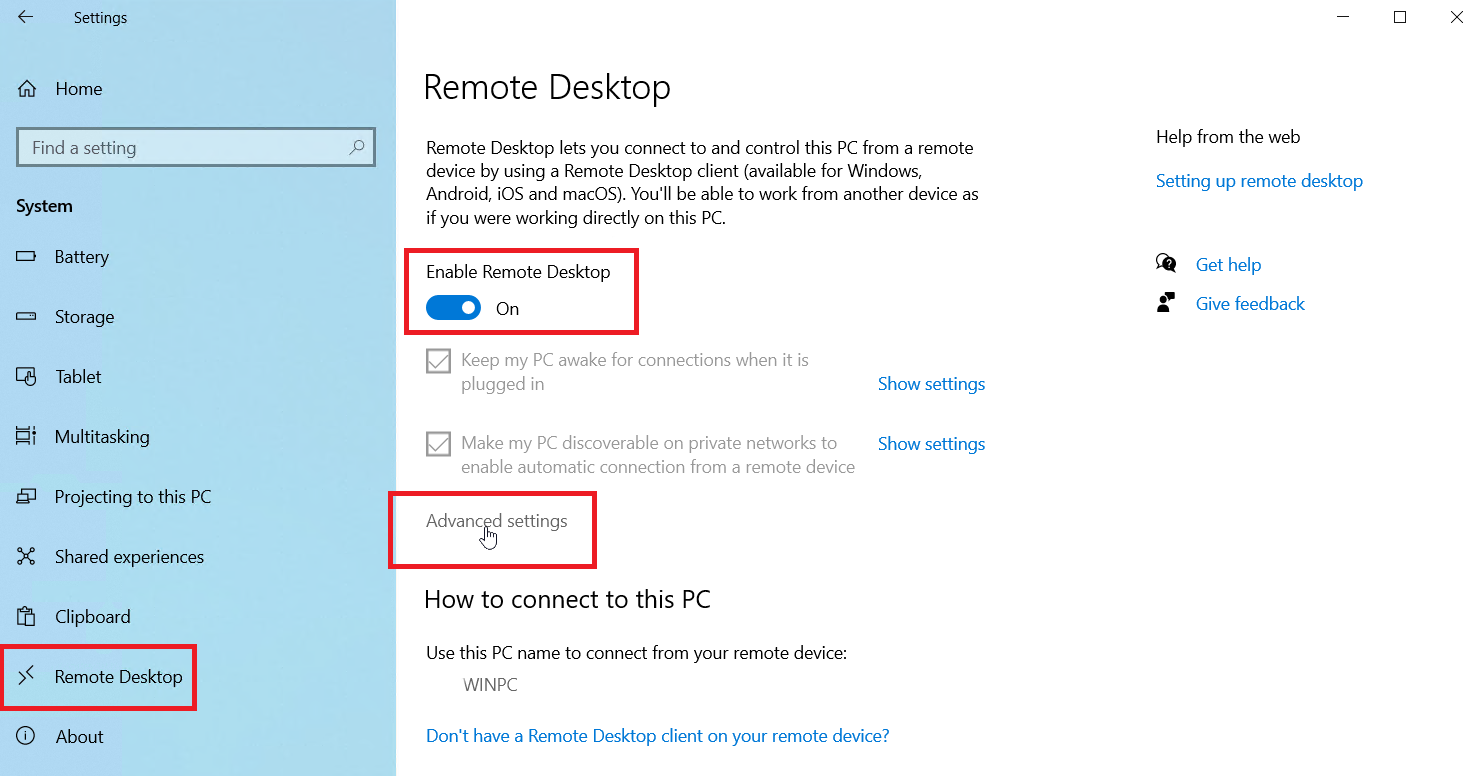
Primero debe iniciar sesión físicamente en la computadora a la que desea acceder de forma remota. Abra Remote Desktop en esta computadora abriendo Configuración> Sistema> Escritorio remoto. Encienda el interruptor de encendido al lado Habilitar escritorio remoto. Hacer clic Confirmar para activar la configuración.
De forma predeterminada, ambas opciones deben estar habilitadas para mantener su computadora en modo de espera cuando está conectada y para que su computadora sea reconocible en redes privadas. Para ver o editar cualquiera de las opciones, toque la apropiada Ajustes de la presentación Enlace. Sin embargo, puede mantener ambas opciones habilitadas en este momento. haga clic en su lugar Ajustes avanzados Enlace.
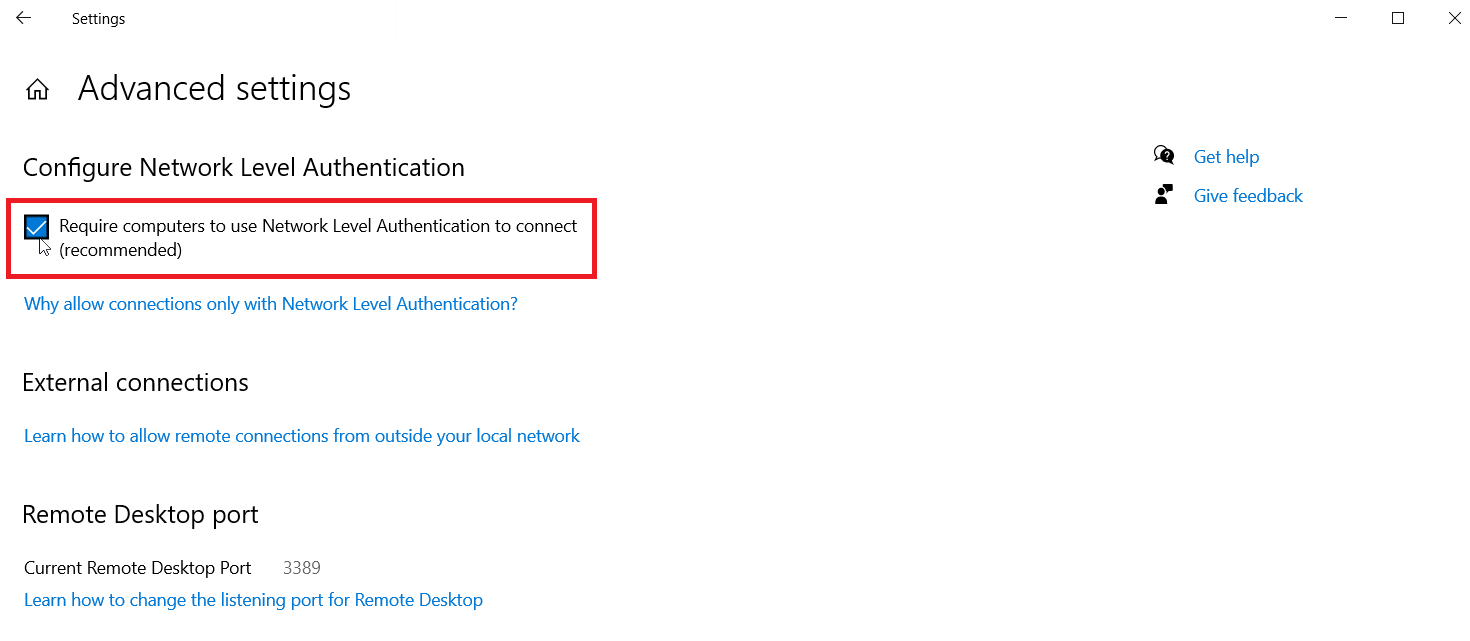
Marque la casilla junto a él Requerir que las computadoras usen autenticación de nivel de red (NLA) para conectarse.. El NLA agrega una seguridad más estricta para las conexiones remotas en la misma red porque los usuarios deben estar autenticados antes de que puedan acceder a la computadora remota.
Suponiendo que se está conectando a una computadora en la misma red, puede ignorar la sección Conexiones externas. La sección Puerto de escritorio remoto enumera el puerto predeterminado para escuchar y recibir conexiones remotas.
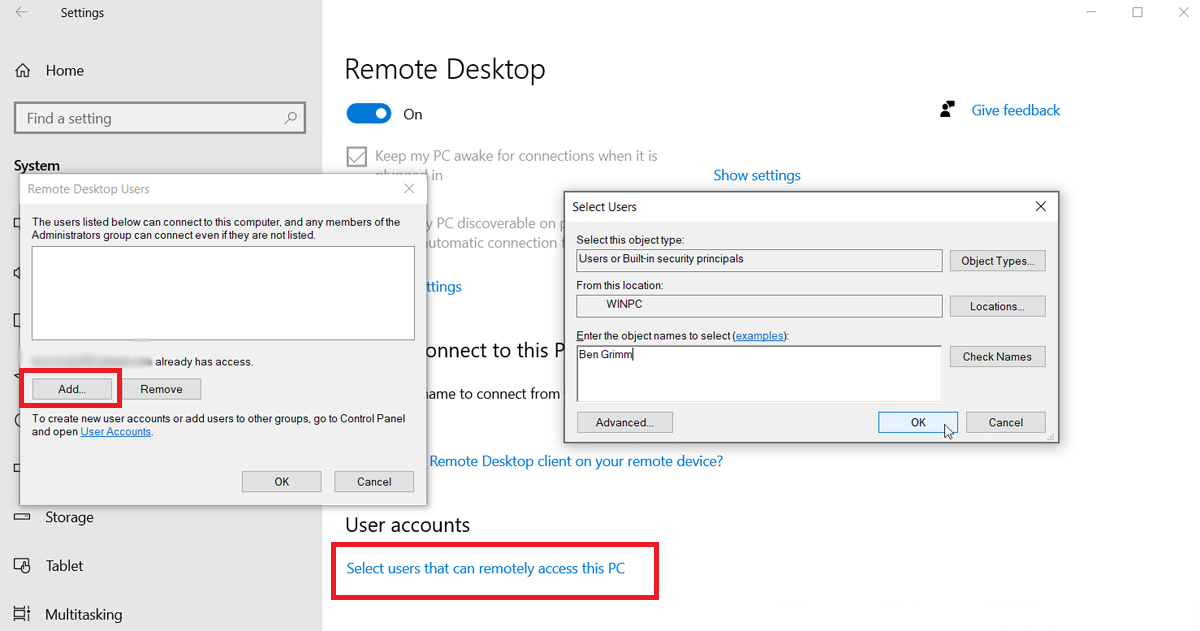
De forma predeterminada, es accesible para cualquier persona que tenga una cuenta de administrador en la computadora remota. Suponiendo que usa una cuenta de Microsoft para iniciar sesión en Windows y su cuenta tiene derechos de administrador, la mejor solución es simplemente usar esa cuenta para iniciar sesión de forma remota.
Si desea otorgar acceso remoto a otra cuenta, regrese a la pantalla anterior y haga clic en Seleccione los usuarios que pueden acceder a esta computadora de forma remota en la parte inferior de la pantalla. Hacer clic Agregar e ingrese el nombre de usuario para esta cuenta.
Finalmente, tome nota del nombre de esta computadora, ya que la necesitará para iniciar sesión de forma remota. Si desea cambiar el nombre de su computadora por algo más fácil de recordar, siga estos pasos. Cuando haya terminado, cierre la pantalla Configuración de escritorio remoto.
Conéctese a una computadora remota desde Windows
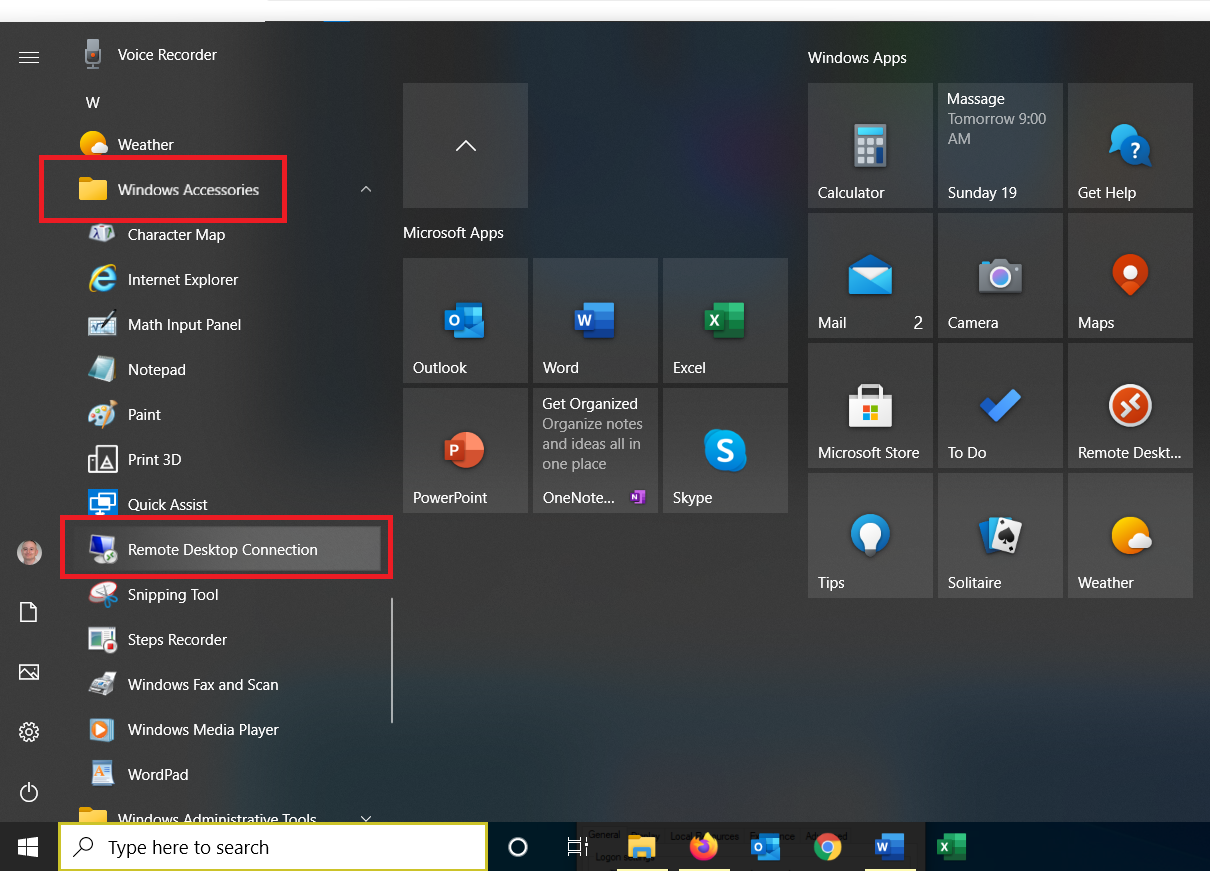
Ahora supongamos que desea conectarse a esta computadora remota desde su computadora actual en casa. Puede ejecutar Conexión a escritorio remoto en Windows 10 desde accesorios de ventanas carpeta en el menú Inicio. Haga clic en Conexión de escritorio remoto aporte.
El procedimiento es diferente para versiones anteriores del sistema operativo. En Windows 8.1, presione tecla ganar + S inicie la herramienta de búsqueda, ingrese «Windows Remote Desktop» y haga clic en el resultado. En Windows 7, haga clic en el botón Inicio para abrir el archivo Accesorios y seleccione una carpeta Conexión de escritorio remoto abreviatura.

En la ventana RDC, ingrese el nombre o la dirección IP de la computadora remota en el campo Computadora. Haga clic en Mostrar opciones e ingrese el nombre de usuario de la cuenta que usará para iniciar sesión. Si desea guardar sus datos de inicio de sesión para no tener que introducirlos cada vez, marque la casilla junto a Déjame guardar mi información de inicio de sesión y haga clic Conectar.
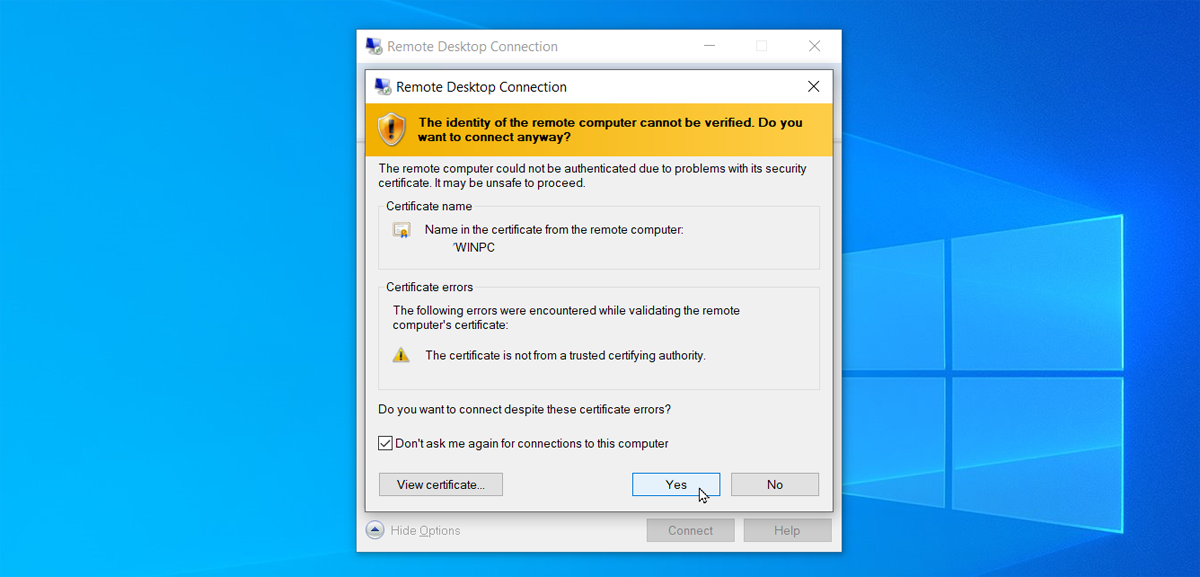
Ingrese su contraseña en la ventana de credenciales. Cheque Recuérdame Si no desea ingresar una contraseña cada vez que use esta cuenta. Hacer clic OK. Es posible que reciba un mensaje de que no se puede verificar la identidad de la computadora remota. Marque la casilla para Ya no me pidas que me conecte a esta computadora y haga clic sí.
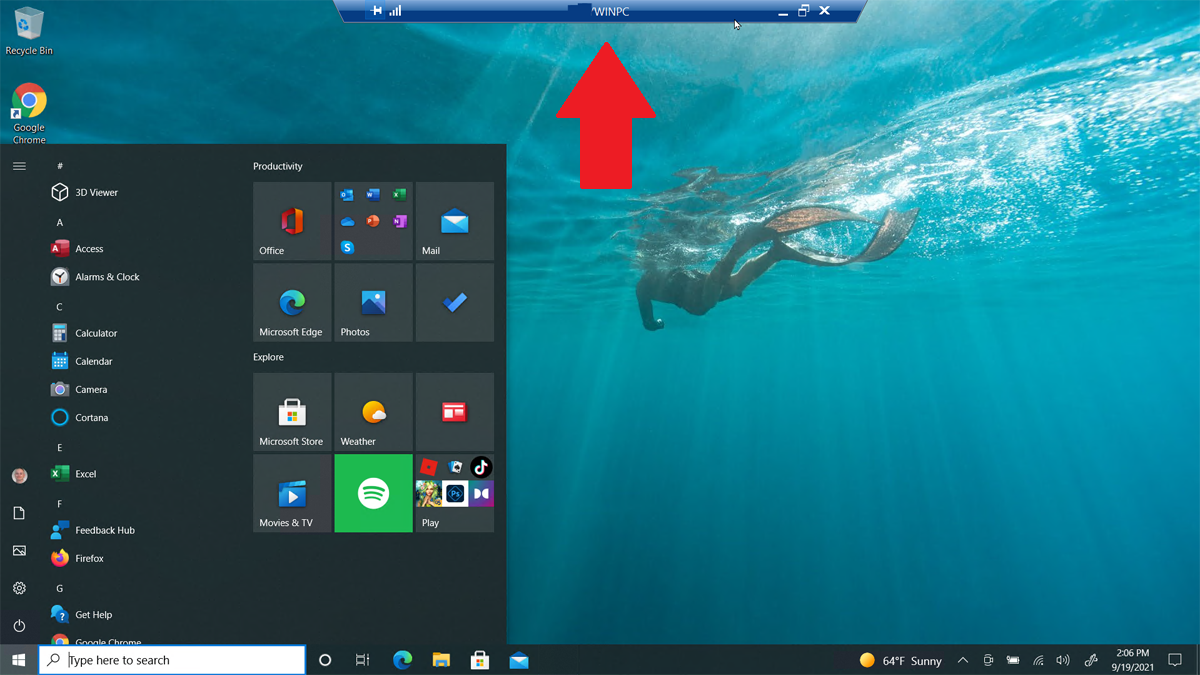
Ahora debería poder conectarse a la computadora remota para ejecutar aplicaciones, trabajar con archivos y realizar otras tareas. En la parte superior de la pantalla hay una barra de conexión azul con varias opciones. Puede fijar la barra en su lugar y verificar la velocidad de conexión usando los íconos de la izquierda. Los de la derecha le permiten minimizar la ventana remota a la barra de tareas, cambiar el tamaño de la ventana y finalizar la sesión remota.
Ajustar la configuración del escritorio remoto
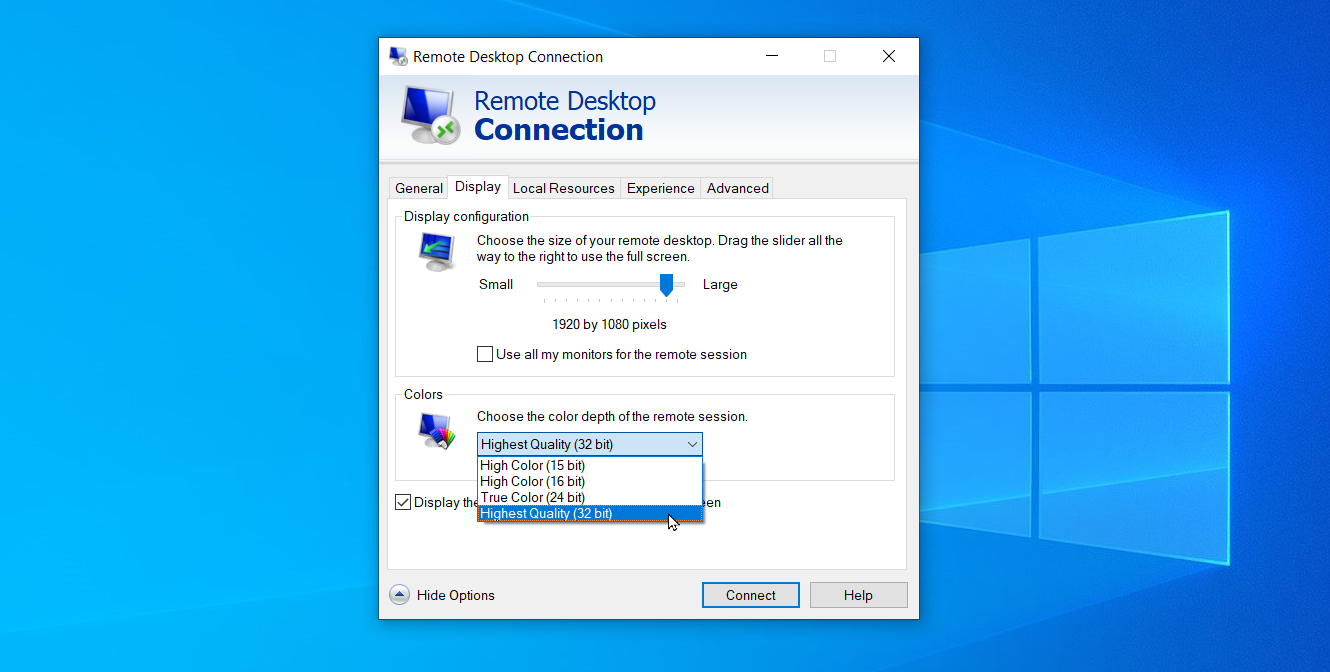
Puede ajustar varias configuraciones de herramientas en la pantalla de configuración de Conexión a escritorio remoto. Bajo General puede guardar la configuración de esta sesión remota en un archivo .rdp y luego copiar el archivo a otra computadora y transferir esa configuración. El Monitor le permite cambiar el tamaño y la profundidad de color de la ventana remota.
Bajo Recursos locales, puede configurar los ajustes de sonido, elegir cuándo usar combinaciones de teclas de Windows y seleccionar qué recursos locales desea usar durante una sesión remota. También puede ajustar manualmente la velocidad de conexión y controlar la potencia a continuación Experiencias y haga clic para establecer la acción predeterminada para la autenticación del servidor Avanzado pestaña.
Usar Escritorio remoto para Windows 10
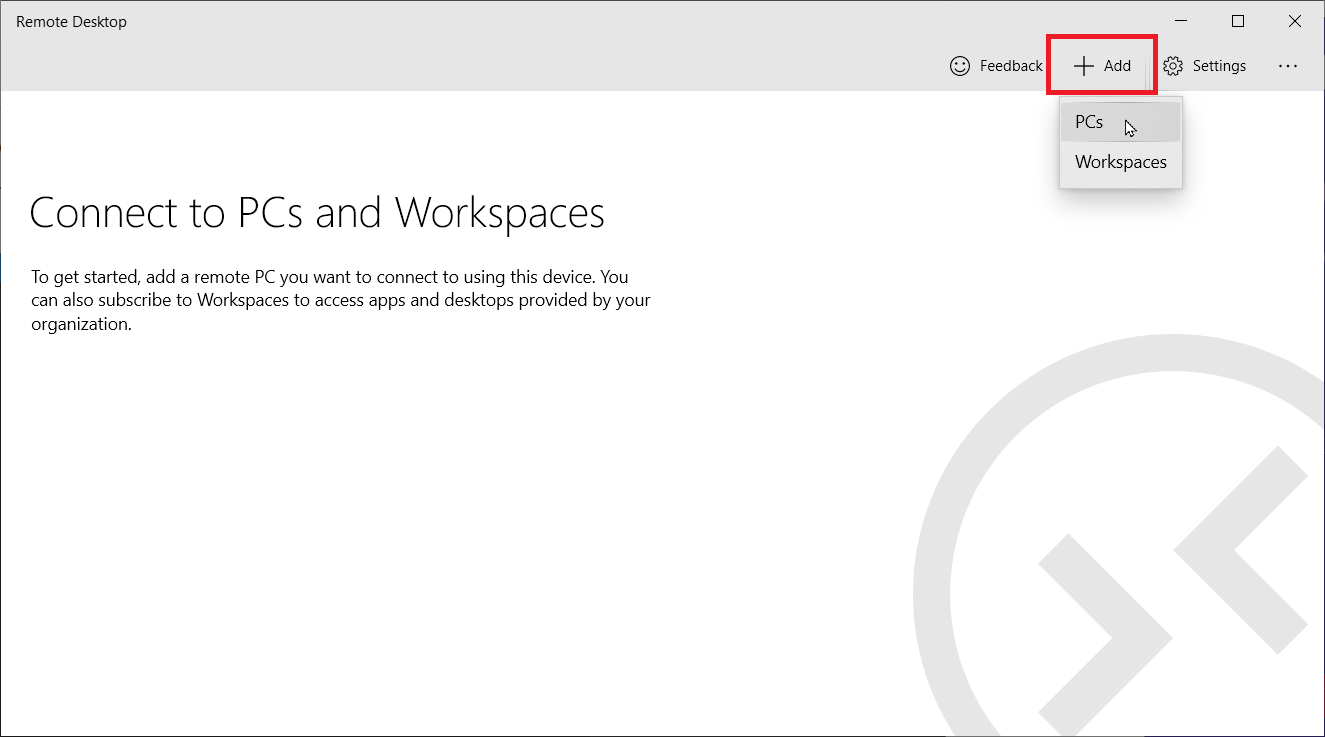
Como alternativa a la herramienta integrada Conexión a Escritorio remoto, puede usar Microsoft Remote Desktop en Windows 10. Instale y ejecute la aplicación desde Microsoft Store. Haga clic en Agregar botón y seleccione ordenador personal para la configuración de la conexión.
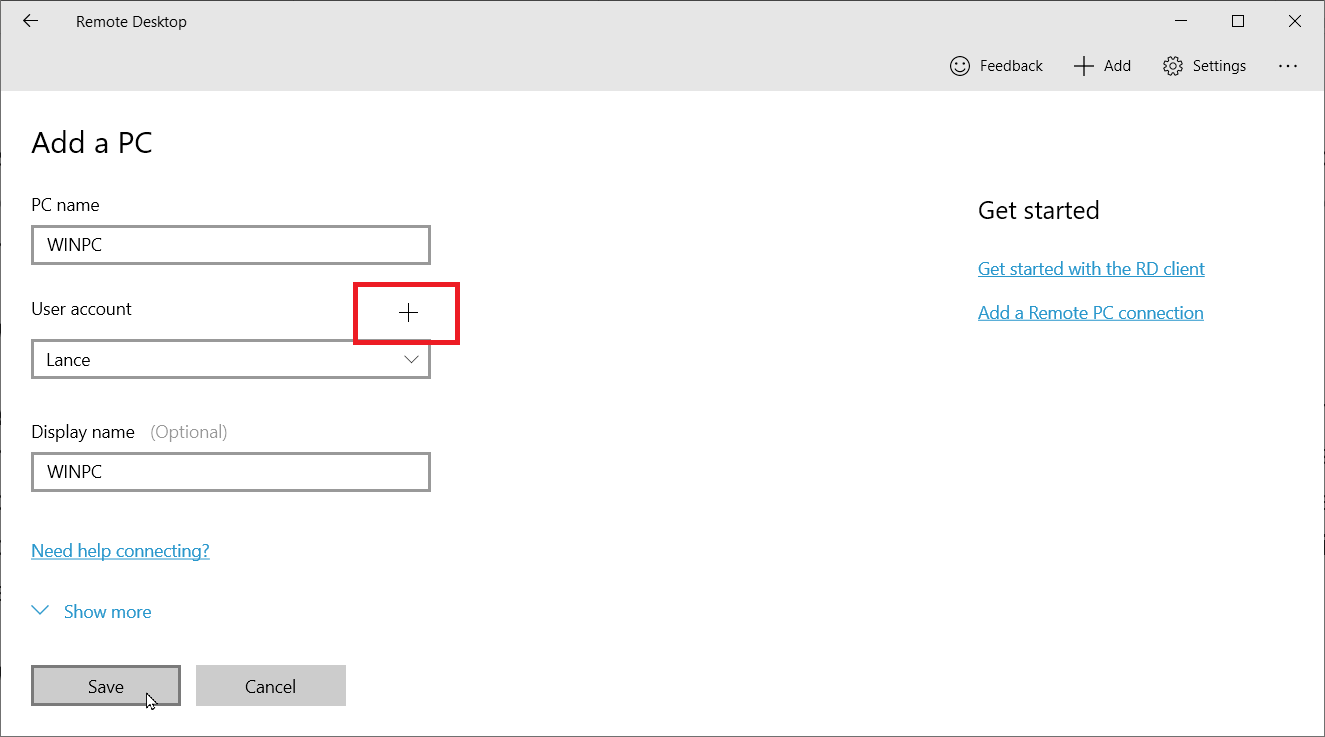
Ingrese el nombre de la computadora a la que desea conectarse. Si desea que se le solicite un nombre de usuario y una contraseña cada vez, deje el campo Cuenta de usuario como está. De lo contrario, toque + inicie sesión junto a Cuenta de usuario e ingrese su nombre de usuario, contraseña y nombre para mostrar. También puede agregar un nombre para mostrar para que sirva como el apodo de su cuenta. Hacer clic Imponer.
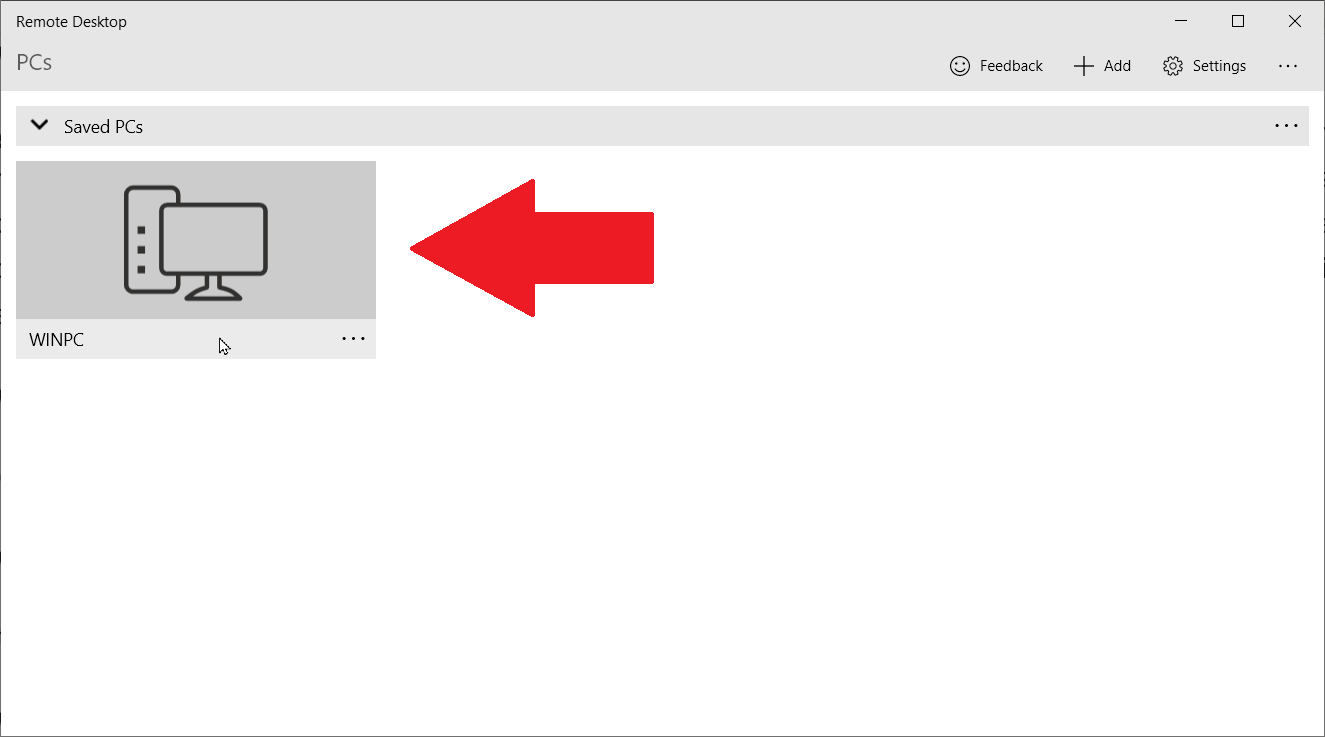
Haga doble clic en el icono de la computadora remota para conectarse a ella. En la pantalla del certificado, seleccione la casilla de verificación junto a él No vuelvas a pedir este certificadoy luego haga clic en Conectar.
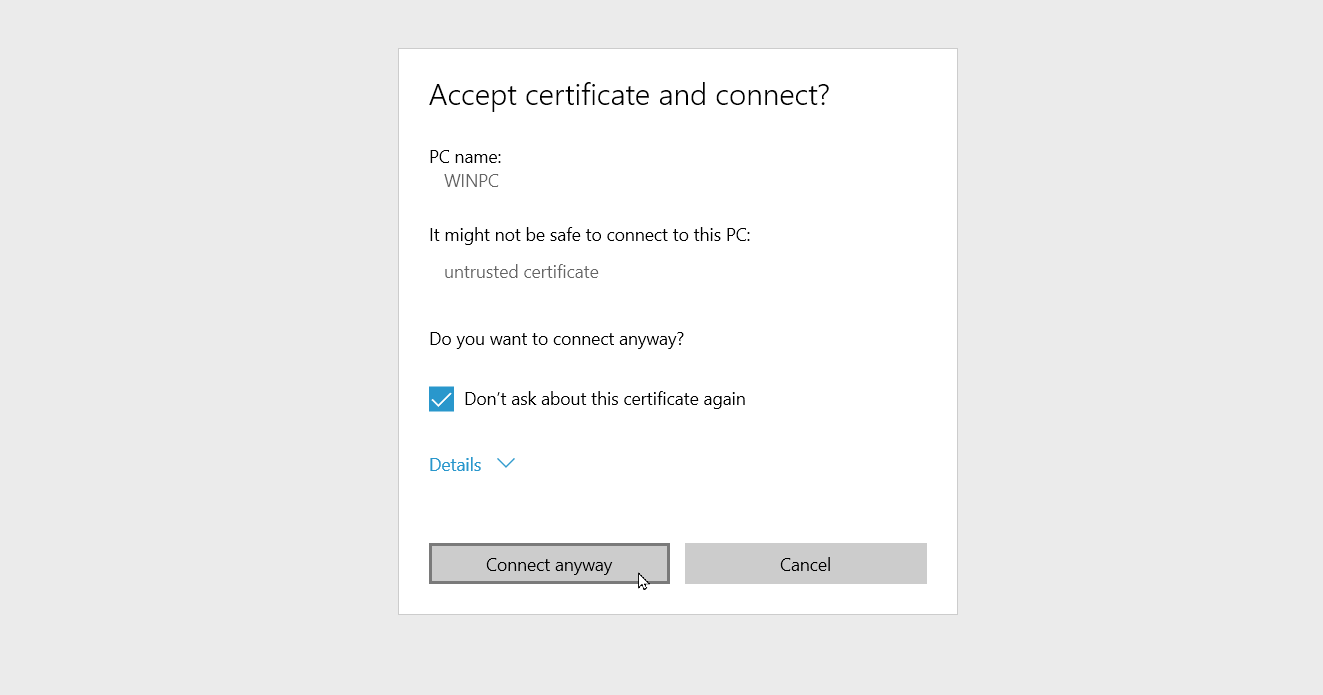
Ahora está conectado a la computadora remota. En lugar de una barra azul en la parte superior de la pantalla, Remote Desktop usa una barra negra en el lateral de la pantalla.
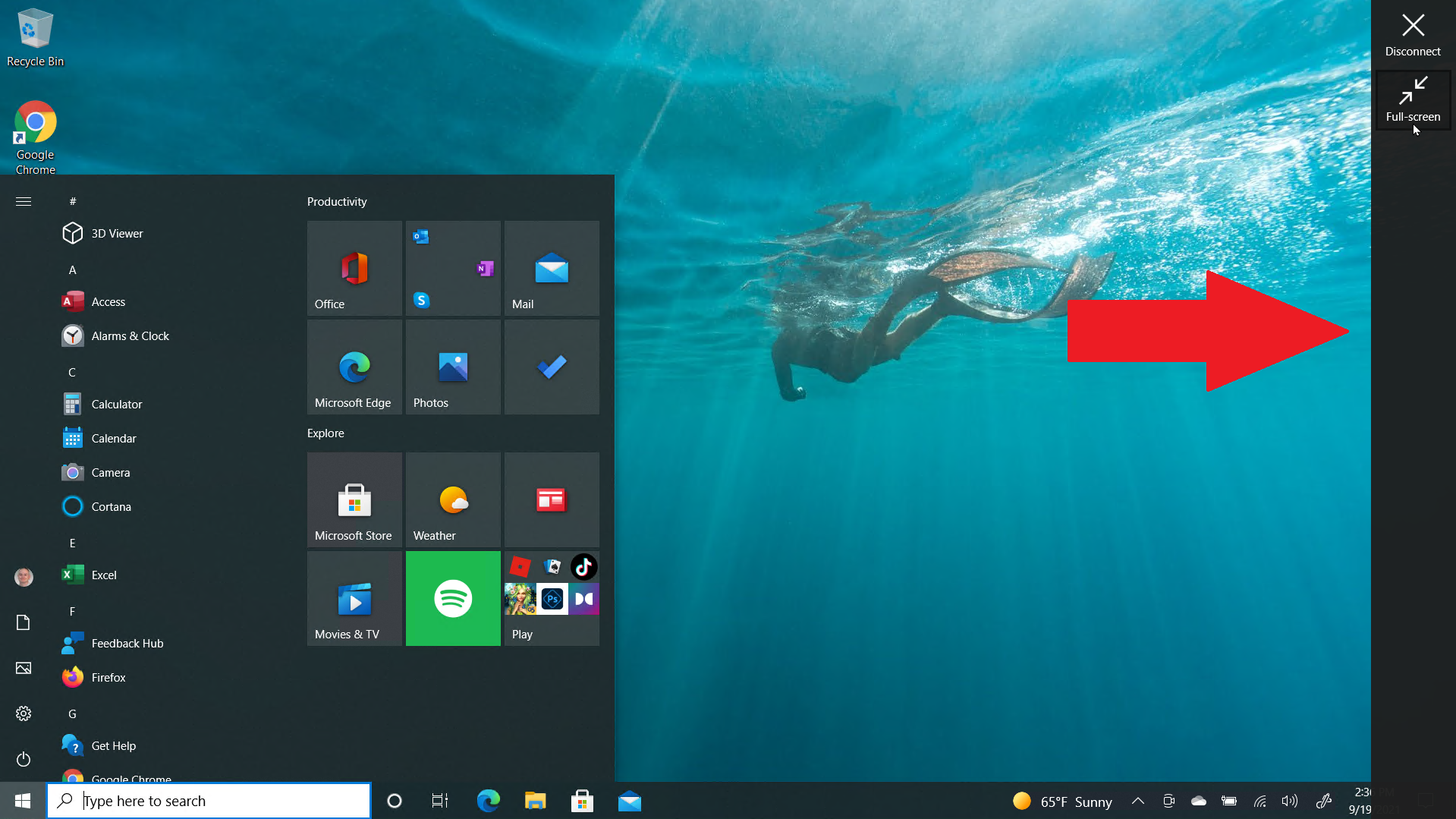
El ícono de zoom en la parte superior acerca y aleja la imagen, mientras que el ícono de tres puntos alterna entre el modo de pantalla completa y el modo de ventana. Haga clic en el icono de tres puntos y luego seleccione Desconectar para finalizar la conexión.
Conéctese a su computadora desde su Mac
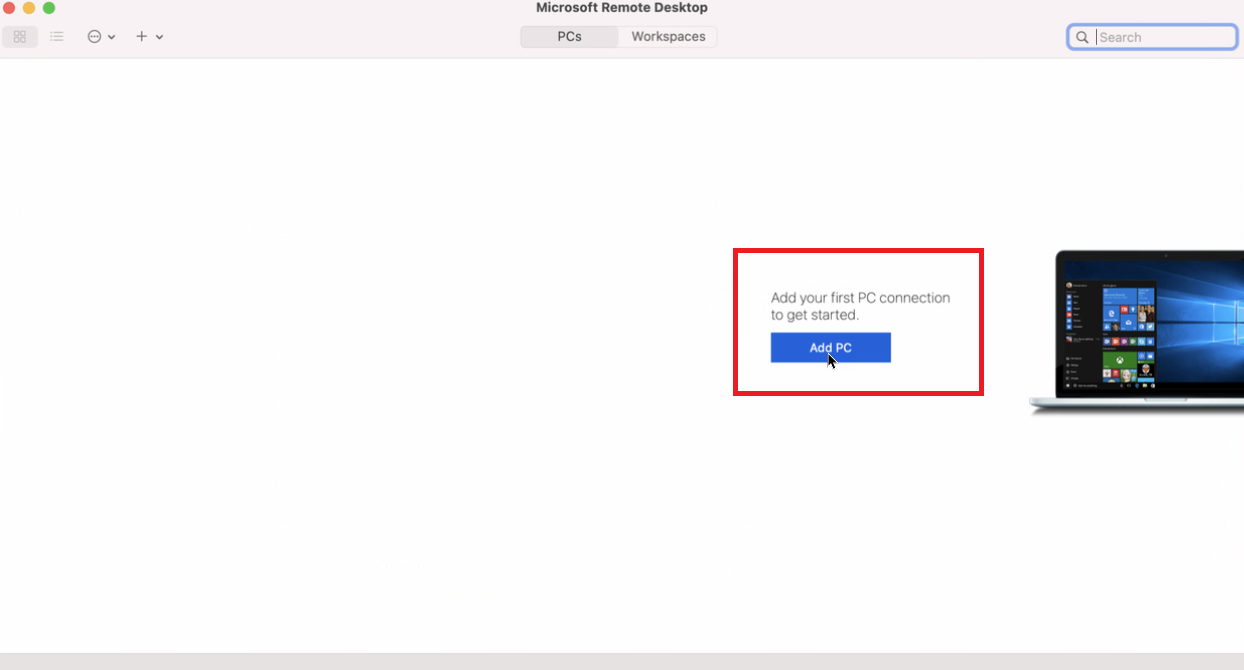
Puede conectarse a una computadora remota desde una Mac instalando Microsoft Remote Desktop desde Mac App Store. Inicie la aplicación y otorgue los permisos necesarios. Haga clic en Agregar una computadora y luego ingrese el nombre de la computadora o la dirección IP.
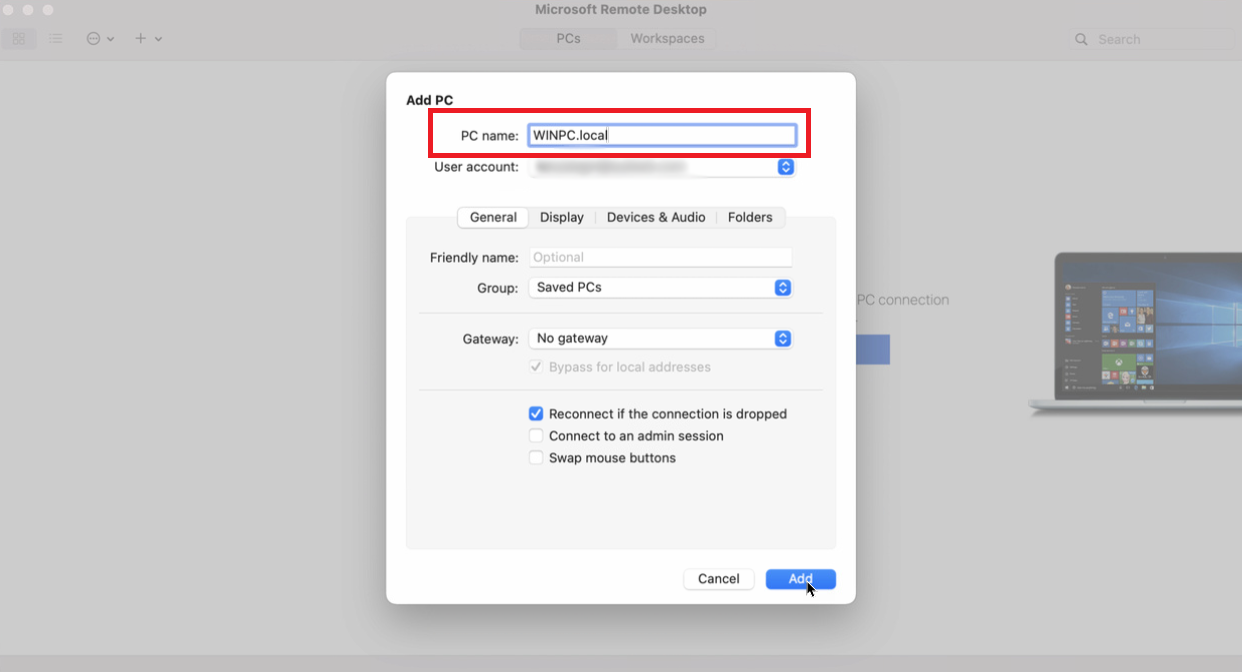
Si ingresa un nombre de computadora, debe ingresar un nombre de dominio completo. Para una computadora individual, agregue la extensión .local al final del nombre, como en el caso de WINPC.local. Para Cuenta de usuario, seleccione si desea mantener la opción configurada pregunta si es necesario, o ingrese su nombre de usuario y contraseña ahora para no tener que ingresarlos cada vez. Haga clic cuando termine Agregar.
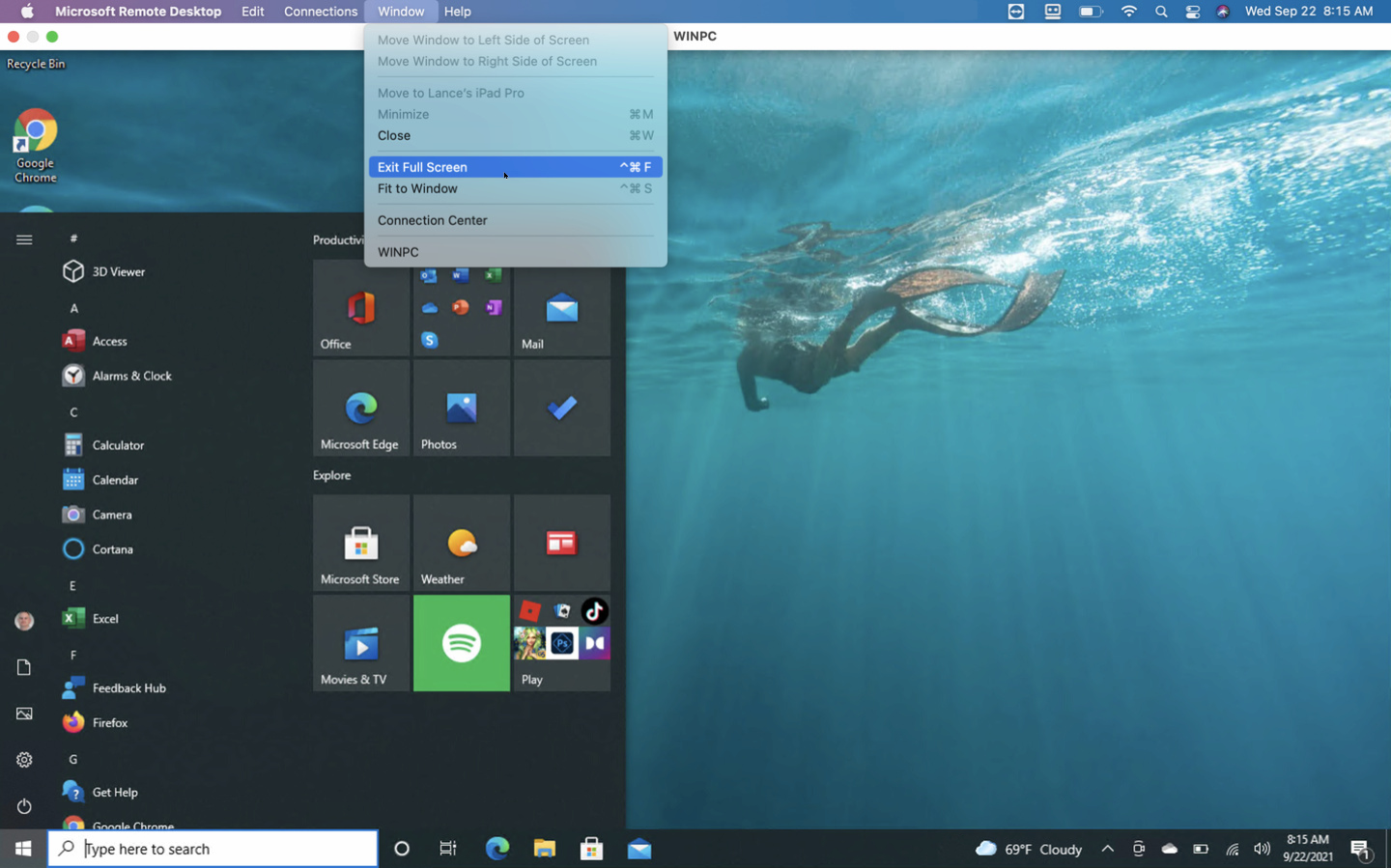
Haga clic en el icono de la computadora remota para conectarse. Mueva el cursor a la parte superior de la pantalla para mostrar la barra de menú de la aplicación Escritorio remoto. En el menú Ventana, puede cambiar el tamaño de la ventana y finalizar la conexión.
Conéctese a su computadora desde su iPhone o iPad
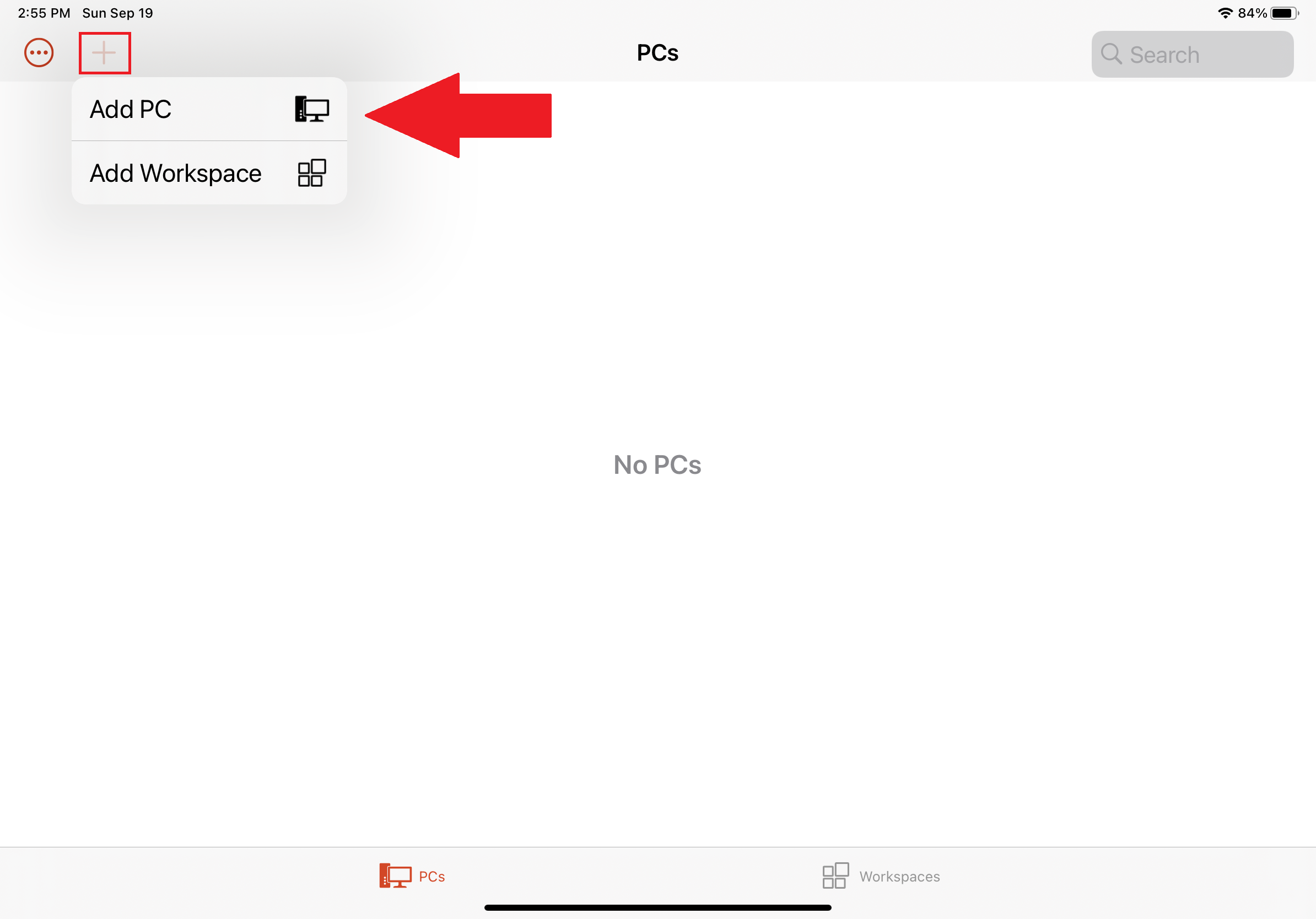
Puede conectarse a una computadora remota desde un iPhone o iPad instalando Microsoft Remote Desktop desde App Store. Inicie la aplicación y otorgue los permisos necesarios, luego toque + botón y seleccione Agregar una PC.
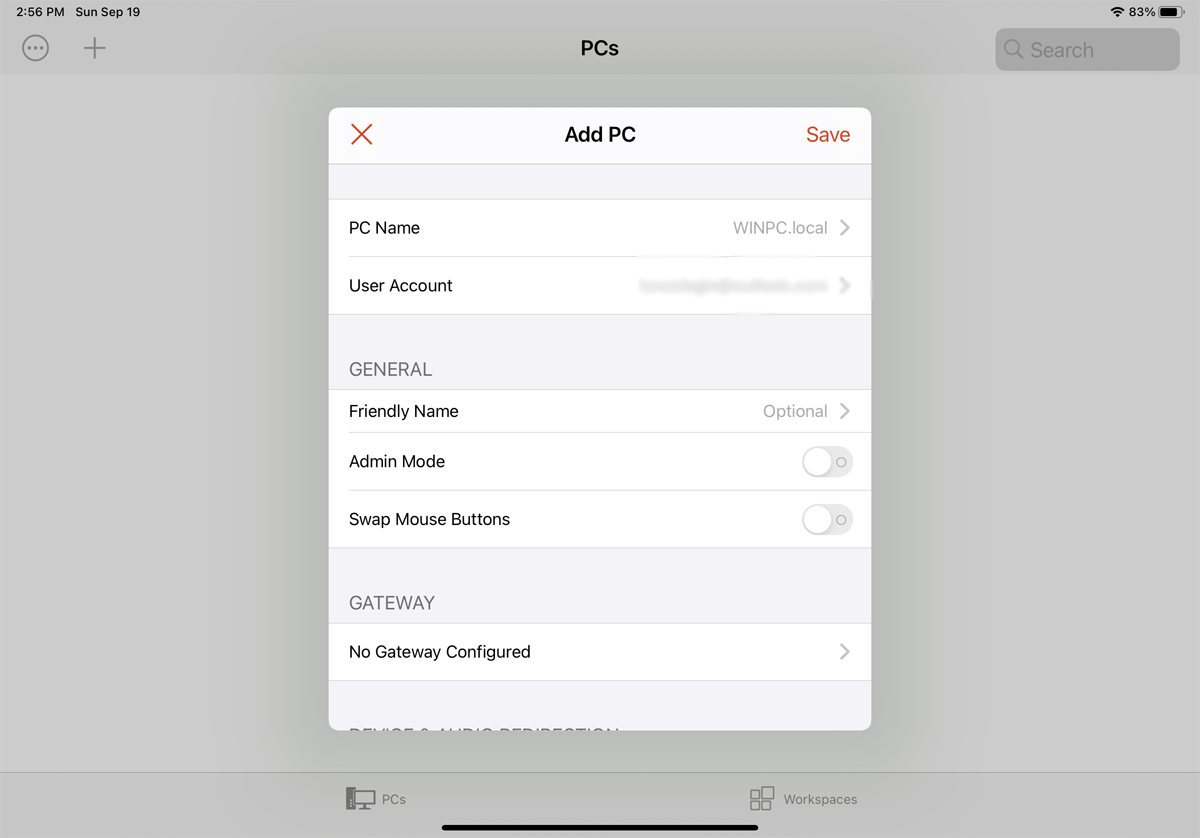
En la siguiente ventana, ingrese el nombre de la computadora o la dirección IP de la computadora a la que desea acceder. Si usa un nombre de computadora, debe ingresar un nombre de dominio completo. Para cada PC, esto significa agregar .local al final de su nombre.
Introduzca su cuenta de usuario. Bajo General, puede crear un nombre descriptivo para la conexión y permitir configuraciones adicionales. Hacer clic Imponery luego seleccione el icono en el escritorio para conectarse a la computadora.
Si no desea ingresarlos cada vez, ingrese su contraseña en la pantalla Información de inicio de sesión y luego active el botón de opción junto a Guardar nombre de usuario y contraseña. Hacer clic Hecho. En la ventana de autenticación, encienda el interruptor para Ya no me pidas que me conecte a esta PC. Hacer clic Aceptary estás conectado.
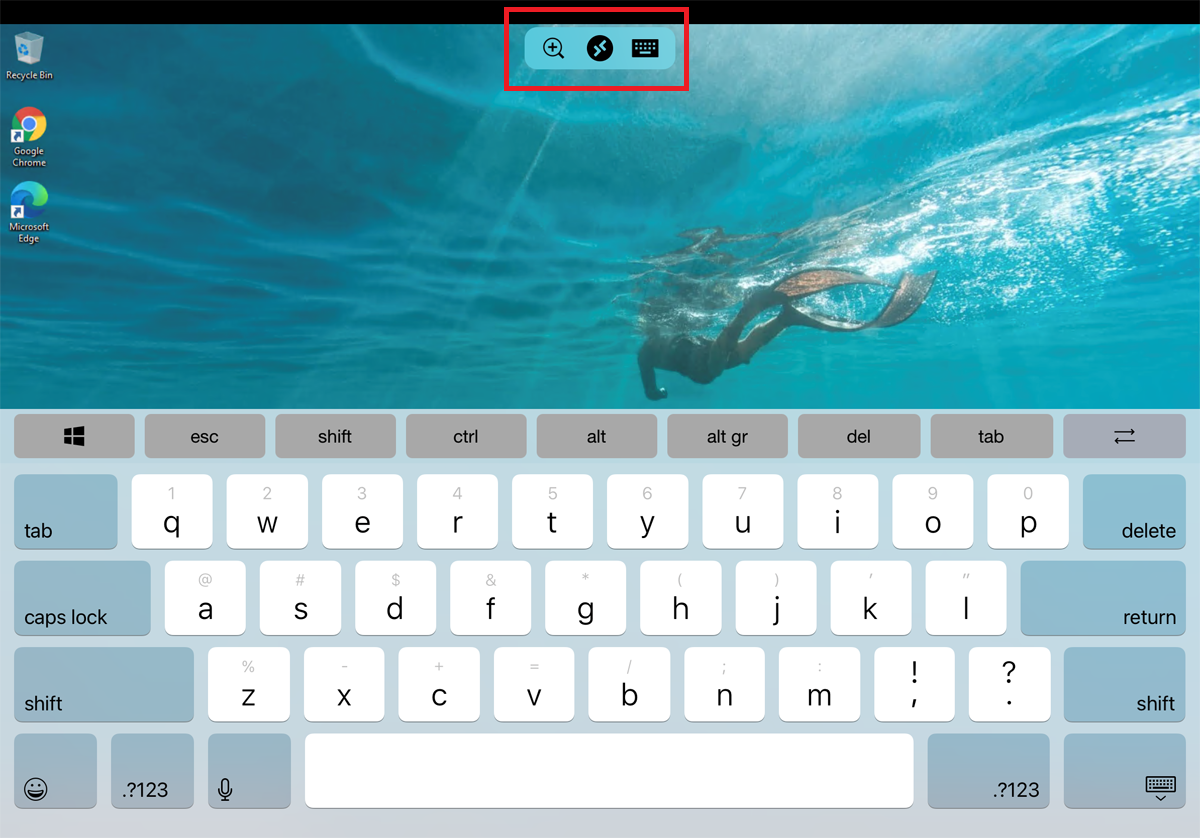
Debería haber una pequeña barra de herramientas con varios iconos en la parte superior de la pantalla. Toca la lupa para acercar y alejar. El ícono del medio lo regresa a la pantalla principal de la aplicación sin finalizar la sesión actual. Seleccione el icono del teclado y extraiga el teclado del dispositivo.
Conéctese a su computadora desde su dispositivo Android
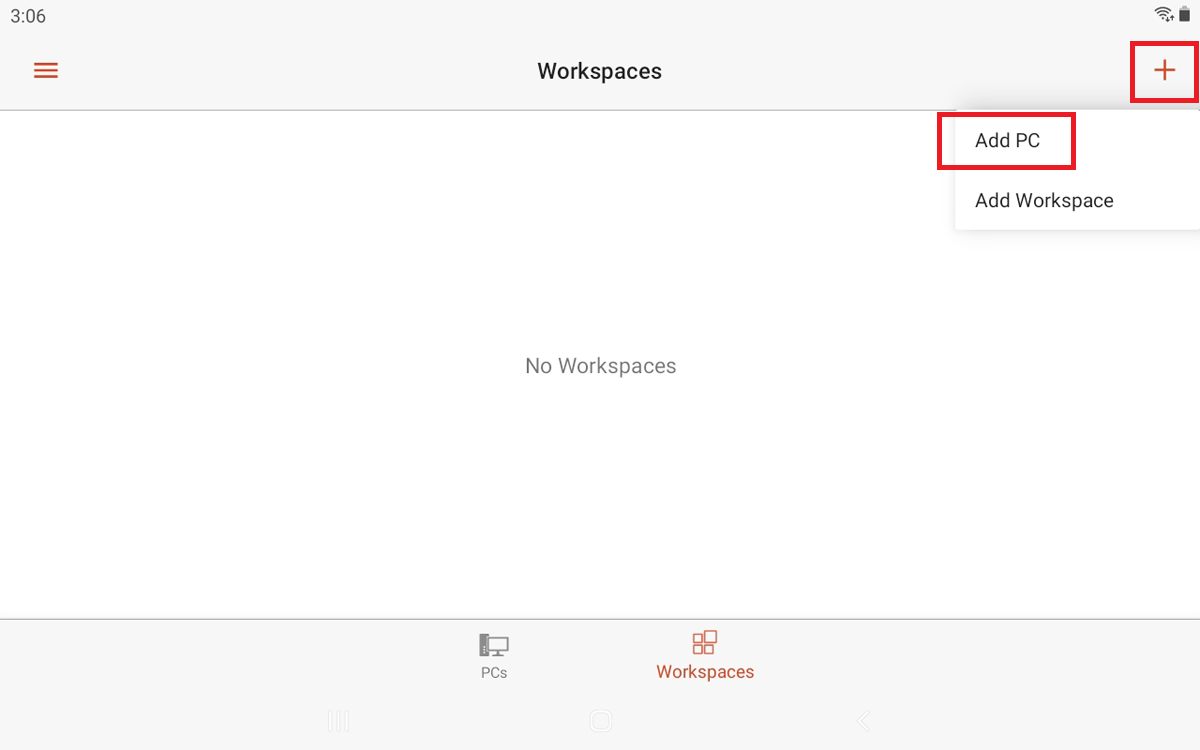
Conéctese a su computadora con Windows desde su teléfono o tableta Android descargando la aplicación Microsoft Remote Desktop de Google Play. Abre la aplicación y acepta el contrato. Haga clic en + icono para agregar una conexión y seleccionar Agregar una PC.
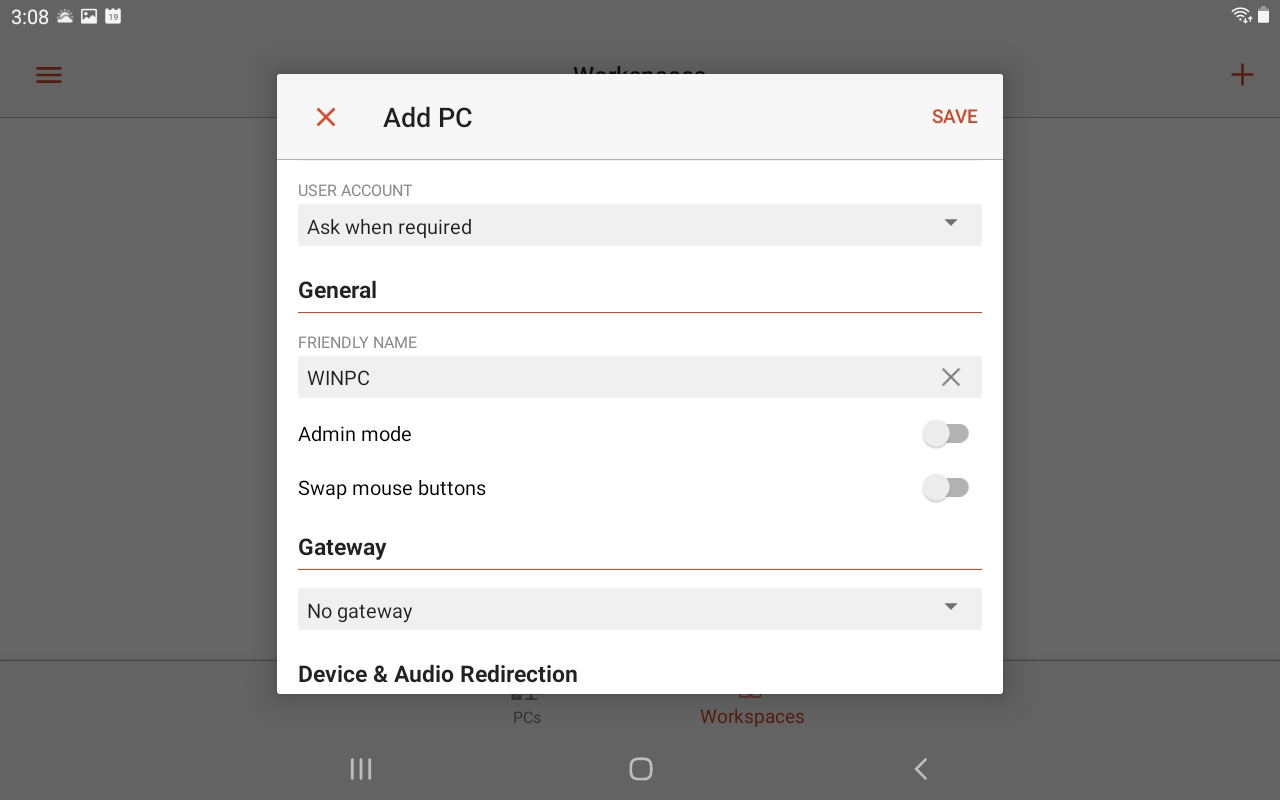
Si está cerca de una computadora remota, puede buscarla de forma inalámbrica. De lo contrario, agréguelo manualmente. Ingrese el nombre de la computadora y el nombre de usuario. Incluya cualquier otra opción y luego haga clic en Imponer.
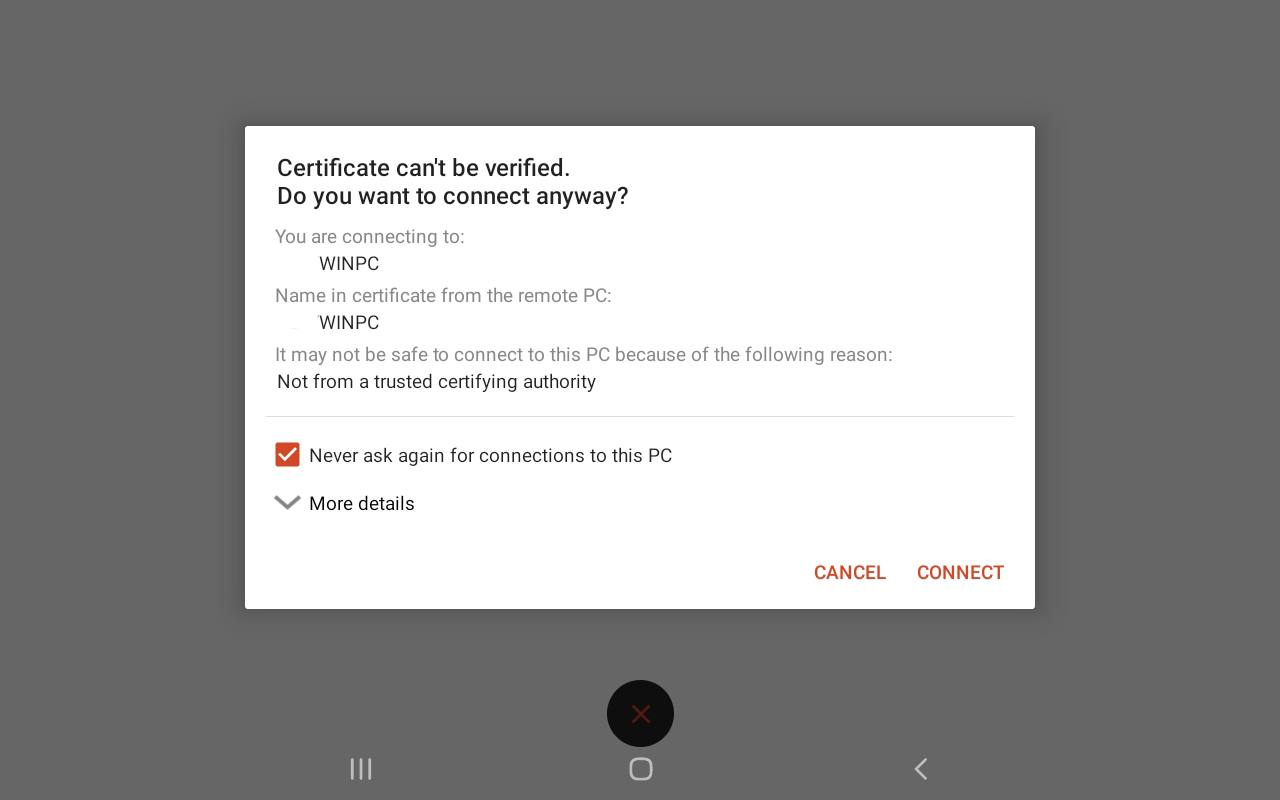
Haga clic en el icono para conectarse a esta computadora. Ingrese su contraseña y marque la casilla junto a ella Guardar nombre de usuario y contraseñay luego toque Conectar. En la pantalla de verificación del certificado, seleccione la casilla de verificación No volver a solicitar una conexión a este equipo y haga clic Conectar.
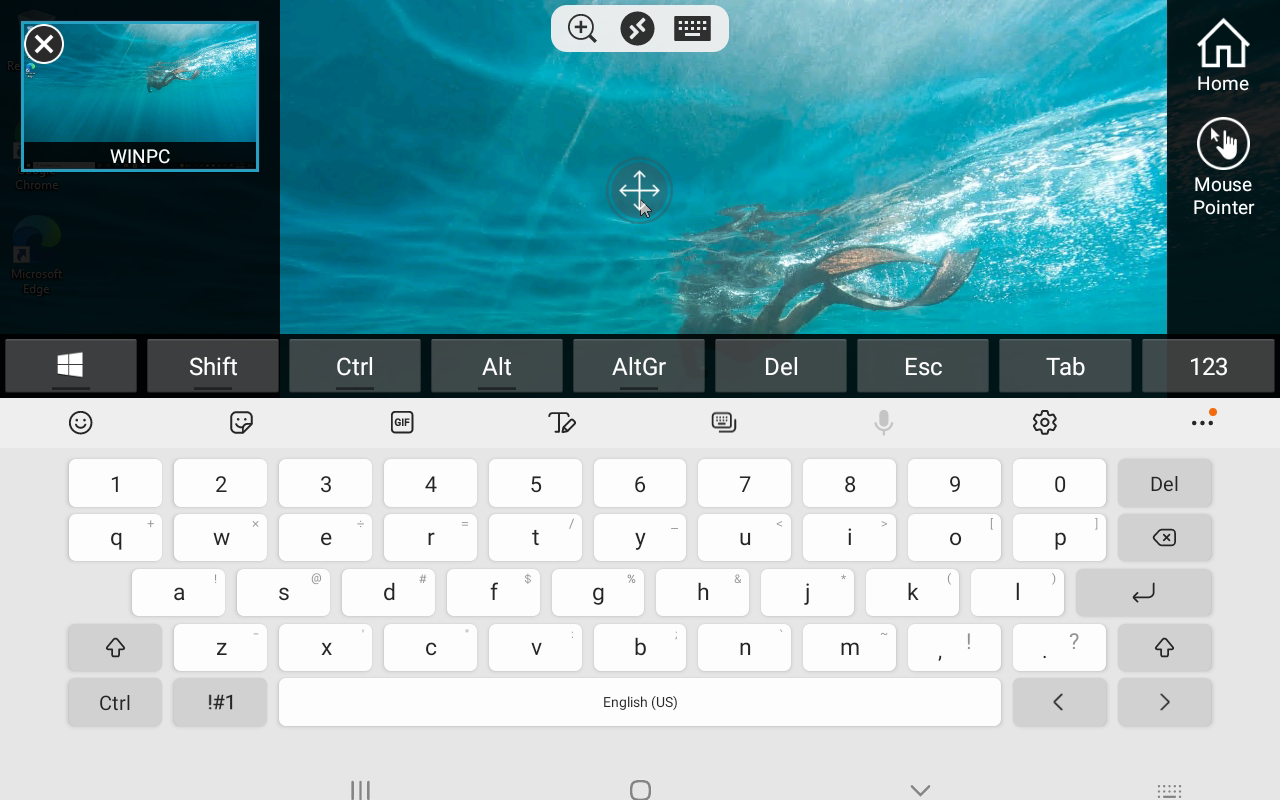
Ahora estás conectado. En la parte superior de la pantalla hay una pequeña barra de herramientas con botones para acercar y alejar, abrir el teclado del dispositivo o abrir otras opciones desde las barras laterales. Desde aquí, puede iniciar una nueva conexión, finalizar una existente, volver a la pantalla de inicio y cambiar entre toque y puntero del mouse. Haga clic en X en la esquina superior izquierda para la desconexión.





