Es posible que su iPad no sea tan capaz como una computadora completa, pero cuando se trata de multitarea, no es un juguete. iPadOS te permite ver y trabajar con dos o tres aplicaciones en la pantalla al mismo tiempo, lo que te permite arrastrar texto, imágenes, enlaces e incluso archivos de una aplicación a otra.
Su iPad ofrece dos modos de multitarea diferentes: Slide Over y Split View. Slide Over le permite mostrar dos aplicaciones en la pantalla, con una aplicación en un panel estrecho flotando sobre la otra.
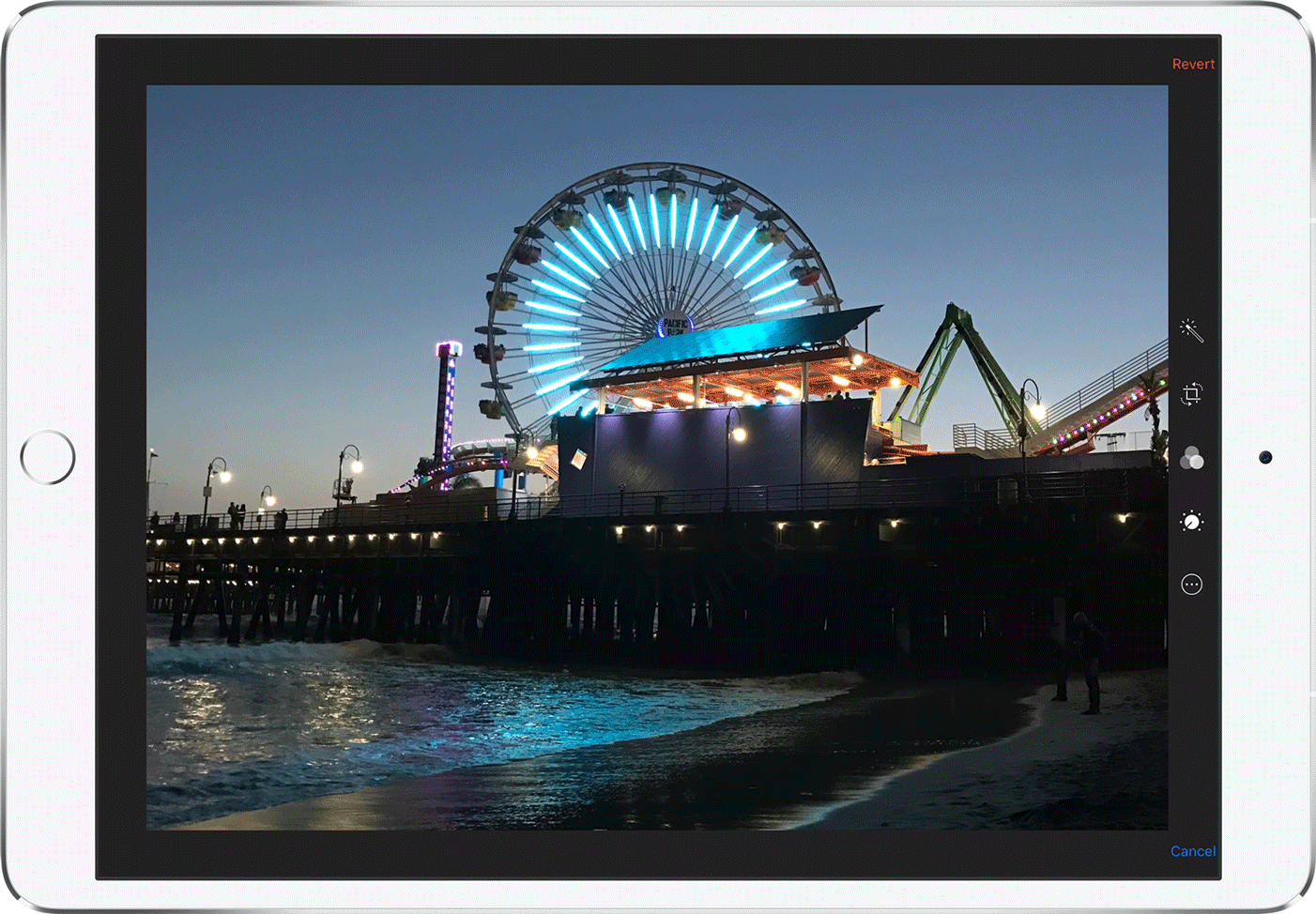
Split View le permite mostrar dos aplicaciones en la pantalla en sus propios paneles redimensionables. Luego puede agregar una tercera aplicación que está en el panel flotante.
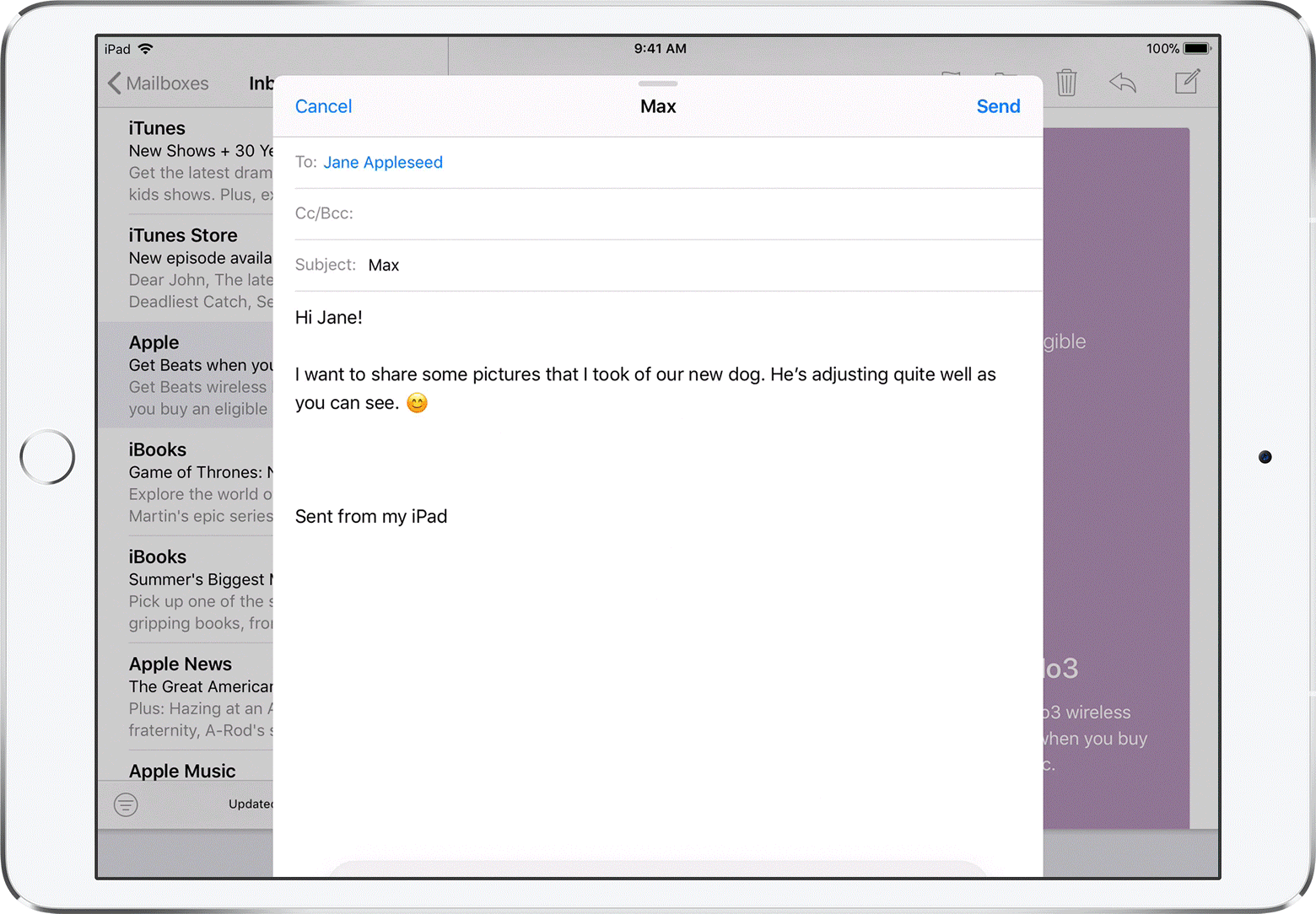
Slide Over y Split View son compatibles con iPad Pro, iPad de quinta generación y posteriores, iPad Air 2 y posteriores, y iPad mini 4 y posteriores. Algunos modelos de iPad más antiguos funcionarán con Slide Over de forma limitada, pero no con Split View.
Resumen
Actualiza tu iPad
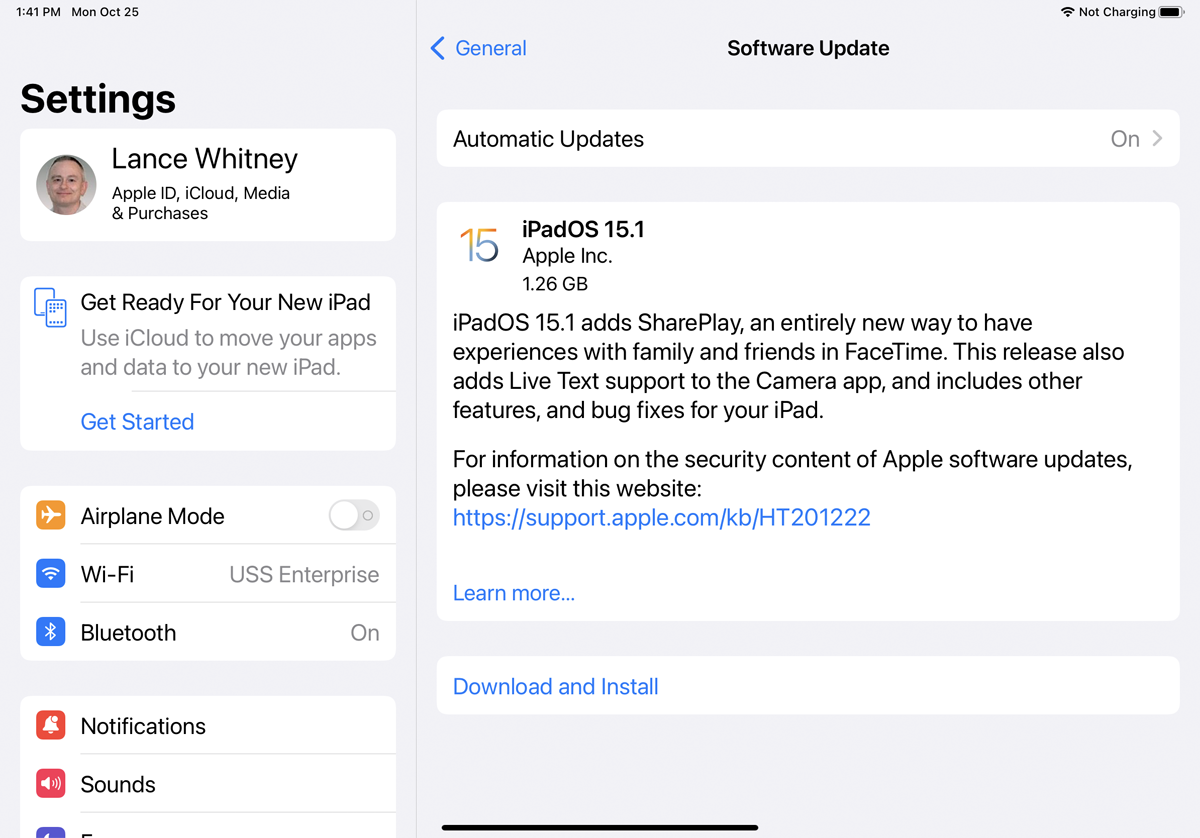
Con iPadOS 15, Apple ha facilitado el proceso de colocar varias ventanas. En lugar de tener que mover los dedos, puede usar la barra de herramientas multitarea en la parte superior de la pantalla. Esta barra de herramientas le permite mover rápidamente una ventana a Deslizar sobre, Vista dividida o modo de pantalla completa.
Para aprovechar las funciones más recientes, asegúrese de estar usando un iPadOS 15 o superior. Ir Configuración> General> Actualización de software. Se le informará que el sistema operativo está actualizado o se le pedirá que descargue e instale la última actualización.
Abrir el modo de deslizamiento
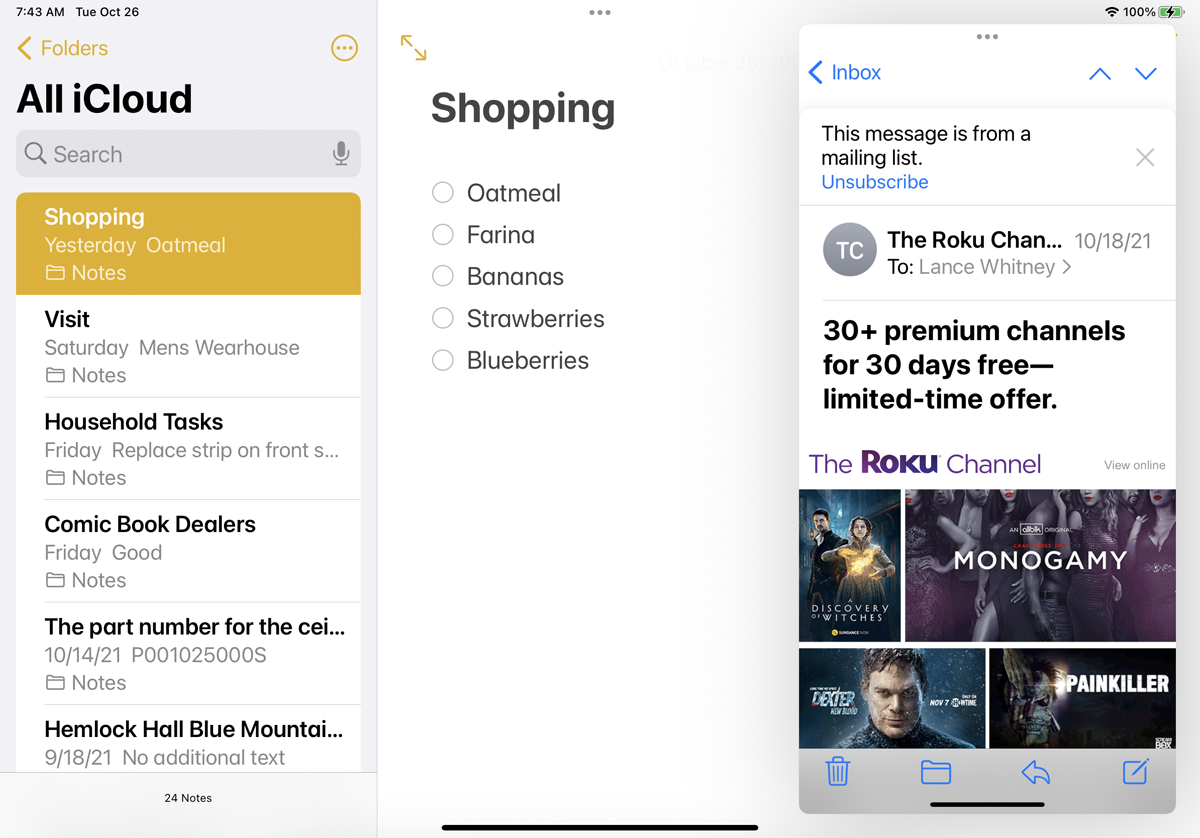
Abrir varias ventanas con el método de arrastrar y soltar es más fácil si al menos una de las aplicaciones con las que desea hacer malabares está acoplada. Debido a esto, es posible que desee mover las aplicaciones que planea abrir al dock antes de comenzar. Abra su primera aplicación, diga Notas, y luego deslice el dedo hacia arriba desde la parte inferior de la pantalla para ver el muelle.
Mantenga presionado el icono de la segunda aplicación, esta vez Mail, y arrástrelo hacia el lado derecho de la pantalla de Notas hasta que se convierta en una pequeña ventana vertical. Suelta Mail y debería deslizarse en su lugar como una barra flotante a la derecha. Esto cambiará la nueva aplicación al modo Slide Over. Deslice el dedo hacia la izquierda para mover el panel hacia la izquierda. Desliza el dedo completamente hacia la derecha para cerrar la aplicación flotante, luego desliza el dedo hacia la izquierda para regresar.
Abrir modo de vista dividida
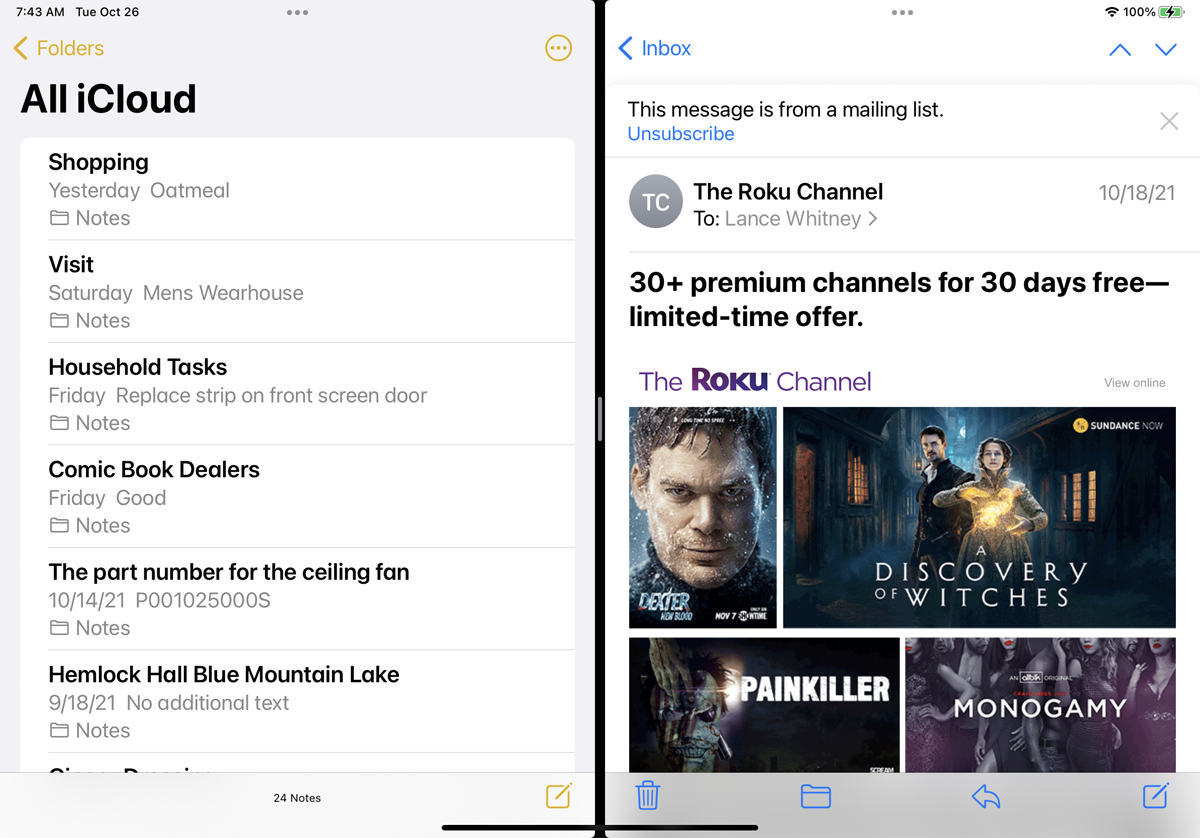
El modo Slide Over funciona bien si no necesita ver mucha información en la otra aplicación. Sin embargo, si desea aumentar el ancho de esta aplicación para ver más, deberá cambiar al modo Vista dividida, donde puede cambiar el tamaño de las dos ventanas de la aplicación.
Con Notes a la izquierda y Mail a la derecha en la vista Slide Over, presione la barra superior de la ventana Mail y arrastre la ventana hacia la derecha, pero no demasiado. La ventana de Notas se encoge, lo que permite que la ventana de Correo se deslice en su lugar para que ambas aplicaciones compartan la pantalla en vista dividida.
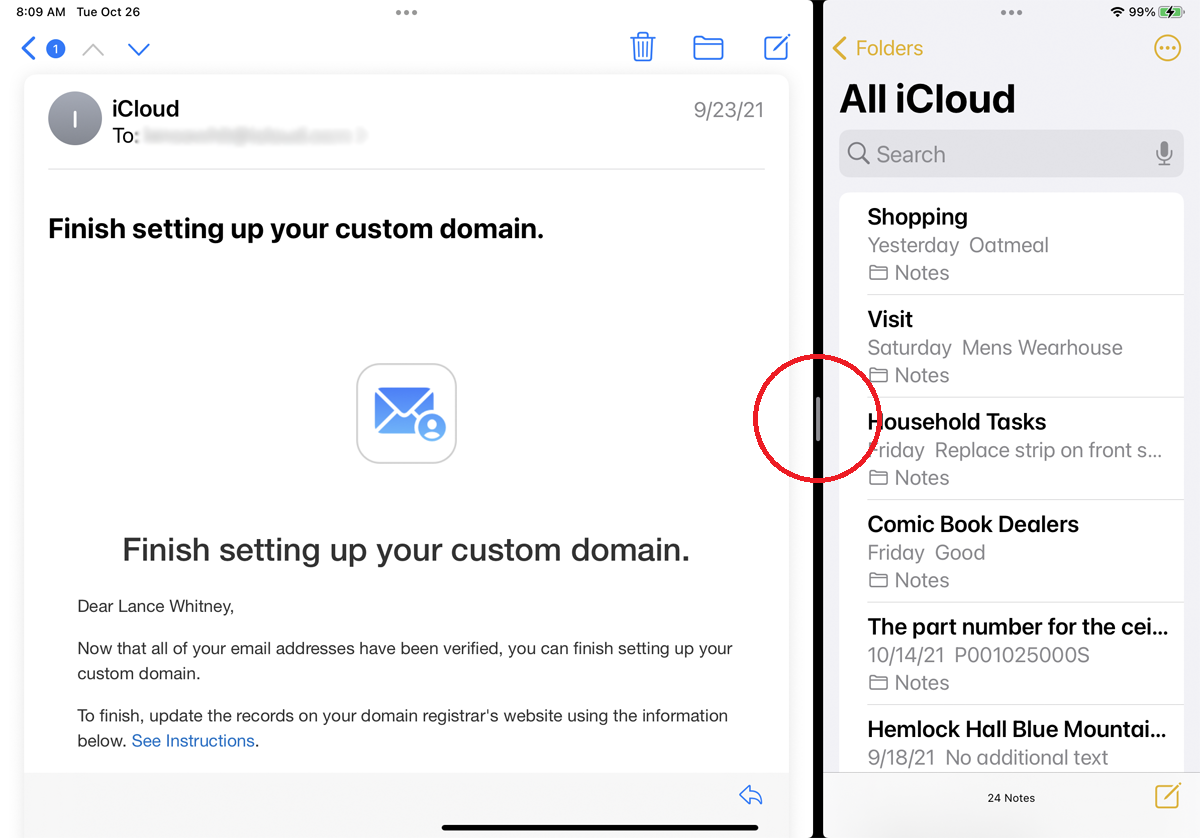
También puede cambiar el ancho de dos ventanas en el modo de vista dividida. Sostenga la pequeña barra gris vertical en el medio del borde entre las dos ventanas y deslice el borde hacia la derecha. La pantalla de la ventana de la derecha se encoge. Cuando cada ventana tenga el tamaño deseado, suelte la sujeción.
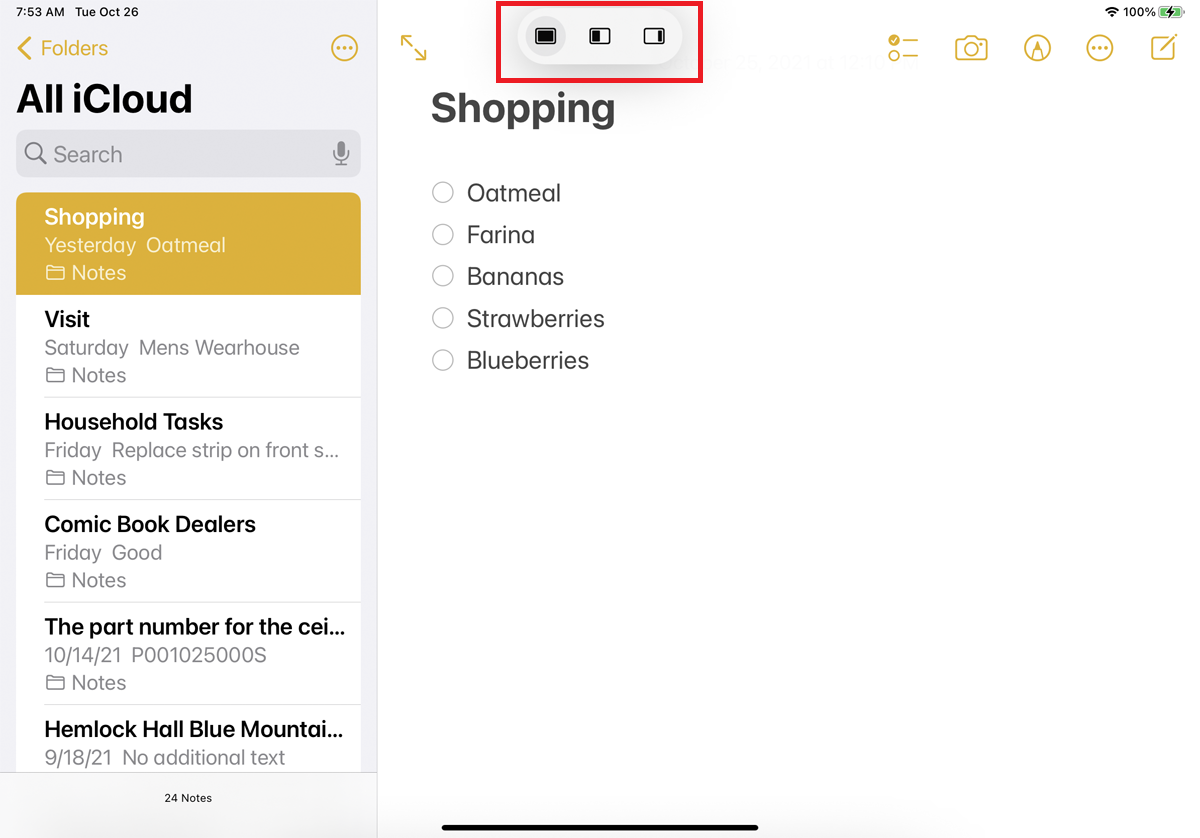
La actualización lanzada con iPadOS 15 facilita el uso de los modos Slide Over y Split View al agregar una nueva barra de herramientas multitarea. Ahora puede abrir una aplicación, como Notas, y hacer clic en el icono de tres puntos en la parte superior para mostrar la barra de herramientas.
El primer icono coloca su aplicación actual en pantalla completa. El segundo le permite abrir otra aplicación y mover su aplicación actual al modo de vista dividida. El tercer icono le permite abrir la segunda aplicación con estos dos en modo Slide Over.

Si tocas Siga adelante , la aplicación actual se aparta y le permite seleccionar otra aplicación desde la pantalla de inicio. Abra otra aplicación, como Mail, y la nueva aplicación se abrirá completamente mientras las notas de Notes se deslizan al modo Slide Over.
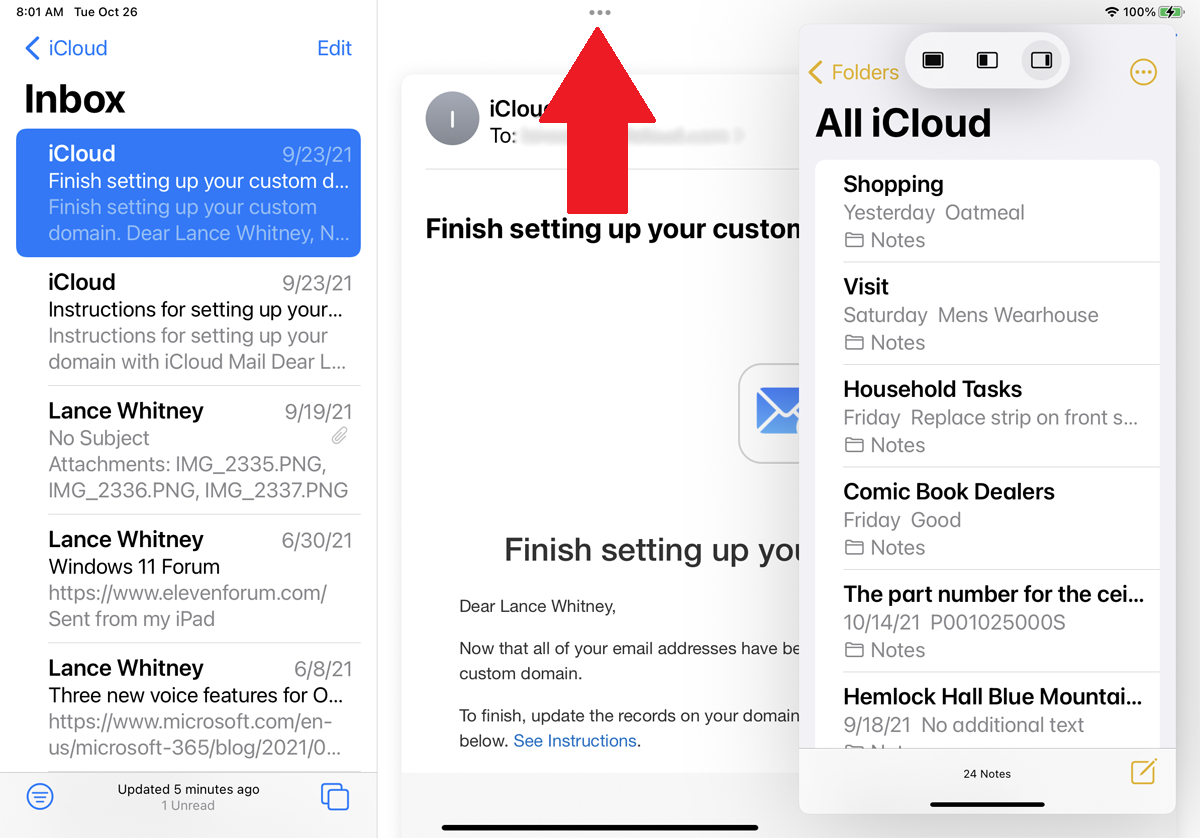
Ahora, si desea cambiar al modo Vista dividida para ver dos ventanas una al lado de la otra, haga clic en el icono de tres puntos y abra la barra de herramientas multitarea. Haga clic en Vista dividida en la barra de herramientas y ambas aplicaciones aparecerán en modo de vista dividida.
Ver tres aplicaciones a la vez
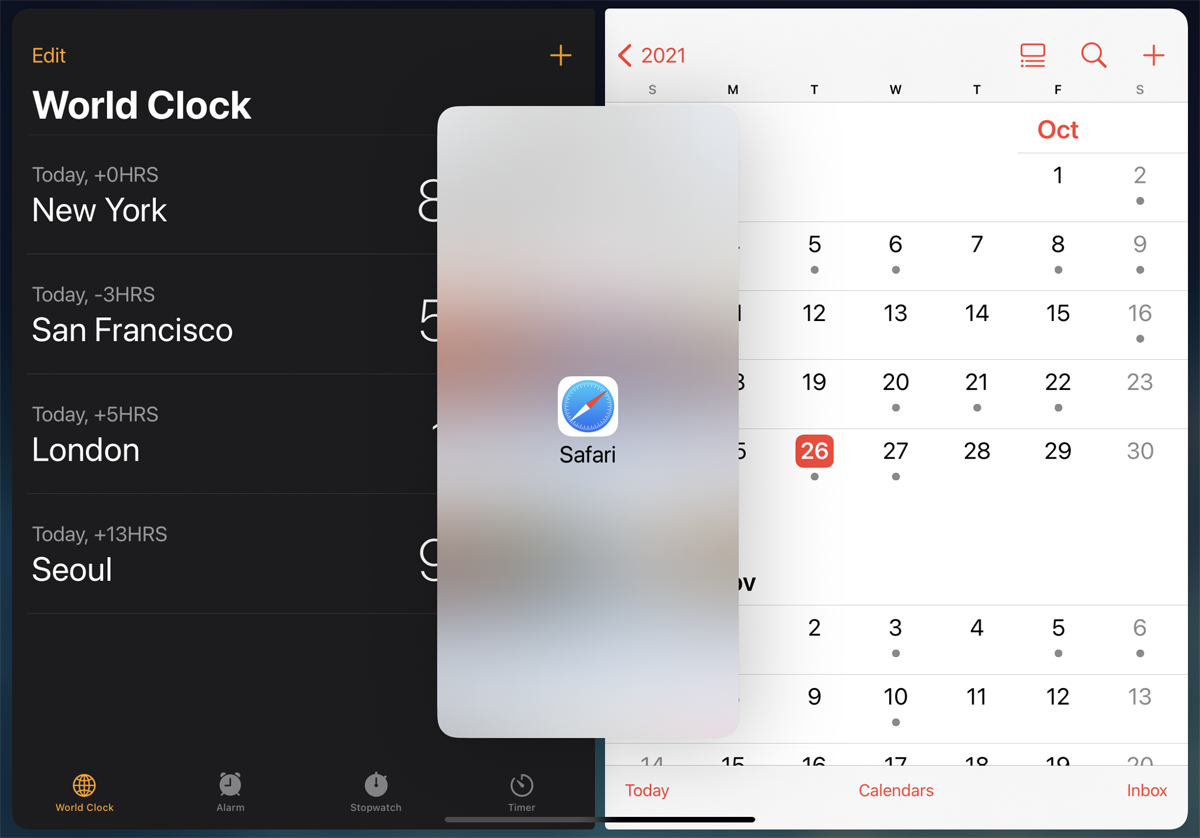
Su iPad puede mostrar tres aplicaciones a la vez usando una combinación de los modos Slide Over y Split View. Con dos aplicaciones en el modo Vista dividida, deslice el dedo hacia arriba desde la parte inferior de la pantalla. Mantenga el dedo sobre la tercera aplicación y tire de ella desde la base hasta el centro de la pantalla, luego suelte la sujeción.
Sus dos aplicaciones actuales permanecen en vista dividida, mientras que la tercera aplicación está en modo Slide Over. La nueva aplicación flotante aparece a la izquierda o derecha después de que la arrastre hacia el centro. Arrastrarlo hacia un lado de la pantalla reemplaza la aplicación de ese lado.
Abra varias aplicaciones de Windows
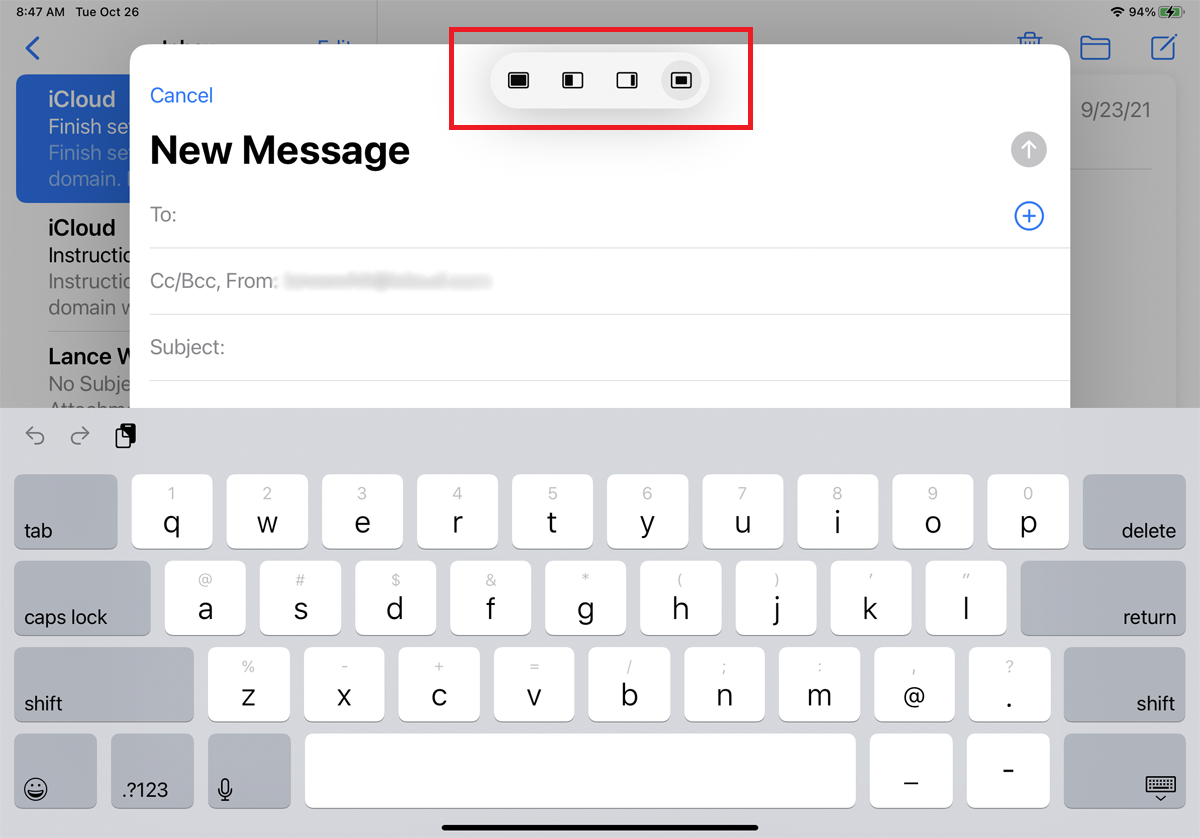
Algunas aplicaciones muestran más de una ventana para adaptarse a lo que pueda estar haciendo. Por ejemplo, cuando crea un nuevo correo electrónico en Mail, la aplicación abre la pantalla Mensaje nuevo en la vista Bandeja de entrada. Si abre la barra de herramientas multitarea, notará que ahora hay cuatro opciones.
Tiene la opción de mostrar la ventana Mensaje nuevo en pantalla completa, mostrar la ventana Mensaje nuevo y la Bandeja de entrada una al lado de la otra en modo de vista dividida o mostrar la ventana Mensaje nuevo en un panel flotante en modo Deslizar. También hay una cuarta opción que le permite volver a mostrar la ventana Mensaje nuevo en la parte superior de la Bandeja de entrada.
Ver la misma aplicación más de una vez
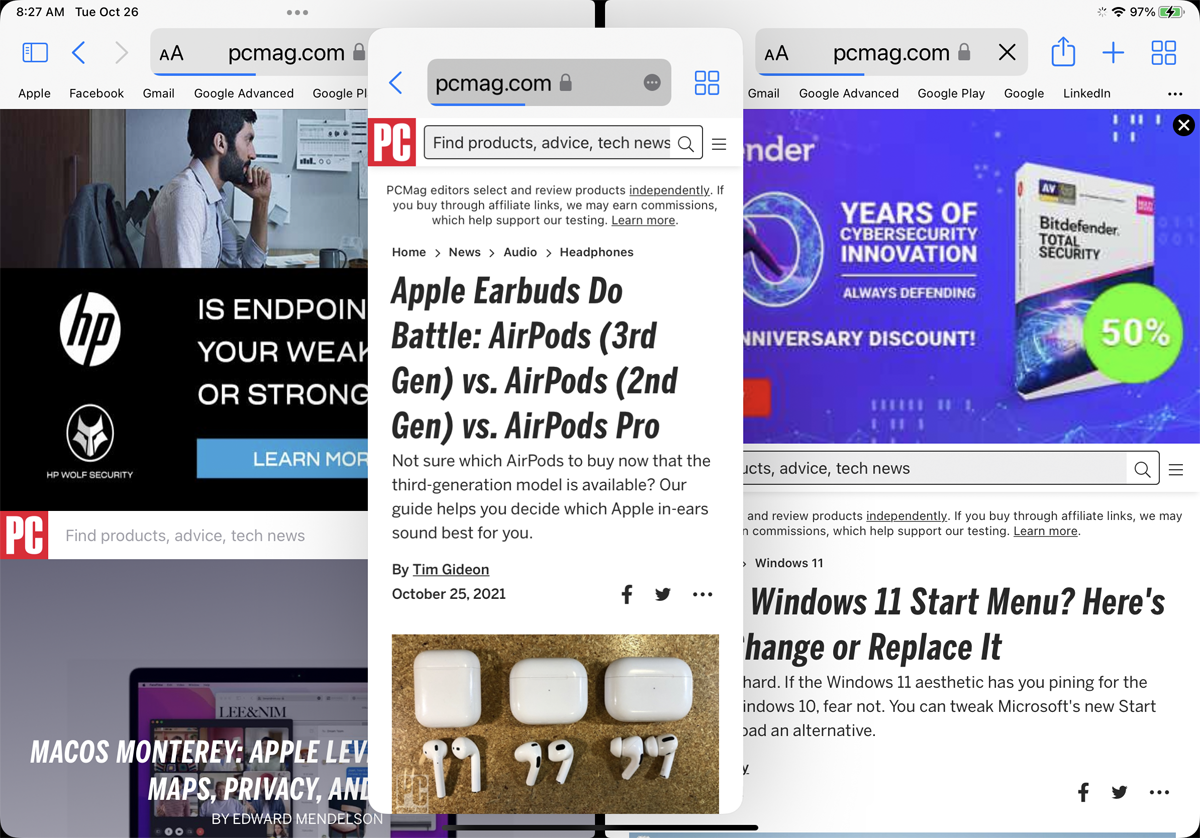
Puede abrir dos o incluso tres instancias independientes de la misma aplicación al mismo tiempo. Esta maniobra funciona en modo Slide Over o Split View para ciertas aplicaciones compatibles, incluidas Microsoft Word, Notes y Safari.
Por ejemplo, puede abrir Safari y luego tomar el ícono de Safari del dock y arrastrarlo al modo Slide Over o Split View. Esto también se puede hacer a través de la barra de herramientas multitarea. Abra Safari, haga clic en el icono de la barra de herramientas y seleccione Vista dividida. Cuando se le solicite que seleccione otra aplicación, seleccione Safari nuevamente para ver los dos sitios uno al lado del otro. Incluso puede recapitular el icono de Safari y abrir la tercera instancia de la aplicación en el modo Slide Over.
Ver miniaturas de la multitarea de Windows
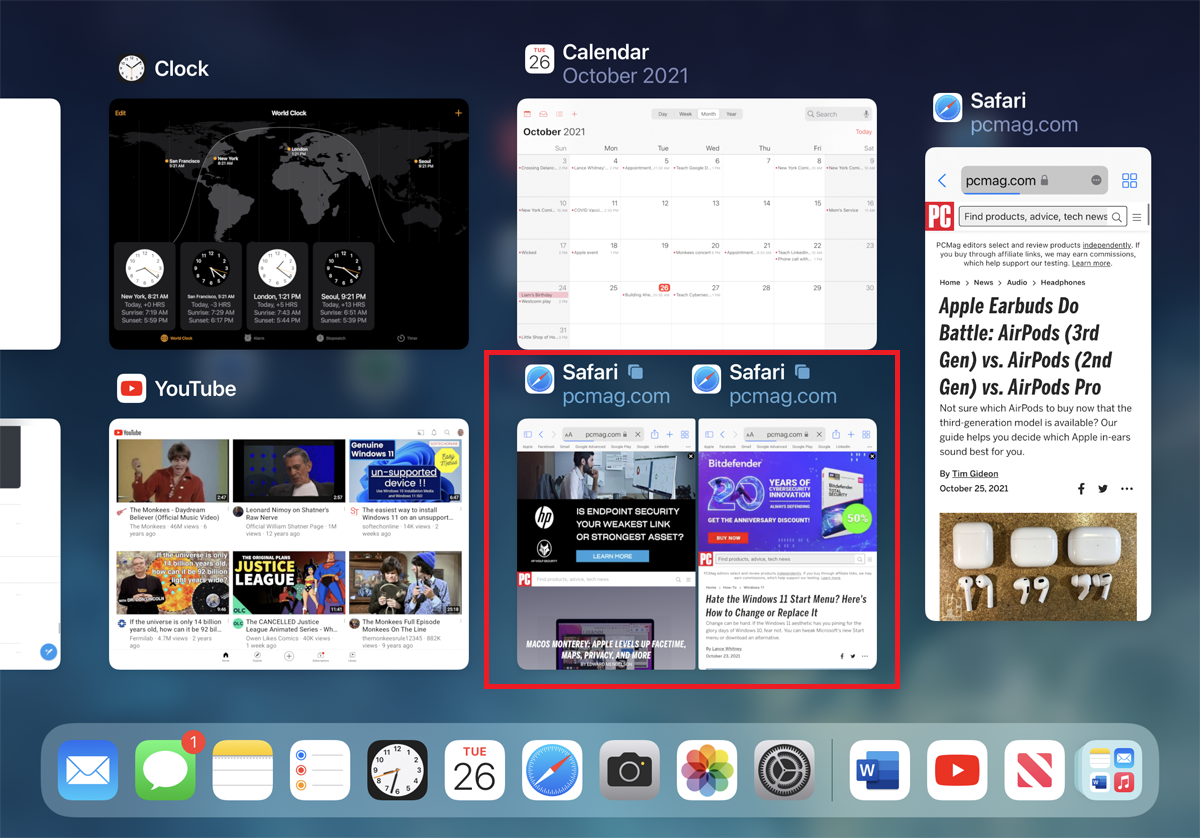
Si cambia a otra aplicación durante la multitarea, las ventanas organizadas en modo Split View o Slide Over se guardan y se puede acceder de nuevo a través de la miniatura. Para hacer esto, después de haber organizado dos o tres ventanas, deslice hacia arriba para volver a la pantalla de inicio y deslice hacia arriba nuevamente para ver miniaturas de todas las aplicaciones abiertas anteriormente. Verá el diseño multitarea que creó anteriormente en forma de miniaturas. Toque la miniatura para volver a abrir la configuración.
Arrastrar y soltar entre ventanas
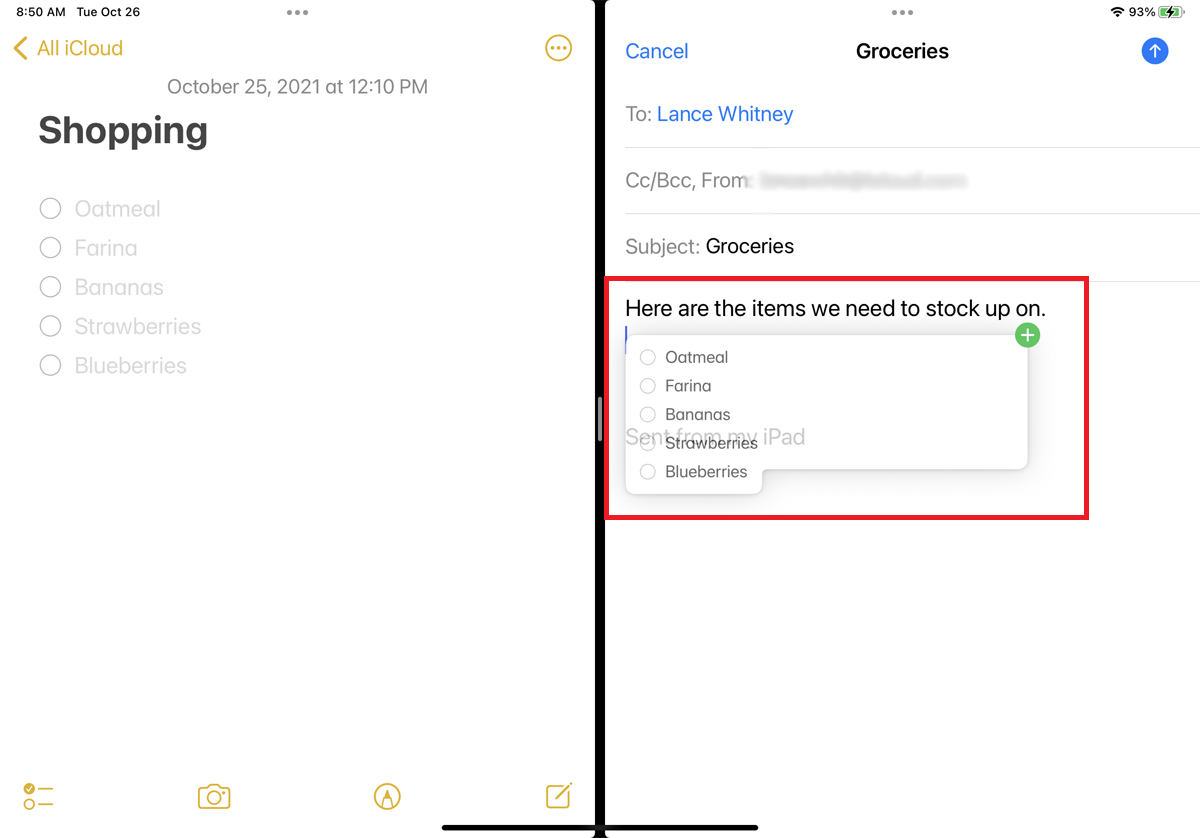
Puede arrastrar contenido entre dos ventanas abiertas. Como ejemplo, abra Notes and Mail en modo de vista dividida. Puede seleccionar texto de una nota y arrastrarlo a un nuevo correo electrónico. Toque dos veces para seleccionar una palabra, toque tres veces para tomar una oración o toque dos veces para obtener el párrafo completo. A continuación, puede ampliar o reducir la parte que desea hacer moviendo la línea al final de la selección.
Mantenga presionado el texto seleccionado por un segundo y luego deslice el dedo hacia la ubicación en el correo electrónico donde desea colocar el texto. Debería ver el texto mostrado en un globo con un botón verde + en la esquina superior derecha. Suelta el dedo para borrar el texto seleccionado.

Si hay un hipervínculo que desea arrastrar en el modo Split View o Slide Over, mantenga presionado el vínculo y arrástrelo a la segunda ventana. El enlace debería aparecer en un globo con un botón verde + en la esquina superior derecha. Suelta el dedo para insertarlo y la página aparecerá como un enlace en el que se puede hacer clic.
Incluso puede arrastrar un enlace y abrirlo en modo Split View o Slide Over de la misma manera que abriría múltiples aplicaciones. Mantenga presionado el enlace y arrástrelo para abrir el enlace como una nueva ventana junto a su página web actual.
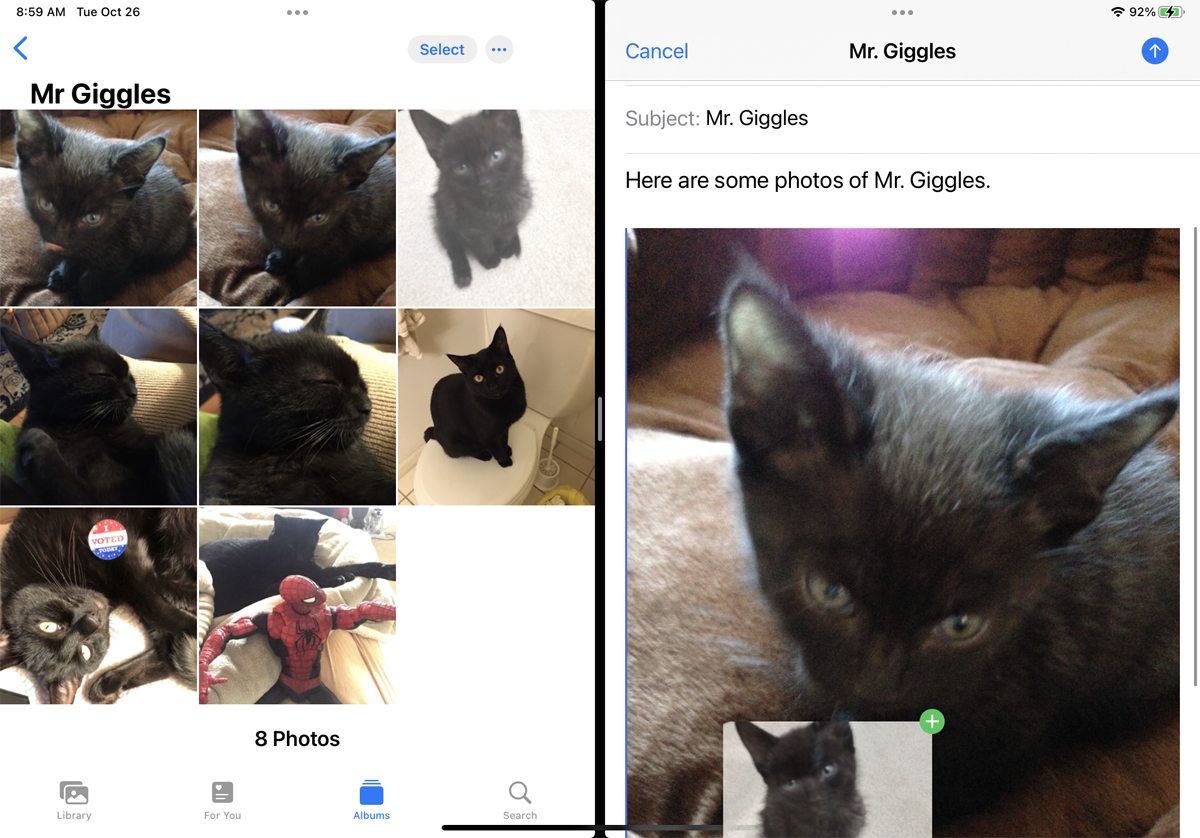
También puede arrastrar y soltar imágenes de una aplicación a otra. Busque la imagen en su navegador y manténgala presionada por un segundo. Con más de una ventana abierta, arrastre la imagen a otra aplicación abierta y luego suelte el dedo para soltarla.
También puede mover imágenes de Fotos o Archivos a otras aplicaciones desde la vista en miniatura. Puede capturar varias fotos en una sola toma sosteniendo una foto y luego moviéndola ligeramente para comenzar a arrastrar. Luego, puede tocar cada una de las otras fotos que desea arrastrar antes de moverlas a otra aplicación.
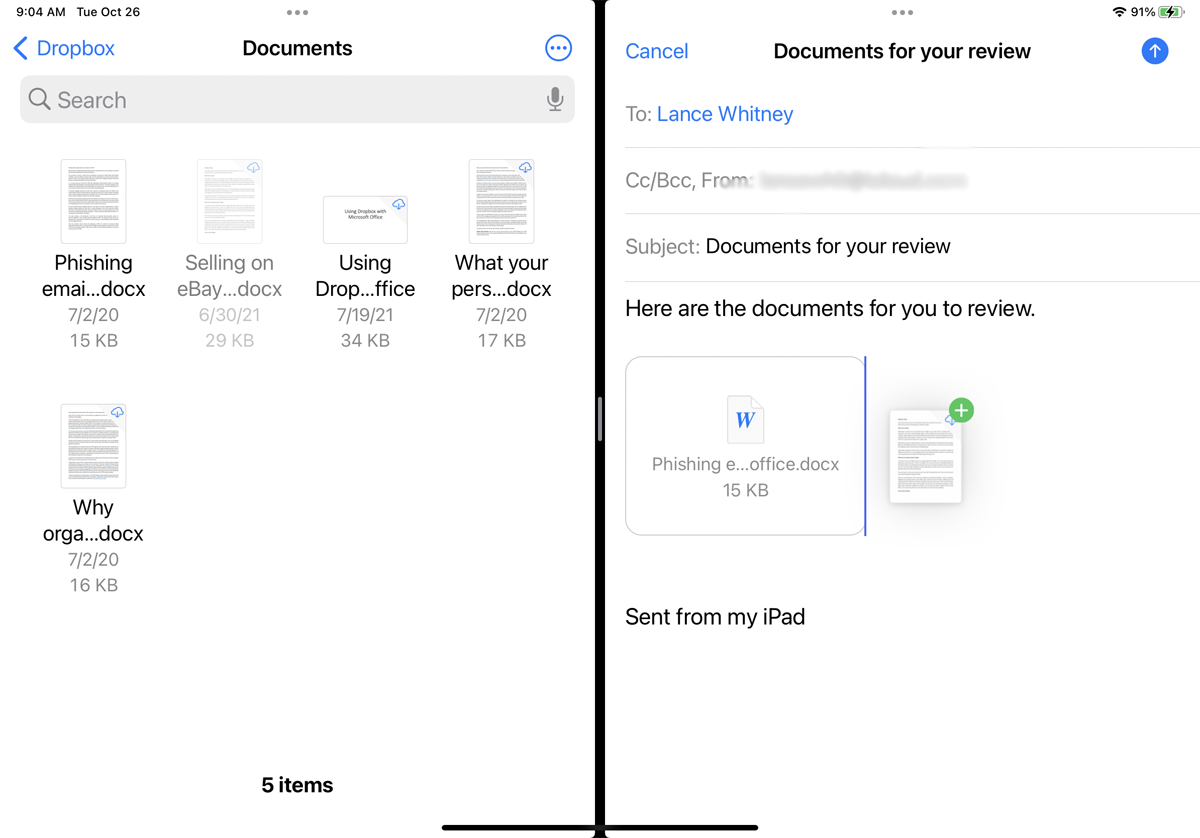
Si desea arrastrar todo el archivo, puede hacerlo desde la aplicación Archivos. Si aún no lo ha hecho, deberá configurar la aplicación para acceder a uno o más servicios de almacenamiento de archivos en línea, como iCloud Drive, Dropbox, OneDrive y Box. Abra uno de sus servicios en línea y navegue hasta la carpeta de múltiples archivos en la aplicación.
Cuando haya más de una aplicación abierta en la pantalla, sostenga el archivo y arrástrelo a una nueva ubicación. También puede almacenar varios archivos a la vez. Comience a arrastrar un archivo desde la aplicación Archivos, luego haga clic en algunos archivos más para agregarlos a la mezcla. Arrástrelos a otra aplicación y debería ver todos los archivos que ha arrastrado como archivos adjuntos.





