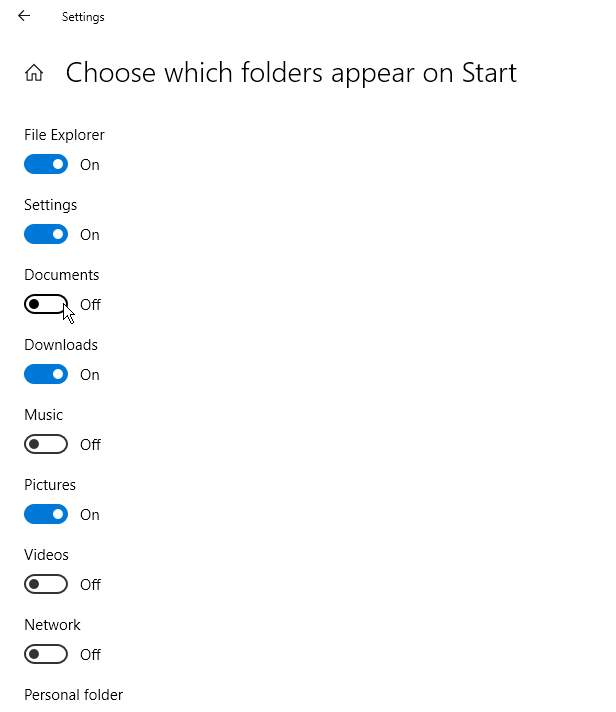Ya sea que tenga una computadora de escritorio, una computadora portátil, una tableta o un híbrido con Windows 10, puede elegir entre usar el menú Inicio o la pantalla Inicio. Para cualquier dispositivo que controle con un mouse y un teclado, el menú Inicio suele ser la mejor opción. Sin embargo, es posible que le resulte más fácil trabajar con la pantalla Inicio en dispositivos con pantalla táctil, como una tableta o un híbrido.
De cualquier manera, puede usar la pantalla de Inicio tan eficientemente como lo hace con el menú de Inicio. El truco está en saber controlarlo y modificarlo.
Resumen
Habilitar pantalla de inicio
Supongamos que su máquina actual con Windows 10 está configurada para usar el menú Inicio de forma predeterminada. Si desea cambiar a la pantalla Inicio, haga clic en el botón Inicio y vaya a Ajustes > Personalización > Inicio. Encienda el interruptor para Usar Inicio a pantalla completa.
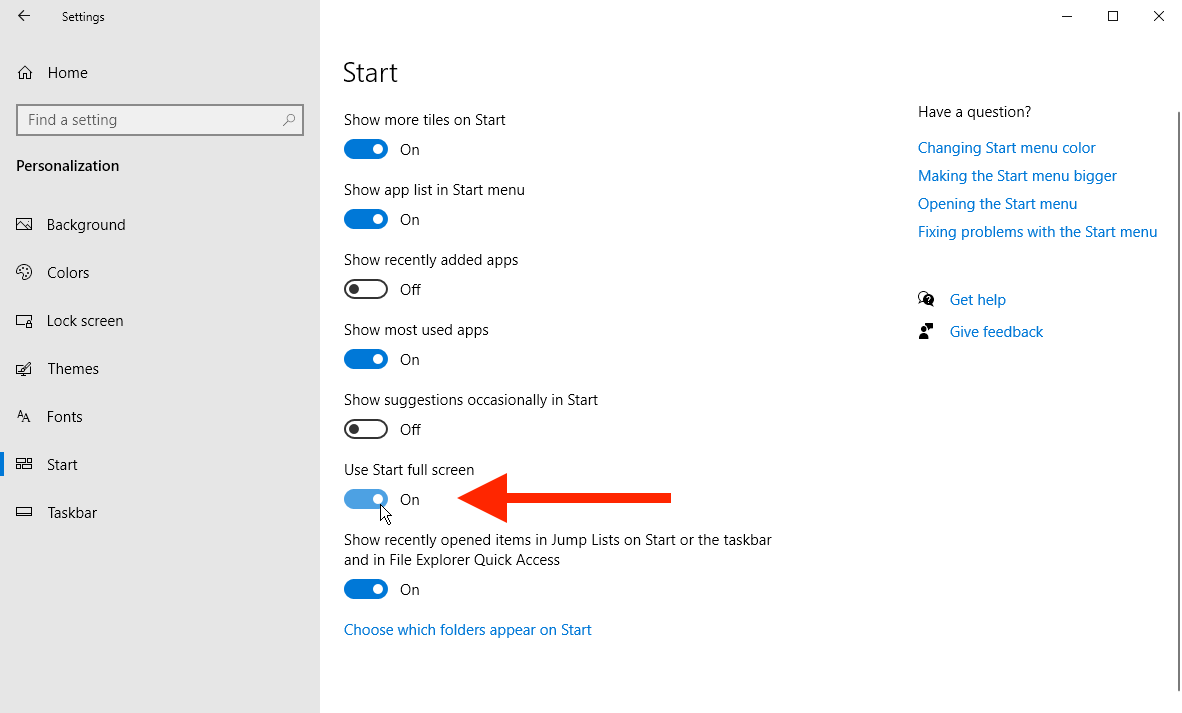
Haga clic en el botón Inicio y ahora verá que el menú Inicio ha sido reemplazado por la pantalla Inicio. La pantalla de inicio de Windows 10 es más amigable y funcional que la versión anterior de Windows 8 y 8.1.
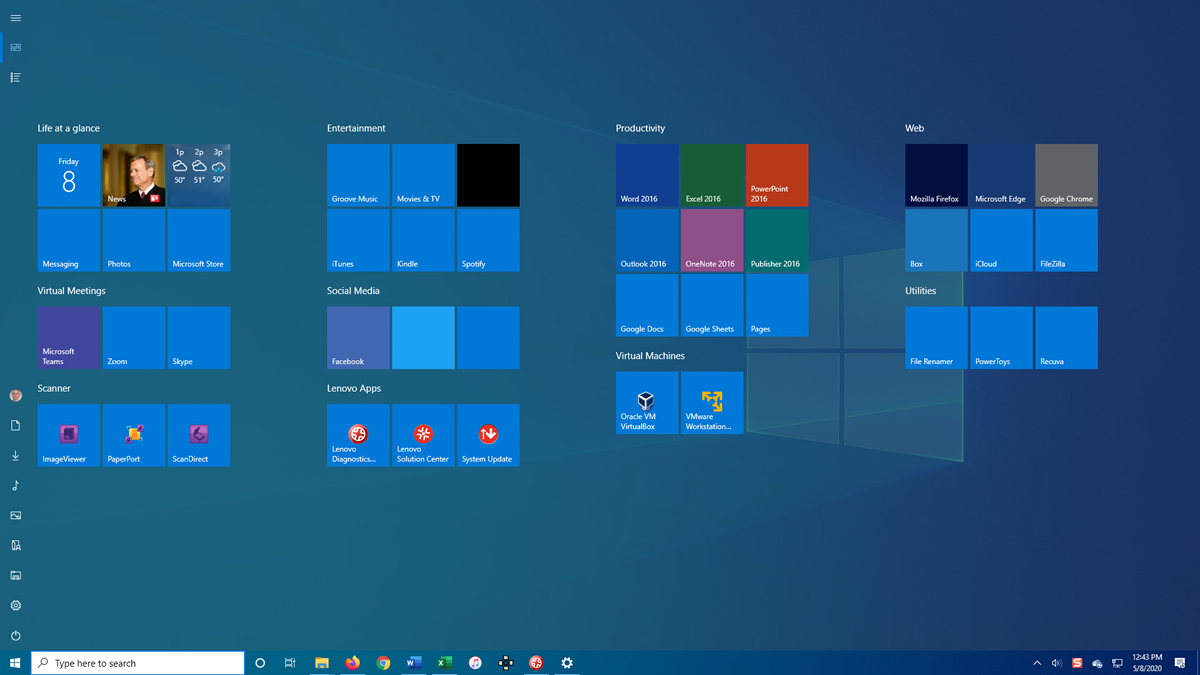
La parte en mosaico de la pantalla de Inicio en Windows 10 tiene el mismo aspecto que en versiones anteriores, pero de forma predeterminada está menos abarrotada y estrecha porque los mosaicos tienen un mejor tamaño.
Personalizar la pantalla de inicio
Vale, pero ¿qué son todos los iconos de la barra lateral izquierda de la pantalla? Ahí es donde entra en juego la funcionalidad más fluida, porque funciona como una fusión entre el menú Inicio y la pantalla Inicio.
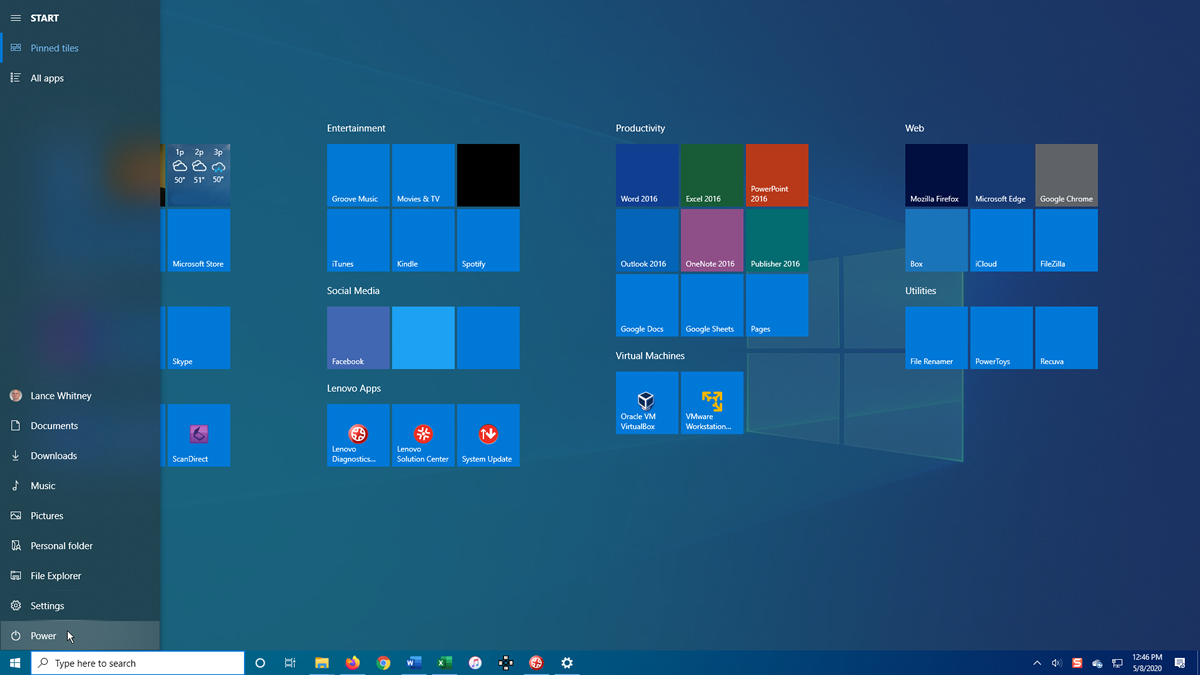
Pase el mouse sobre el botón en la parte inferior izquierda de la pantalla, justo encima del botón Inicio. Notará que el panel se expande para incluir el nombre de cada ícono para que sepa lo que hacen. Este menú se puede personalizar, pero le dará acceso fácil para controlar la alimentación, cambiar la configuración y acceder a los archivos.
Haga clic en el botón de encendido para poner Windows en modo de suspensión, reinicie su computadora o apague todo. Seleccione su nombre para cambiar la configuración de su cuenta, bloquear la pantalla o cerrar sesión en Windows. En la parte superior de la barra lateral, puede ver las aplicaciones y mosaicos que ha anclado o todas las aplicaciones instaladas.
Cambiar mosaicos
Puede modificar la pantalla de inicio agregando o eliminando mosaicos. Haga clic con el botón derecho en un mosaico y seleccione Desanclar de Inicio para eliminarlo.
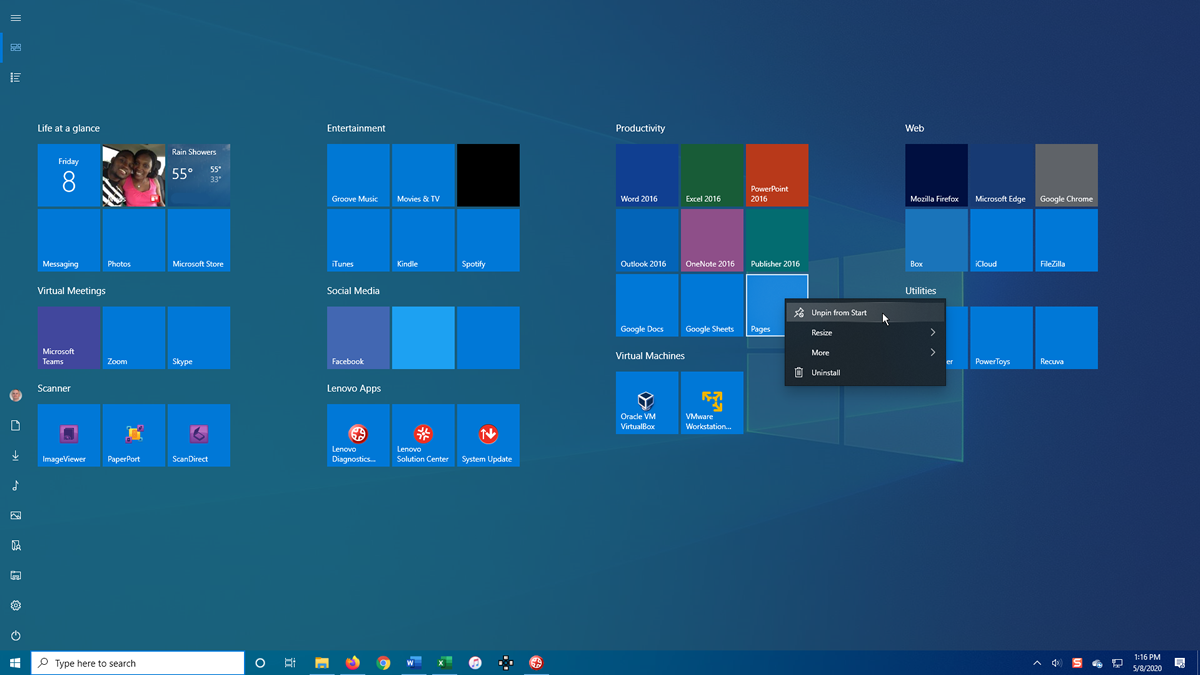
Para agregar un mosaico, cambie de la vista Aplicaciones ancladas a Todas las aplicaciones. Haga clic con el botón derecho en el mosaico que desea agregar y seleccione Anclar al inicio.
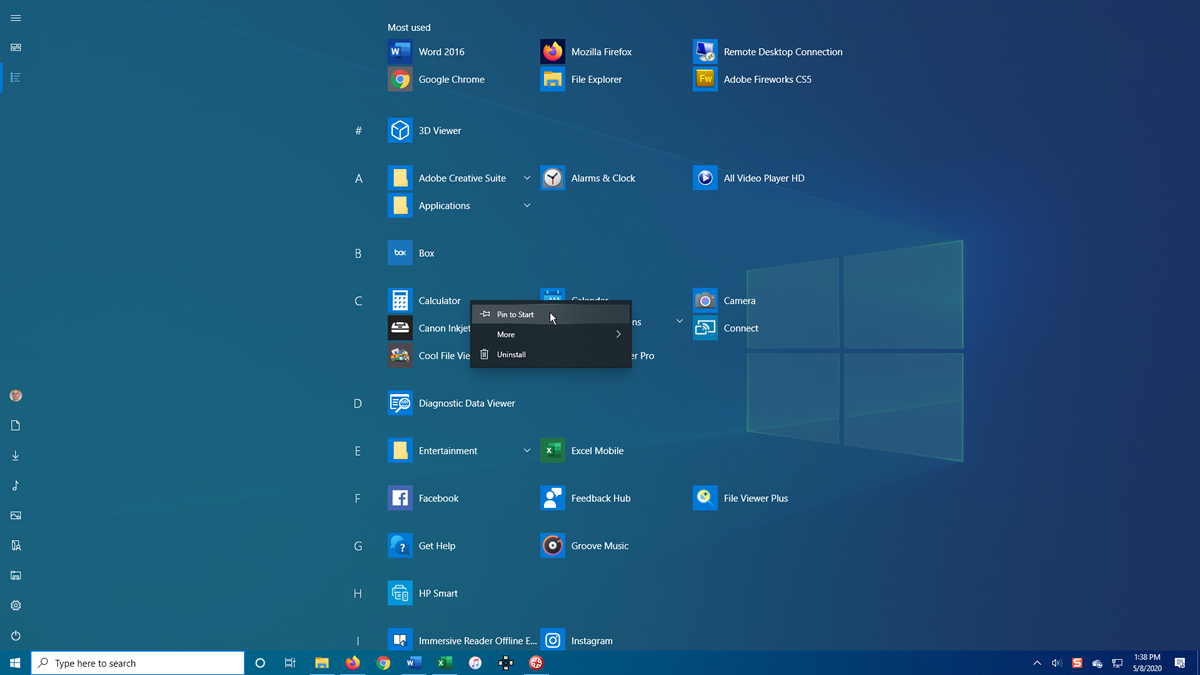
Sin embargo, agregar un mosaico de esta manera puede ser impreciso porque simplemente se coloca aleatoriamente en la pantalla de Inicio. Una mejor manera de hacerlo es arrastrando manualmente los mosaicos al lugar o grupo apropiado. Volver a Ajustes > Personalización > Inicio y apague el interruptor de Usar Inicio a pantalla completa para volver al modo de menú Inicio.
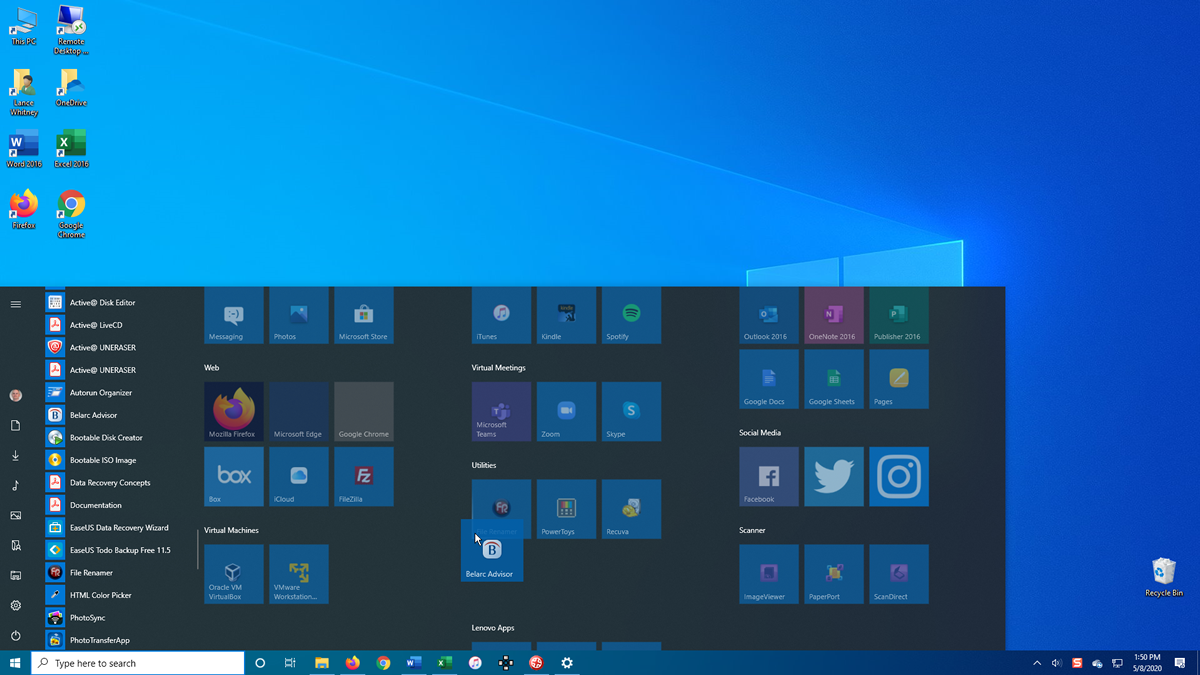
Ahora puede simplemente arrastrar un mosaico desde el menú a la pantalla de Inicio y al área derecha. Cuando haya terminado, vuelva a Configuración y vuelva a encender la pantalla Inicio.
Configuración de la pantalla de inicio
Si está buscando hacer más para personalizar el menú Inicio o la pantalla Inicio, diríjase a la configuración y juegue con una variedad de otras opciones. Encender Mostrar más mosaicos en Inicio para reducir el tamaño de todos los mosaicos existentes para que pueda exprimir más en la pantalla.
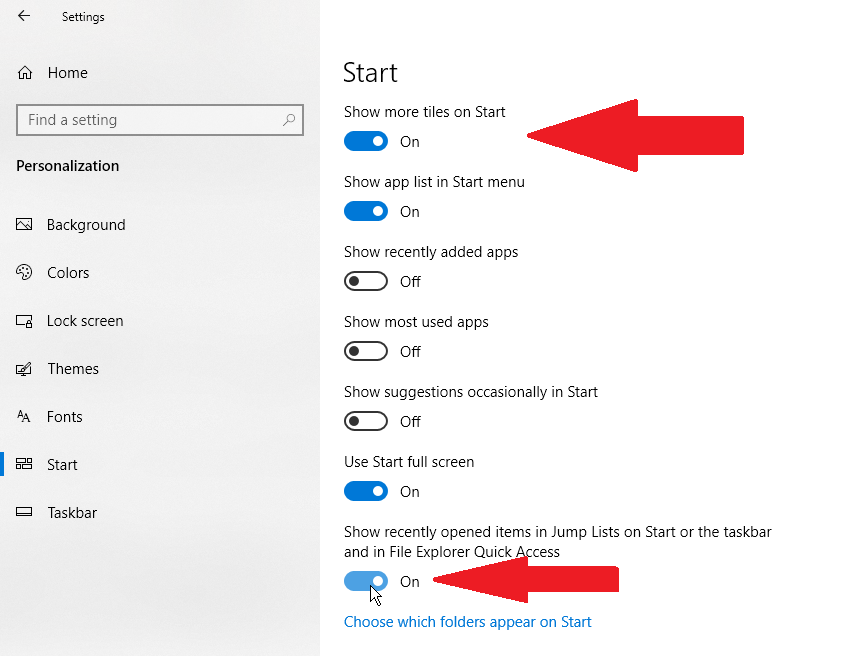
Active la opción de Mostrar elementos abiertos recientemente en Jump Lists en Inicio o en la barra de tareas y en el Acceso rápido del Explorador de archivos para mostrar elementos recientes en los iconos de la barra de tareas y en la sección Acceso rápido en el Explorador de archivos. Esto funcionará ya sea que esté usando el menú Inicio o la pantalla Inicio.
Haga clic en el Elija qué carpetas aparecen en Inicio enlace en la parte inferior de la página para agregar o eliminar ciertas carpetas y ubicaciones de Windows en la barra lateral. Puede mostrar y acceder a iconos para el Explorador de archivos, Configuración, Documentos, Descargas, Música, Imágenes, Videos, Red y Carpeta personal. Quédate con lo que quieras y desecha lo que no quieras ver.