El servicio OneDrivestorage de Microsoft ofrece una forma práctica de guardar sus archivos en la nube y en diferentes PC. Los mismos documentos, fotos y otros archivos no solo se respaldan y almacenan en línea, sino que también se sincronizan en la nube y en todas sus computadoras y dispositivos móviles. Sin embargo, también puede usar OneDrive para acceder a carpetas y obtener archivos directamente en otra PC, y esos archivos no necesitan ser parte de su grupo de OneDrive.
Resumen
Requisitos de configuración
Hay algunos requisitos para que este proceso de búsqueda funcione.
- Necesitará una cuenta de Microsoft para usar OneDrive.
- Ambas PC deben estar conectadas a Internet con OneDrive activo y la configuración de recuperación activada.
- Puede recuperar archivos almacenados en una PC con Windows 7, 8 y 10 pero no 8.1.
- Puede conectarse a la PC remota y acceder a sus archivos almacenados desde una PC con 7, 8, 8.1 o 10, así como desde un dispositivo móvil como un iPhone, iPad o dispositivo Android.
- También puede obtener archivos almacenados en una PC con Windows desde una Mac, pero no puede obtener archivos almacenados en una Mac.
- Cuando se conecta a una PC para buscar archivos, Windows puede requerir un código de verificación.
- Asegúrese de ejecutar OneDrive en ambas PC: la que desea usar para acceder a los archivos y la que los almacena. De lo contrario, instálelo a través del sitio web OneDrive de Microsoft. Después de instalar OneDrive, verá un icono de OneDrive (el que parece una nube) en la bandeja del sistema de Windows.
Ahora que todos los requisitos y la configuración están fuera del camino, veamos el proceso.
Configurar PC para obtener
Encienda la PC que está almacenando los archivos a los que desea acceder y haga clic con el botón derecho en el icono de OneDrive. En el menú emergente, haga clic en el comando Configuración, luego haga clic en la pestaña Configuración en la ventana de OneDrive que aparece.

Verifique la configuración de «Permítame usar OneDrive para obtener cualquiera de los archivos en esta PC». También debe verificar la configuración para «Iniciar OneDrive automáticamente cuando inicie sesión en Windows» si aún no está activado. De esta forma, OneDrive siempre está activo cuando carga Windows. Haga clic en Aceptar.
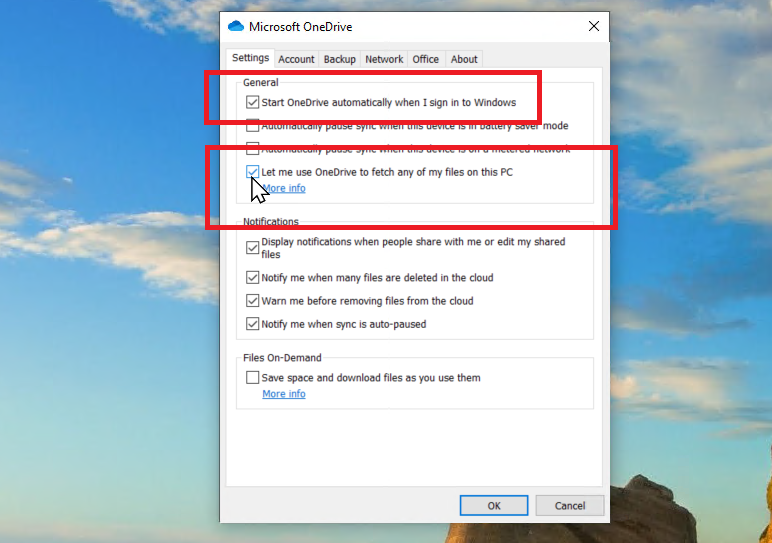
Localizar archivos para recuperar
Ahora diríjase a la computadora que hará la búsqueda. Inicie el sitio web de OneDrive desde su navegador web e inicie sesión. La siguiente pantalla puede preguntar si su cuenta se usa para el trabajo o la escuela o si es una cuenta personal. Suponiendo que utiliza el servicio OneDrive personal, haga clic en la opción Cuenta personal.
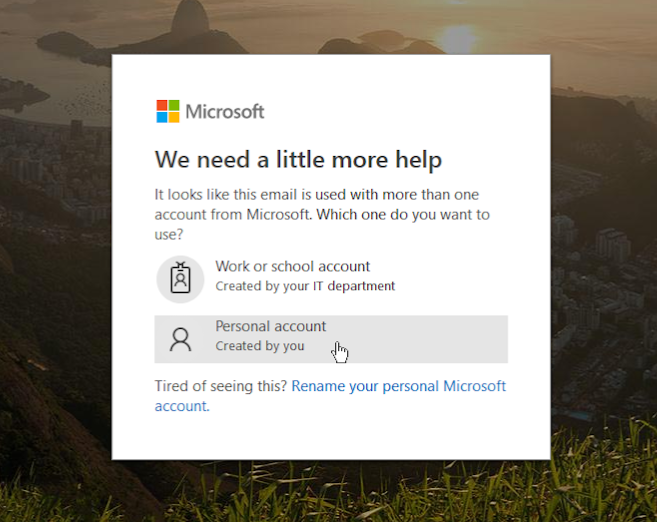
Escriba la contraseña de su cuenta de OneDrive y haga clic en el botón Iniciar sesión. Su página personal de OneDrive aparece mostrando las carpetas incluidas en su sincronización de OneDrive. En el lado izquierdo de la página, haga clic en el enlace que dice PC.
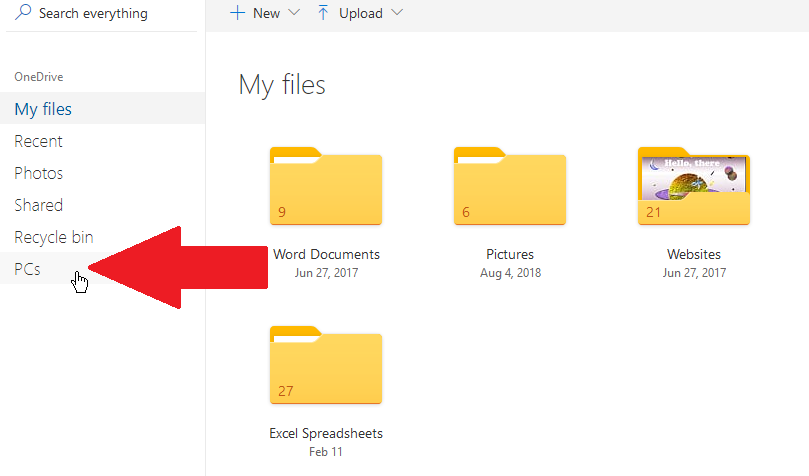
Verá una lista de todas sus PC que ejecutan OneDrive. Haga clic en el nombre de la PC desde la que desea obtener un archivo o archivos.
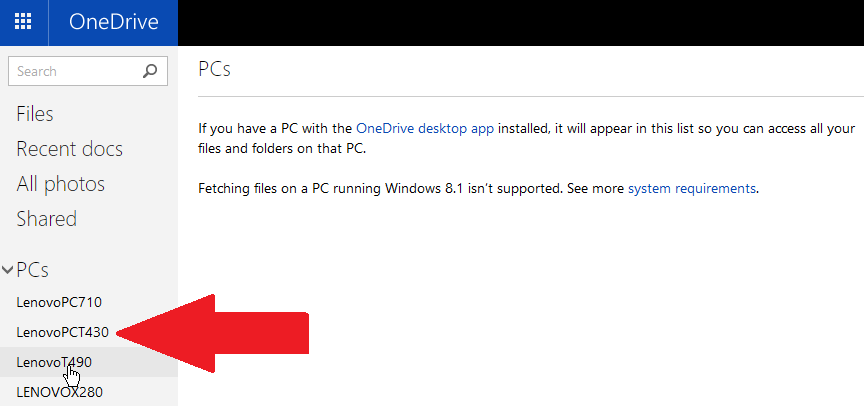
Es posible que aparezca un aviso de control de seguridad en este momento. Si es así, haga clic en el enlace «Iniciar sesión con un código de seguridad» para continuar.

Escriba los últimos cuatro dígitos de su número de teléfono y haga clic en «Enviar código». Su teléfono debería recibir un código como mensaje de texto. Escriba ese código en el campo Código en OneDrive.

Si no quieres que te molesten usando un código en esta computadora cada vez que accedes a esta página, marca la opción que dice: «Inicio de sesión con frecuencia en este dispositivo. No me pidas un código». Haga clic en el botón Enviar.
Acceder a archivos
Ahora debería ver una página con mosaicos grandes para cada una de las carpetas en su PC remota, incluidos sus favoritos, bibliotecas, unidad C, unidad de CD/DVD y cualquier unidad de red. Haga clic en el mosaico que contiene el archivo que desea.
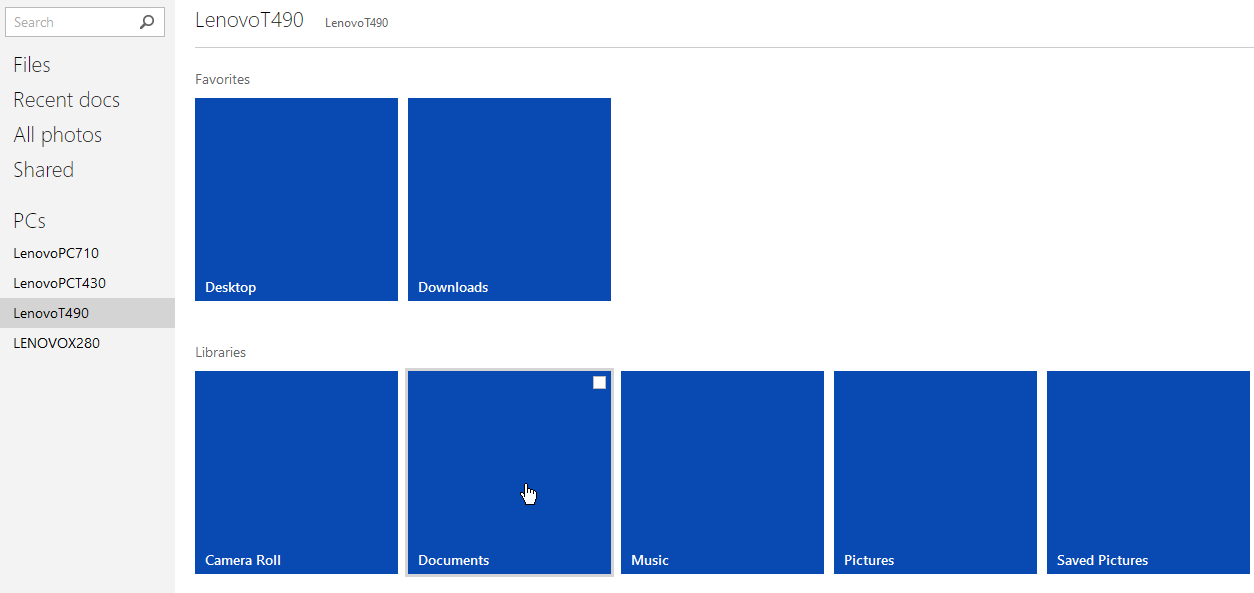
Profundice hasta el archivo específico que desea ver y haga clic en él. Las imágenes se mostrarán automáticamente en la ventana de OneDrive. Para ver otros archivos, necesitará sus respectivas aplicaciones. Por ejemplo, si desea ver un PDF, necesitará Adobe Reader o Adobe Acrobat. Para escuchar un archivo de música o reproducir un video, necesitará Windows Media Player o un programa similar. Para ver una hoja de cálculo de Excel, necesitará Microsoft Excel.
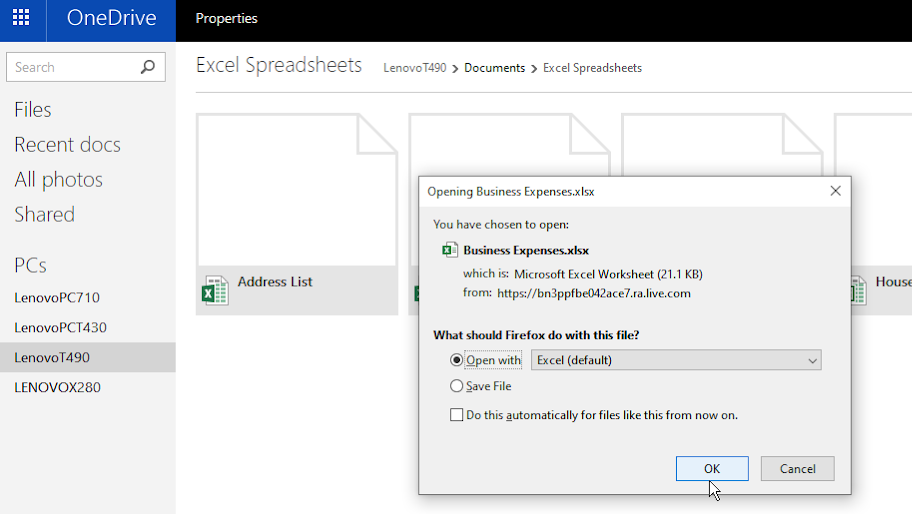
Después de seleccionar el archivo y confirmar la aplicación, se abre a pantalla completa. Si el archivo es editable, como una hoja de cálculo de Excel o un documento de Microsoft Word, puede realizar cambios en él. Sin embargo, si el archivo se abre como de solo lectura, no puede volver a guardarlo con sus modificaciones en la PC remota. En su lugar, debe guardar una copia del archivo en su PC actual. Para hacer esto en un programa como Word o Excel, haga clic en Archivo > Guardar como, luego ingrese un nombre y una ubicación para el archivo modificado.
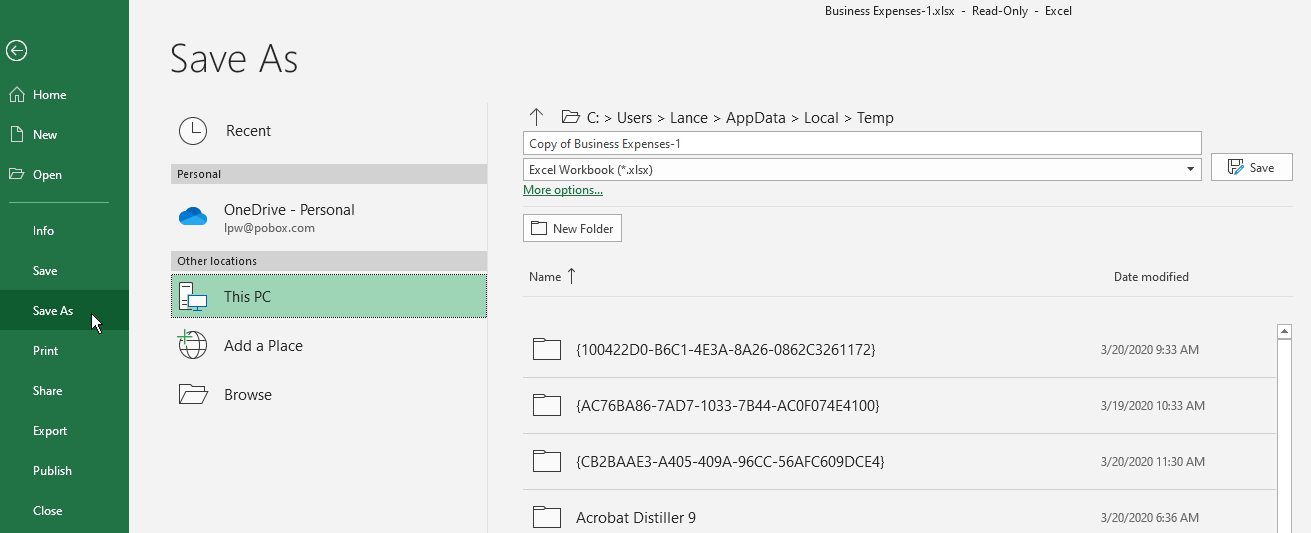
Haga clic con el botón derecho en el archivo tal como aparece en OneDrive para ver algunas opciones diferentes. Ahora puede optar por descargar una copia en su computadora actual o cargarla en OneDrive. Este menú también le brinda la posibilidad de ver propiedades específicas, incluido el tipo de archivo, las fechas de creación y modificación, y la ubicación y el tamaño.
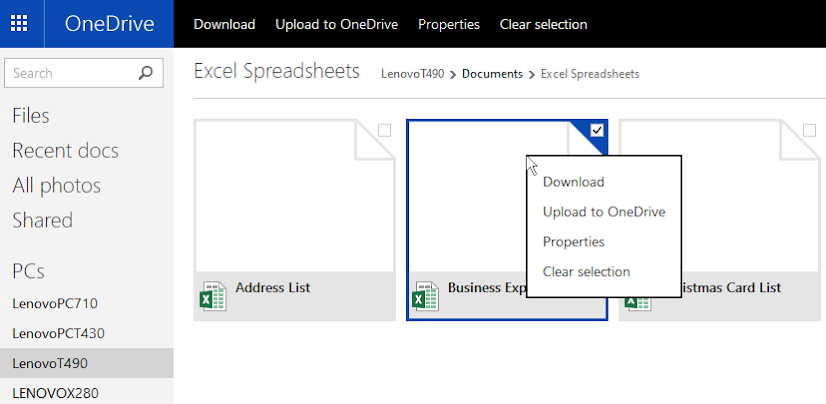
Puede volver a la pantalla de inicio de la PC remota haciendo clic en su nombre en la lista del panel izquierdo. Desde allí, haga clic en el mosaico de la unidad C para explorar toda la computadora. Cuando haya terminado, simplemente cierre la página o páginas web de OneDrive que abrió.





