Si dirige su propio negocio o es parte de un grupo de trabajo en una empresa más grande, es probable que necesite comunicarse en algún lugar y trabajar con personas dentro y fuera de su organización. Sin embargo, no tiene que pagar por costosas herramientas de colaboración como Office 365 o SharePoint, porque Microsoft Teams se puede usar de forma gratuita.
Con la opción gratuita de Microsoft Teams, obtiene llamadas ilimitadas de chat, audio y video, y 10 GB de almacenamiento de archivos para todo su equipo, más 2 GB de almacenamiento personal para cada individuo. Microsoft Teams se integra con todas las aplicaciones de Office en línea, así como con más de 140 aplicaciones comerciales. Agregue hasta 299 personas a su red que pueden estar dentro o fuera de su organización.
Tenga en cuenta que la versión gratuita de Microsoft Teams solo está disponible para usuarios sin una suscripción comercial paga de Office 365. Los suscriptores de Office 365 que intentan registrarse en Teams son redirigidos a una cuenta administrada para su plan existente. Los clientes que no tengan una licencia de Teams con una suscripción a Office 365 pueden registrarse para una prueba anual gratuita.
Resumen
Configurar equipos de Microsoft
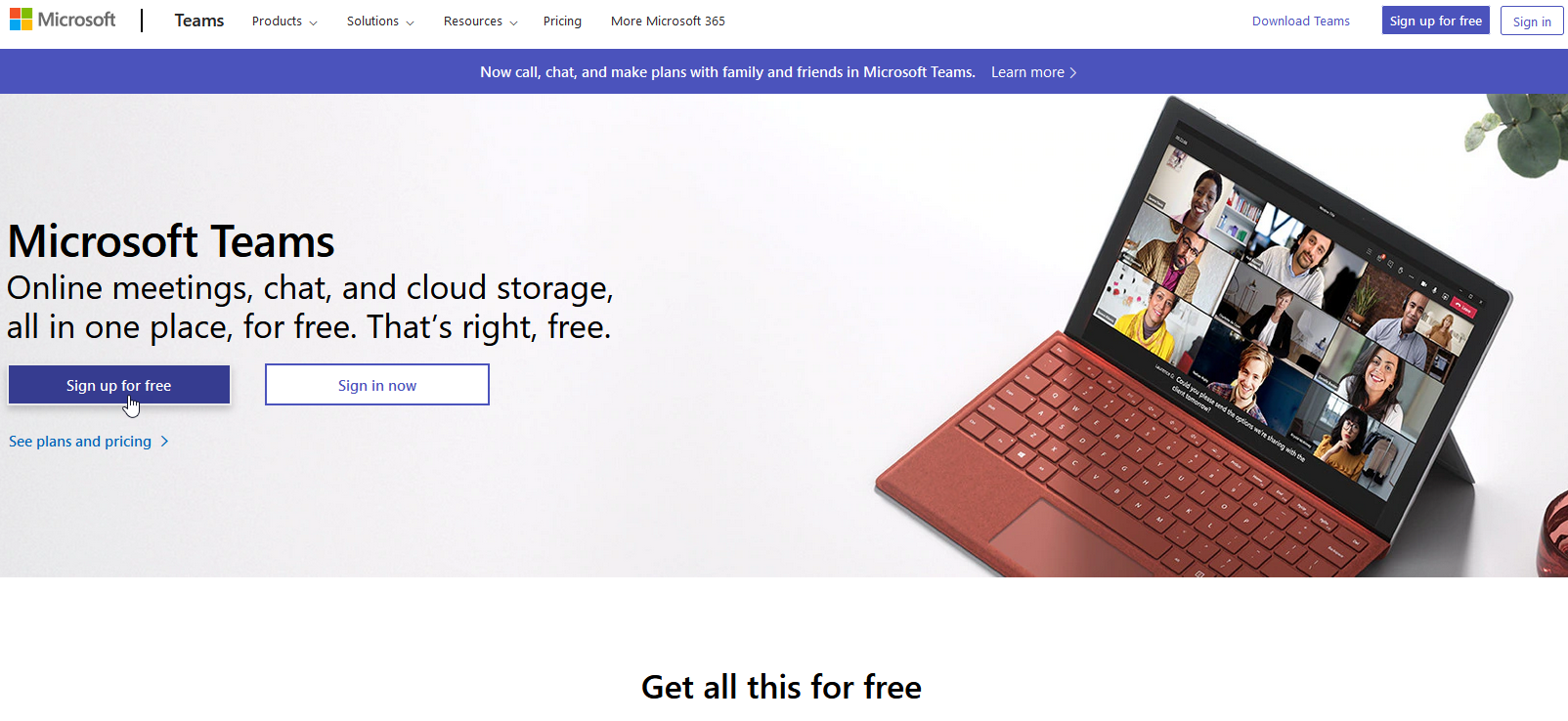
Necesitará una cuenta de Microsoft para configurar Team. Vaya al sitio web de Microsoft Teams y haga clic en Registrate gratis botón de inicio. Ingrese el nombre de usuario de la cuenta que desea usar y cómo desea usar Teams: para la escuela, para amigos y familiares, o para el trabajo y las organizaciones.
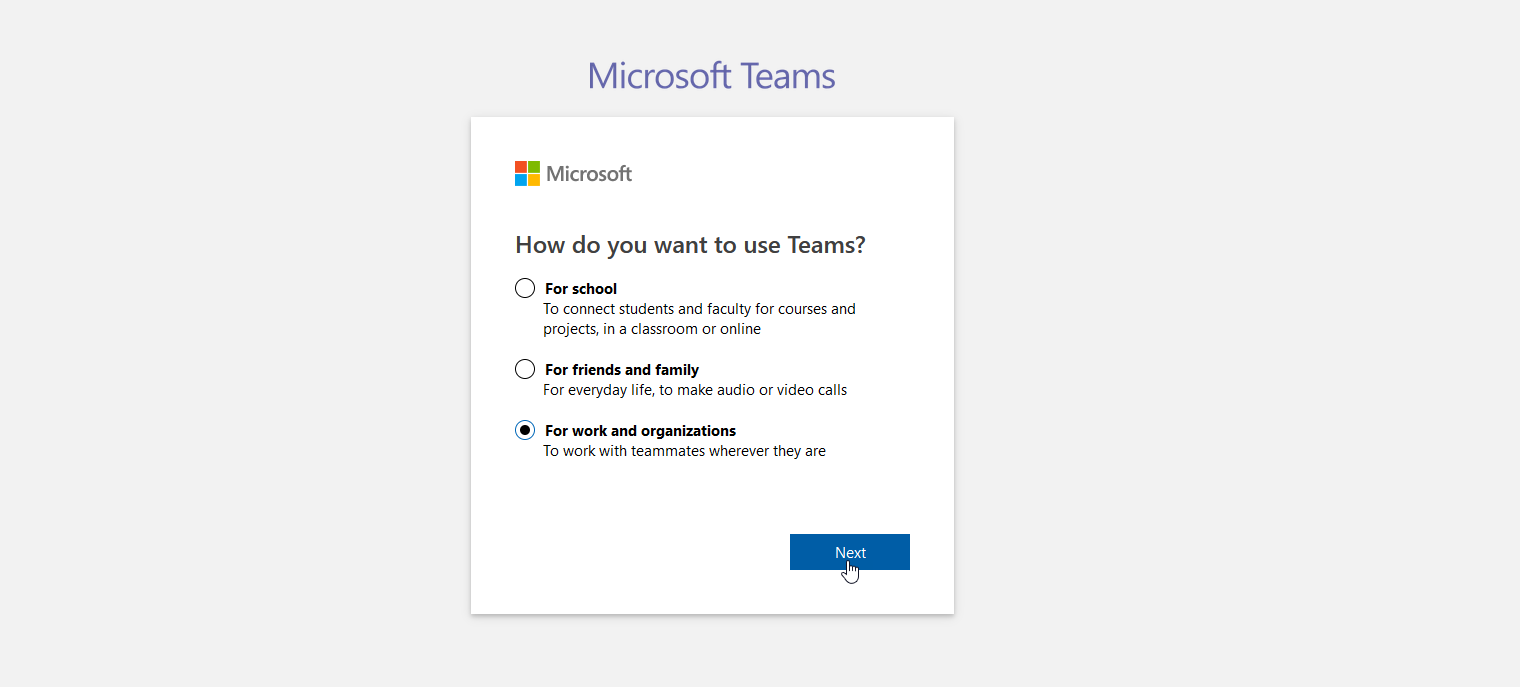
Ingrese su contraseña y confirme su nombre, el nombre de la empresa y otra información relevante. Luego haga clic en configurar equipos mando. Luego se le preguntará si desea usar Teams o una aplicación web. La aplicación web de Teams es adecuada para la mayoría de las funciones básicas, pero querrá instalar una aplicación de escritorio para aprovechar al máximo el servicio.
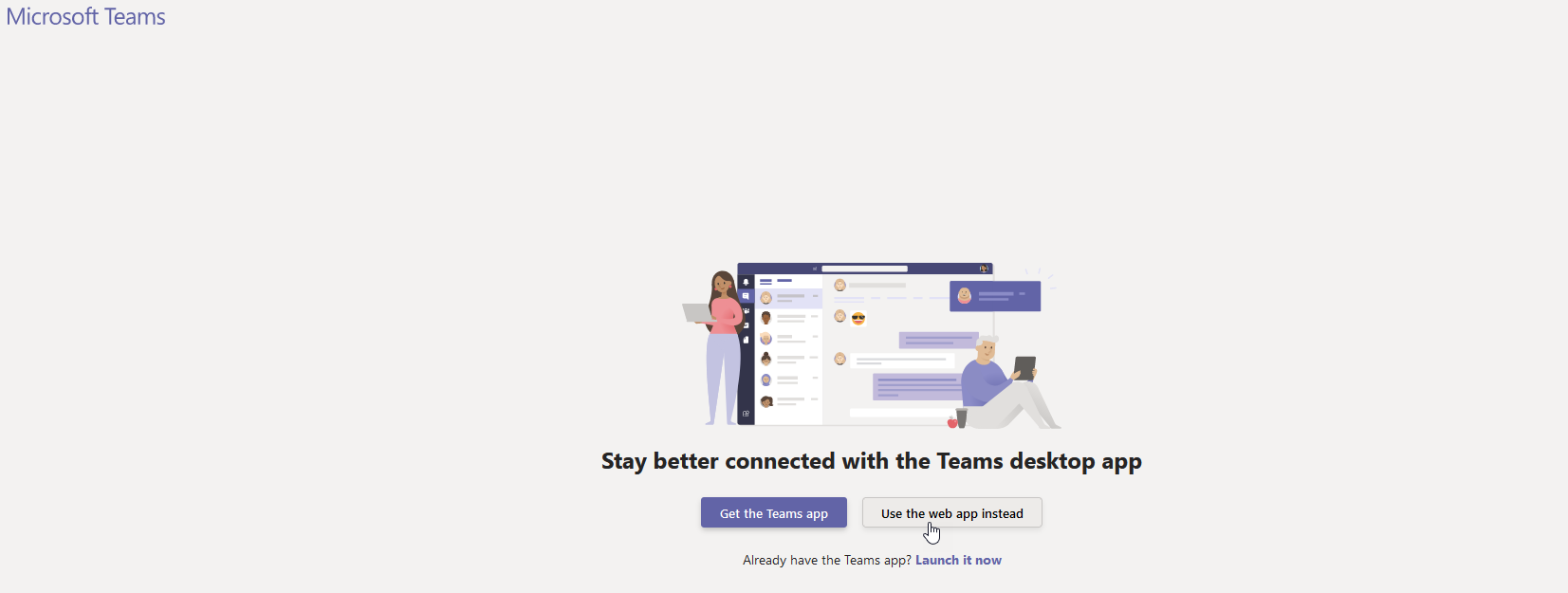
Si no lo descarga durante la configuración inicial, descárguelo del sitio web de Download Teams. También puede instalar la versión móvil de Microsoft Teams (iOS, Android), que ofrece muchas de las mismas funciones que la aplicación de escritorio y lo ayuda a mantenerse en contacto con otras personas mientras viaja. Para simplificar, aquí trabajaremos con una aplicación web.
Invitar a los miembros
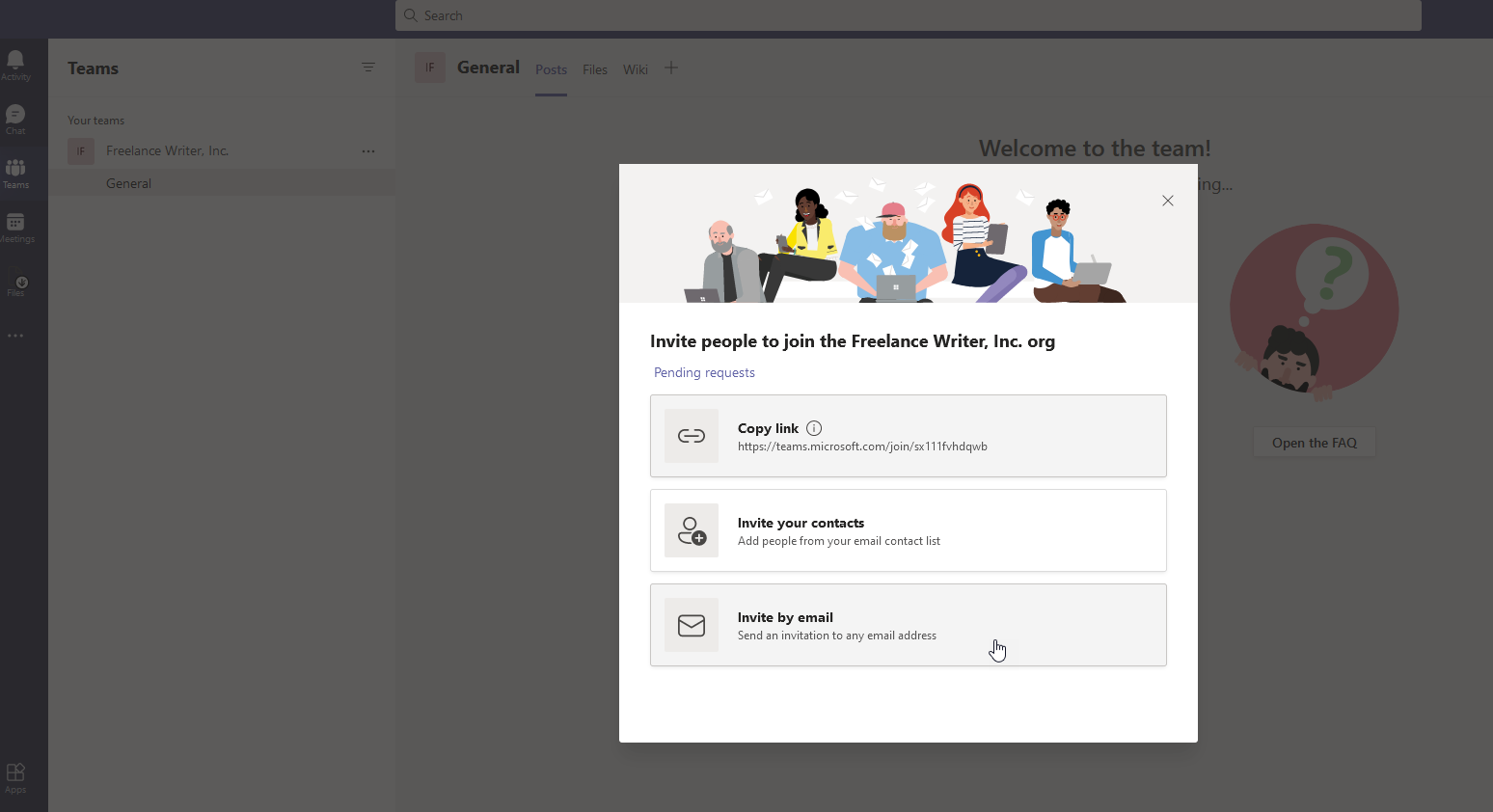
En la pantalla de bienvenida, confirme el nombre de la organización de Teams y haga clic en Continuar. Puede elegir entre una variedad de tareas en la pantalla principal, pero su primer paso debe ser invitar a otras personas a unirse a su equipo.
Haga clic en Invitar a la gente enlace en la barra lateral izquierda. Luego puede invitar a personas a través de un enlace para compartir, su propia lista de contactos de correo electrónico o correo electrónico directo. Seleccione su opción preferida.
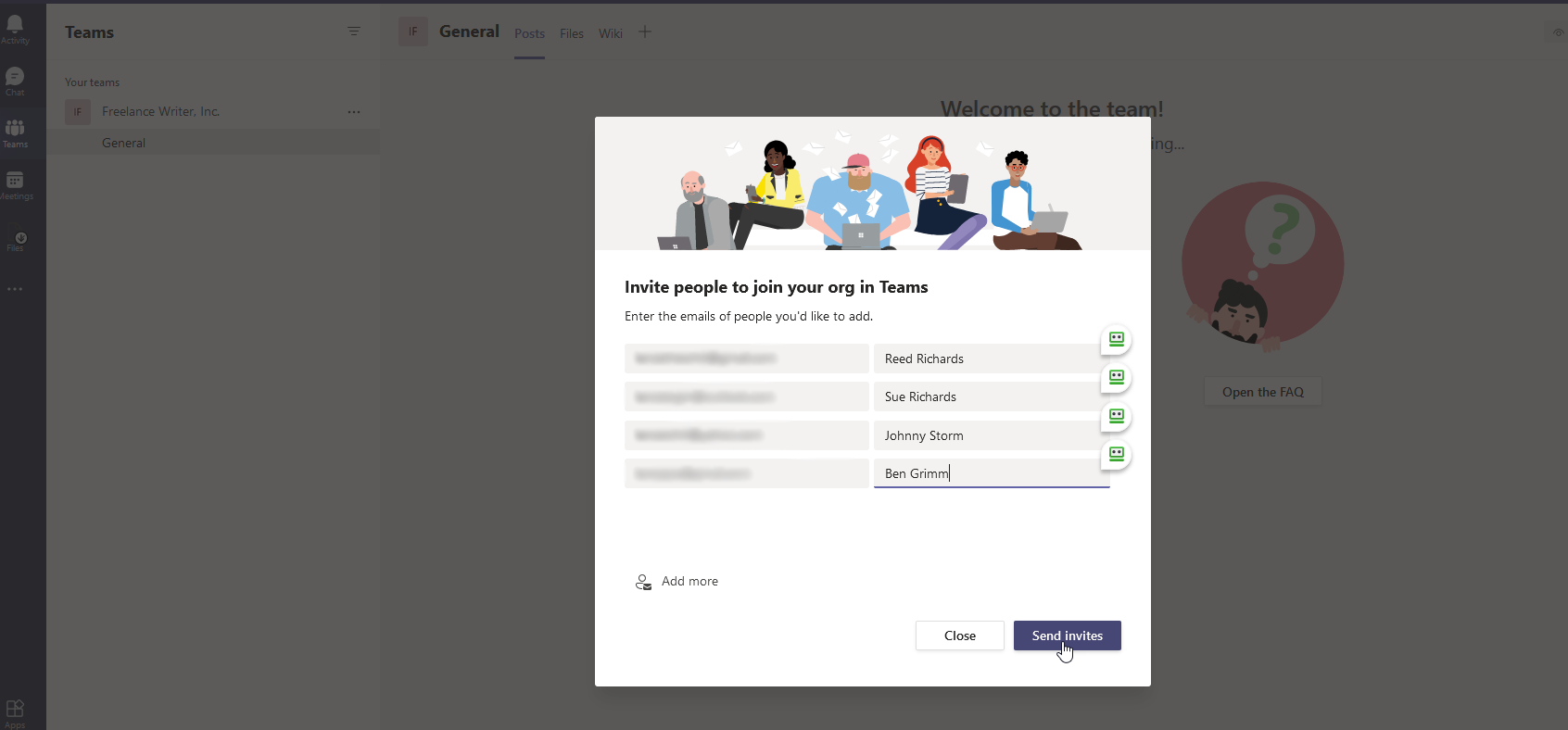
Revisaremos el correo electrónico para este ejemplo. Puede invitar a otros a unirse a su equipo ingresando sus direcciones de correo electrónico. Agregue un nombre para mostrar para cada persona en la columna de la derecha. Haga clic en Añadir más enlace si necesita espacios para varias direcciones. Hacer clic Enviar invitaciones y cierre la ventana Invitaciones.
Las personas a las que haya invitado recibirán una invitación por correo electrónico y podrán unirse a su equipo haciendo clic en el enlace a continuación. Luego serán redirigidos a Microsoft Teams, donde también pueden elegir un nombre para mostrar y agregar una foto.
chat de equipo
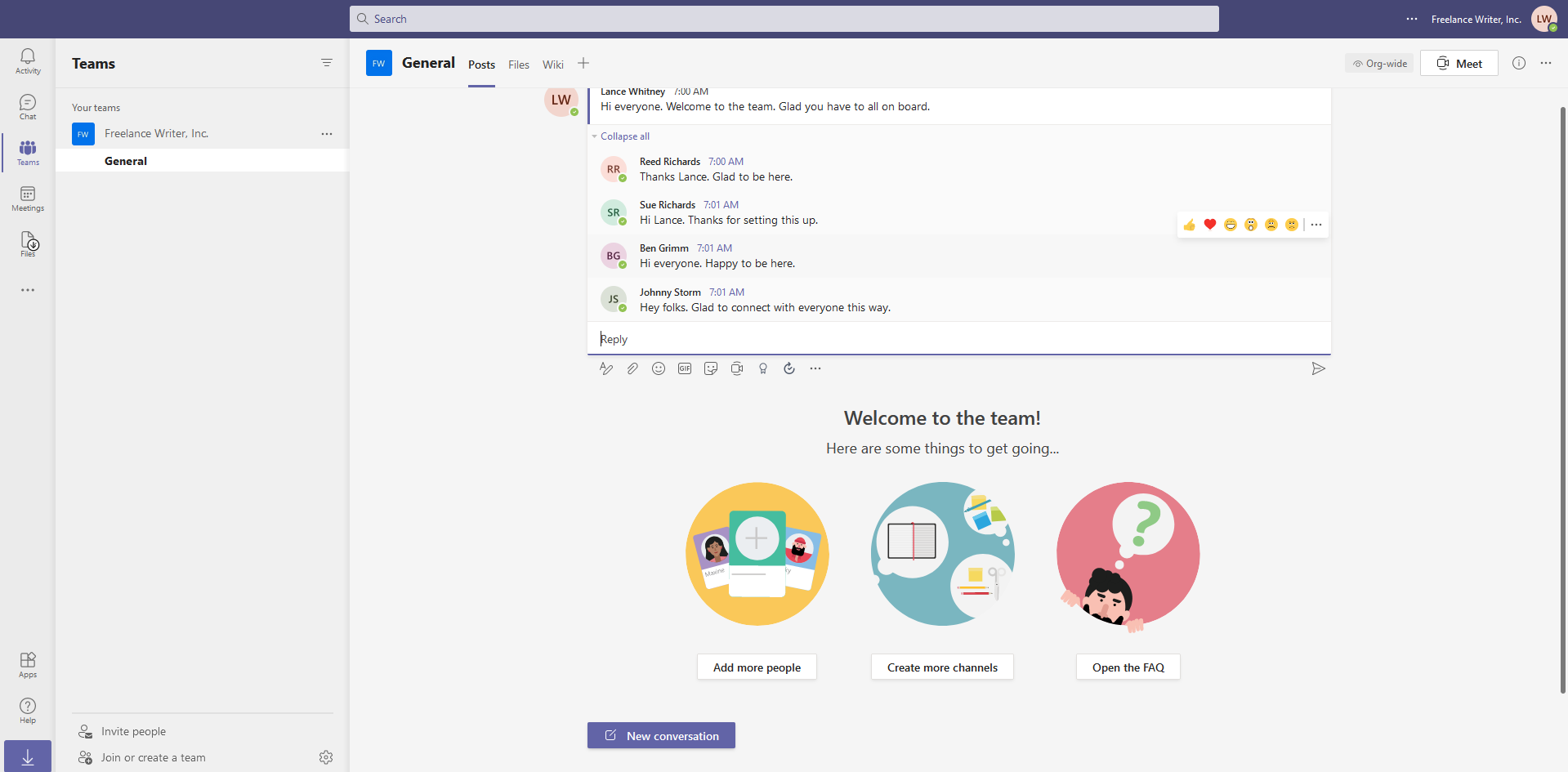
Otra tarea que quizás desee abordar es iniciar una conversación y dar la bienvenida a todos los miembros de su equipo. Haga clic en el ícono de Teams en la barra de herramientas izquierda, luego seleccione el ícono Nueva conversación en la parte inferior. Escribe un mensaje. Cualquier otra persona del equipo puede responder a su mensaje e iniciar la conversación. Puede mejorar sus mensajes dando formato al texto, adjuntando archivos, agregando emoticones o GIF, y más.
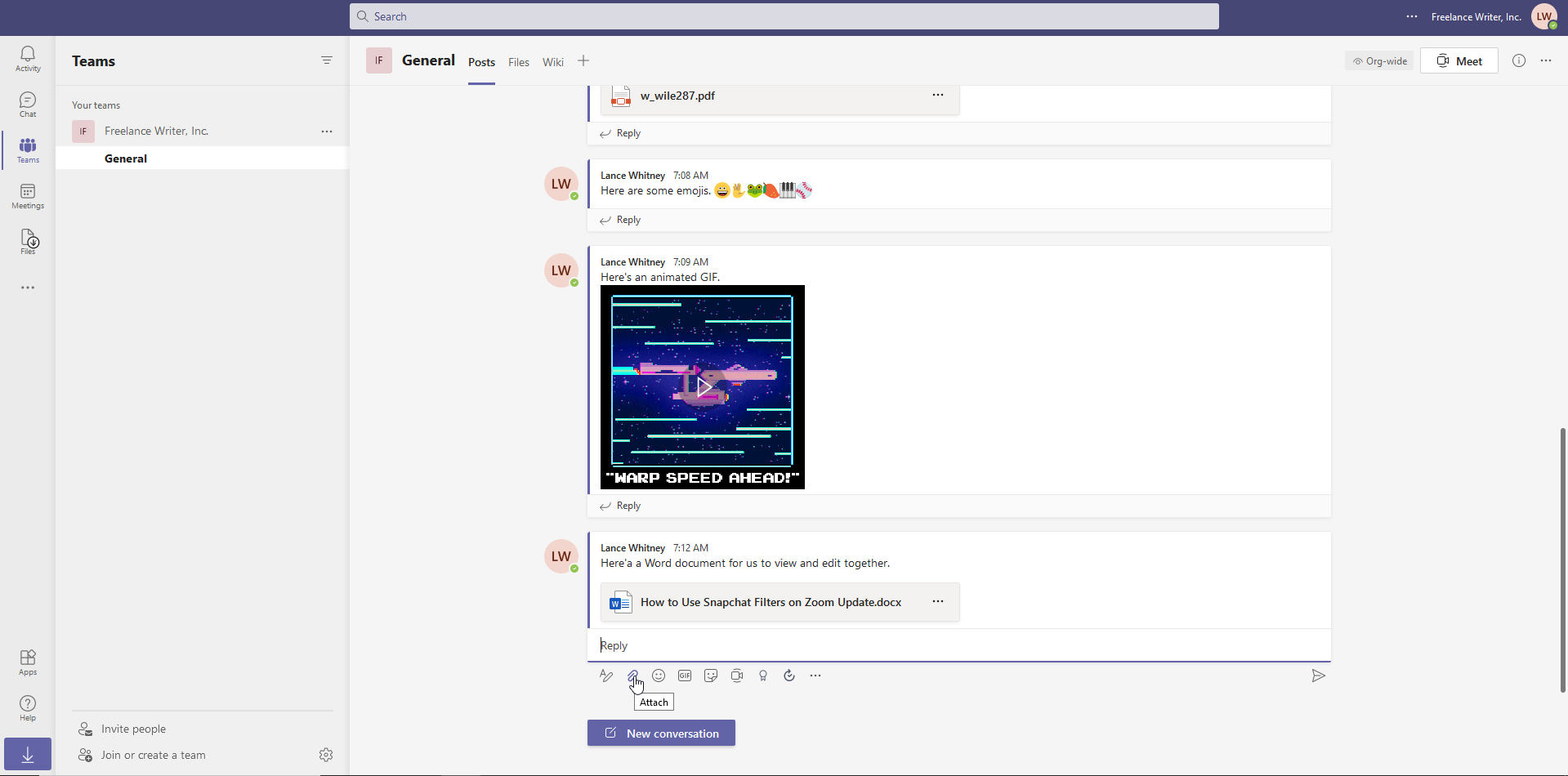
Para compartir un archivo con todos los miembros de su equipo, haga clic en el clip Conectar y seleccione el archivo que desea compartir. Seleccione un archivo del sitio web de Microsoft Teams, OneDrive o su computadora.
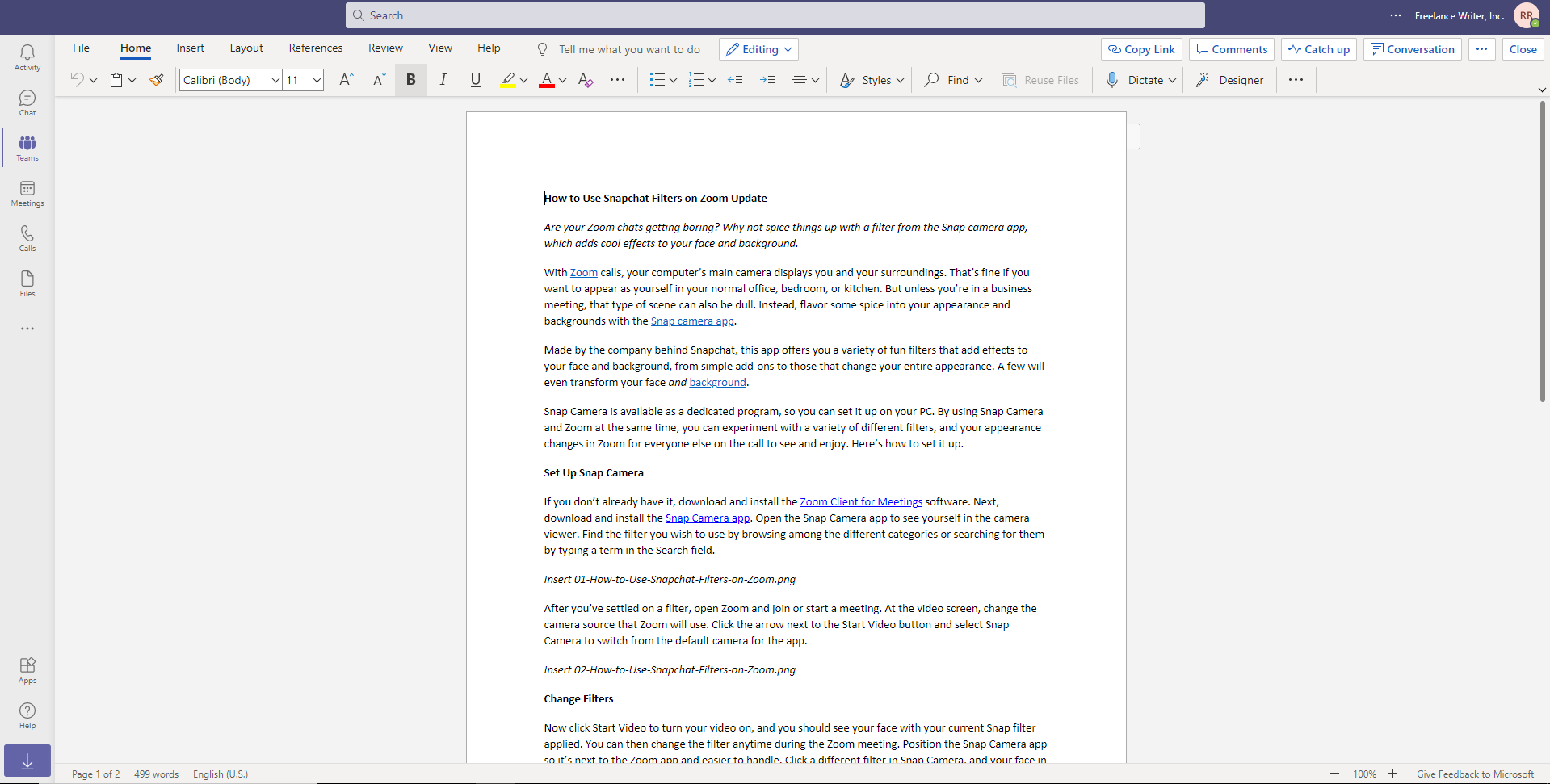
La integración con Microsoft Office significa que los archivos de Word, Excel, PowerPoint y OneNote se pueden ver y editar directamente desde Teams. Los miembros del equipo podrán editar el archivo en su navegador a través de Office para Web o en la versión completa de Office, si está instalada en su computadora.
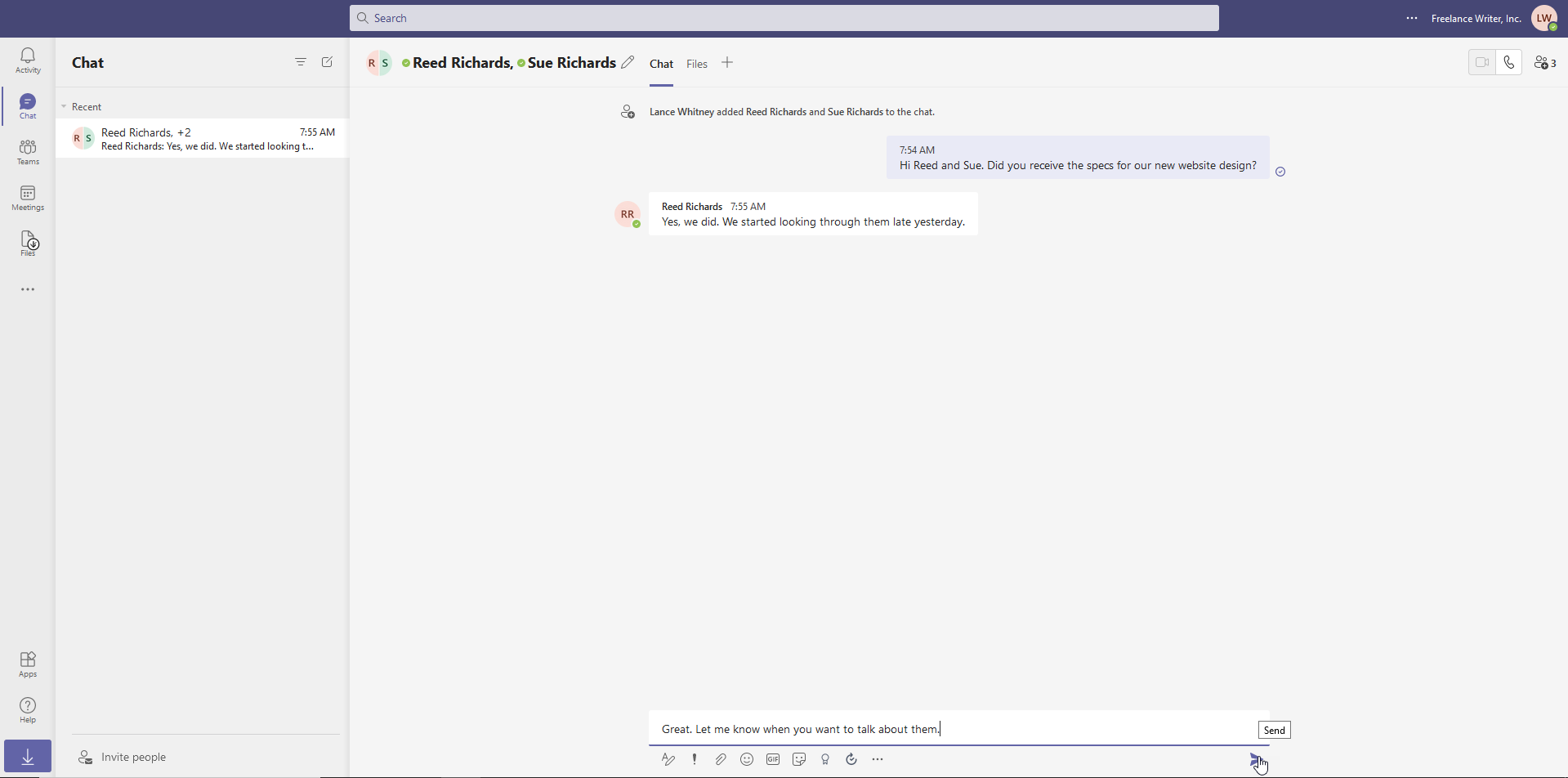
En lugar de hablar con todo el equipo, puede chatear en privado con una persona o un grupo pequeño. Haga clic para comenzar Chat icono en la barra de herramientas izquierda. Ingrese el nombre de la persona o personas con las que desea hablar en el campo Sobre cuadro en la parte superior de la pantalla.
Escribe tu mensaje a Nuevo mensaje cuadro de abajo y haga clic en Enviar. Las cabañas existentes se almacenan en el lado izquierdo de la pantalla para facilitar el acceso.
citas virtuales
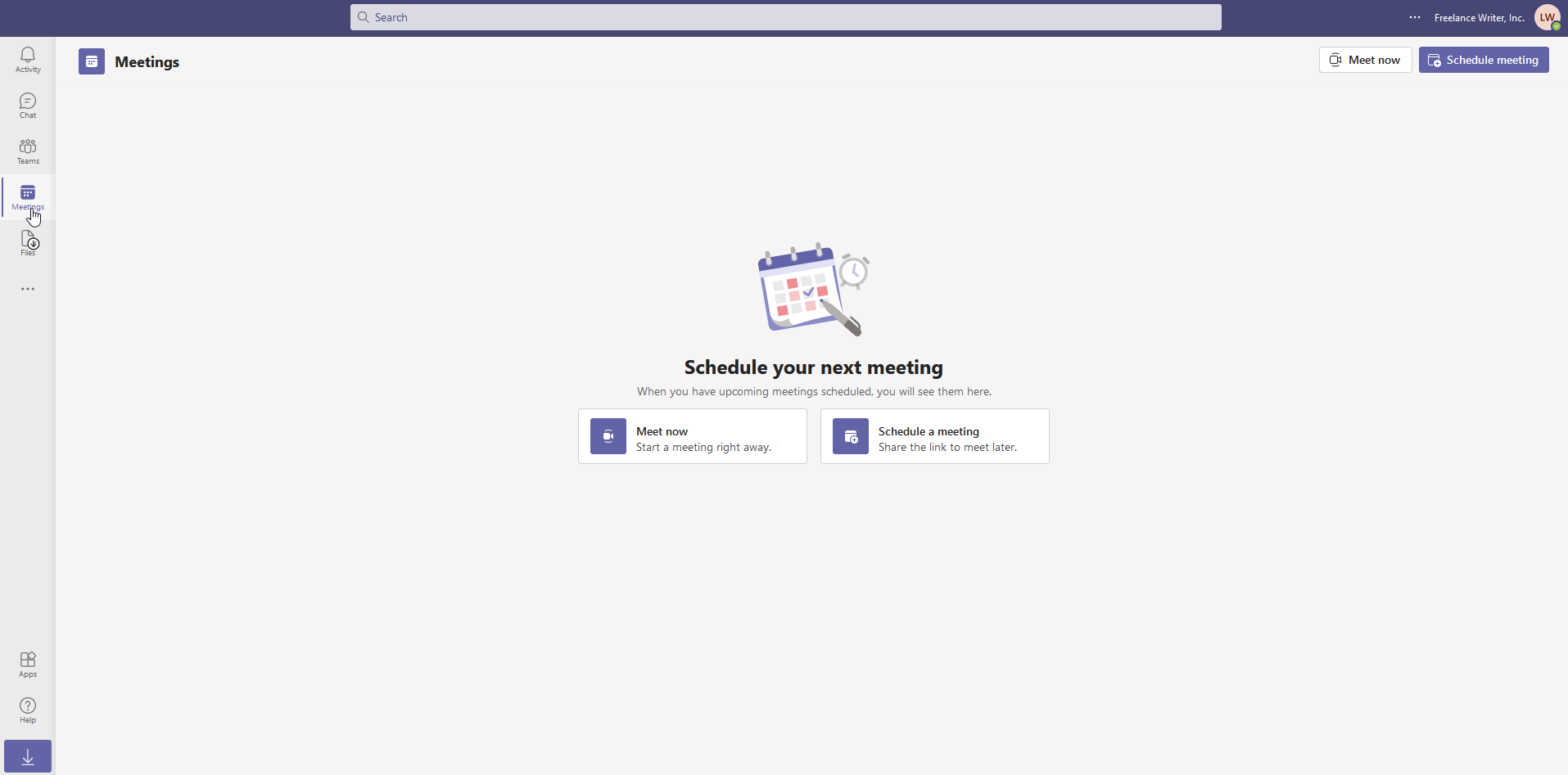
Teams tiene una herramienta integrada para llamadas de audio y video. Deberá trabajar en Chrome, Edge o la aplicación de escritorio Windows Teams para usar esta función (Firefox no es compatible). Haga clic para iniciar una reunión de audio o video Reunión icono en la barra de herramientas izquierda. Elija si reunirse ahora o programar una cita.

Puede cambiar algunos detalles antes de comenzar la reunión. Puede agregar un tema de reunión y decidir si deshabilitar el video y/o el audio. Haga clic en Únete ahora botón para el inicio oficial de la reunión. Luego puede invitar a otros a la llamada copiando el enlace de la reunión o compartiendo por correo electrónico.
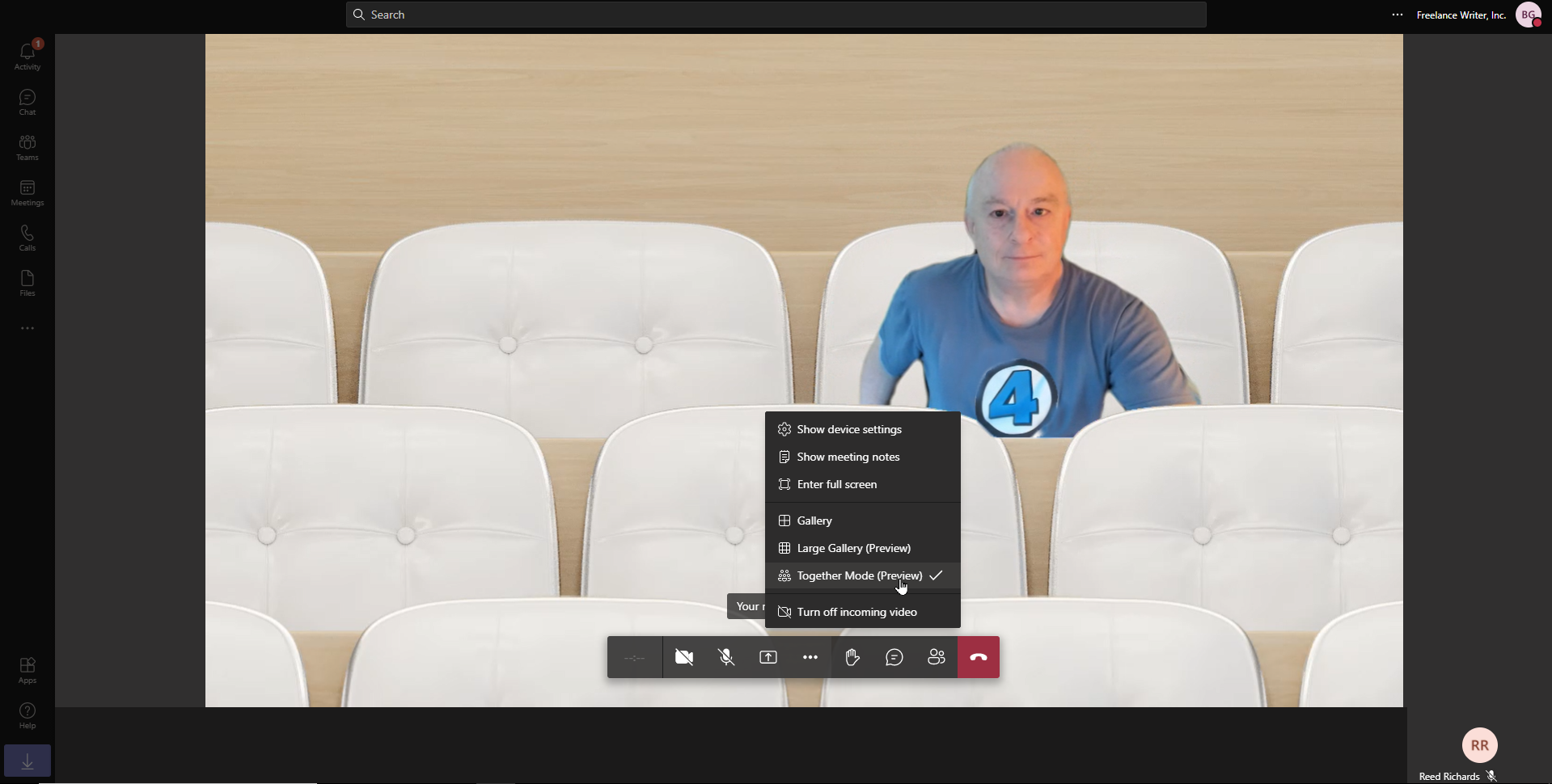
En la pantalla de la reunión, puede controlar la transferencia de video y audio, transferir a otra pantalla, ajustar otras configuraciones y finalizar la llamada. Haga clic en el icono de tres puntos para ver la configuración del dispositivo, ver las notas de la reunión y cambiar a pantalla completa.
También puede cambiar el modo de reunión. La galería muestra a la segunda persona. La gran galería te muestra a ti y a la otra persona. Y el modo Juntos los muestra a todos en un entorno virtual como un auditorio.
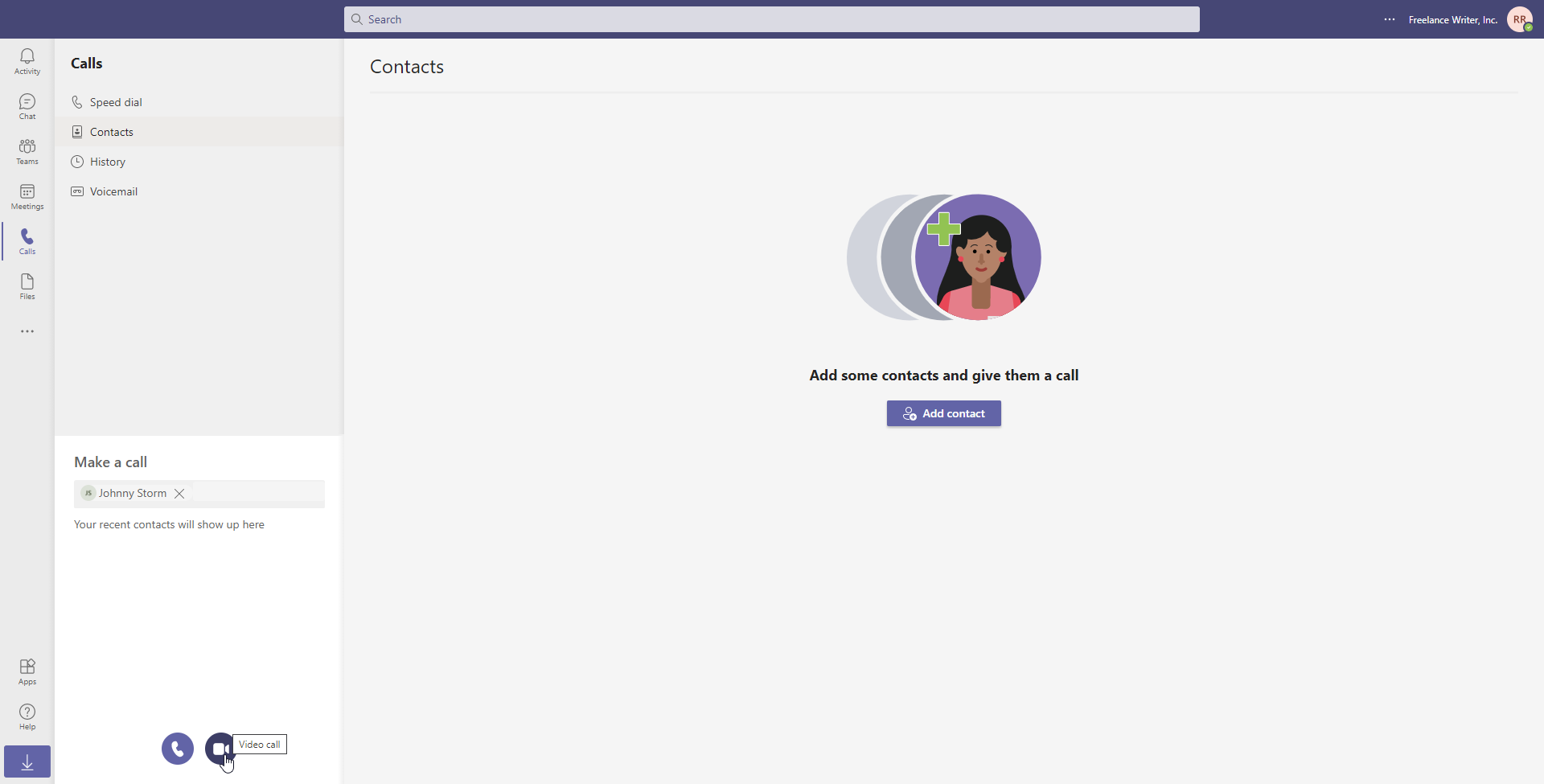
También puede llamar a alguien directamente a través de video o audio. Haga clic en llamadas icono en la barra lateral izquierda. EN Llamar ingrese el nombre de la persona. Luego haga clic en el ícono de audio o video a continuación, según cómo desee hablar con esta persona. También puede agregar otras personas a su lista de llamadas configurándolas como contactos.
Integración de aplicaciones
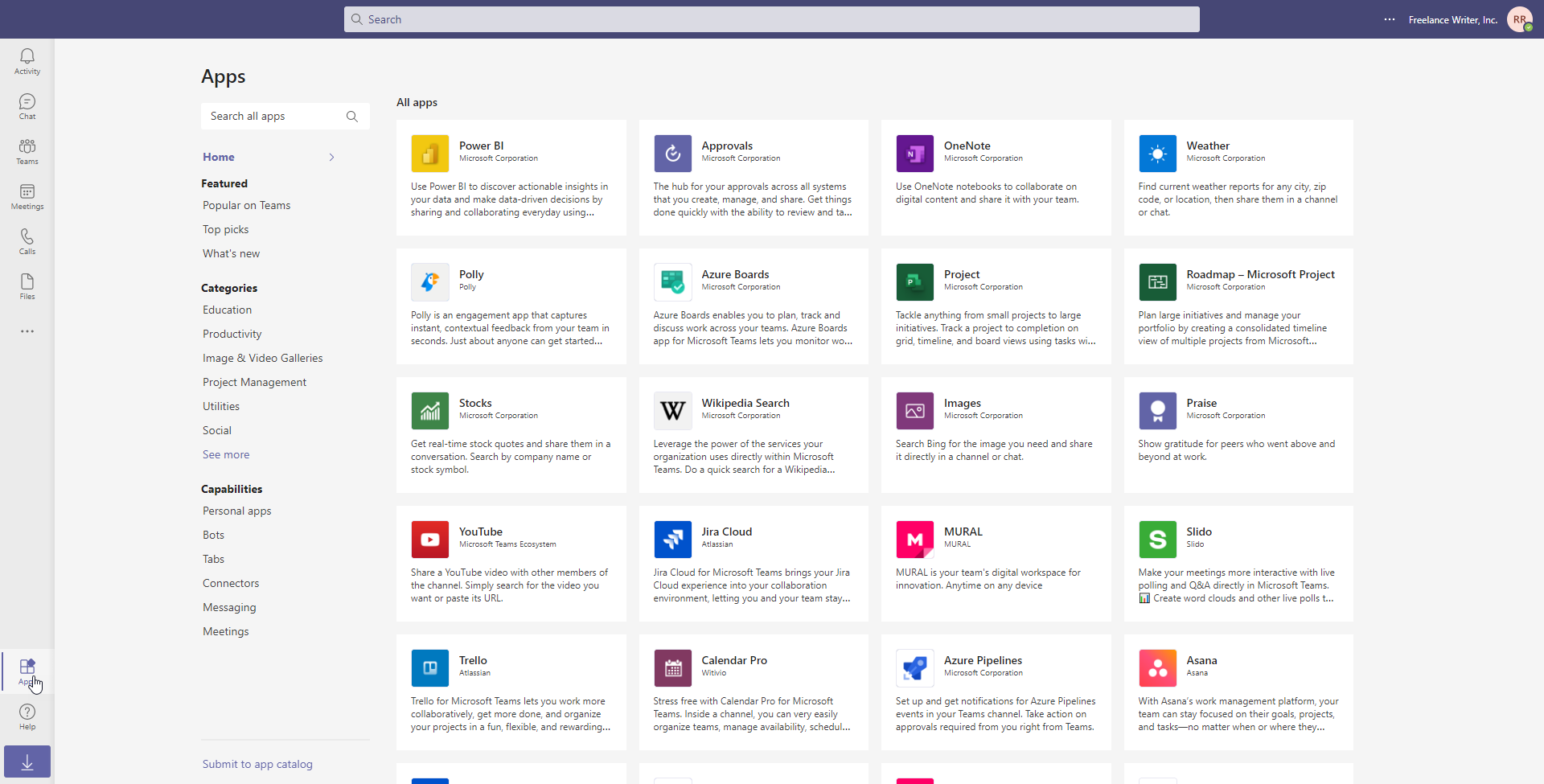
Microsoft Teams se integra con aplicaciones y servicios de terceros para ampliar su funcionalidad. Haga clic en Solicitud icono en la parte inferior de la barra de herramientas izquierda. Seleccione la aplicación que desea instalar. En la pantalla de configuración, seleccione su equipo, luego haga clic en Instalar en pc mando.
Los equipos pueden integrarse con una variedad de programas de Microsoft y servicios de terceros, como las aplicaciones de gestión de proyectos Trello y Asana, aplicaciones de productividad como Evernote y SurveyMonkey, herramientas como Polly y GitHub, y más.
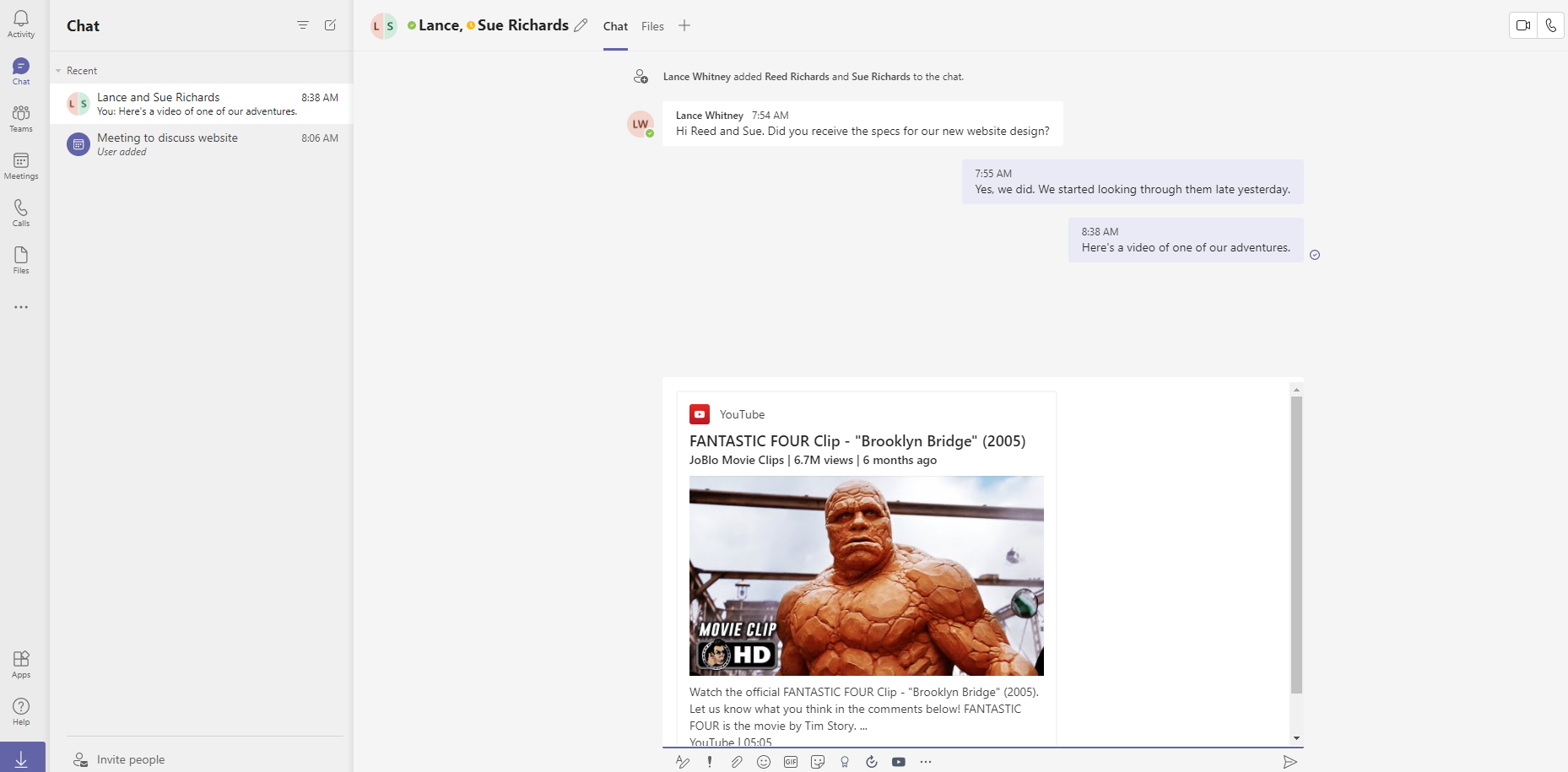
Una vez que la aplicación esté integrada con Teams, podrá acceder a ella directamente desde su página de Teams. Por ejemplo, si instala la aplicación de YouTube, aparecerá un botón debajo del cuadro de texto en su página de Teams, lo que le permitirá agregar contenido de la aplicación a sus conversaciones.





