Microsoft Teams puede ser una herramienta fundamental para trabajar desde casa. Sin embargo, lo bien que funcione para usted depende de cuántas funciones clave conozca y use, así como de cuántos trucos sepa para navegar por esta enorme herramienta y su diseño.
Resumen
¿Qué es Microsoft Teams?
Microsoft Teams es una de las aplicaciones de videoconferencia y mensajería en equipo más utilizadas, que permite que grupos de personas hablen entre sí mediante chat de texto grupal, chat de texto uno a uno, videollamadas y uso compartido de archivos. En Teams, puede crear un wiki para un proyecto o departamento en conjunto y también conectarse a otras aplicaciones de Microsoft. Todos pueden usar Microsoft Teams de forma gratuita. Aprender a usar las funciones básicas de la aplicación, como unirse a un canal y publicar un comentario, es relativamente fácil, especialmente porque obtiene breves tutoriales la primera vez que usa el Equipo.
Veamos lo que es menos obvio en su lugar. Aquí hay una colección de diez trucos y consejos simples y algo efectivos para ayudarlo a mantenerse organizado, tener herramientas clave al alcance de su mano, desactivar algunas alertas para reducir las distracciones y, en general, tener una experiencia más productiva con la aplicación. Para obtener más información sobre Microsoft Teams, lea en qué se diferencia de Slack, así como algunas alternativas a estas dos populares aplicaciones de mensajería.
1. Personaliza tus notificaciones a nivel de aplicación
Las notificaciones de las aplicaciones de chat en equipo lo ayudan a realizar un seguimiento de las conversaciones importantes, pero las que no son importantes pueden ser terriblemente perturbadoras. Por lo tanto, es importante personalizar la alerta. En Teams, puede hacer esto en los niveles de aplicación, canal y conversación.
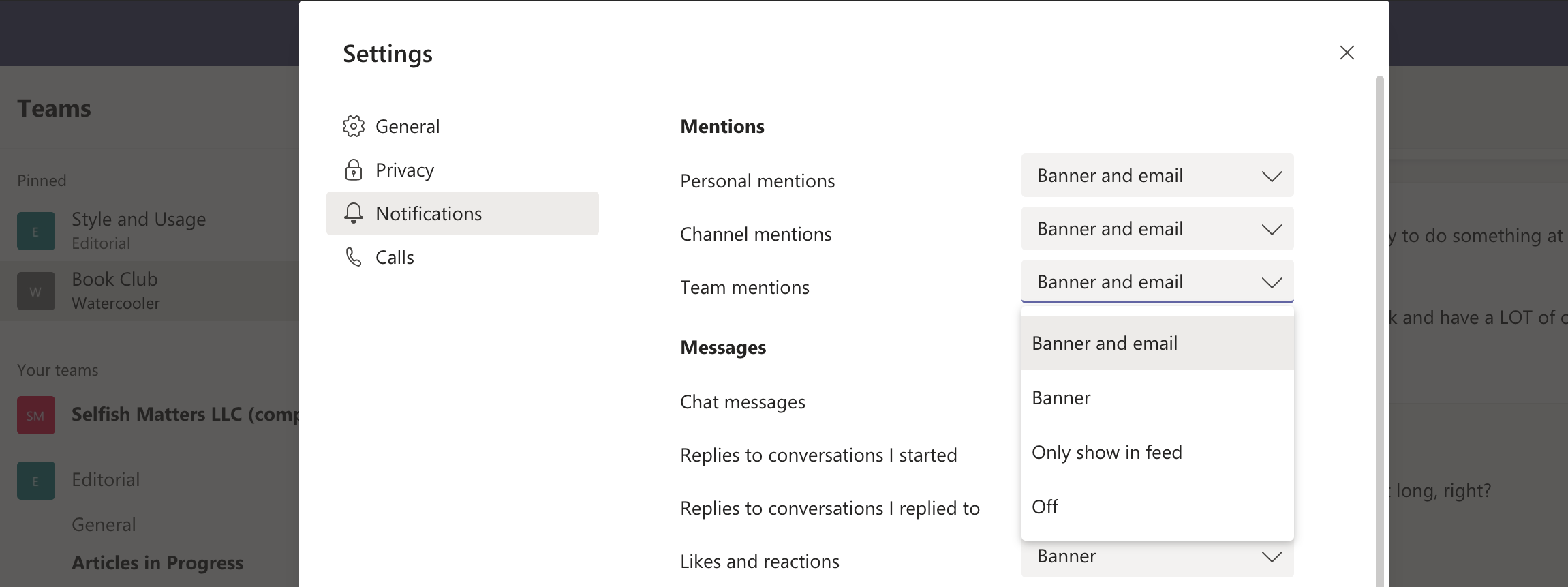
A nivel de aplicación, puede personalizar las notificaciones de menciones, mensajes y otros cambios en la cuenta, como cuando alguien se une o se va. El único que no puedes prohibir por completo es @menciones.
Para llegar allí, haga clic en el ícono de su perfil en la esquina superior derecha, seleccione Configuración y luego seleccione Notificaciones.
2. Personaliza tus notificaciones a nivel de canal
A nivel de canal, puede personalizar las notificaciones para todas las publicaciones nuevas, todas las respuestas y las menciones de canales, es decir, cuando alguien etiqueta un canal para hablar sobre él. Puede resultar útil desactivar (desactivar) todos los canales a los que se ha unido para entretenimiento y socialización, o todos los canales que ve o escucha de forma pasiva. Incluso después de desactivar las notificaciones del canal, el nombre del canal seguirá en negrita durante la nueva actividad, lo que le permitirá saber que puede ponerse al día una y otra vez, pero solo cuando sea el momento adecuado para usted.
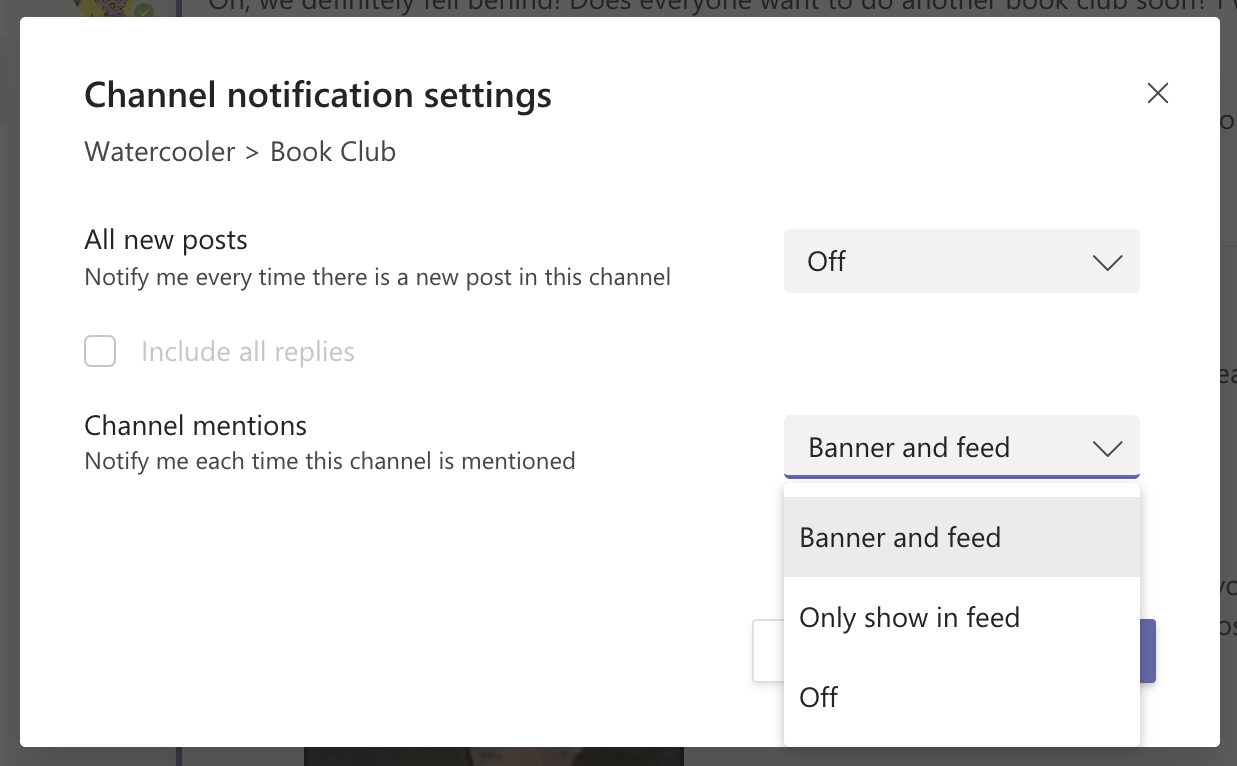
Para llegar allí, desplace el cursor sobre el nombre del canal hasta que aparezcan tres puntos. Haga clic en los puntos y seleccione Notificación de canal.
3. Personaliza tus notificaciones a nivel de conversación
En el nivel de conversación (también conocido como hilo), puede desactivar las notificaciones por completo, lo que es útil cuando un hilo se desvía.
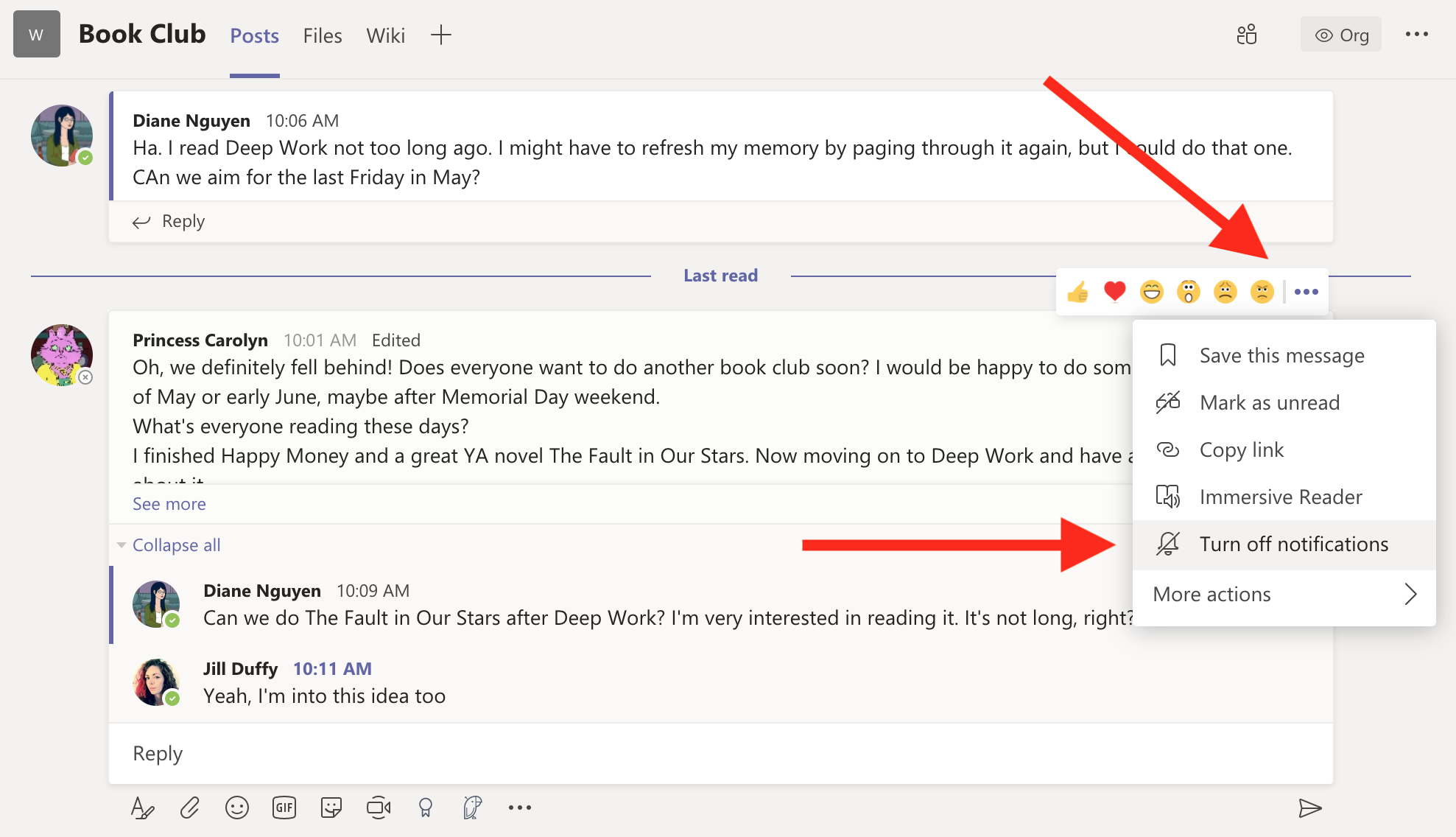
Para llegar allí, pase el mouse sobre la esquina superior derecha de la publicación original hasta que vea la cadena reacji y tres puntos. Haz clic en los tres puntos y selecciona Desactivar notificaciones. Incluso si las notificaciones están desactivadas, seguirás recibiendo notificaciones si alguien @ te menciona.
4. Envía un chat privado sin salir del canal
Microsoft Teams mantiene los canales y los chats separados. Esto no es útil cuando necesita enviar un mensaje privado a alguien rápidamente cuando está en una conversación de canal. Pero hay una manera de hacerlo.

Haga clic en el perfil de la persona a la que desea enviar el mensaje. Aparecerá una ventana con varias opciones para acceder a ellas, incluyendo un cuadro de mensaje que no es más que una forma rápida de enviar un chat.
5. Cambia el chat a una llamada de audio o video
Microsoft Teams tiene llamadas de audio y video integradas. Esto significa que puede convertir cualquier conversación con un colega en una llamada telefónica o videollamada utilizando los parlantes, el micrófono y la cámara de su computadora. Hay varias formas de llamar a colegas, incluido hacer clic en la imagen de perfil de alguien y seleccionar un icono para llamar (ver la imagen en el consejo anterior). Otra forma es cambiar de un chat privado a una llamada. Esta opción es útil cuando el chat de texto no es tan efectivo como le gustaría.
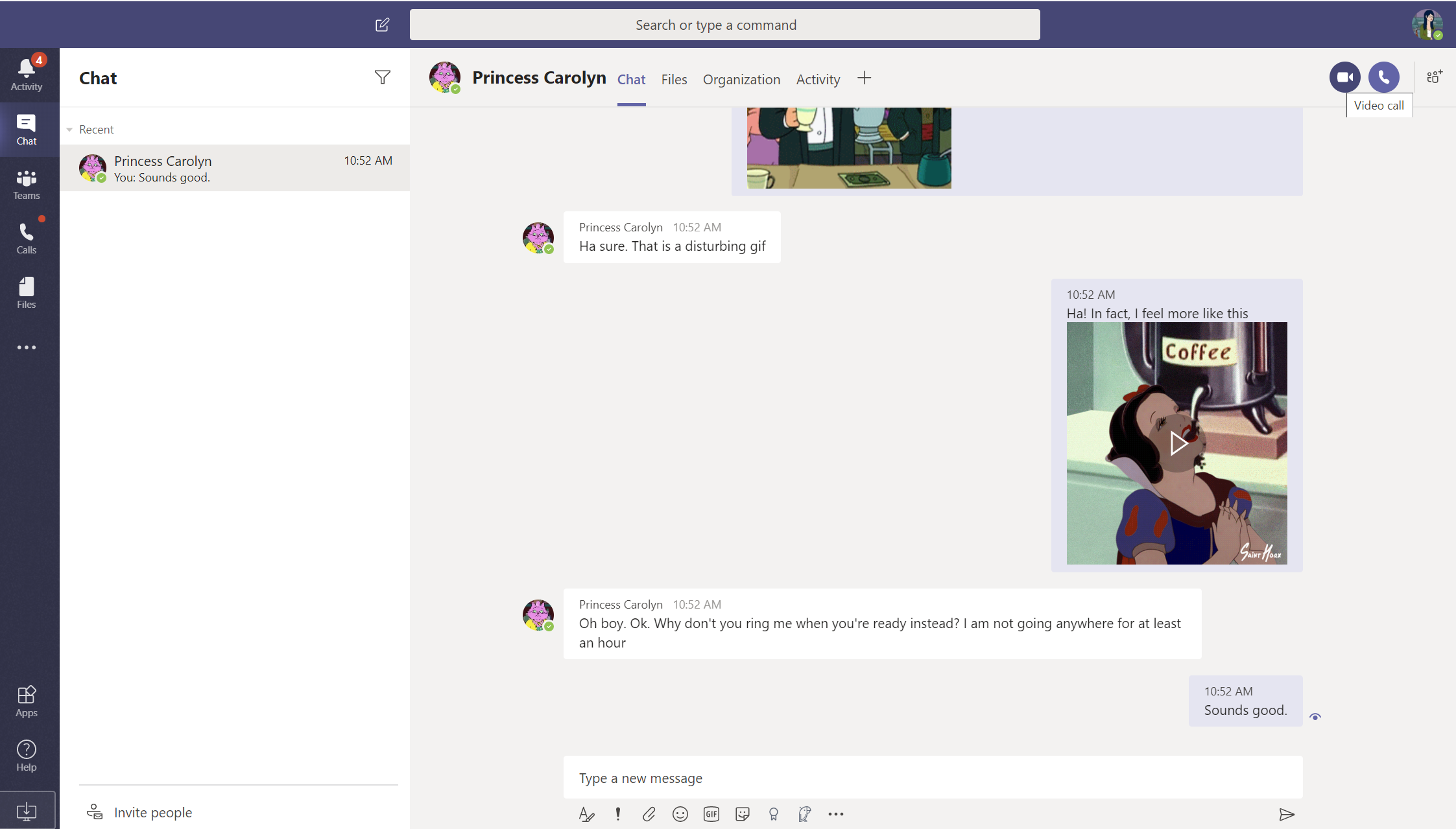
En el chat, simplemente haga clic en el ícono de la videocámara o del teléfono en la esquina superior derecha. La aplicación marca automáticamente a la persona o personas en el chat.
6. Comparte tu pantalla
Cuando comparte físicamente el espacio de la oficina con otras personas, es fácil pedirle a un colega que mire por encima del hombro a alguien en la pantalla. Mostrar su pantalla a colegas en un entorno de trabajo remoto es casi igual de fácil. Con Microsoft Teams, puede hacer esto llamando a alguien y luego activando el uso compartido de pantalla.
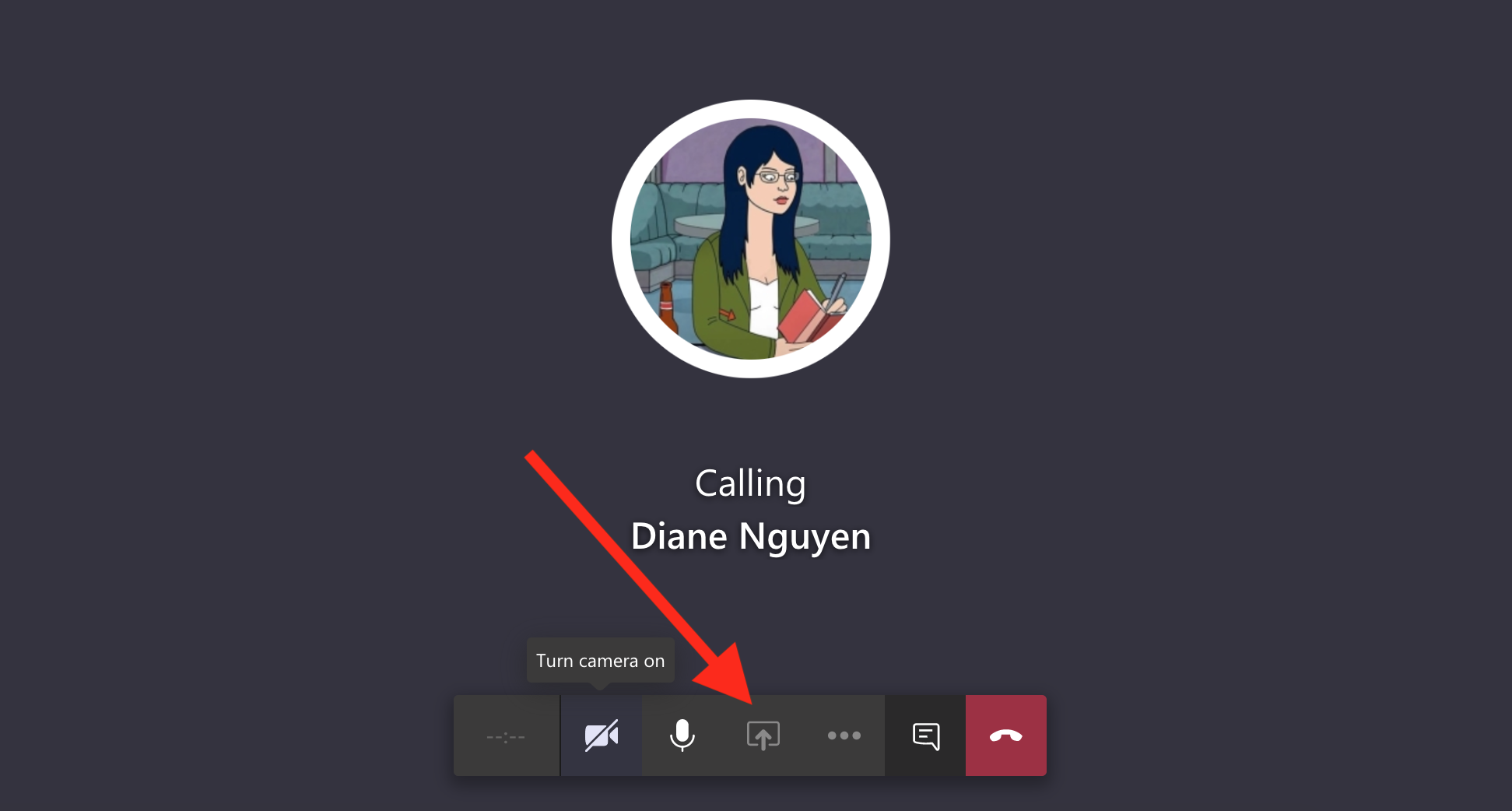
Cuando inicie una llamada, haga clic en la opción de compartir pantalla en la parte inferior de la ventana. Recuerda que el administrador de la cuenta debe habilitar el uso compartido de pantalla para que funcione.
7. Añade un fondo virtual a las videollamadas
Es posible que haya visto todas esas divertidas imágenes de fondo que las personas agregaron a las reuniones de Zoomvirtual. Microsoft Teams le permite elegir una imagen de fondo para las videollamadas, pero no ofrece una manera fácil de crear su propia imagen. Pero eso no significa que no sea posible, y Lance Whitney te mostrará cómo hacerlo en su tutorial.

Una versión corta de sus instrucciones es colocar la imagen que desea usar en la carpeta que usa Microsoft Teams para las opciones de imagen de fondo.
8. Organízate en la barra de canales
Cuantos más equipos y canales haya en su cuenta, más caótica y desordenada se verá la barra izquierda de su aplicación. Veamos algunas formas clave de ordenar el panel de su canal.
Recomendado por nuestros editores
Primero, fije los canales que más usa en la parte superior de esta área. Pasa el cursor sobre el nombre del canal hasta que veas tres puntos. Haz clic en los puntos y selecciona Anclar.
En segundo lugar, puede expandir y contraer equipos según sea necesario. Cuantos más equipos empaques, mejor se verá tu barra de canales.
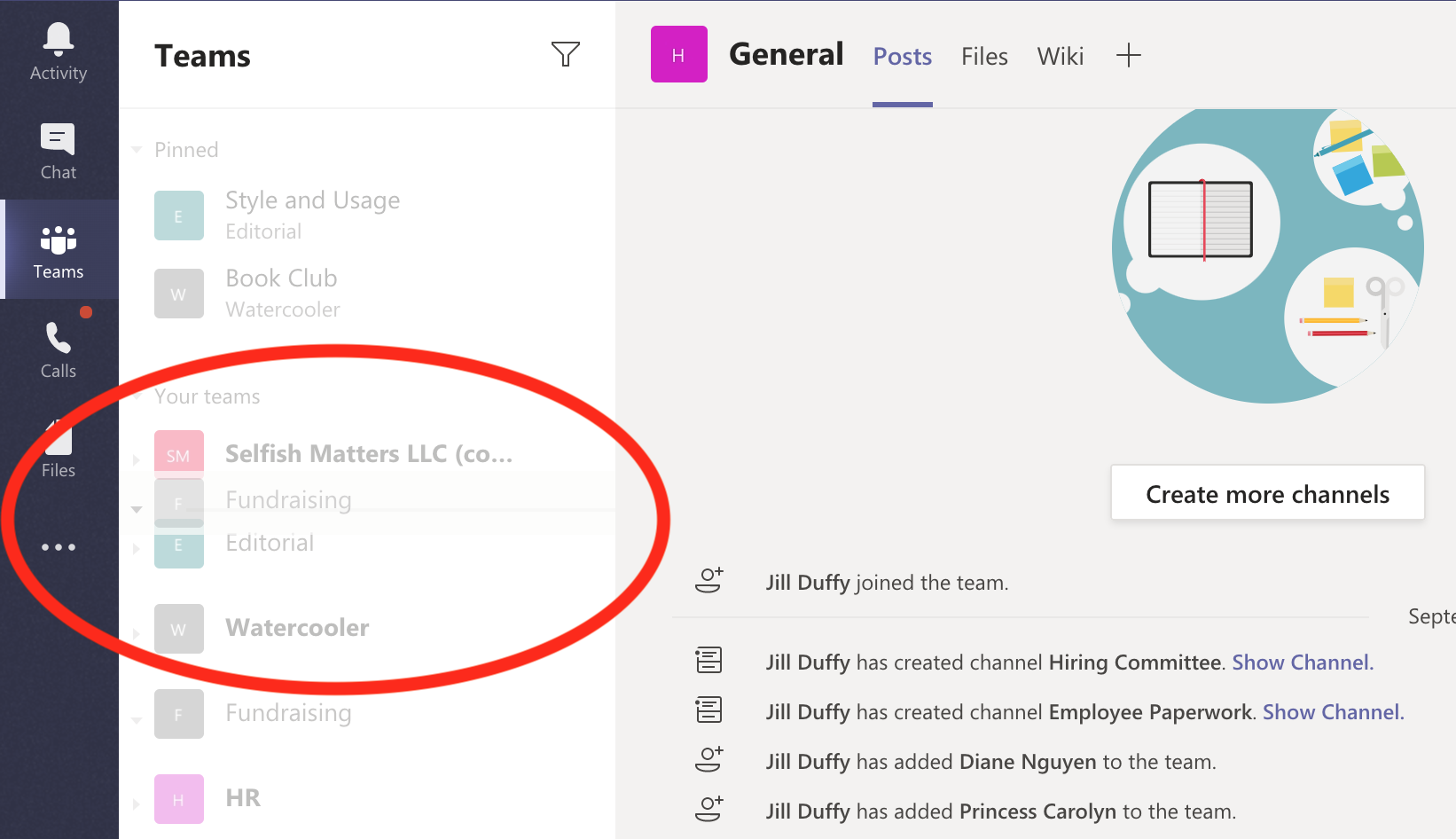
En tercer lugar, puede cambiar el orden de los equipos arrastrándolos, lo que le permitirá colocar más arriba los equipos más importantes.
Finalmente, dentro de cualquier equipo, puede ocultar canales que no sean muy relevantes para usted, excepto el canal general de cada equipo. No puedes deshacerte de eso. Para ocultar un canal, pasa el cursor sobre su nombre hasta que veas tres puntos. Haga clic en los puntos y seleccione Ocultar. Después de ocultar los canales, puede acceder fácilmente a ellos yendo al final de la lista de canales del equipo, donde la aplicación le indicará cuántos canales ha ocultado para el equipo seleccionado.
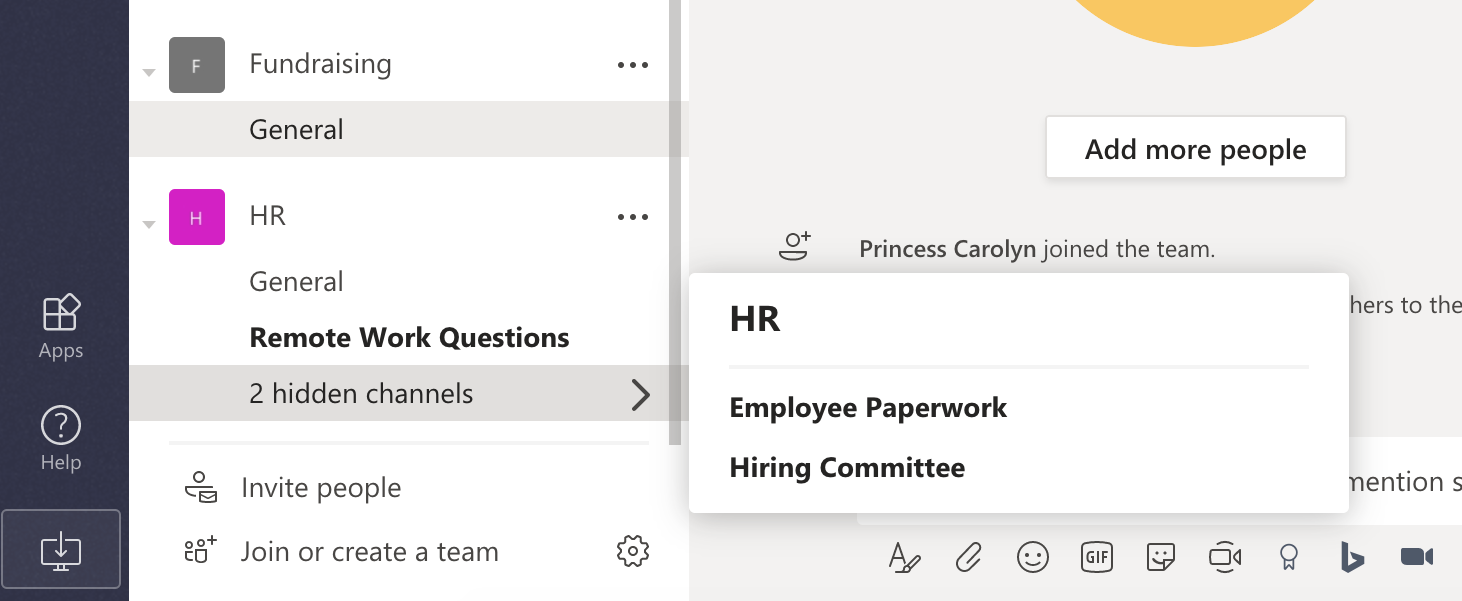
9. Prueba / Comandos
La barra de búsqueda en la parte superior de la ventana de Microsoft Teams también sirve como lugar para ingresar comandos. Los comandos le permiten navegar por la aplicación de manera más rápida y eficiente. A menos que sea demasiado experto en tecnología, los comandos pueden parecer abrumadores, pero no están aquí.
Intente ingresar una sola barra inclinada (/) en el cuadro de búsqueda. Se muestra una lista de posibles comandos, lo que significa que no tiene que recordarlos. Además, la aplicación te ayudará a completar el comando. Por ejemplo, si escribes / chateas, la aplicación te ofrecerá automáticamente un campo para ingresar el nombre de la persona a la que le quieres enviar el mensaje y un campo de texto para escribirlo.
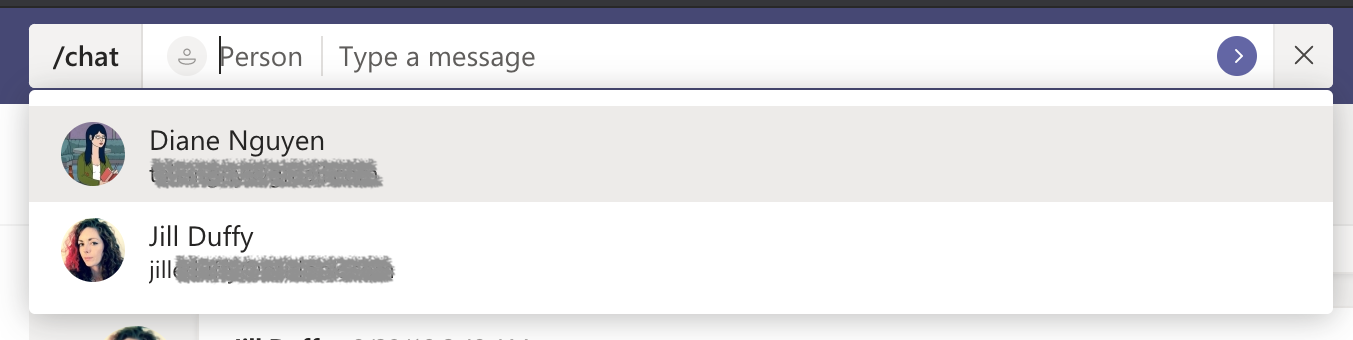
Otros dos comandos útiles son / dnd, que cambia su cuenta al modo «no molestar»; a /, que muestra una lista de atajos de teclado para más formas de navegar por la aplicación de manera eficiente.
10. Agrega tarjetas especiales a tu canal
Cada canal tiene una fila de tarjetas en la parte superior. De forma predeterminada, verá publicaciones, archivos y Wiki. Puede agregar tarjetas especiales que son únicas para cada canal. Las pestañas pueden ser sitios web, archivos específicos que necesita vincular e incluso información de otras aplicaciones como Trello o Zendesk.
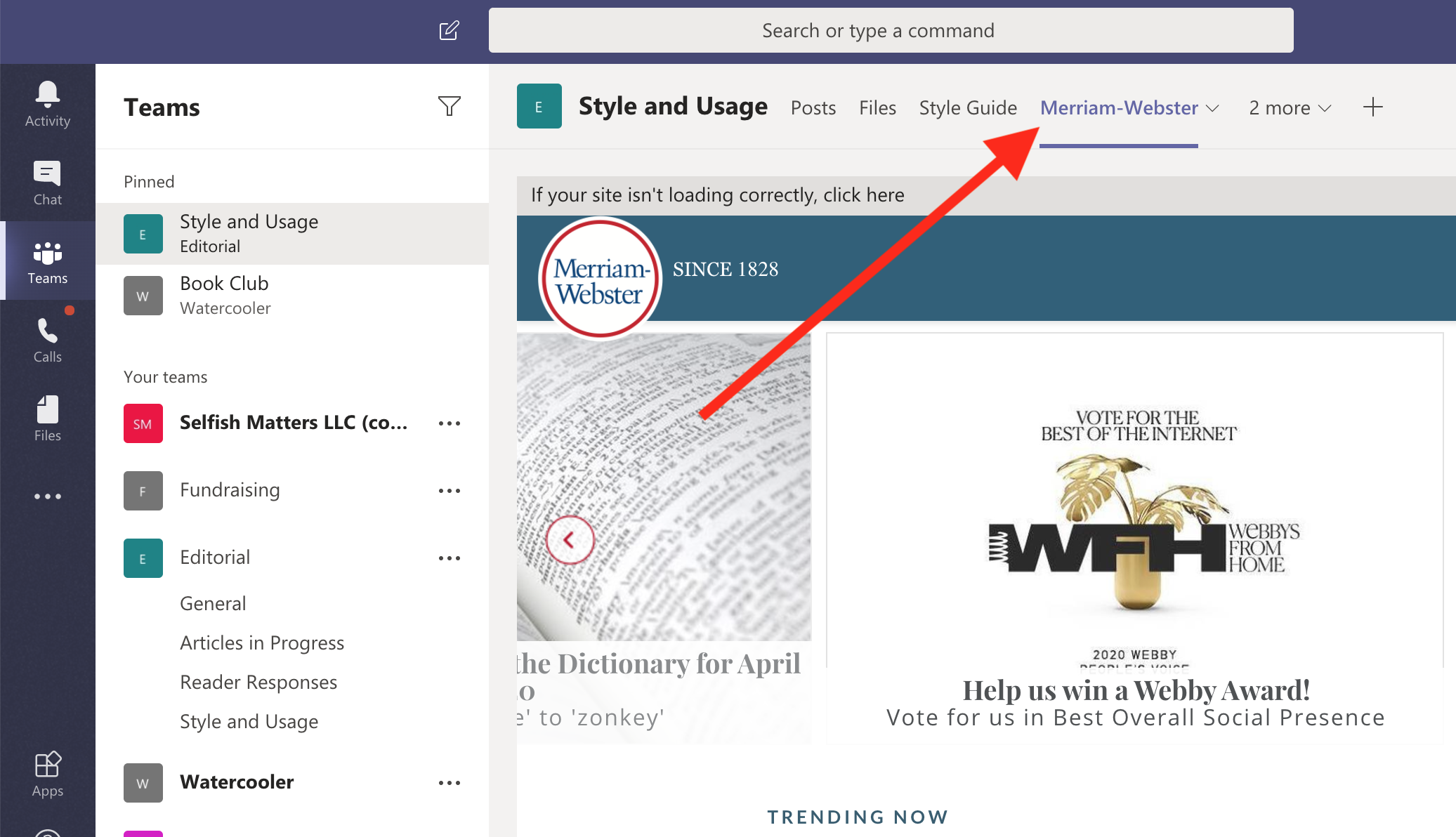
Para agregar una pestaña, haga clic en el + en el área de la pestaña y la lista de opciones le mostrará qué tipo de contenido puede agregar.





