En el pasado, los usuarios de Mac que querían mirar y comprar videos se veían obligados a usar iTunes. Pero con el lanzamiento de macOS Catalina en 2020, Apple reemplazó las funciones de video de iTunes con una aplicación dedicada llamada Apple TV. Disponible para cualquiera que haya actualizado su Mac desde entonces, la aplicación Apple TV ofrece acceso a su biblioteca existente de programas de TV y películas. También le permite comprar y alquilar videos y ver una selección de contenido curada.
Si se suscribe a Apple TV +, el servicio de transmisión se encuentra dentro de la aplicación de TV, donde puede ver los programas originales de Apple, incluidos Ted Lasso, Nos estrellamos, y Ruptura. Te mostramos cómo usar la aplicación Apple TV para corregir tu video.
Resumen
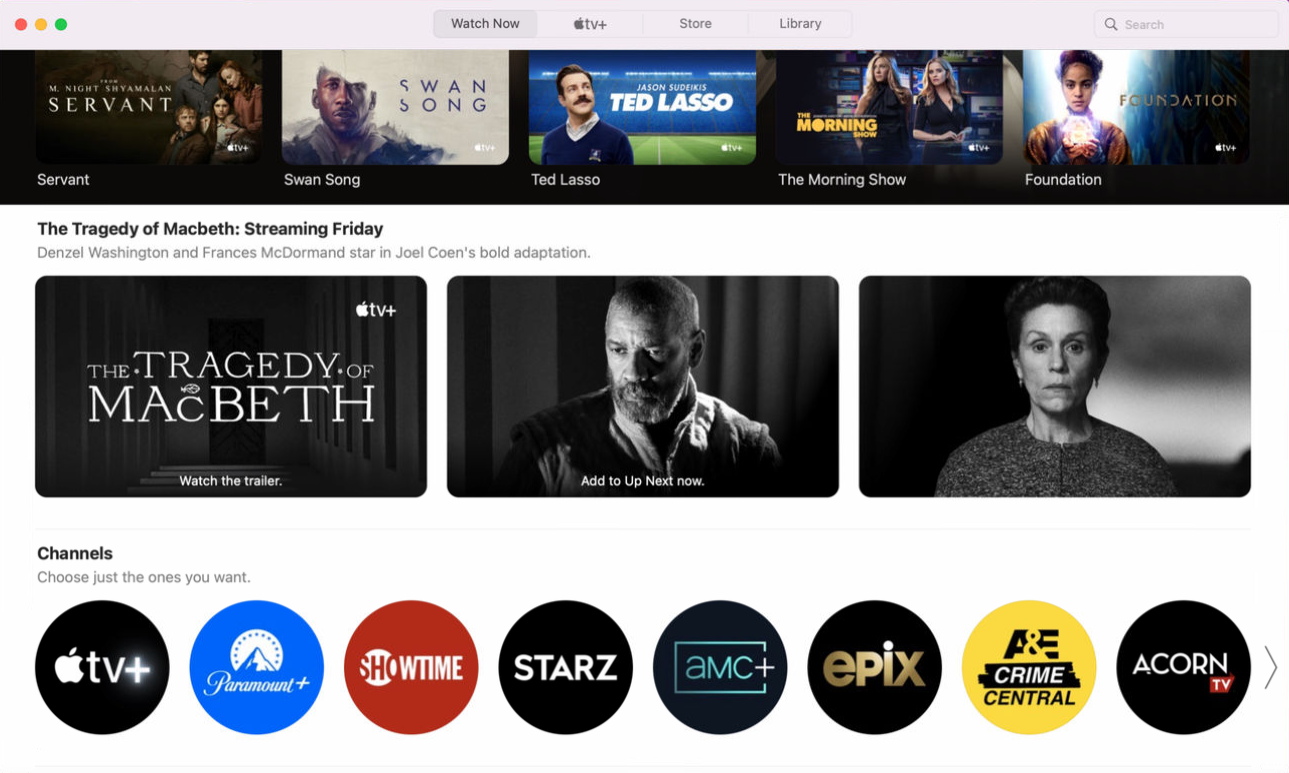
La aplicación organiza su contenido y ofertas en diferentes categorías en la parte superior, incluidas Ver ahora, TV +, Tienda y Biblioteca.
Haz clic en Ver ahora para acceder a todas las series de TV y películas disponibles actualmente a través de Apple. Desplácese hacia abajo en la pantalla para ver los títulos que compró o vio recientemente, otros canales, nuevos programas y películas, selecciones populares y programas que puede buscar por colección o por género. Aquí también es donde la aplicación ofrece suscripciones a su propio servicio Apple TV +, así como a otros servicios de transmisión como HBO Max, Starz, Showtime y Paramount +.
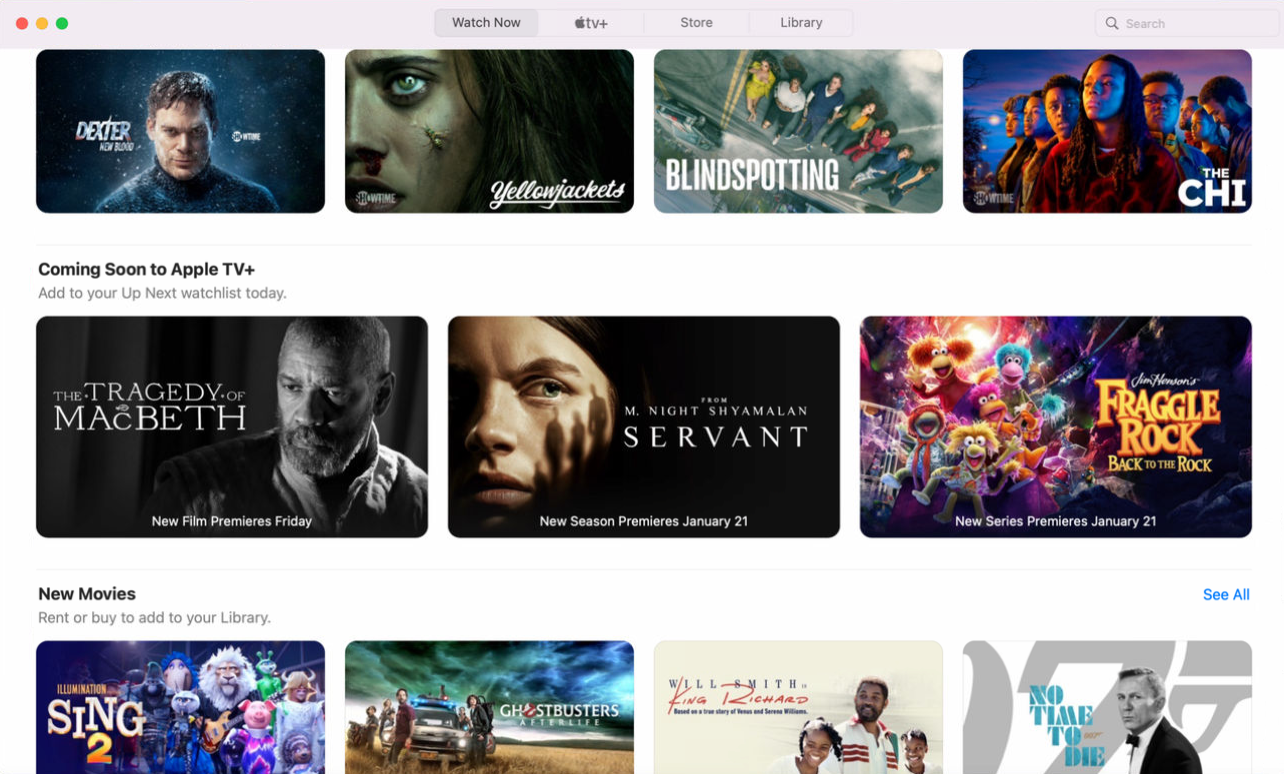
Haga clic en el encabezado de TV + para encontrar todo al alcance de la mano a través del servicio de TV basado en suscripción de Apple. Desplácese hacia abajo en la pantalla para encontrar series y películas originales de Apple TV +, todos los largometrajes, todas las series y más.
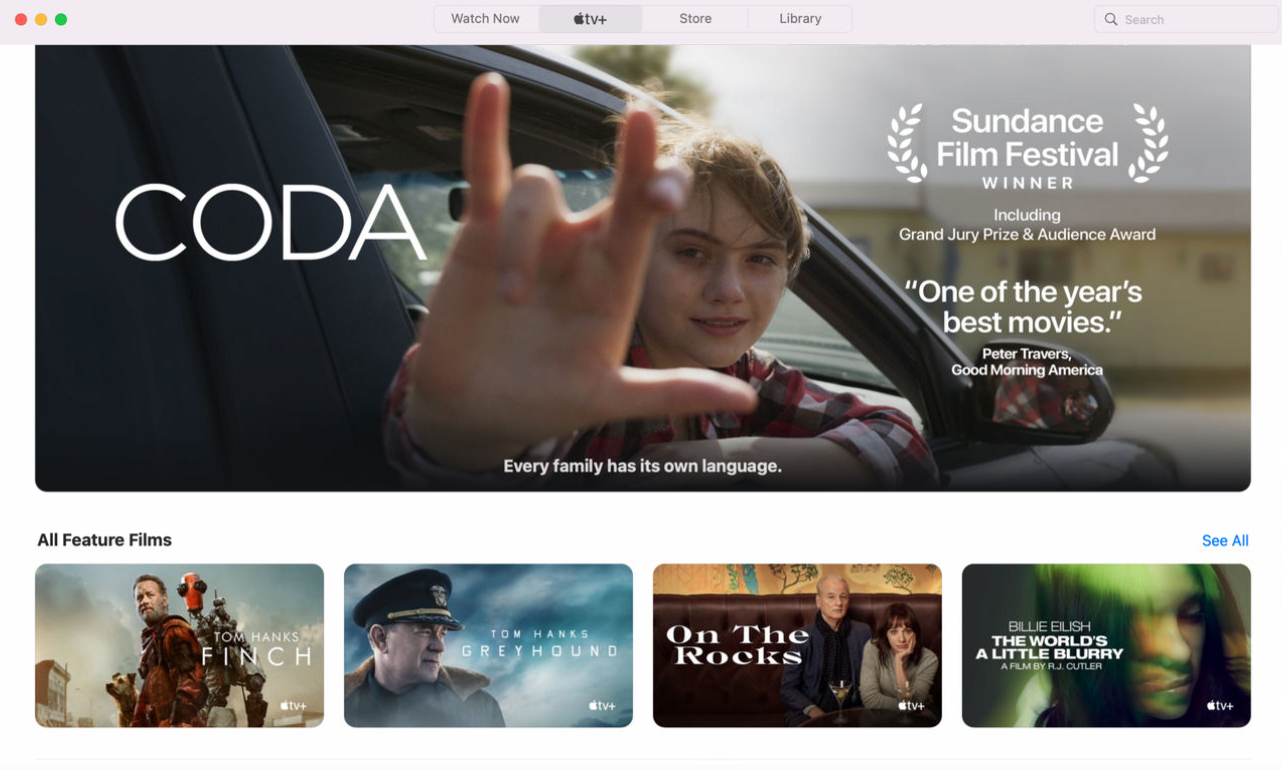
A continuación, haga clic en el encabezado de Tienda. Aquí, puede elegir ver Películas o Programas de TV. Haga clic en Películas para comprar y alquilar diferentes películas. En Programas de TV, puede comprar o alquilar episodios individuales de diferentes series o acceder al contenido de Apple TV +, si es suscriptor. Desplácese hacia abajo para encontrar programas y películas para todos, así como para niños y familias.
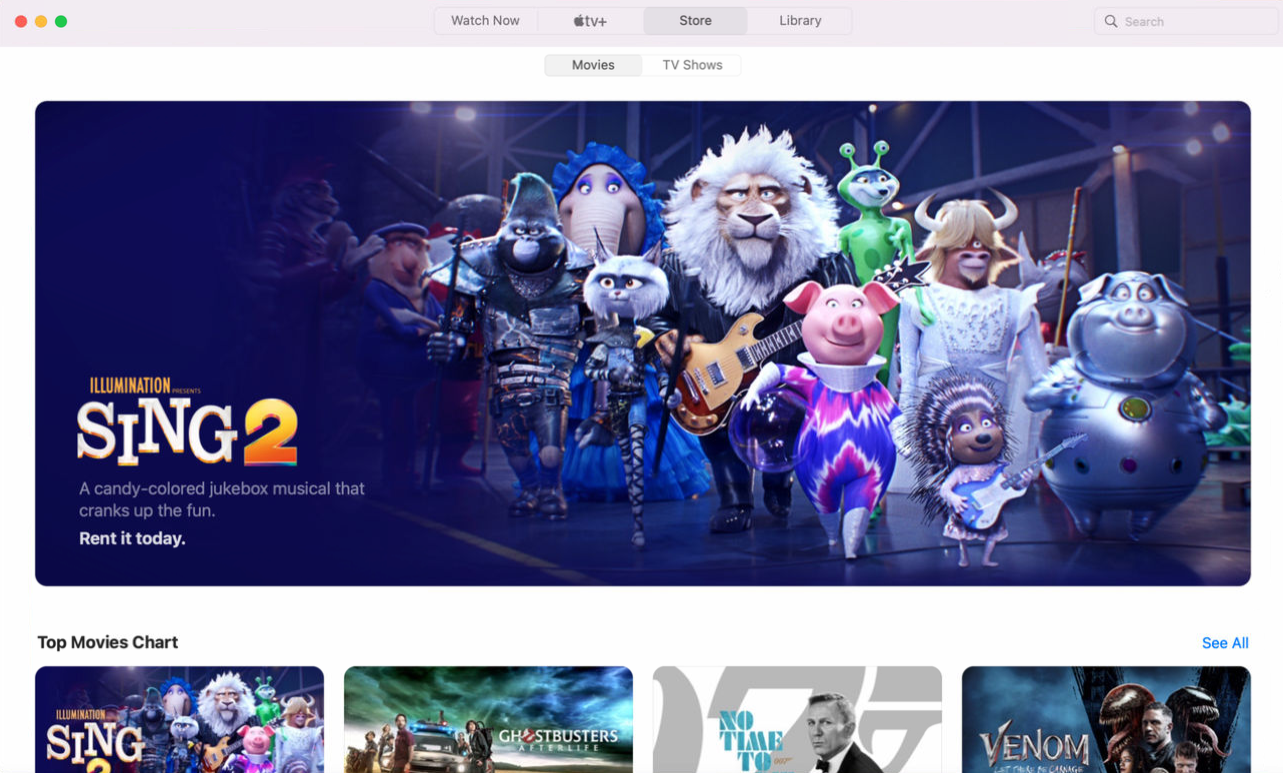
Ver Librería
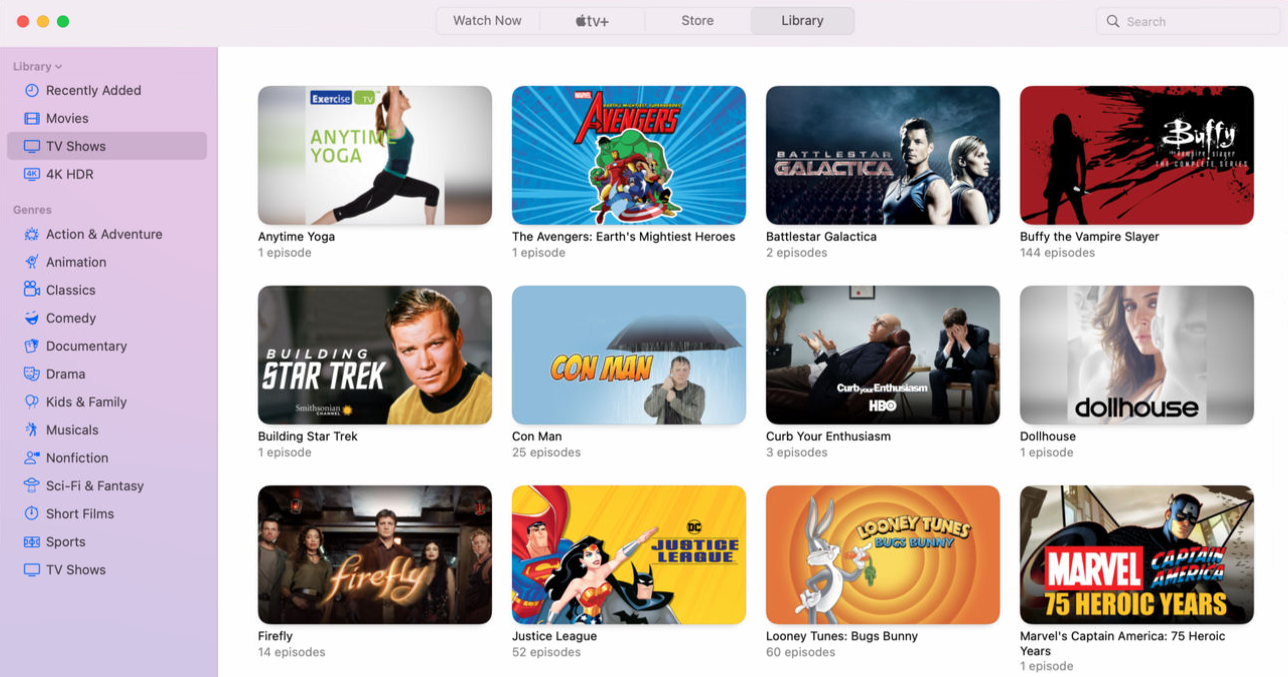
Finalmente, haga clic en el encabezado Biblioteca para acceder a su colección existente de películas y programas de TV comprados. Luego puede filtrar lo que ve haciendo clic en diferentes categorías en el panel lateral. Vea medios, películas, programas de TV y descargas agregados recientemente, o busque títulos según los géneros, incluidos Acción y aventuras, Comedia, Niños y familia, y Ciencia ficción y fantasía.
Administrar títulos
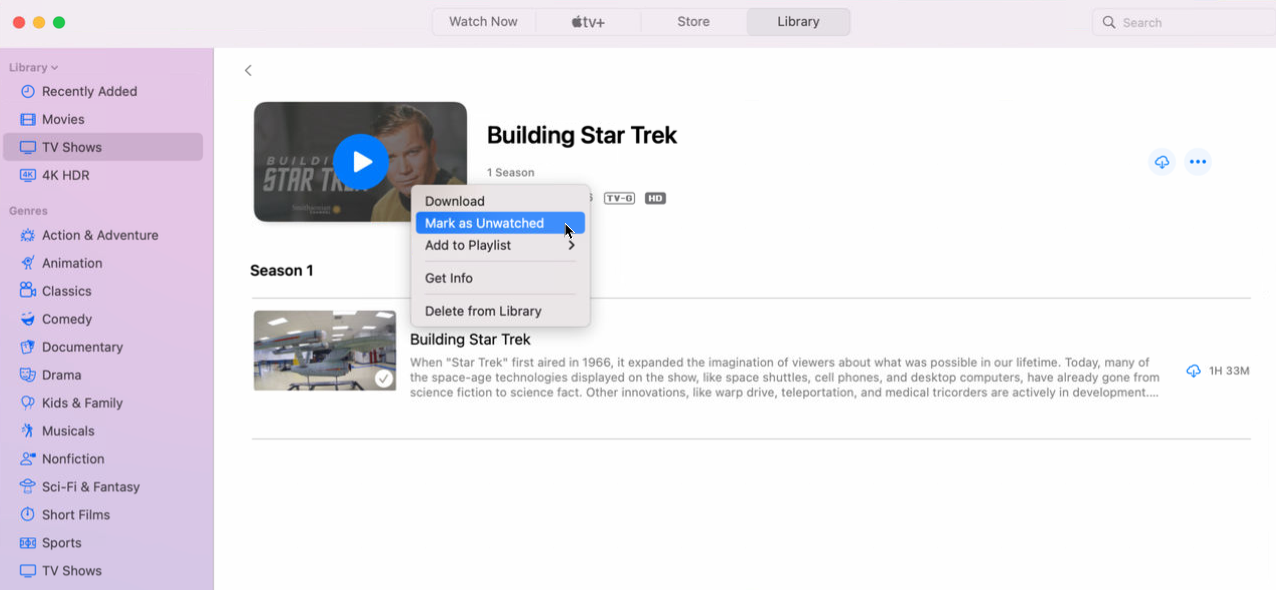
Haga clic en la imagen de una película o programa de televisión para ver información sobre el título. Haz clic en Reproducir para comenzar a mirar. Para administrar un título, haga clic en el icono de puntos suspensivos o haga clic con el botón derecho en la imagen. Desde el menú emergente, puede marcar el elemento como visto o no visto, agregarlo a una lista de reproducción, obtener información sobre él, copiar el título, mostrar la ubicación del video en Finder o eliminar el video de su biblioteca.
Recomendado por Nuestros Editores
Emitir con AirPlay
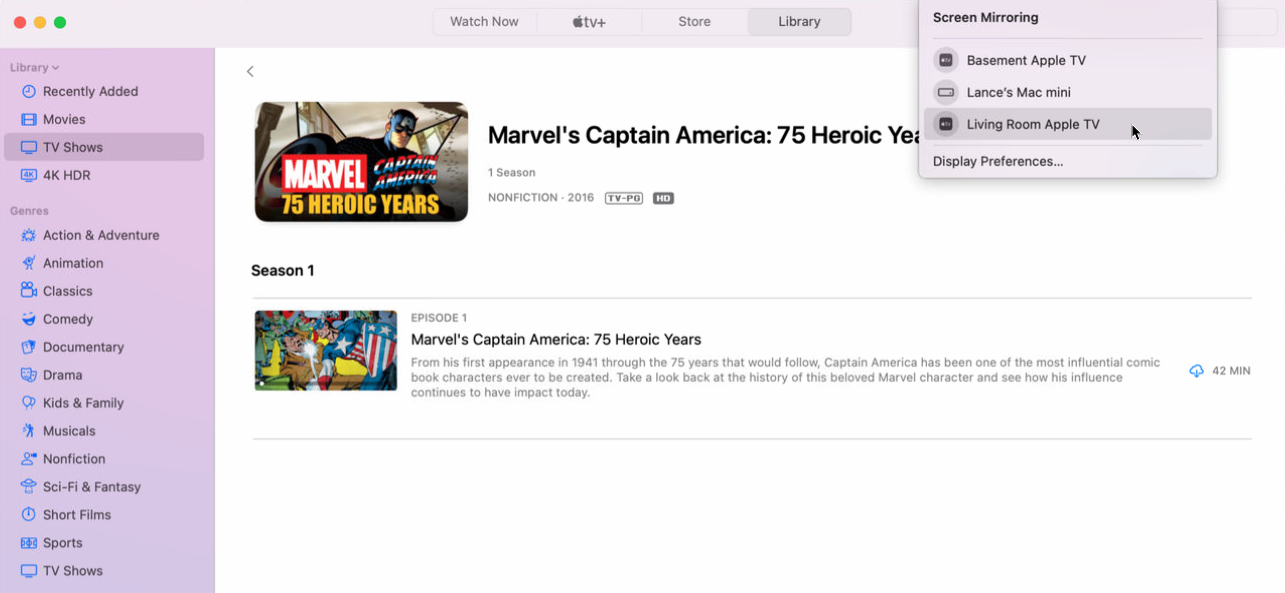
Puede usar la función AirPlay de Apple para enviar videos a diferentes dispositivos, como transmisores de medios, un Apple TV y televisores inteligentes. Para hacer esto antes de iniciar un video, haga clic en el ícono de AirPlay en la barra de menú de la Mac y seleccione el dispositivo en el que desea duplicar su pantalla. Para hacer esto mientras se reproduce un video, haga clic en el ícono de AirPlay en la parte inferior izquierda de la pantalla y luego seleccione el dispositivo al que desea transmitir su video actual.
Modo de pantalla completa
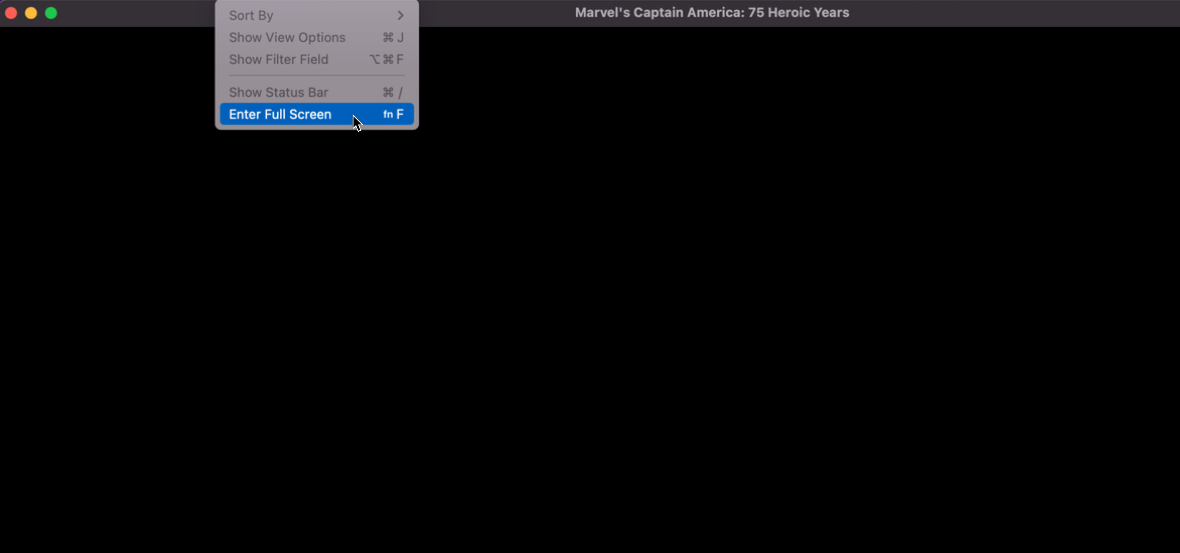
Si está viendo el video en una pantalla pequeña y desea ampliarlo, haga clic en el menú Ver y seleccione Entrar en pantalla completa. Para volver al tamaño de la pantalla anterior, haga clic en la tecla Esc.
Crear listas de reproducción
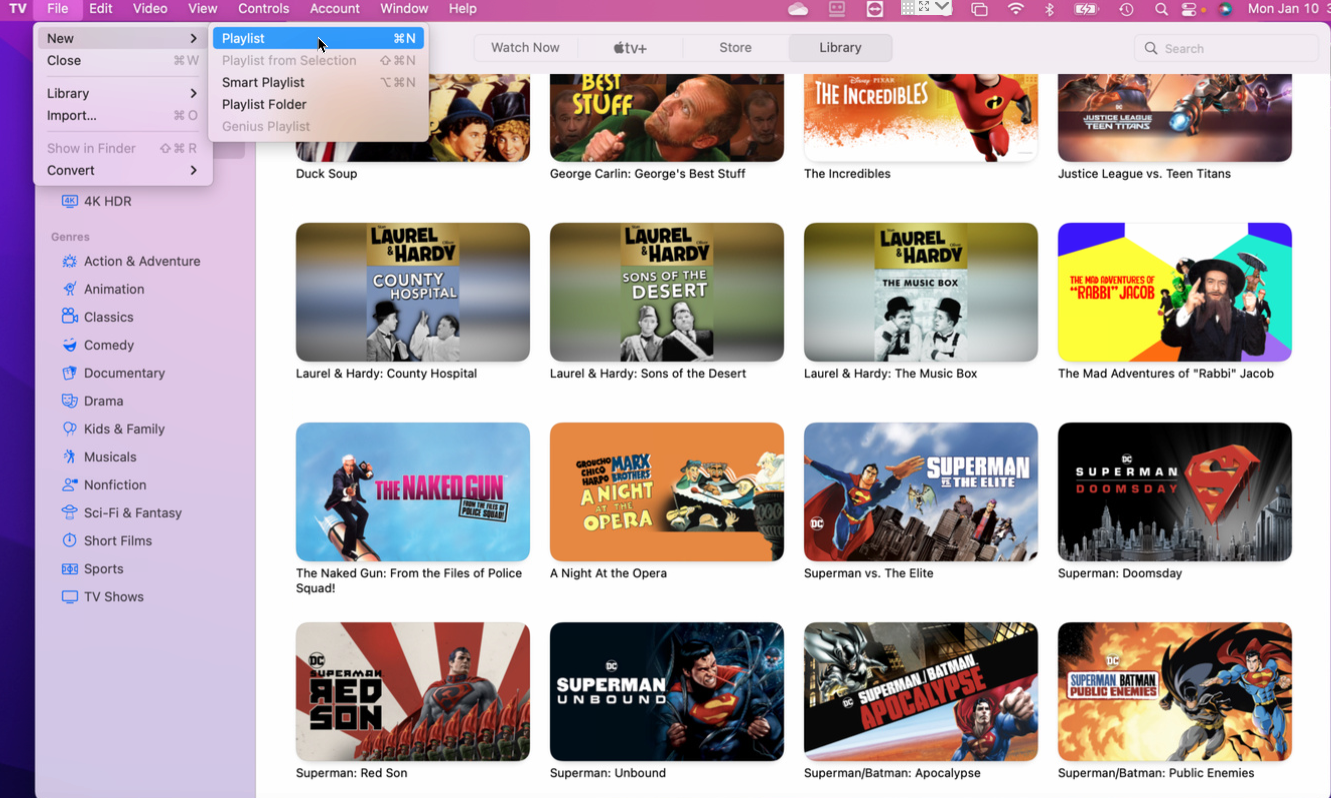
Puede crear listas de reproducción para sus videos favoritos haciendo clic en Archivo> Nuevo> Lista de reproducción en el menú superior. En este menú, también puede crear una lista de reproducción inteligente, que se actualizará automáticamente según las reglas que establezca, como la fecha en que se agregó.
¿Fanático de Apple?
Suscríbete a nuestro Resumen semanal de Apple para recibir las últimas noticias, reseñas, consejos y más directamente en su bandeja de entrada.





