Las aplicaciones de productividad basadas en la nube son increíblemente útiles. Sincronizan su información en todos los dispositivos y, lo que es más importante, guardan automáticamente cada cambio. (Si nunca ha conocido los días oscuros de perder el trabajo porque olvidó presionar Ctrl + S periódicamente, cuente sus estrellas de la suerte).
La parte ingeniosa de Google Docs, Google Sheets e incluso Google Slides es que puedes editar tus archivos sin conexión. Cuando no está conectado a Internet (o tiene una conexión limitada o mala), puede continuar con lo que está haciendo. Cuando vuelva a conectarse más tarde, los cambios se sincronizarán.
Activar la función es rápido, lo cual es útil ya que debe habilitarla por dispositivo. Una vez que lo haga, puede cambiarlo por documento con un solo clic. Así es cómo.
En una computadora de escritorio o portátil (Windows, Linux, MacOS)
Para que funcione el modo sin conexión en Google Docs o Google Sheets, debe usar Chrome o Edge en modo estándar. La opción no aparece en Firefox ni en Opera, aunque este último es un navegador basado en Chromium. Tampoco funcionará en modo incógnito.
Puede activar esta característica de una de dos maneras:
- Vaya a docs.google.com o sheets.google.com, luego haga clic en el icono del menú de hamburguesas en la parte superior izquierda de la pantalla. En el Desconectado sección, haga clic en el interruptor.
- En un archivo de Documentos o Hojas de cálculo de Google, vaya a Archivo> Hacer disponible sin conexión.
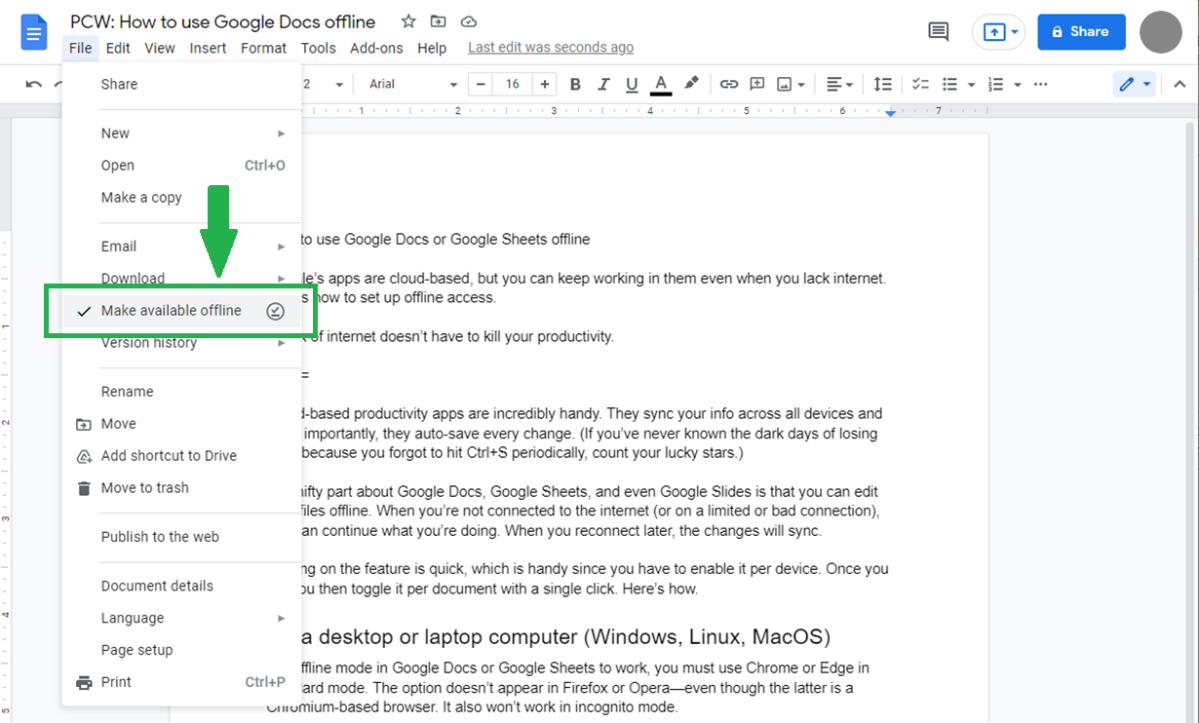
Esta captura de pantalla muestra el segundo método para activar el modo fuera de línea, como se describe anteriormente.
Mundo PC
Para que ambos métodos funcionen, debe estar conectado a Internet. Si necesita la extensión Google Docs Offline, se le pedirá que la instale. Una vez que esté completo, podrá activar el modo fuera de línea.
Una vez que la característica esté activa, la habilitará por documento. Vaya a Documentos de Google o Hojas de cálculo de Google y haga clic con el botón derecho en el archivo, o vaya a Archivo> Hacer disponible sin conexión dentro de un documento abierto. Para deshabilitar el acceso sin conexión, use cualquiera de los mismos comandos.
Deberá repetir estos pasos para cada computadora que use. Eso puede sonar como una molestia, pero en realidad es una característica de seguridad decente. Todos sus archivos sin conexión se guardarán localmente, por lo que garantiza que solo los documentos que seleccione se descarguen de la nube. No tiene que preocuparse de que se dejen copias de documentos confidenciales en cada computadora que use.
En Android o iOS
En la aplicación Documentos, Hojas de cálculo o Presentaciones de Google, puede optar por hacer que todos sus archivos recientes estén disponibles sin conexión, archivos específicos disponibles sin conexión o ambos.
Para archivos recientes, toque el ícono del menú de hamburguesas en la esquina superior izquierda de la aplicación, luego elija Ajustes. Si el interruptor es azul, la configuración ya está activada; de lo contrario, toque para activarla.
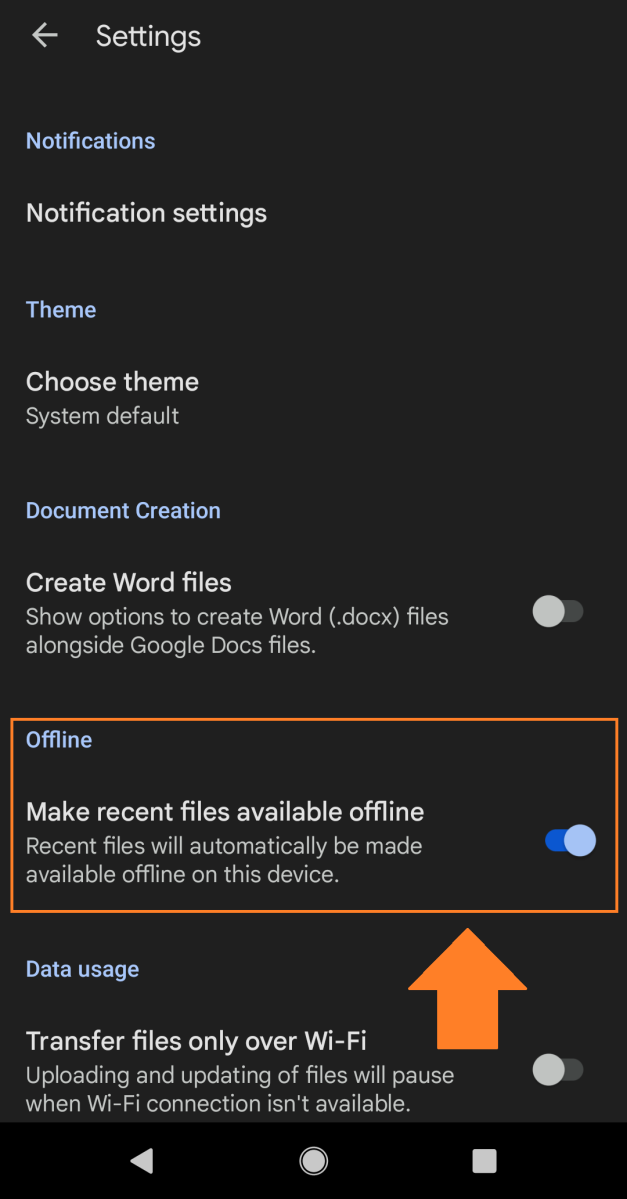
Mundo PC
Para archivos específicos, puede tocar el ícono de tres puntos de cada archivo en la pantalla principal de la aplicación (que se encuentra junto al nombre del archivo) o en la parte superior derecha de la pantalla cuando el archivo está abierto. Grifo Disponible en linea para activar la función. Verá una marca de verificación verde o un interruptor azul cuando esté habilitado.
Puede ver todos los archivos disponibles sin conexión tocando el ícono del menú de hamburguesas en la pantalla principal de la aplicación, luego eligiendo Desconectado.
Para deshabilitar el acceso sin conexión, repita los comandos anteriores. La marca de verificación verde desaparecerá o la palanca se volverá gris cuando el acceso sin conexión esté desactivado.





