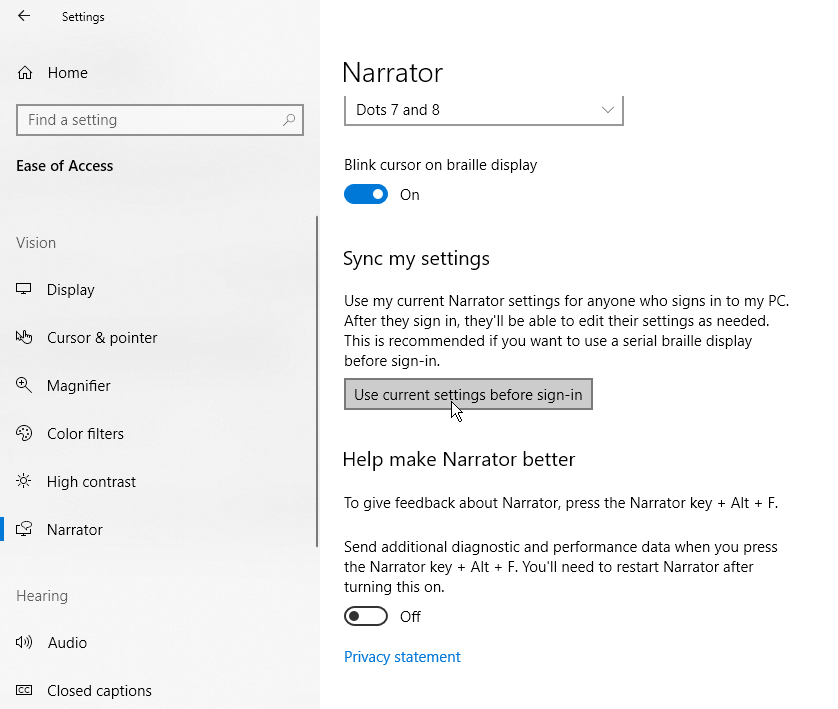Windows ha ofrecido durante mucho tiempo un lector de pantalla y una función de texto a voz llamada Narrador. Esta herramienta puede leer páginas web, documentos de texto y otros archivos en voz alta, así como pronunciar cada acción que realice en Windows. Narrador está diseñado específicamente para personas con problemas de visión, pero cualquiera puede usarlo. Veamos cómo funciona en Windows 10.
Resumen
Activar Narrador
Si desea utilizar Narrador, primero debe activar la función. Haga clic en el botón Inicio y abra Configuración> Facilidad de acceso> Narrador para ver el panel Narrador. Active el botón Narrador y puede aparecer un mensaje que explica cómo se ha actualizado el diseño del teclado del Narrador para que coincida más con su experiencia con otros lectores de pantalla.
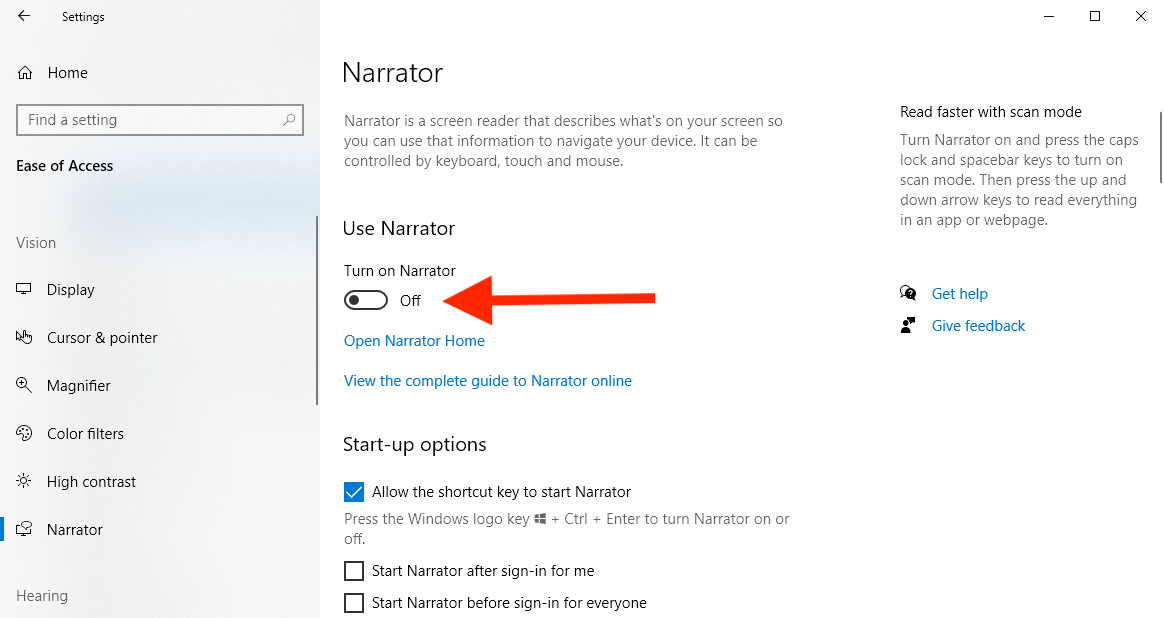
Haga clic en Aceptar para prescindir de este mensaje y marque la casilla junto a «No volver a mostrar» si no desea ver este mensaje cada vez que se inicie Narrador.
Cómo usar el narrador
Ahora, si desea usar Narrador como un útil lector de texto a voz, está listo para comenzar. Solo tiene que activar la funcionalidad cuando esté dentro de una página web, documento o archivo. Mueva el cursor al área de texto que desea que Narrador comience a leer. imprenta Bloqueo de mayúsculas + R y Narrador comienza a leerle el texto de la página. Impida que Narrador hable presionando el botón control llave.
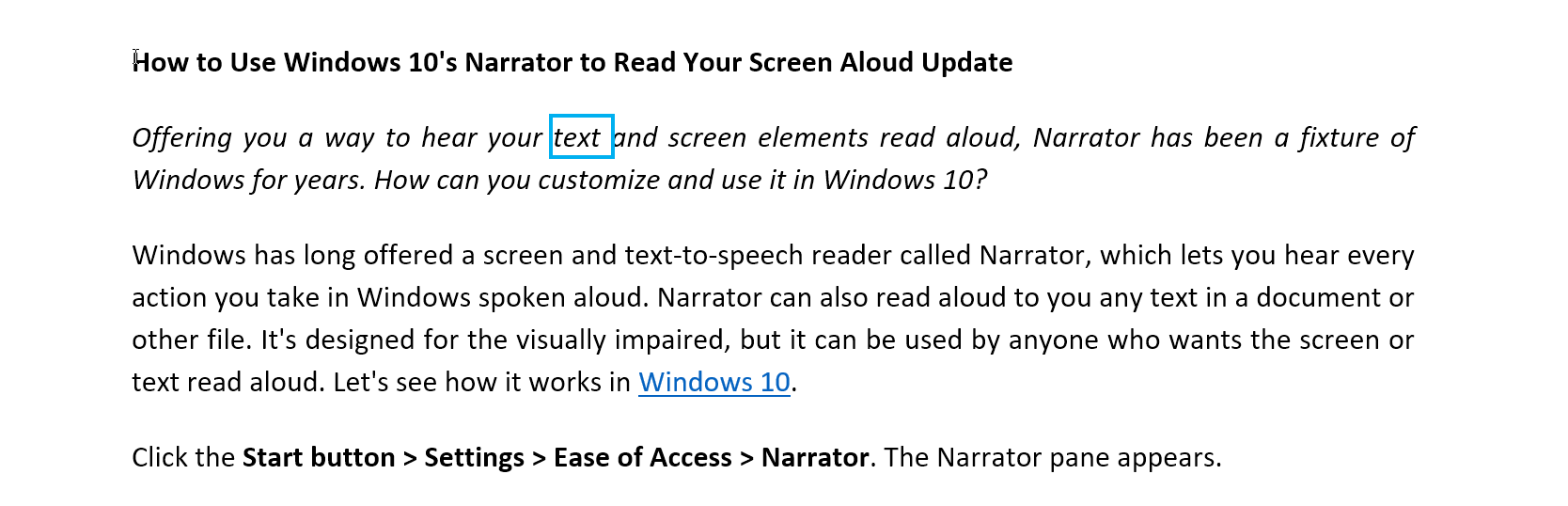
Cambiar la configuración del narrador
Primero, veamos las diferentes configuraciones de Narrador disponibles a medida que se desplaza hacia abajo en la pantalla.

- Abra Narrador Inicio. Esto abre una pantalla de «Bienvenido a Narrador» donde puede aprender a usar y personalizar la herramienta y descubrir nuevas funciones.
- Vea la guía completa de Narrador en línea.Esto le lleva a una página web que ofrece información completa sobre el uso de Narrador con una tabla de contenido y una descripción de las nuevas funciones.
Opciones de puesta en marcha
- Permita que la tecla de método abreviado inicie Narrador. Si esta casilla está marcada, puede utilizar la combinación de teclas Tecla Win + Ctrl + Intro para activar y desactivar Narrador.
- Inicie Narrador después de iniciar sesión por mí. Esto inicia Narrador después de iniciar sesión en Windows con su cuenta.
- Mostrar Inicio de Narrador cuando se inicia Narrador.Esto lo lleva automáticamente a la pantalla Bienvenido a Narrador cuando se inicia la herramienta.
- Minimice Narrador Inicio en la bandeja del sistema. Esto minimiza la pantalla «Bienvenido a Narrador» a la barra de tareas.
Personalizar la voz del narrador
Puede cambiar la voz del narrador de varias maneras diferentes. Desde la pantalla de configuración del Narrador, use el menú desplegable para elegir qué voz desea usar para el Narrador.
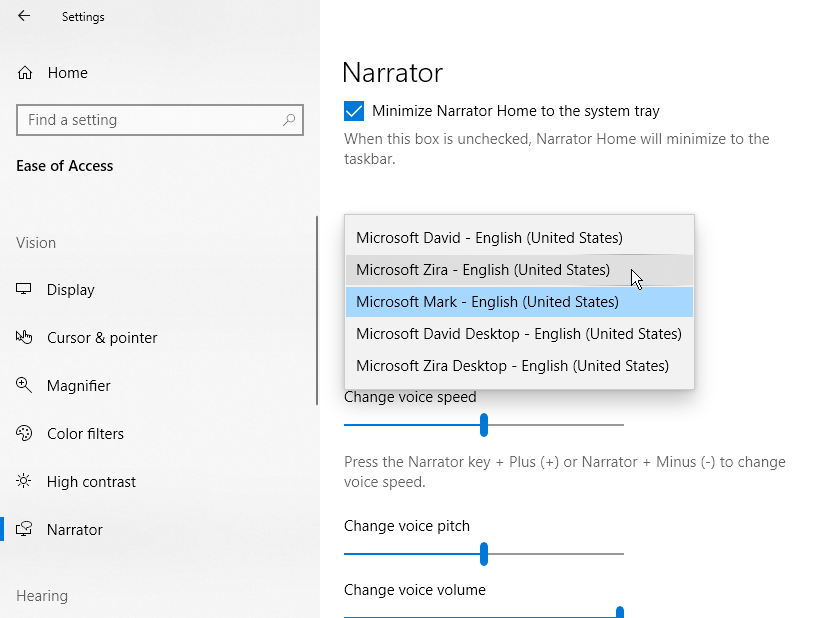
También puede cambiar la velocidad, el tono y el volumen de su voz elegida a través de los controles deslizantes en la pantalla de configuración. Ciertas pulsaciones de teclas también se pueden usar para cambiar estos elementos.
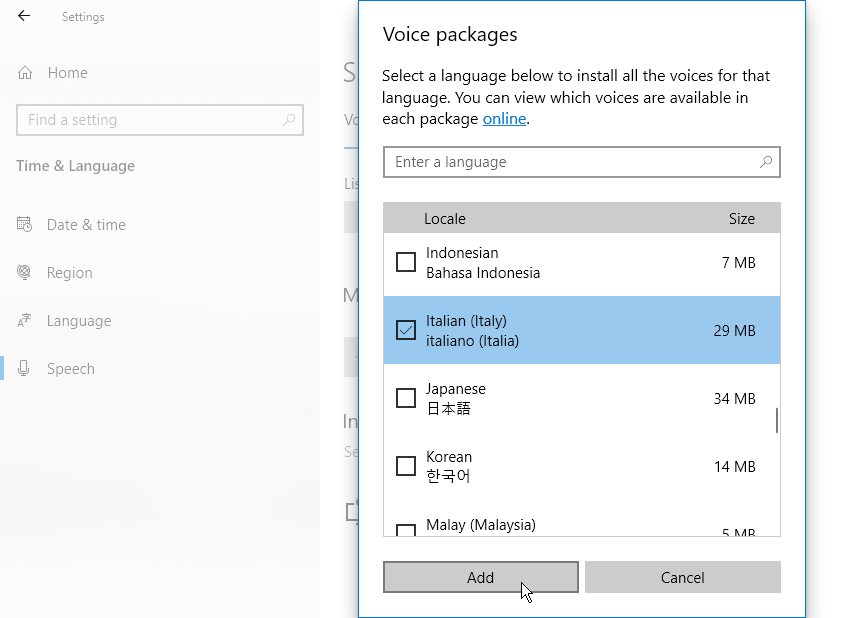
Se pueden agregar voces adicionales a Windows, incluidas las de otros idiomas, navegando a Configuración> Hora e idioma> Idioma. Haga clic en el enlace «Agregar más voces» y, en la siguiente pantalla, haga clic en el botón Agregar voces. Elija el idioma que desea agregar y haga clic en Agregar.
Cambia lo que escuchas
De manera predeterminada, Narrador hablará en voz alta sobre cualquier botón, pantalla o ventana sobre la que pase el mouse o seleccione, así como cualquier texto en esas pantallas. Si desea cambiar este nivel, haga clic en el menú desplegable junto a «Cambiar el nivel de detalle que proporciona Narrador sobre el texto y los controles». Por ejemplo, para escuchar solo el texto y no los controles narrados, seleccione la opción Solo texto o Algunos detalles del texto.
Debajo del menú desplegable hay opciones adicionales para verificar que Narrador enfatizará el texto formateado, leerá en voz alta por carácter, usará puntuación para determinar pausas y pronunciará detalles avanzados, como texto de ayuda, en botones y otros controles.
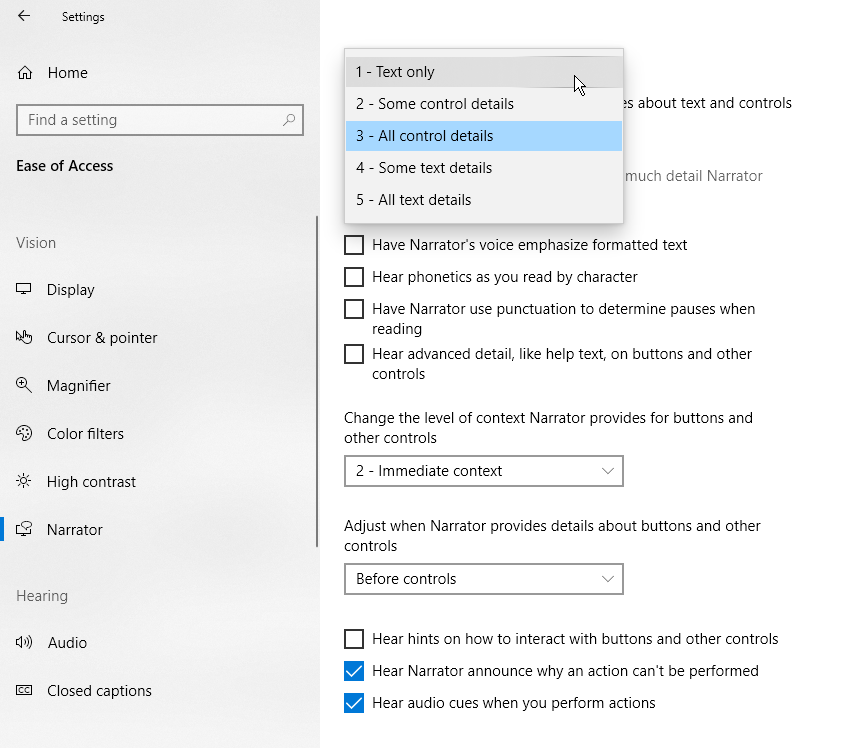
El segundo menú desplegable de esta sección le permite establecer el nivel de contexto que proporciona Narrador para los botones y otros controles. Es posible que desee probar primero la opción más alta, «Contexto completo de controles antiguos y nuevos», y luego bajar el nivel si desea escuchar menos contexto. A continuación, puede establecer cuándo Narrador proporciona detalles sobre los botones, ya sea antes o después de activarlos. A continuación, puede probar las otras tres opciones de esta sección: escuchar sugerencias sobre cómo interactuar con los botones y otros controles; Escuche a Narrador anunciar por qué no se puede realizar una acción; y Escuche señales de audio cuando realiza acciones.
En la sección «Cambiar lo que escucha al escribir», puede determinar si desea escuchar letras, números, palabras, teclas de función, teclas de navegación, teclas de alternar y teclas modificadoras a medida que las escribe.
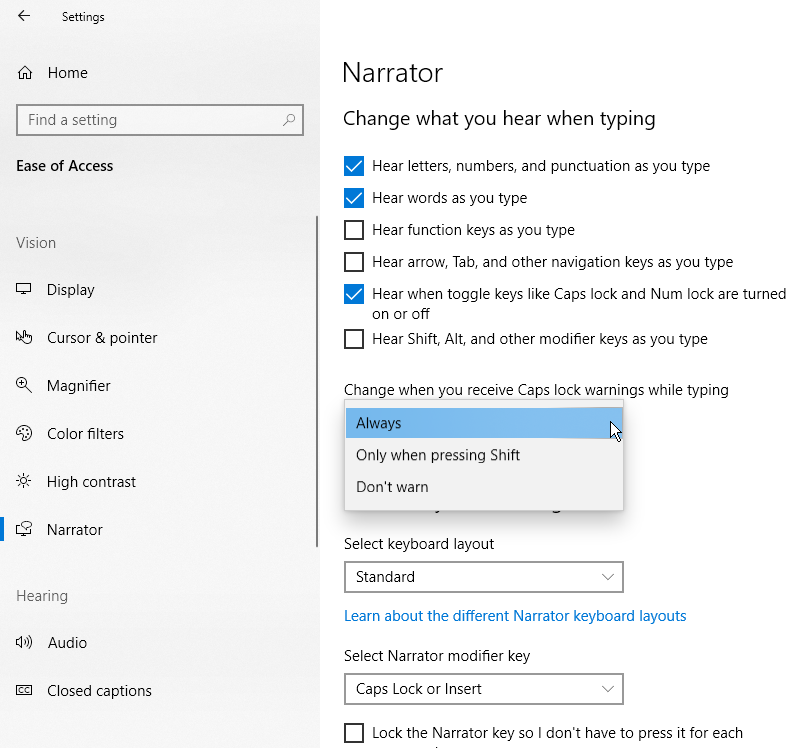
Configuraciones adicionales para cambiar
En la sección «Elegir la configuración del teclado», puede seleccionar la distribución del teclado y elegir la tecla modificada por Narrador. Haga clic en el enlace «Crear sus propios comandos de teclado» y podrá elegir entre una variedad de comandos para usar con Narrador.
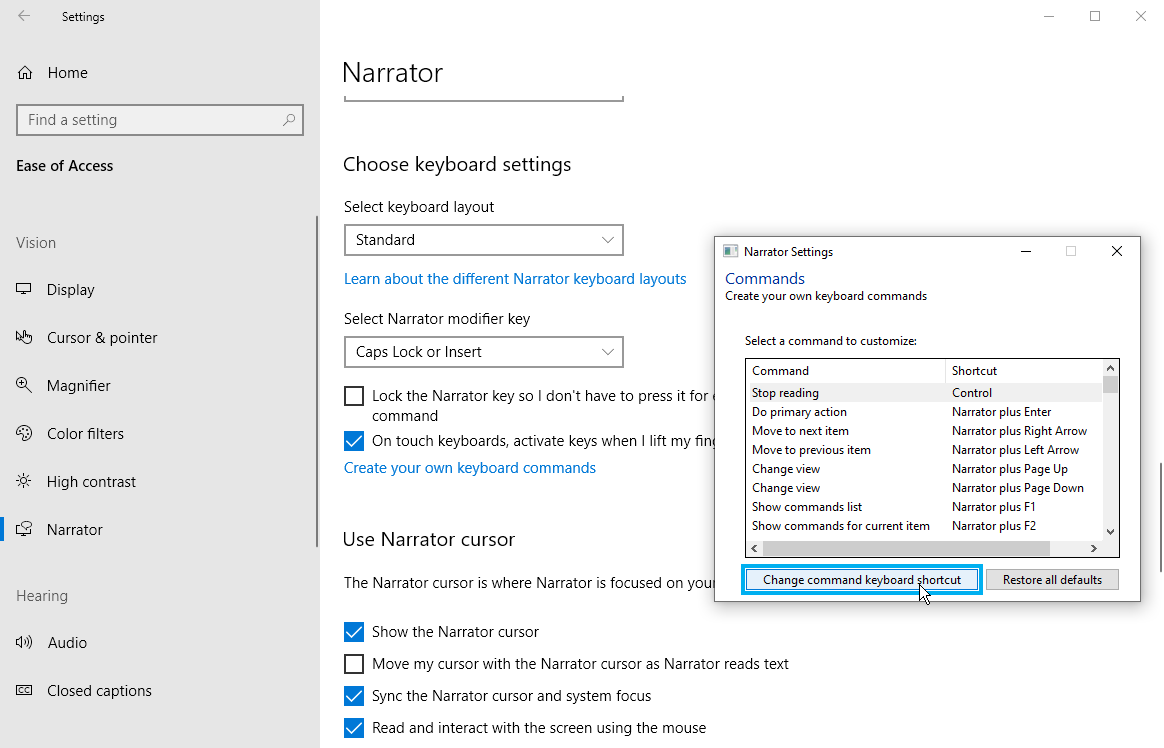
En la sección «Usar el cursor del Narrador», puede determinar cómo y dónde funciona el cursor del Narrador y cómo puede controlarlo con el mouse o el teclado. En la sección «Usar braille», puede instalar y configurar el software braille para usar una pantalla braille con Windows.
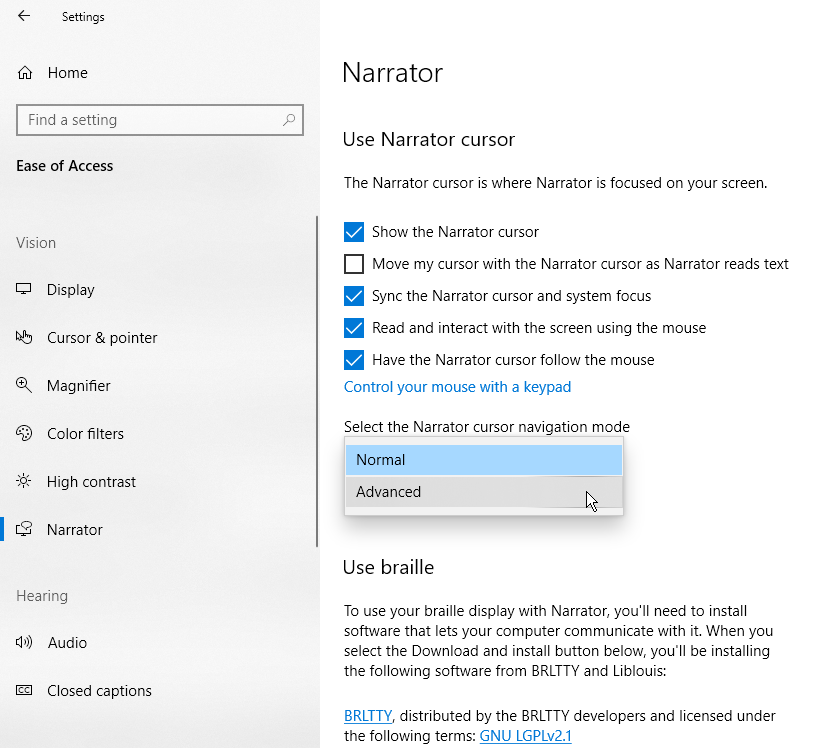
En la sección «Sincronizar mi configuración», haga clic en el botón «Usar la configuración actual antes de iniciar sesión» para guardar los cambios que realizó en la configuración del Narrador para que se apliquen automáticamente a cualquier otra persona que use Windows en esta computadora.