Dos monitores son mejor que uno, y con una Mac con macOS Catalina o posterior, puede convertir su iPad en una segunda pantalla usando el Sidecar, que permite que la computadora se comunique con la tableta y amplíe el mismo entorno de trabajo.
Sin embargo, esta característica está limitada a ciertos modelos de Mac y iPad, lo cual es un problema si tiene un dispositivo antiguo o una computadora con Windows. Afortunadamente, varias aplicaciones de terceros pueden ayudar a llenar el vacío en todos los dispositivos que no pueden ejecutar Sidecar.
Resumen
Opción ideal: Sidecar en macOS
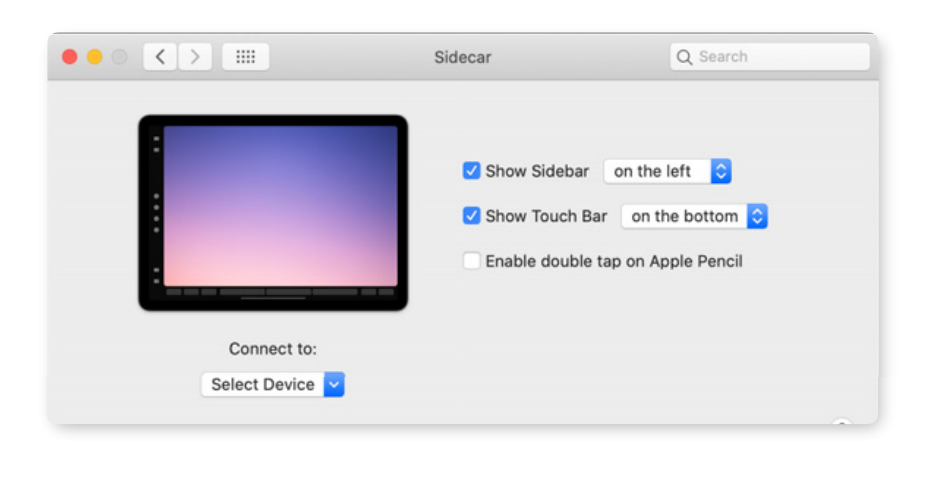
Sidecar es probablemente la mejor forma de convertir tu iPad en una segunda pantalla. Entonces, si tiene una Mac y un iPad de los últimos cinco años, querrá probarlo. (Si sus dispositivos son más antiguos, vaya a la siguiente sección).
Para conectar su iPad como pantalla, conecte su iPad a su Mac a través de USB o, para hacerlo de forma inalámbrica, asegúrese de que Bluetooth, Wi-Fi y Handoff estén activados. También deberá iniciar sesión con la misma ID de Apple en ambos dispositivos.
Haga clic en el botón AirPlay en la barra de menú de su Mac y seleccione su iPad de la lista. El icono cambiará y al volver a hacer clic en el menú se le ofrecerán varias opciones. Puede reflejar la pantalla de su Mac o expandirla, mostrar u ocultar la barra lateral y el panel táctil que aparecen en su iPad, o desconectar su tableta.
Puede usar Sidecar con cable o inalámbrico, pero si desea cambiar entre ellos, debe desconectarse y volver a conectarse usando el menú AirPlay. Apple dice que debería funcionar de forma inalámbrica si el iPad está a menos de 10 metros (30 pies) de una Mac, e incluso puede usar el Apple Pencil para firmar documentos y dibujar aplicaciones compatibles.
Opción multiplataforma barata: Splashtop Wired XDisplay
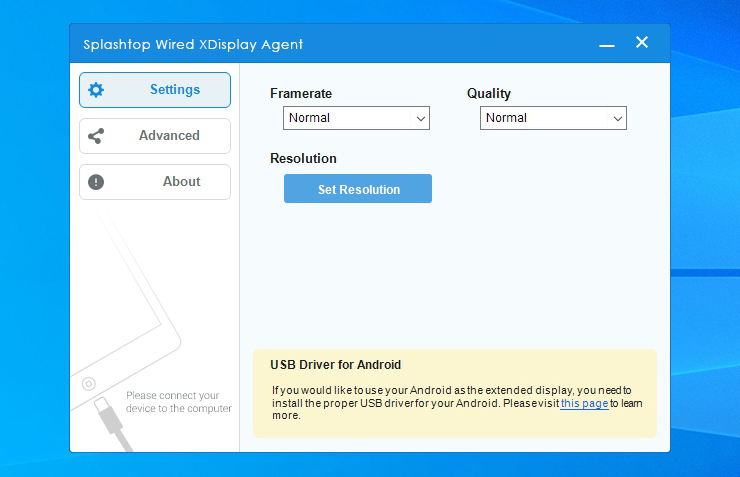
Si su Mac o iPad no es compatible con Sidecar, o si está usando Windows y Android, Splashtop Wired XDisplay es una aplicación de terceros que puede convertir su tableta en un segundo monitor. Solo funciona cuando se conecta a través de USB y no es la opción más fluida que he usado, pero hace su trabajo por un precio razonablemente bajo.
Splashtop Wired XDisplay tiene dos componentes: un agente de escritorio que se ejecuta en segundo plano en su PC o Mac, y una aplicación iPadOS o Android que se ejecuta en su tableta. (La aplicación para iPad parece ser gratuita, mientras que la aplicación para Android cuesta $ 7, aunque hay una versión de prueba gratuita que funciona 10 minutos a la vez).
Después de instalar las aplicaciones de escritorio y tableta, asegúrese de que la aplicación de escritorio se esté ejecutando en su computadora, conecte la tableta a la computadora con un cable USB y luego inicie la aplicación XDisplay en la tableta. Se conecta a su computadora y aparece un área en blanco en su tableta. Puede reorganizar los monitores en la configuración de pantalla de su computadora, arrastrar ventanas a su tableta y usarla como un segundo monitor para aumentar la productividad.
Recomiendo tener un soporte para mantenerlo sostenido; algo como esto funciona muy bien si está usando una tableta con una computadora portátil, mientras que el soporte ajustable es perfecto para usar en una computadora de escritorio.
Splashtop Wired XDisplay funciona bien, al menos en mi experiencia con iPad y PC con Windows. Hay una latencia obvia, y he tenido algunos problemas para quedarme atascado en una de mis computadoras en modo espejo, pero vale la pena intentarlo gratis. (La aplicación de Android por $ 7 tiene críticas más mixtas, y si paga dinero, creo que vale la pena dar un poco más y usar nuestra referencia paga, Duet Display, a continuación).
Alternativa más cara pero mejor: Duet Display
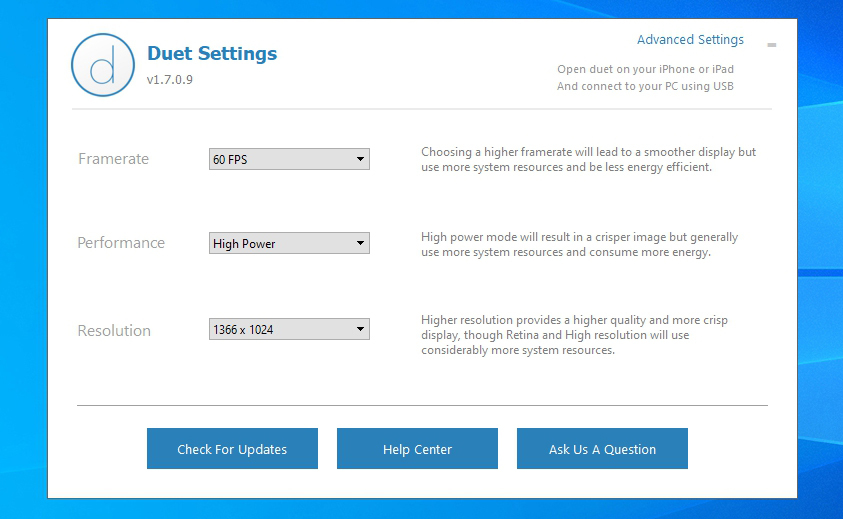
Si desea la experiencia más fluida posible, Duet Display es la mejor aplicación que he probado para convertir un iPad en un segundo monitor.
Al igual que Splashtop, tiene una aplicación para su tableta que se conecta a la aplicación complementaria en su computadora. La aplicación de escritorio Duet Display es gratuita, pero las aplicaciones de iOS y Android cuestan $ 10. La versión estándar de la aplicación solo funciona cuando se conecta a través de USB, pero agrega una barra táctil en cualquier Mac, admite teclados de iPad y agrega controles táctiles para aplicaciones de Windows o Mac en la pantalla de la tableta.
Recomendado por nuestros editores
Si desea más funciones, también hay una suscripción «Duet Air» en la aplicación que agrega gráficos inalámbricos, de escritorio remoto y mejorados por $ 20 al año, y una suscripción «Duet Pro» que agrega $ 30 al año en dibujo.
Una vez que haya instalado las aplicaciones de escritorio y tableta, asegúrese de que la aplicación de escritorio Duet Display se ejecute en segundo plano en su PC, luego conecte la tableta a través de USB e inicie la aplicación móvil Duet Display. Debería conectarse a su computadora inmediatamente y verá un escritorio listo para usar.
Finalmente, haga clic en el ícono Duet Display en su computadora para acceder a otras configuraciones, como la velocidad de fotogramas y la resolución que usa su tableta. La configuración predeterminada funcionó muy bien para mí, pero si lo encuentra un poco lento en una computadora portátil más antigua, puede ayudar a reducir la resolución, la velocidad de fotogramas o el consumo de energía de esta ventana.
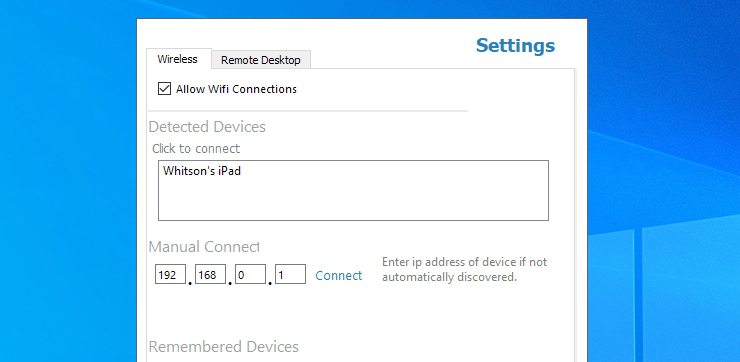
Si tiene una suscripción a Duet Air, puede conectarse a Duet Display de forma inalámbrica abriendo la aplicación de escritorio, yendo a Configuración avanzada y haciendo clic en la pestaña Inalámbrico (en Windows) o en la pestaña Air (en macOS). Su tableta debería aparecer en la lista y haga clic en ella para conectarse. (Si no aparece, puede conectarse manualmente ingresando la dirección IP de su tableta).
Duet Display puede ser más caro que sus competidores, pero en mi experiencia fue la experiencia más fluida. Si usas el iPad como segundo monitor regularmente, vale la pena.





