El dictado de voz no se usó para crear este artículo sobre cómo usar el dictado por voz de Google Docs, pero podría haberlo sido. El servicio es realmente muy preciso y bastante flexible, gracias a la inclusión de Google de comandos básicos de formato y edición. Hay una razón por la que las ofertas de Google siguen siendo un pilar en nuestro resumen de las mejores suites gratuitas de Office.
Aún así, hay un retraso inherente entre la emisión y la ejecución de un comando que hace que la función no sea ideal para formas de contenido más largas, donde podría haber mucho texto o cambios de formato, a menos que tenga paciencia ilimitada. Pero es una herramienta sólida para crear documentos como notas, elementos de agenda, resúmenes de reuniones o incluso primeros borradores de correos electrónicos.
Empezando
Antes de que pueda usar el dictado por voz, necesitará un par de cosas: la última versión de Google Chrome y un micrófono que funcione conectado a su computadora. ¿No eres fanático de Chrome? Esta función también funciona en Microsoft Edge.
Para comenzar, vaya a crear un nuevo archivo de Google Docs en Google Drive o Google Docs. Una vez que esté en el nuevo documento, vaya al menú superior y seleccione Herramientas> Dictado por vozo presione Ctrl + Shift + S en su teclado.
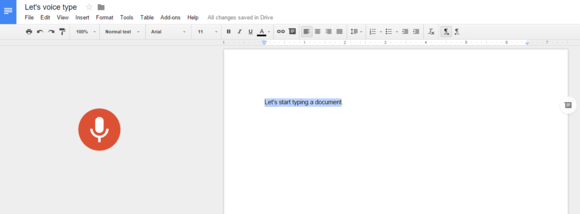
Dictado por voz en Documentos de Google
Si navegaste a Herramientas> Dictado por voz, aparecerá una pequeña ventana emergente a la izquierda de su documento con un ícono de micrófono oscuro dentro. Haga clic en el micrófono y se pondrá rojo. Si, en cambio, utilizó el método abreviado de teclado, la ventana emergente ya aparecerá en rojo. Cuando vea ese color, puede comenzar a pronunciar su texto.
Mientras habla, no tenga miedo de hacer una pausa y pensar en lo que está diciendo: Google lo esperará. También hable despacio y con claridad para reducir la cantidad de errores que tendrá que corregir. (Google a veces estropea por completo su interpretación de lo que dice, sin importar cuán claramente lo enuncie). Una vez que haya terminado, haga clic en el micrófono o use el atajo de teclado nuevamente para apagar el servicio.
Si su micrófono no capta su voz, verifique que su entrada esté configurada en el dispositivo correcto. Para Windows 10 y 11, puede hacer esto rápidamente haciendo clic derecho en el ícono de volumen en su barra de tareas, luego seleccionando Abrir configuración de sonido. Su micrófono activo se mostrará en la Aporte sección. Si es necesario, use el menú desplegable para cambiarlo.
Formateo y edición
La forma más infalible de aplicar formato como negrita o cursiva es comenzar dictando una oración como «Prefiero escribir a mano».
CONSEJO: No olvide que tiene que dictar su puntuación, por lo que la oración anterior se pronunciaría en voz alta como «Prefiero el punto de escritura manual».
A continuación, diga: «Seleccione ‘Prefiero escribir manualmente'».
Seguido de, «aplicar cursiva» o «aplicar encabezado dos», o cualquiera que sea su formato preferido.
Hacer listas detalladas es un poco más natural ya que puede decir «crear lista con viñetas» o «crear lista numerada». Luego dicte su lista, diciendo «nueva línea» entre cada elemento. Cuando haya terminado con su lista, diga «nueva línea» dos veces para finalizar el formato de la lista.
Afortunadamente, Google también incluye el importantísimo comando «deshacer» en la escritura por voz para esos momentos en los que te equivocas.
Para obtener una lista completa de los comandos de escritura por voz de Google, consulte las páginas de ayuda de la empresa.
Una última cosa a tener en cuenta es que el dictado por voz de Google es como tener tu propia secretaria digital. Una secretaria muy literal. Si te sientes frustrado y comienzas a hacerte una pregunta como «¿Qué diablos acaba de pasar?», Google no se dará cuenta de eso. no fue se supone que es parte de su documento. Así que ten cuidado con lo que dices y corrige todo.
Ian es un escritor independiente con sede en Israel que nunca conoció un tema tecnológico que no le gustara. Cubre principalmente Windows, PC y hardware de juegos, servicios de transmisión de video y música, redes sociales y navegadores. Cuando no está cubriendo las noticias, está trabajando en consejos prácticos para usuarios de PC o ajustando su configuración de eGPU.





