Cuando se trata de resolver un problema en el trabajo, a veces el texto simplemente no es suficiente. Ahí es donde entran las capturas de pantalla. Capturan exactamente lo que está viendo en la pantalla, lo cual es útil para compartir. Si está buscando tomar una captura de pantalla en su computadora portátil con Windows 11, ha venido al lugar correcto. Esta guía paso a paso lo ayudará a comenzar por el camino correcto.
¿Estás a la caza de una nueva computadora portátil? Si es así, consulte nuestro resumen de las mejores computadoras portátiles disponibles en la actualidad.
Cómo capturar una captura de pantalla en una computadora portátil
La forma más fácil de capturar una captura de pantalla en su computadora portátil con Windows 11 es usar su teclado. Presione la tecla «Fn» seguida de la tecla «PrtSc» para abrir la herramienta de recorte.
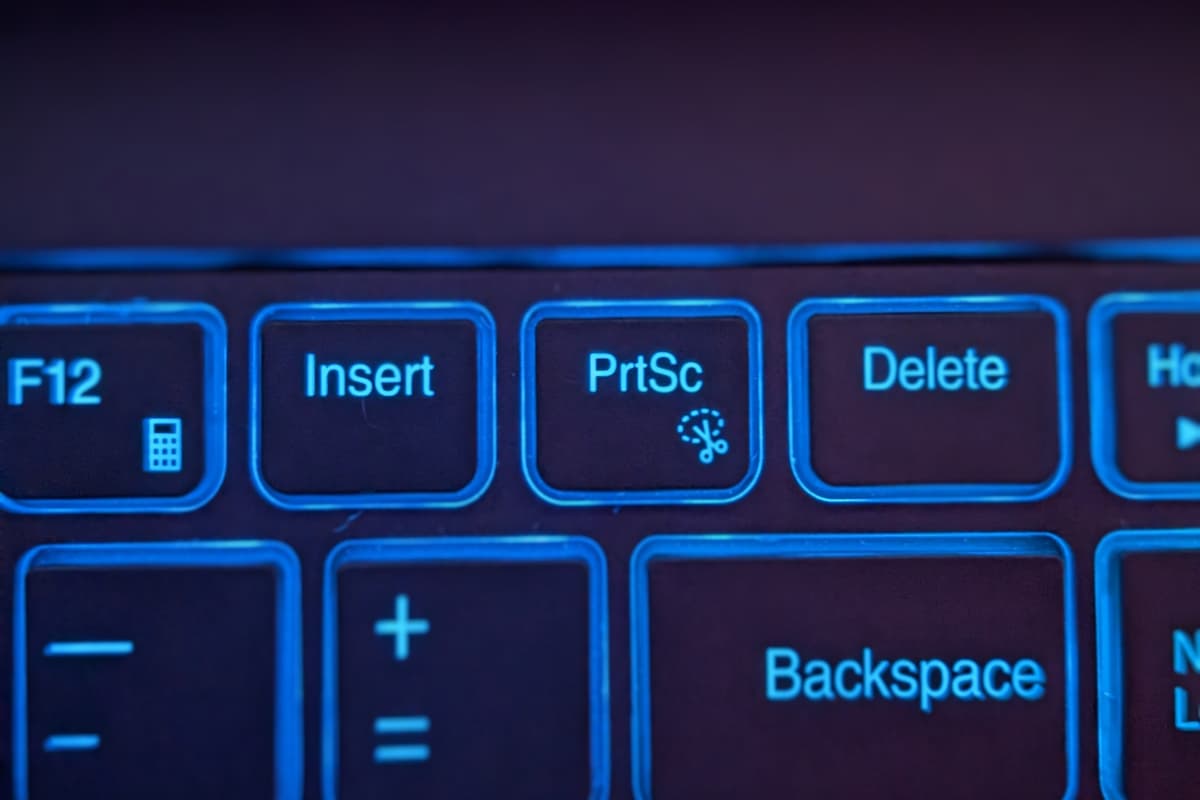
IDG / Alex Huebner
Su pantalla se atenuará y luego aparecerá un pequeño menú en la parte superior. De izquierda a derecha, las opciones son rectangular, de forma libre, ventana y pantalla completa.
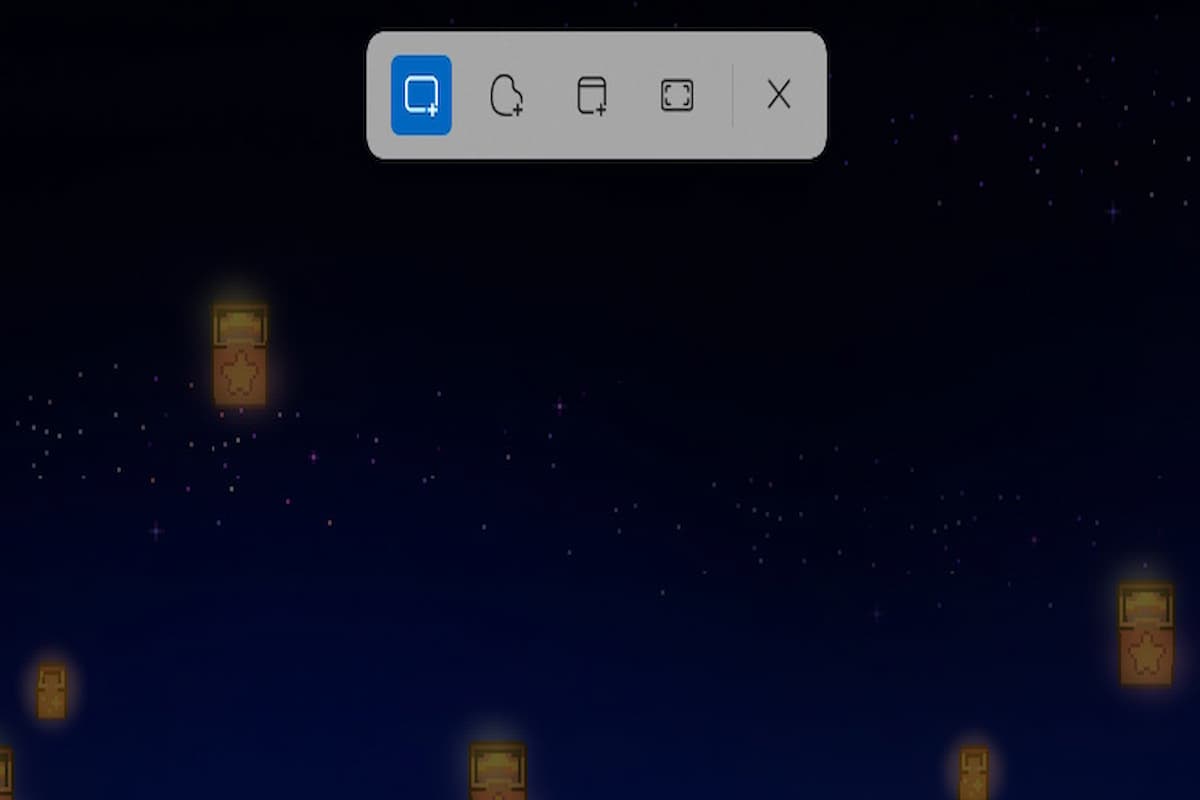
IDG / Alex Huebner
En el modo rectangular, puede seleccionar cualquier parte de la pantalla y colocar un contorno rectangular alrededor de lo que desee. Todo lo que tiene que hacer es mantener presionado el botón izquierdo del mouse, arrastrar el mouse hasta el tamaño deseado y soltarlo.

IDG / Alex Huebner
El modo de forma libre es similar en el sentido de que mantiene presionado el botón izquierdo del mouse y arrastra. Sin embargo, puedes hacer cualquier forma que quieras.

IDG / Alex Huebner
El modo de ventana le permite tomar una captura de pantalla de una aplicación o ventana específica. El área alrededor de la ventana seleccionada tendrá un contorno oscuro, lo que le permitirá identificar cuál está seleccionada actualmente.
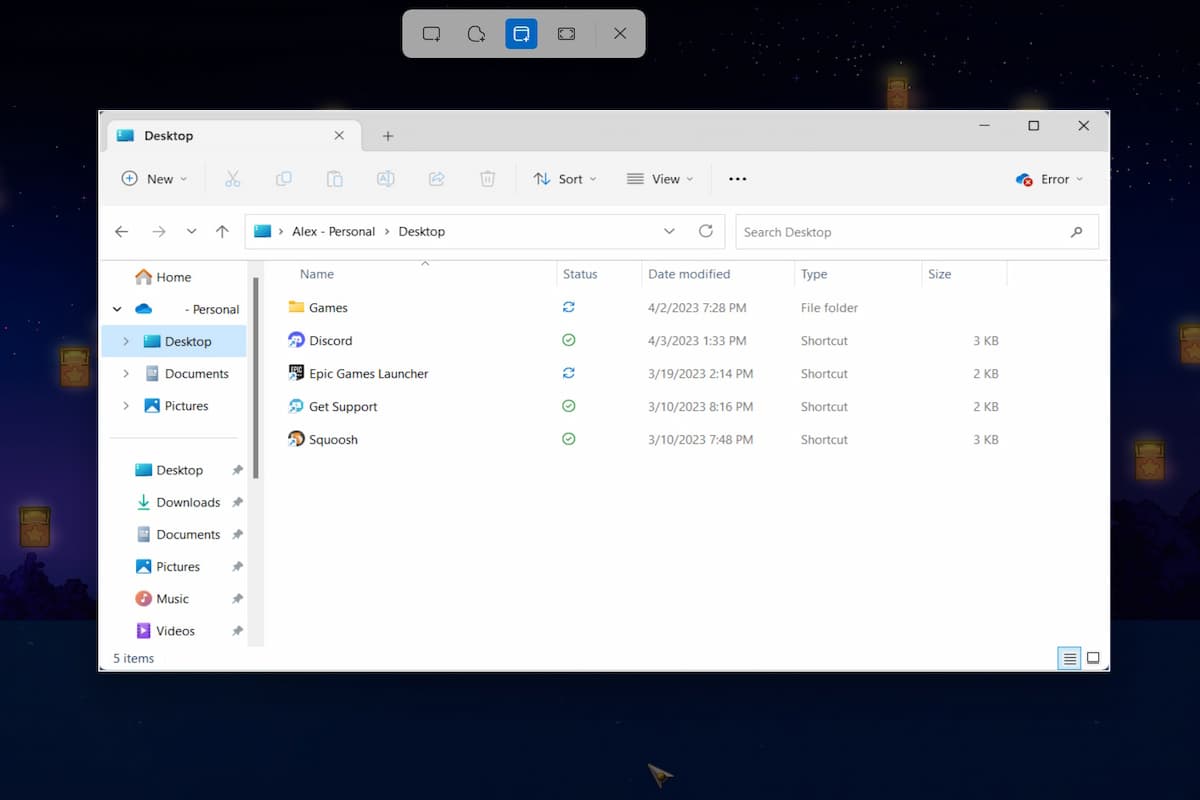
IDG / Alex Huebner
El modo de pantalla completa tomará una captura de pantalla de todo su escritorio, incluidos los monitores secundarios.
Una vez que haya tomado la captura de pantalla, aparecerá una notificación en la parte inferior derecha de su pantalla, permitiéndole editar y/o guardar su imagen. Si descarta la notificación, puede pegar la imagen en un documento o en una aplicación de fotografía.
Haga clic en el botón de Windows en la barra de tareas e ingrese la Herramienta de recorte en la barra de búsqueda que aparece. Esto abrirá la aplicación Snipping Tool, donde puede cambiar su configuración. Cuando esté listo para tomar una captura de pantalla, seleccione el botón «+ Nuevo» en la parte superior izquierda, mantenga presionado el botón izquierdo del mouse, arrastre el cursor sobre el área que desea capturar y suéltelo.
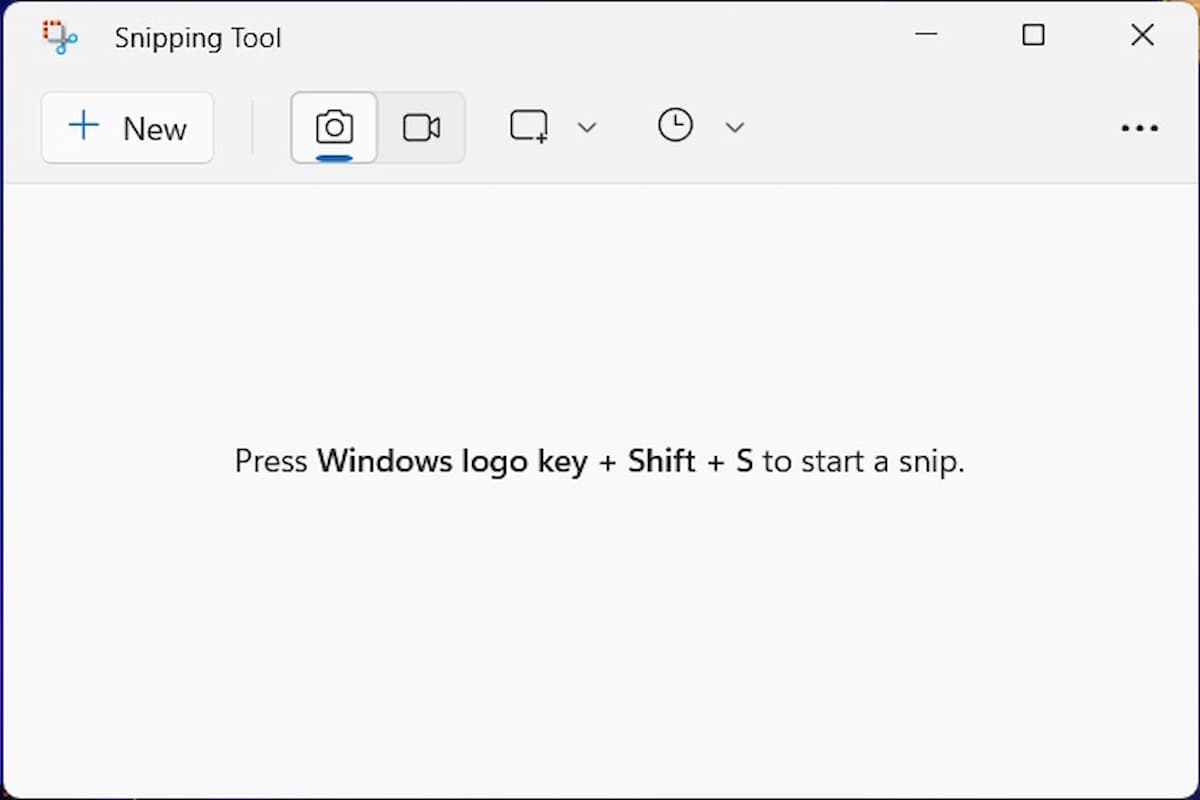
IDG / Alex Huebner





