Tomar una captura de pantalla en Windows 10 es relativamente rápido y fácil, pero tomar un video de su actividad en pantalla es más desafiante. Microsoft lo hizo fácil con una herramienta de captura de video integrada llamada Game Bar.
La barra de juegos fue diseñada para grabar juegos que juegas directamente en tu PC o que transmites desde tu consola Xbox, pero puede capturar fácilmente la actividad de video en la pantalla desde tu navegador web, aplicaciones de Windows o cualquier otro programa. La actividad en pantalla que graba se guarda automáticamente como un archivo de video MP4.
Si desea utilizar la barra de juegos, deberá cumplir con ciertos requisitos del sistema, incluido el tipo correcto de tarjeta gráfica. Si intenta usar el tablero de juego y su computadora no puede olfatear, puede recibir un error de que su computadora no cumple con los requisitos de hardware para grabar clips. Pero no te preocupes, porque hay una forma de evitar esta limitación.
Resumen
Habilitar grabación de pantalla
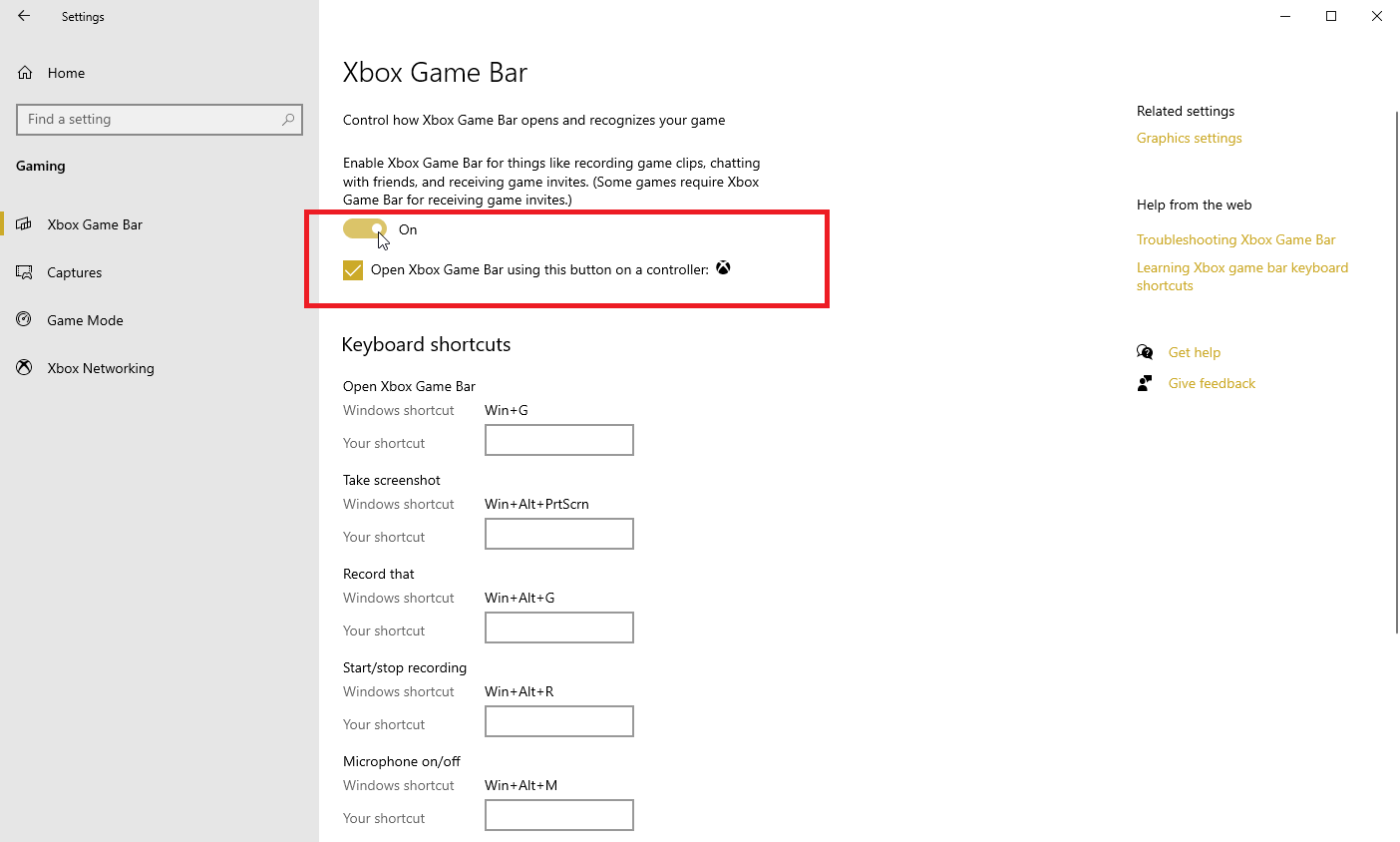
Antes de poder usar esta función, primero asegúrese de que la barra de juegos esté habilitada. Abierto Ajustes > Juegos > Barra de juegos de Xbox y encienda el interruptor de encendido para Habilitar el panel de juegos de Xbox.
Si tiene un controlador Xbox o un controlador Xbox 360 con el controlador correcto, puede iniciar la barra de juegos usando el botón Xbox en su gamepad. Para habilitar esta función, seleccione la casilla de verificación para Abra este panel de juegos de Xbox como este controlador.
En esta pantalla, también puede cambiar los atajos de teclado asociados con abrir el panel del juego, tomar una captura de pantalla y grabar un video.
Grabar la pantalla
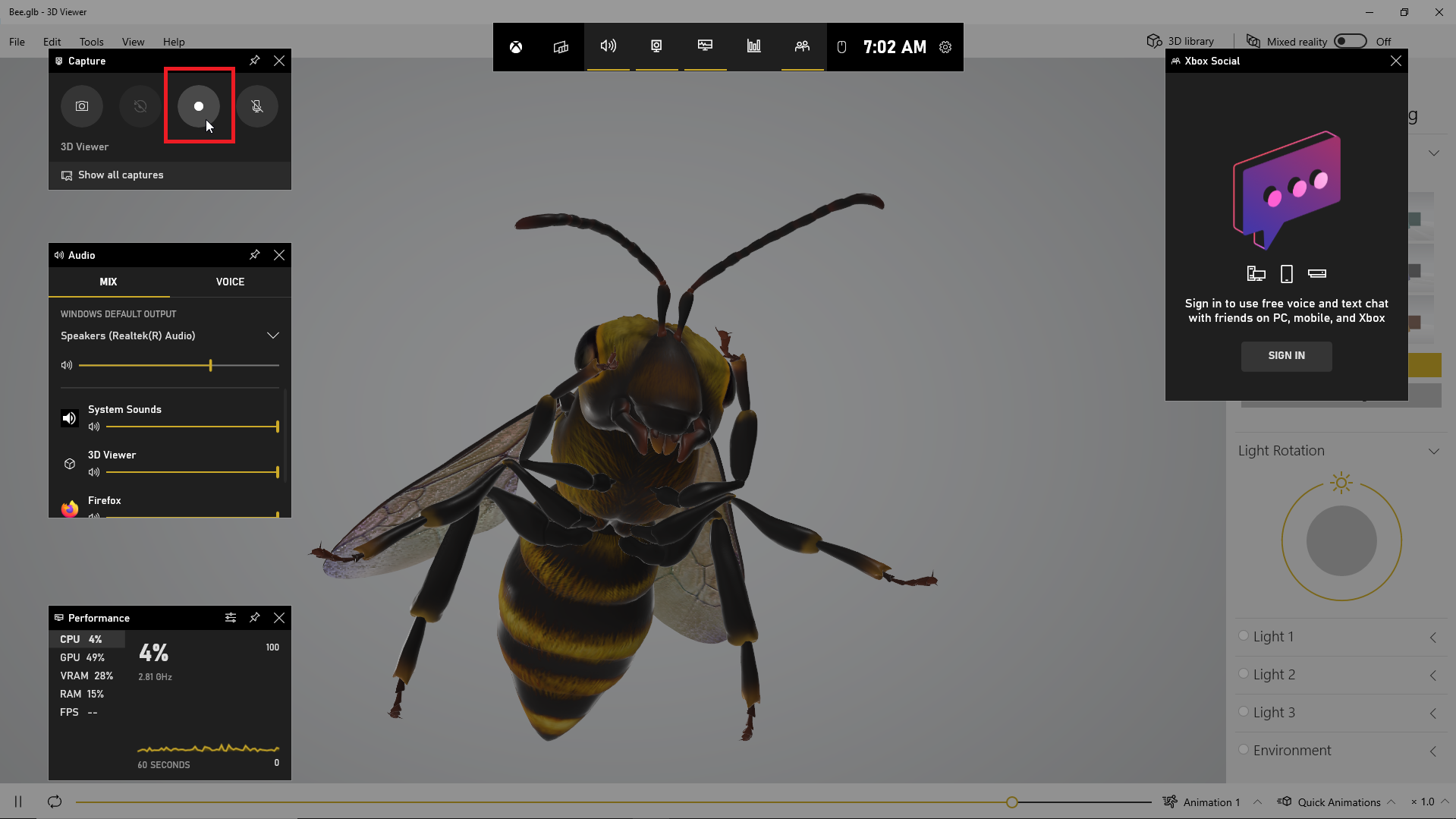
Abra la aplicación que desea cargar. Puede comenzar a grabar desde la mayoría de las aplicaciones y ventanas, pero no puede comenzar a grabar desde el escritorio de Windows, el Explorador de archivos o algunas aplicaciones de Windows, como Weather. imprenta Ganar + G abre la barra de juegos.
Aparecerán varios widgets de Game Bar con opciones para tomar capturas de pantalla, controlar video y audio y ver su cuenta de Xbox en la red social. El panel también muestra el nombre de su aplicación, archivo o ventana actual como fuente de captura de video.
Haga clic en el ícono de la cámara para tomar una captura de pantalla simple o presione Iniciar la grabación botón para capturar su actividad en la pantalla. En lugar de desplazarse por la barra de juegos, también puede presionar Ganar + Alt + R para empezar a grabar.
La primera vez que decide registrar la actividad en la pantalla, la barra de juegos necesita su permiso. Haga clic en la casilla de verificación Habilite las funciones del juego para que esta aplicación grabe juegos.
Ahora puede realizar cualquier acción en la pantalla que desee capturar. Los widgets de Game Bar desaparecen y son reemplazados por una pequeña barra flotante en la esquina superior derecha de la pantalla que puedes usar para controlar la grabación.
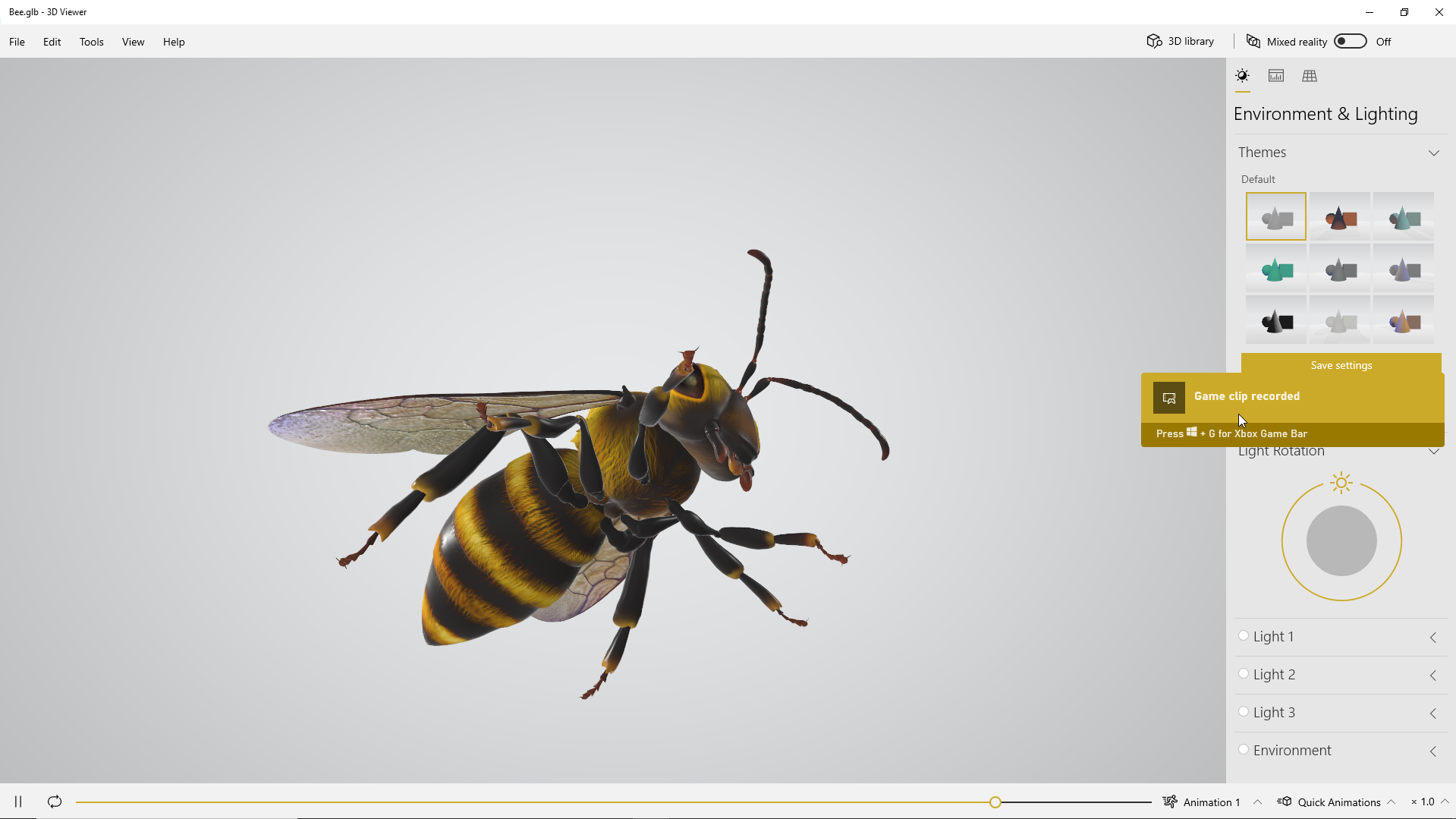
Para detener la grabación, toque Subir botón en una barra flotante. Se le notificará que el clip del juego ha sido grabado. Haga clic en la notificación y aparecerá una ventana con su video. Haga clic en Tocar botón de visualización de vídeo.
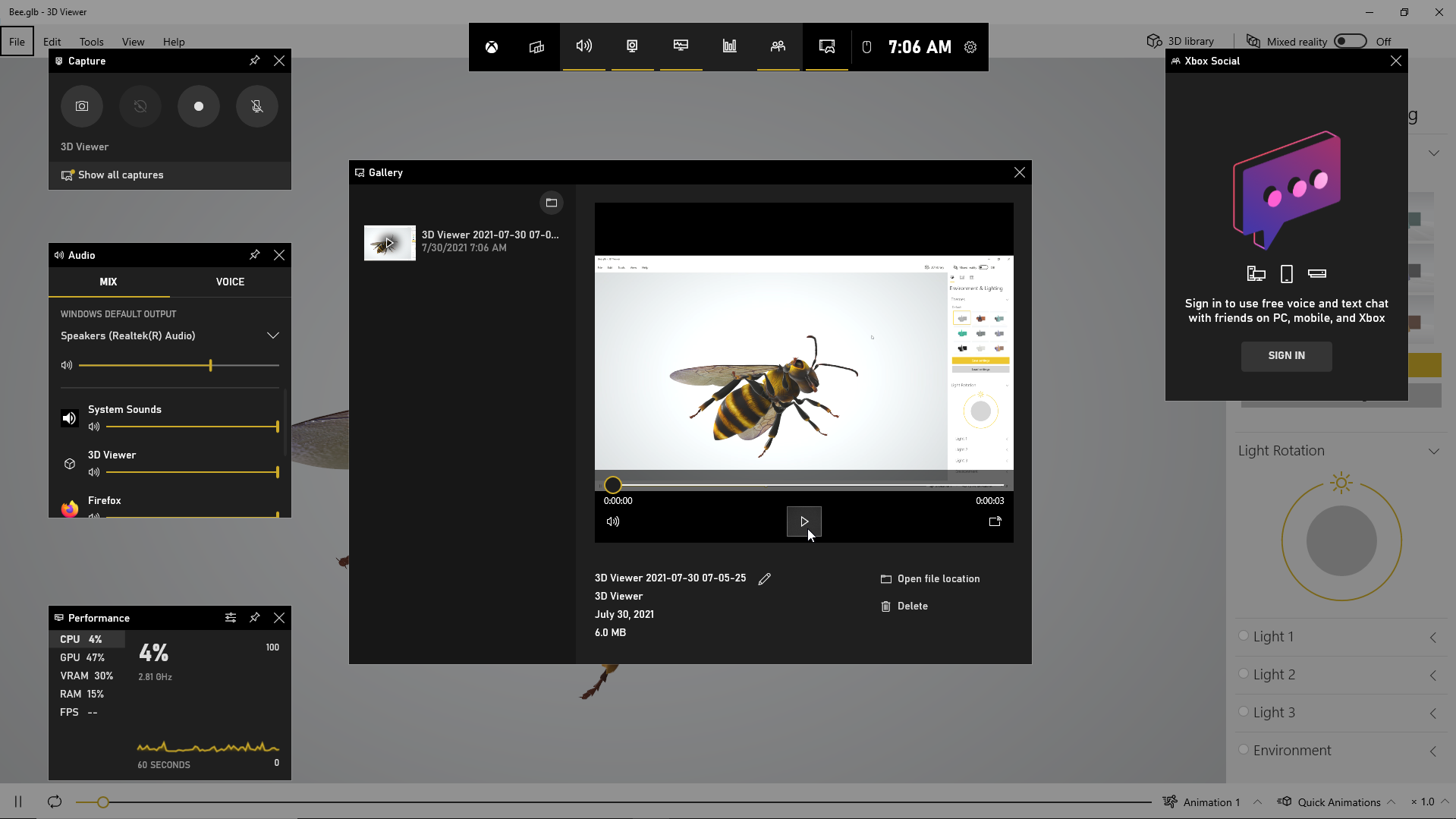
También puede acceder y reproducir un video desde su ubicación en el Explorador de archivos, que es el predeterminado C:Usuarios[username] Vídeos Metraje.
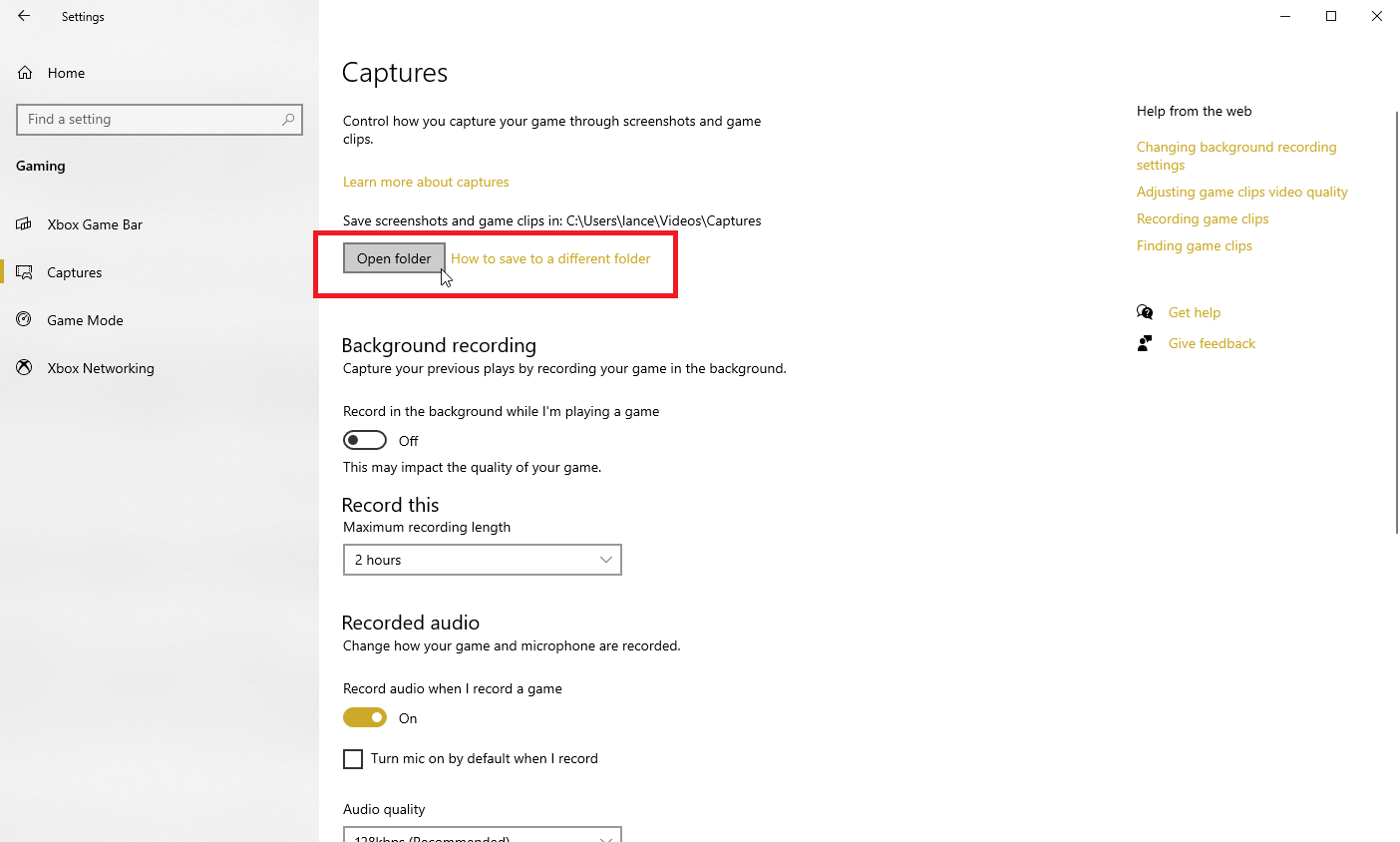
Si no le gusta dónde se guardan los videos capturados de forma predeterminada, puede cambiar la ubicación en cualquier momento. Ir Ajustes > Juegos > Capturas. Haga clic en el botón Abrir carpeta y seleccione otra carpeta.
Accesorios de Windows recomendados por PCMag
Habilitar grabación en segundo plano
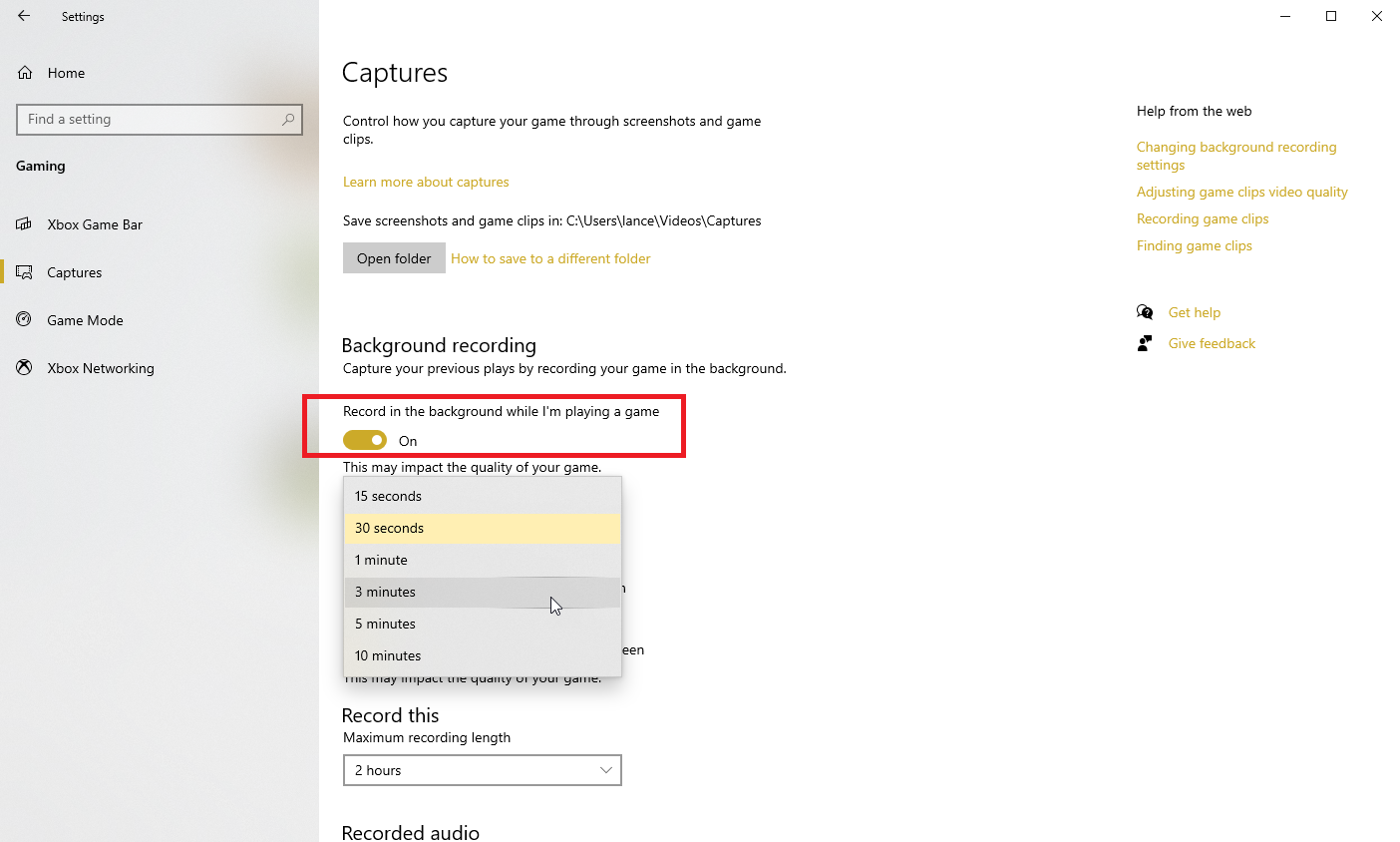
¿Alguna vez has hecho algo en tu computadora y de repente deseaste poder capturar ese momento? Puede usar el panel de juegos de Windows 10 para registrar los últimos segundos o minutos de actividad en pantalla después de un hecho.
Para hacer esto, primero debe otorgar permiso a la computadora para registrar sus actividades en segundo plano. Volver a Ajustes > Juegos > Capturar y marque la casilla Grabar en segundo plano mientras juego. Haga clic aquí para acceder al menú desplegable de Grabar el último para cambiar el intervalo de 15 segundos a 10 minutos.
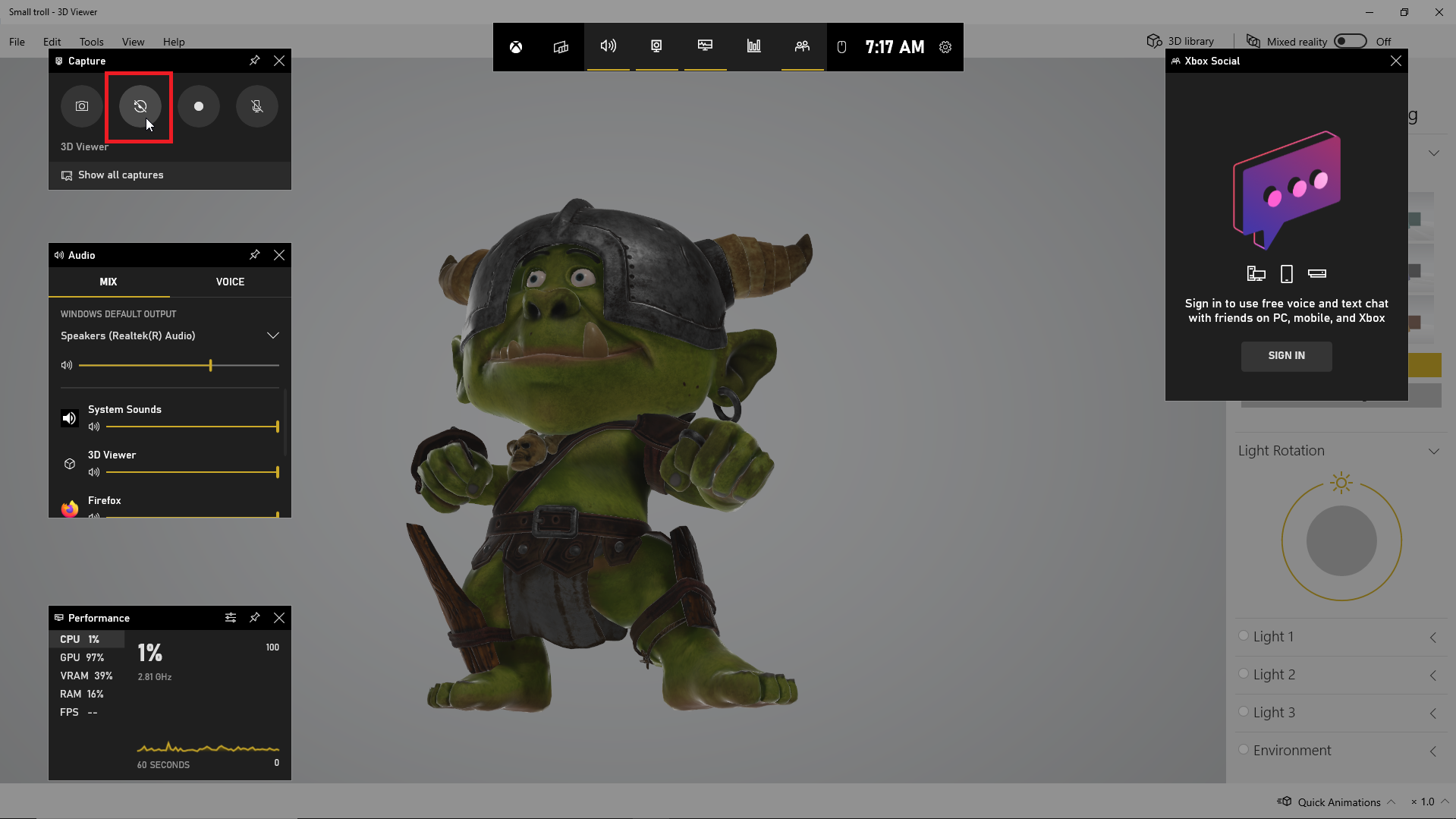
Ahora usted nunca tiene que perderse un momento. Abre el panel del juego y haz clic en Grabar los últimos 30 segundos y se genera un video basado en el número establecido de segundos o minutos.
Personaliza la barra de juegos
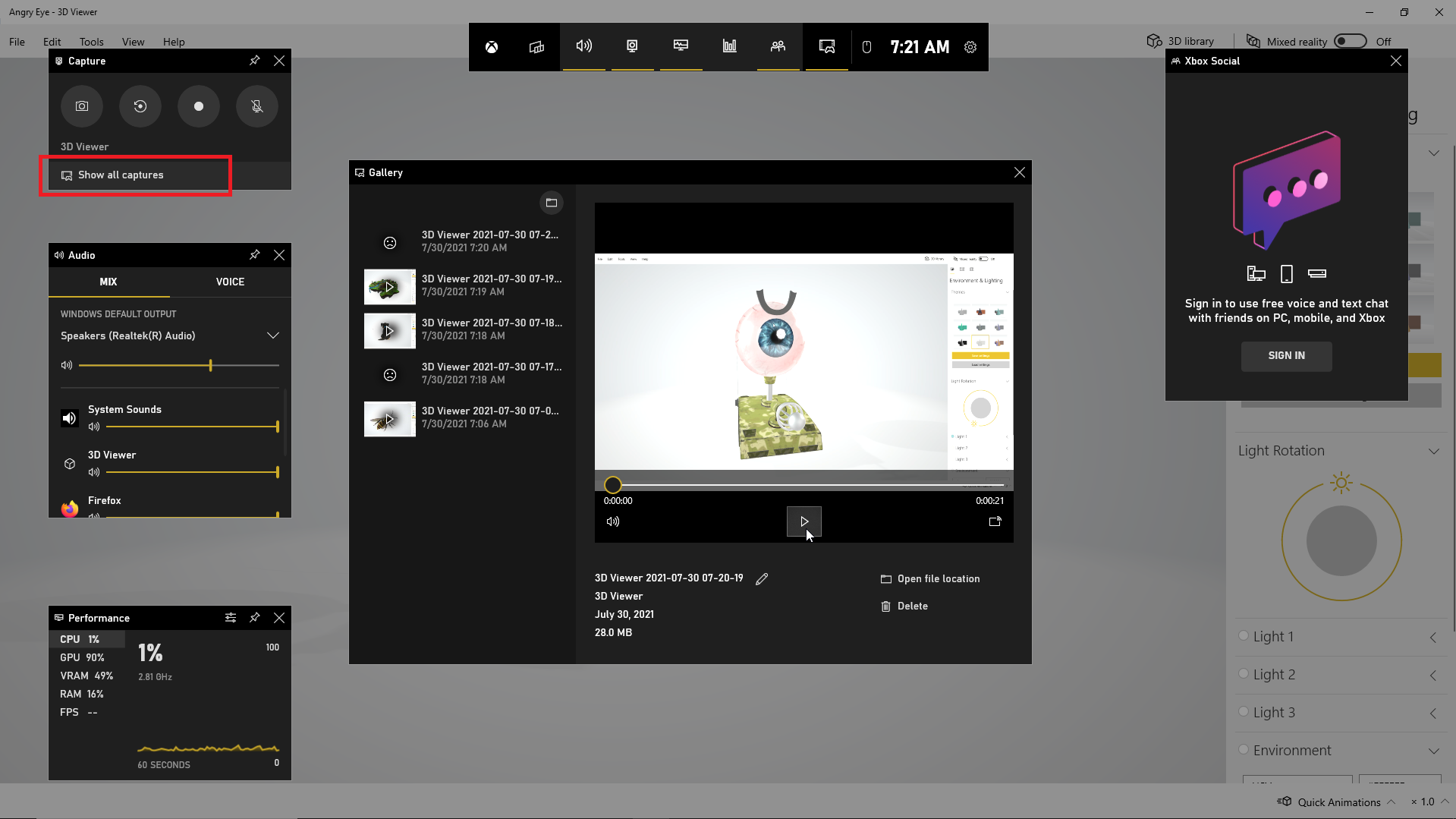
Mire sus videos, controle qué widgets aparecen y personalice una variedad de configuraciones directamente a través del panel del juego. imprenta Ganar + G abre la barra de juegos. En el widget de captura, haga clic en Mostrar todas las diapositivas enlace para ver una lista de todos sus videos capturados. A continuación, puede hacer clic en el vídeo que desea reproducir.
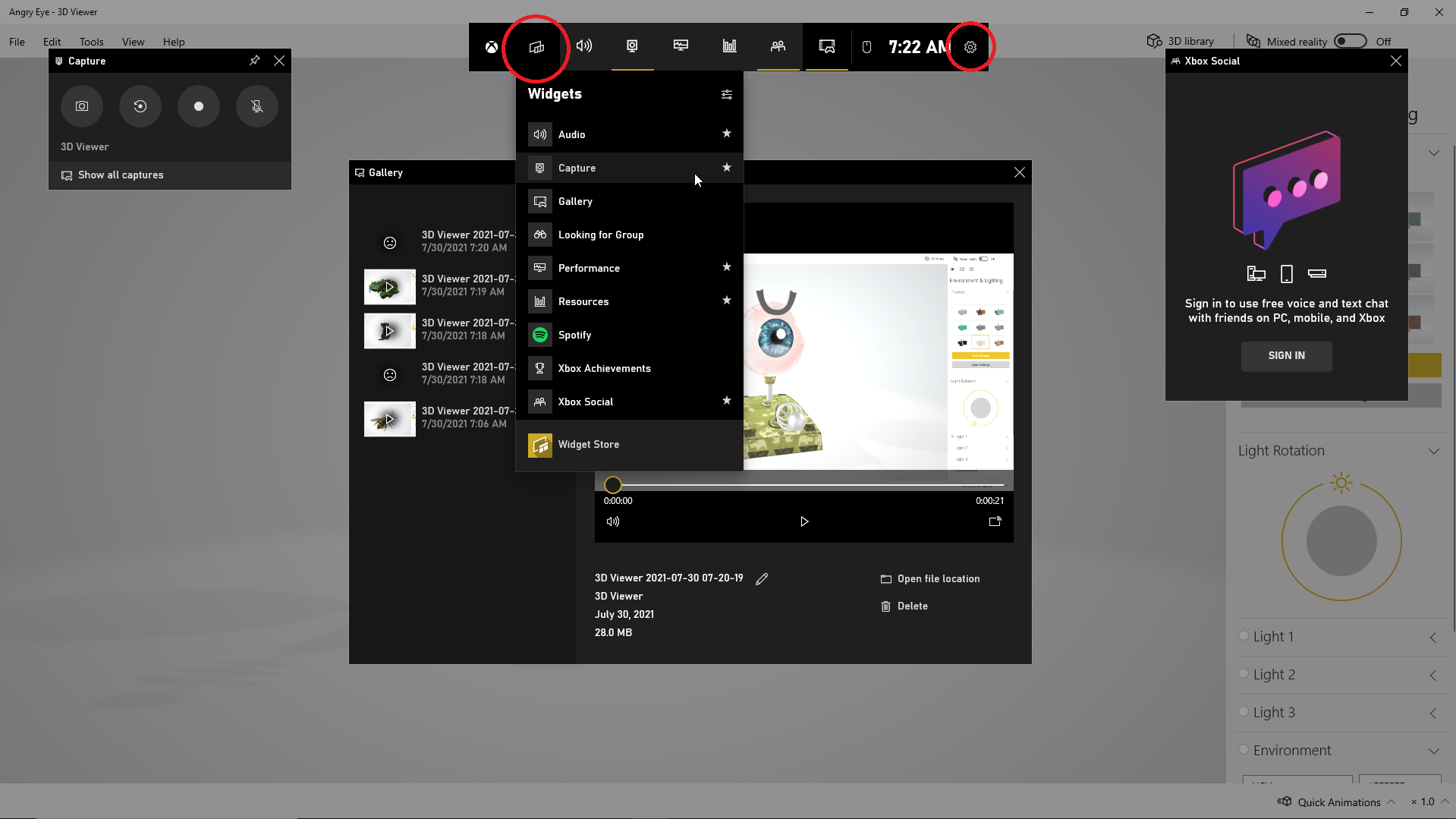
Windows te permite establecer qué widgets aparecen cuando activas la barra de juegos. En la pantalla de la barra de juegos, cierre la ventana de cualquier widget que no quiera ver. En la barra de herramientas de widgets superior, haga clic en el ícono de menú de widgets a la derecha del logotipo de Xbox y seleccione los widgets que desea usar. También puede activar o desactivar algunos widgets haciendo clic en el icono correspondiente en la barra de herramientas superior del widget.
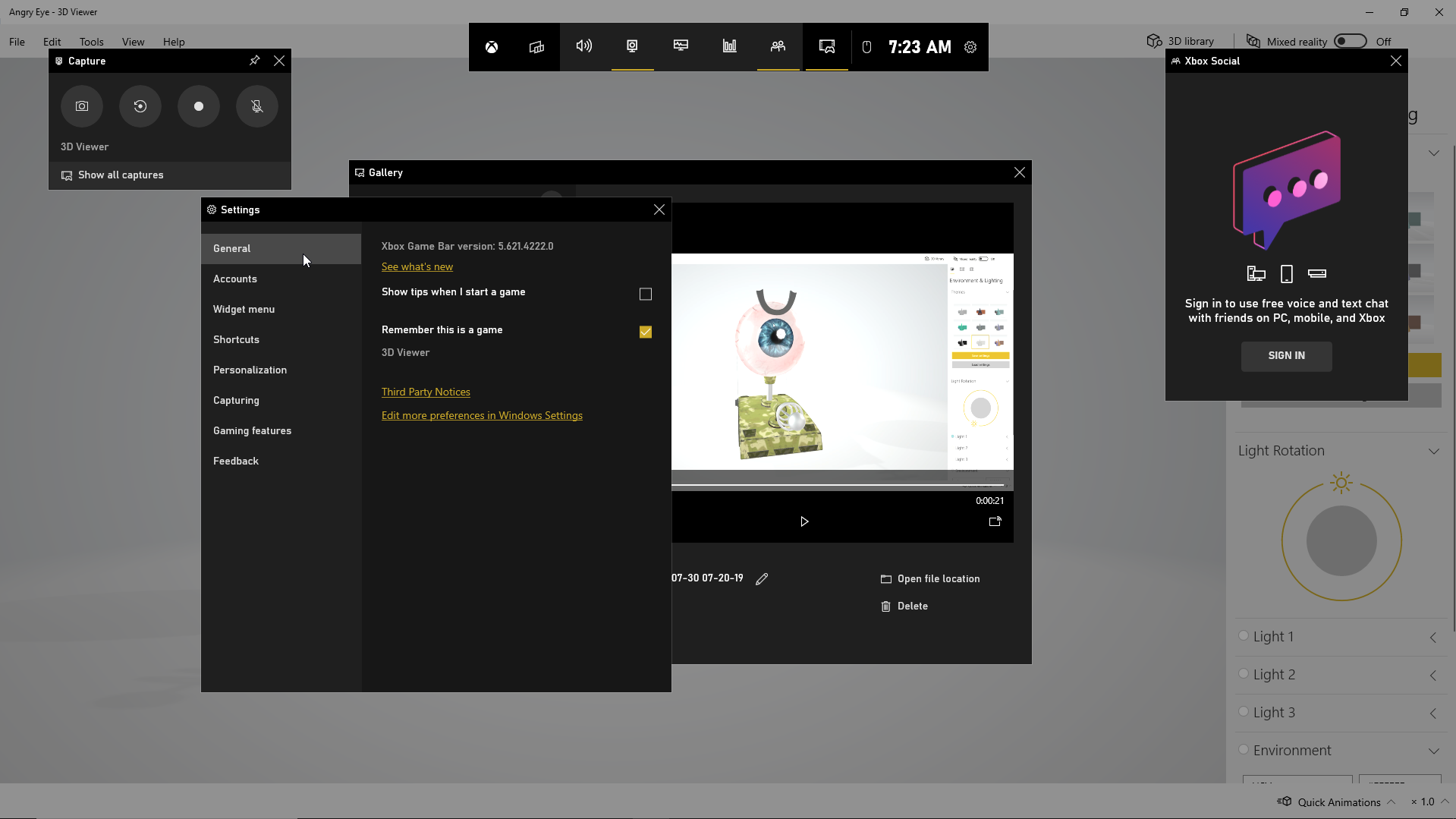
Haga clic en el ícono de Configuración en la parte superior derecha del widget superior. Aquí puede ver y cambiar cuentas, accesos directos, temas, opciones de carga, notificaciones y otros controles del panel del juego.
Solución de panel de juego
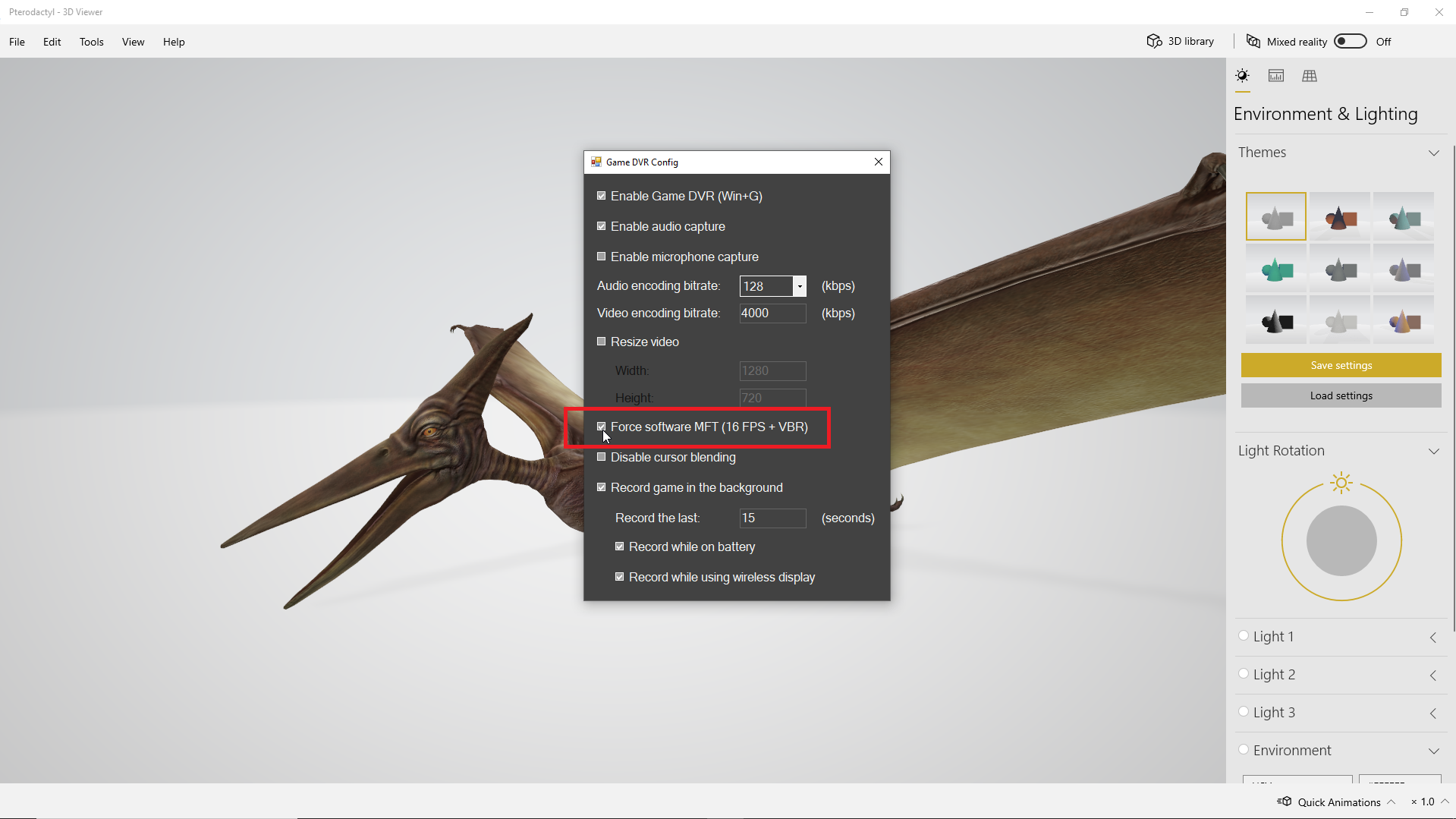
Si encuentra problemas con el panel del juego o esta herramienta no le permite capturar su actividad en la pantalla, la mejor manera de hacerlo es consultar el sitio web de Microsoft «Solución de problemas de la barra de juegos de Xbox en Windows 10». Sin embargo, si recibe un error de que su dispositivo no cumple con los requisitos de hardware para grabar clips, hay una solución.
Suponiendo que no pueda cambiar el hardware de su computadora o la tarjeta gráfica, su siguiente mejor opción es pedir ayuda a una herramienta de terceros llamada Game DVR Config. Vaya a la página de GitHub y descargue el archivo GameDVR_Config.exe. Ábralo y marque la casilla para en la pantalla de configuración Forzar software MFT (16 FPS + VBR).
Abra el Administrador de tareas (haga clic con el botón derecho en la barra de tareas y seleccione Administrador de tareas). Bajo Procesos tarjeta, seleccione Escritor de presencia Gamebary luego haga clic terminar la tarea. Vuelva a probar la barra de juegos para ver si ahora le permite capturar su actividad en la pantalla.





