Gracias a la pandemia de COVID-19, las videollamadas de repente son más importantes que nunca. En lugar de las vacaciones ocasionales de FaceTime, sus seres queridos y sus medios de vida requieren una comunicación constante a través de Zoom y otras aplicaciones de chat. Y eso hace que una cámara web exigente sea el doble de frustrante. Estamos aquí para ayudarle a resolver problemas.
Resumen
Asegúrese de que el audio no esté silenciado y que el video esté encendido
Comencemos con un problema aparentemente obvio pero común. Algunas citas pueden silenciar automáticamente el audio o el video cuando ingresa o hace clic por error en algo incorrecto. Busca el icono de cámara y/o micrófono en el programa de chat y pulsa sobre él para ver si silenciaste uno u otro. Parece ser básico, pero es fácil pasarlo por alto.
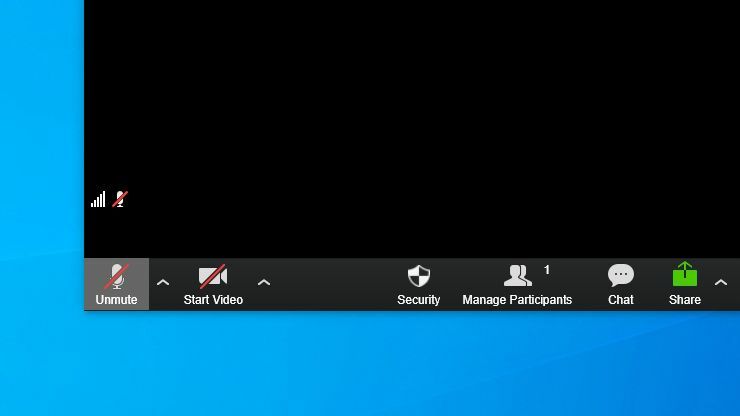
Del mismo modo, si tiene un deslizador de cámara web o un trozo de cinta que cubre la lente por razones de privacidad, asegúrese de abrirlo o quitarlo. De lo contrario, sus colegas solo verán la pantalla negra donde debería estar su rostro. Es vergonzoso cuánto tiempo pasé solucionando problemas antes de darme cuenta de que había olvidado quitar la cinta de la cámara web.
Asegúrate de que ambos dispositivos estén seleccionados en tu chat
A veces, su programa de chat de video verá más dispositivos y elegirá el incorrecto para audio o video. Por ejemplo, Zoom intentó enrutar el sonido a través de mi monitor HDMI en lugar de los parlantes, lo que me impidió escuchar a alguien durante una llamada.

Abra la configuración del chat de video y asegúrese de que estén seleccionados los dispositivos correctos para la cámara web, la entrada de audio (o su micrófono) y la salida de audio (conocidos como sus auriculares o parlantes). Si no está seguro de qué dispositivo es el correcto, a veces tienen nombres más comunes, pruebe cada uno hasta que obtenga una señal que funcione. La próxima vez que intente chatear, debe recordar el dispositivo correcto.
Esta también es una buena manera de garantizar la mejor calidad de sonido para su voz. Tener un micrófono USB no significa que lo use, porque los programas de chat aún pueden usar el micrófono incorporado de su cámara web.
Instale controladores y software para su cámara web
Si su cámara web no aparece en la lista, es posible que Windows no reconozca el dispositivo. Haga clic en el menú Inicio, ingrese Administrador de dispositivosy presione Entrar para mostrar una lista de hardware conectado a la computadora.
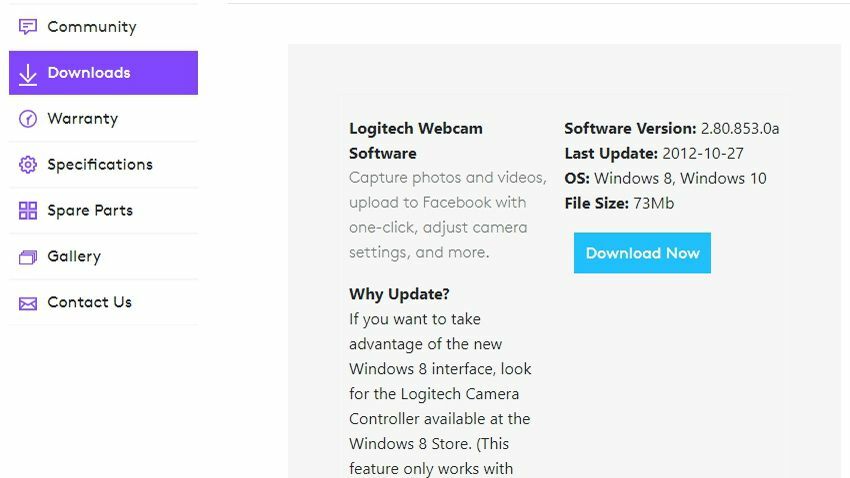
Si no ve ninguna opción que coincida con su cámara web en Cámaras, Dispositivos de imágenes o Controladores de bus serie universal, o ve algo con un signo de exclamación amarillo, es posible que deba instalar o actualizar los controladores de hardware de la cámara web.
Aunque tenía instalados controladores genéricos para Windows, tuve que instalar el software de la cámara web Logitech para que mi cámara web funcionara, así que consulte la página de soporte del fabricante para obtener el software necesario.
Tanto Windows como macOS tienen configuraciones de privacidad que le permiten bloquear el acceso a su cámara web y esto puede interferir con su chat de video.
Comprueba tu configuración de privacidad
En Windows, vaya a Ajustes > Privacidad > Cámara y asegúrese de que el acceso a la cámara esté activado para las aplicaciones que desee. (Debe desplazarse hacia abajo para ver qué aplicaciones de escritorio están permitidas). Lea más sobre la privacidad de la cámara web de Windows aquí.
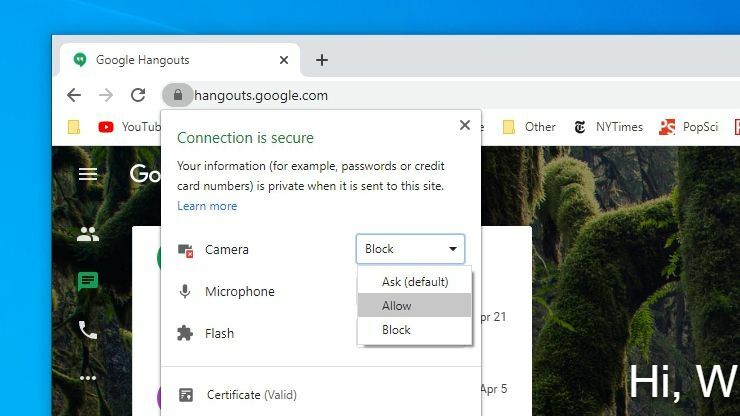
En macOS, vaya a Preferencias del sistema> Seguridad y privacidad y haga clic en el candado en la esquina inferior izquierda para hacer cambios. Después de ingresar la contraseña, mire la lista a la izquierda para asegurarse de que su programa de chat de video tenga acceso a su cámara y micrófono. Aquí también puede permitir la grabación de pantalla, el acceso a archivos y otros permisos.
También debe verificar los mismos permisos en su navegador. La mayoría de los navegadores tienen su propia configuración de privacidad que le permite bloquear el acceso a la cámara en todo el mundo o para ciertos sitios web. Por ejemplo, en Chrome encontrará estos permisos en Ajustes > Privacidad y Seguridad > Ajustes web.
De forma predeterminada, tanto la cámara como el micrófono deben configurarse en Pregunta antes de acercartepero si no, puedes cambiarlo aquí. Si su cámara está bloqueada en un sitio web específico (como el dominio de Zoom), puede solucionarlo visitando ese sitio web y haciendo clic en el ícono de candado en la barra de direcciones para permitir el acceso a su cámara y micrófono.
Conéctelo a otro puerto USB o computadora
Otro consejo de los archivos básicos pero a menudo ignorados: si está utilizando una cámara web o un micrófono USB, asegúrese de que el puerto USB no esté defectuoso. Conecte la cámara a otro puerto USB y vea si ayuda. Si está conectado a un concentrador USB, intente conectarlo directamente a su computadora.

Si tiene otra computadora a mano, intente conectarle una cámara web también. Si no funciona allí, es probable que su cámara web esté rota o defectuosa. Si esto funciona en otra computadora, sabrá que el problema está en algún lugar de la computadora original.
Pruebe con otra cámara web o micrófono
Si el problema es con su computadora, puede ser útil probar con otra cámara web o micrófono para ver si el problema es de todo el sistema o específico de la configuración de su hardware. Intente conectar los auriculares que vienen con su teléfono para ver si este micrófono funciona correctamente.

Si no tiene otra cámara web USB (¿quién la tiene?), puede convertir su teléfono, cámara Canon u otro dispositivo en una cámara web. Si esto funciona, pero su cámara web normal no lo hace, puede reducir un poco la fuente del problema.
Reinstalar y reiniciar
Es posible que no lo recuerde, pero la mayoría de los servicios de chat de video, incluso en la web, requieren que instale una pequeña aplicación de ayuda la primera vez que la use. Aunque no he encontrado una situación en la que la reinstalación de este software resuelva mi problema, es un paso estándar de solución de problemas que siempre debe tomar para minimizar las variables.
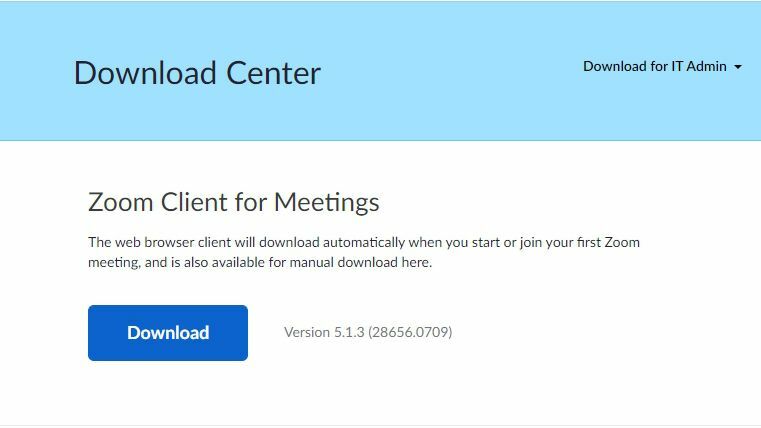
Vaya al sitio web del programa y descargue la última versión del software; por ejemplo, puede descargar manualmente el software Zoom desde la página de descarga. Vuelva a instalar el programa, reinicie su computadora y vea si mágicamente vuelve a la vida. Nunca se sabe qué problemas extraños puede haber.
¿Sin suerte? Pruebe con otro dispositivo o programa de chat
A lo largo de los años, he superado muchas de las excentricidades del chat de video, pero aún extraño algunas de las soluciones. Por ejemplo, Google Hangouts solo funcionará correctamente en días aleatorios, mientras que mi Chromebook simplemente no funciona para transferir audio a través de un auricular. A veces puedes ahorrar mucho tiempo admitiendo la derrota y usando otra máquina.
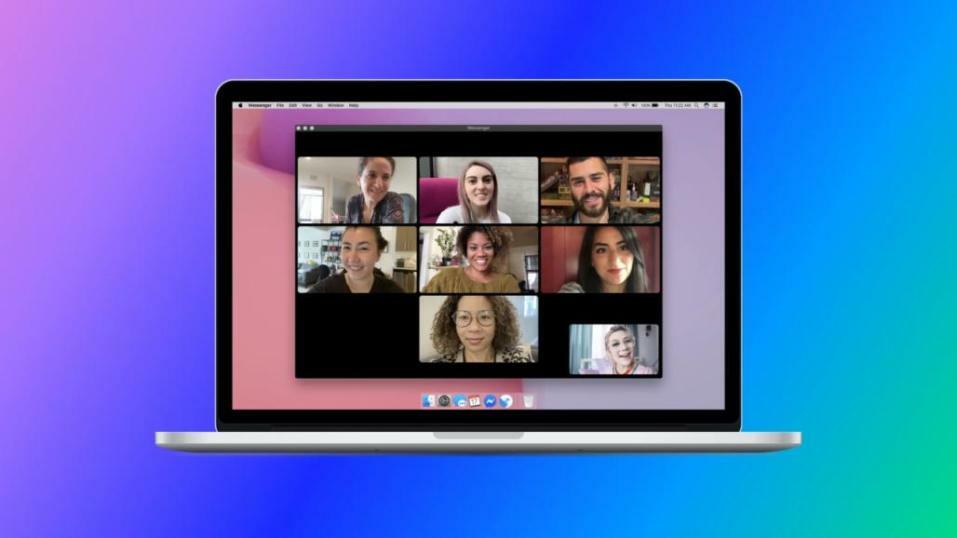
Si tiene la oportunidad de probar otro programa de chat, pruébelo: hay muchas opciones gratuitas excelentes. O, si actualmente usa Zoom, intente llamar desde una computadora portátil o teléfono en lugar de una computadora. Si bien no es ideal como solución a largo plazo, le permitirá unirse a la llamada actual y dedicar tiempo a resolver problemas más adelante.
Es posible que su cámara web esté dañada o defectuosa y deberá comunicarse con el fabricante para obtener un reemplazo o, si tiene un destornillador a mano, repararlo usted mismo.





