Durante mucho tiempo, la forma más común de mejorar el rendimiento de su PC ha sido actualizar la memoria RAM. RAM significa «memoria de acceso aleatorio» y es efectivamente el componente de su PC que realiza un seguimiento de en qué está trabajando actualmente su computadora. Cuando la memoria RAM es limitada, su PC debe mantener esa información actual almacenada en otro lugar, lo que puede ralentizar drásticamente su flujo de trabajo y los tiempos de carga. Esto es particularmente notable en proyectos computacionalmente pesados, como la codificación de video y la creación de arte de alta calidad.
Ya sea que esté buscando actualizar o recolectar la RAM de una PC para usarla en otra, es útil saber qué tipo de RAM está usando su sistema. Eso es doblemente cierto ahora que las placas base de 12.ª generación de Intel pueden usar RAM DDR4 o DDR5, y las inminentes CPU Ryzen 7000 de AMD cambiarán a DDR5. ¡Hay varias maneras de averiguar esa información crucial!
Resumen
En Windows 10 y 11
Puede encontrar información básica sobre su RAM a través de la página Acerca de de su sistema y a través de la pestaña Rendimiento en su Administrador de tareas.

Aquí hay dos métodos simples para acceder a la página Acerca de:
- Presiona la combinación de teclas Win + Pause/Break
- Escriba «Acerca de su PC» en la búsqueda del menú Inicio de Windows
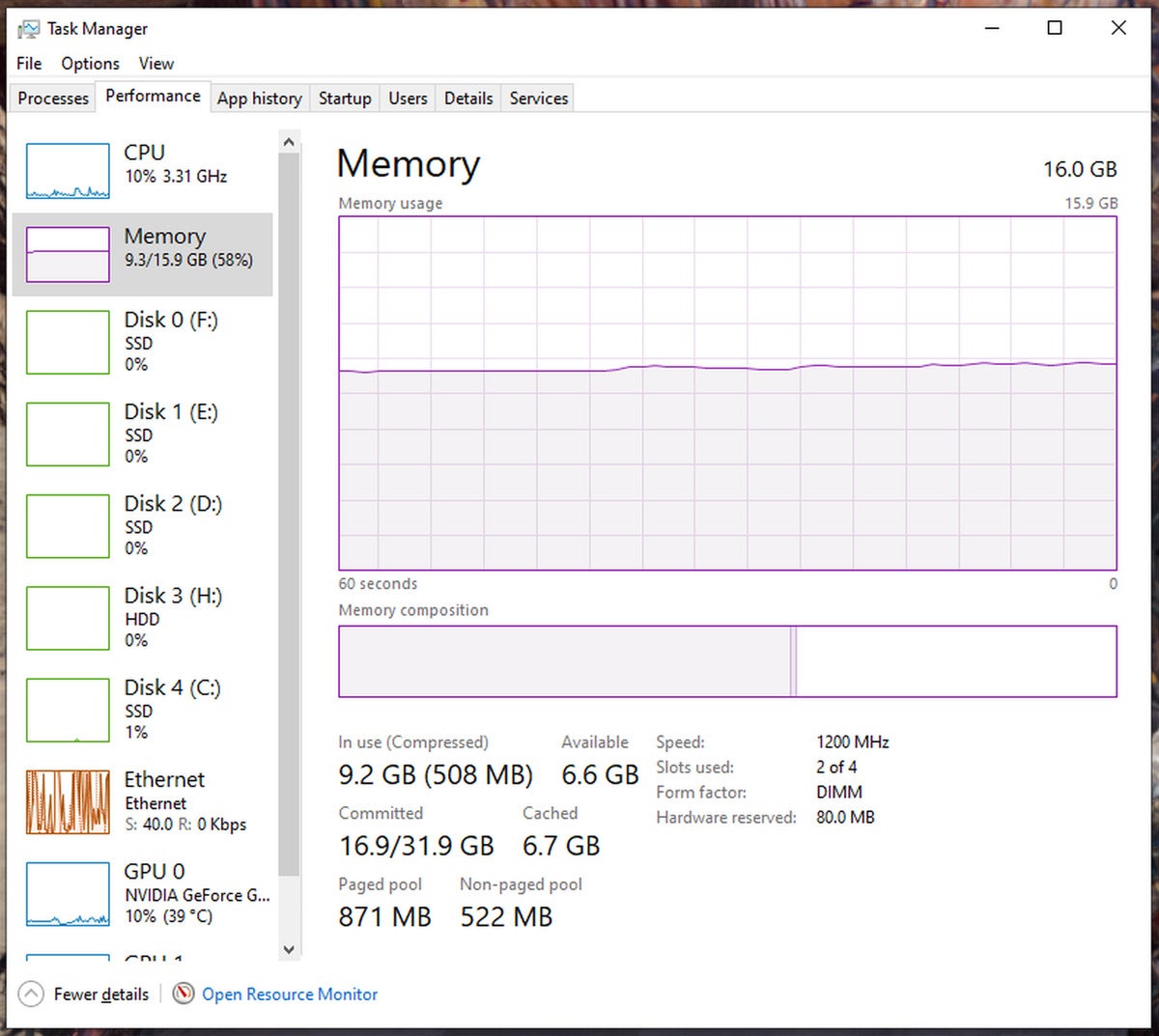
Para acceder al Administrador de tareas, aquí hay tres opciones simples:
- Presione la combinación de teclas Ctrl + Shift + Escape
- Presione la combinación de teclas Ctrl + Alt + Supr y seleccione «Administrador de tareas»
- Escriba «Administrador de tareas» en la búsqueda del menú Inicio de Windows
Estos dos métodos le proporcionarán la vista más simple de la información de RAM de su PC, mostrando principalmente la cantidad de RAM que tiene actualmente, junto con información sobre la velocidad de RAM. Si esta no es suficiente información para lo que está buscando hacer, puede consultar la utilidad de línea de comandos del Instrumental de administración de Windows, o wmic.
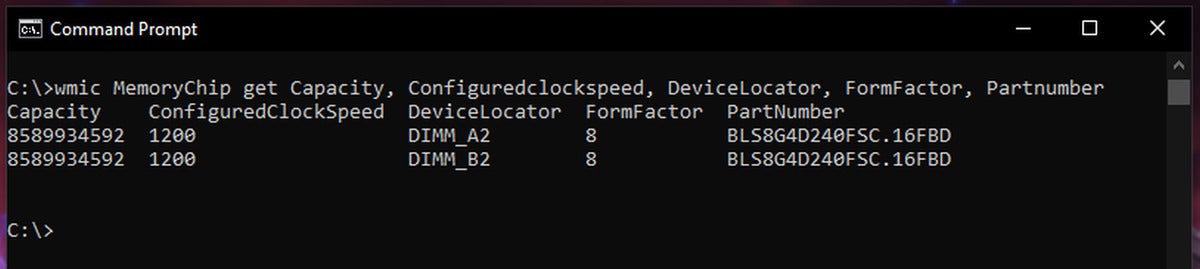
Para usar wmic, debe abrir una ventana del símbolo del sistema, lo que se hace rápidamente escribiendo «cmd» en la búsqueda del menú Inicio de Windows. Una vez allí, puede usar el comando «wmic MemoryChip get» para obtener la información que está buscando.
Puede encontrar un conjunto completo de propiedades para incluir en su comando «wmic MemoryChip get» aquí, pero lo siguiente debería cubrir las bases prácticas para la mayoría de las necesidades de identificación de RAM:
wmic MemoryChip obtener Tipo de memoria, Capacidad, Velocidad, Velocidad de reloj configurada, Localizador de dispositivos, Factor de forma, Fabricante, Número de serie, Número de pieza
Esto proporcionará una tabla con la siguiente información, si está disponible:
- MemoryType informará un número que se alinea con un «tipo» particular de módulo RAM. 20 significa que es memoria DDR. DDR2 es 21. DDR3 es 24. DDR4 es 26. A veces, esto puede mostrar un 0. Si es así, querrá usar «SMBIOSMemoryType» en su lugar.
- La capacidad mostrará el valor de bytes sin procesar de la capacidad de la memoria RAM, por lo que será algo así como 8 589 934 592 para un módulo de RAM de 8 GB.
- La velocidad es el valor de velocidad de la memoria admitida que su módulo RAM indica que puede admitir, que generalmente se encuentra entre 800 y 3200.
- La velocidad de reloj configurada se relaciona con la velocidad a la que su RAM está configurada actualmente para funcionar.
- DeviceLocator le dirá en qué ranura física está conectado el módulo RAM en la placa base de su sistema.
- FormFactor es el tipo de forma física del módulo RAM. Por lo general, será el número 8 para los módulos DIMM que se encuentran en las PC de escritorio o el número 12 para los formularios SODIMM de las computadoras portátiles.
- Fabricante indica un fabricante identificado del módulo RAM. Esto puede aparecer como Desconocido a veces.
- Serialnumber le dará el número de serie del hardware para esa memoria RAM específica, que generalmente solo es relevante cuando se trata con el fabricante para solucionar problemas.
- El número de pieza proporciona el número de modelo del fabricante para ese módulo de RAM en particular, que puede ser muy útil con la ayuda de una búsqueda en Google para identificar la memoria RAM que tiene y si puede volver a comprarla o no.
Opciones de software adicionales
Gran parte de la información anterior también está disponible con la ayuda de algún software de terceros, como CPU-Z y Speccy.
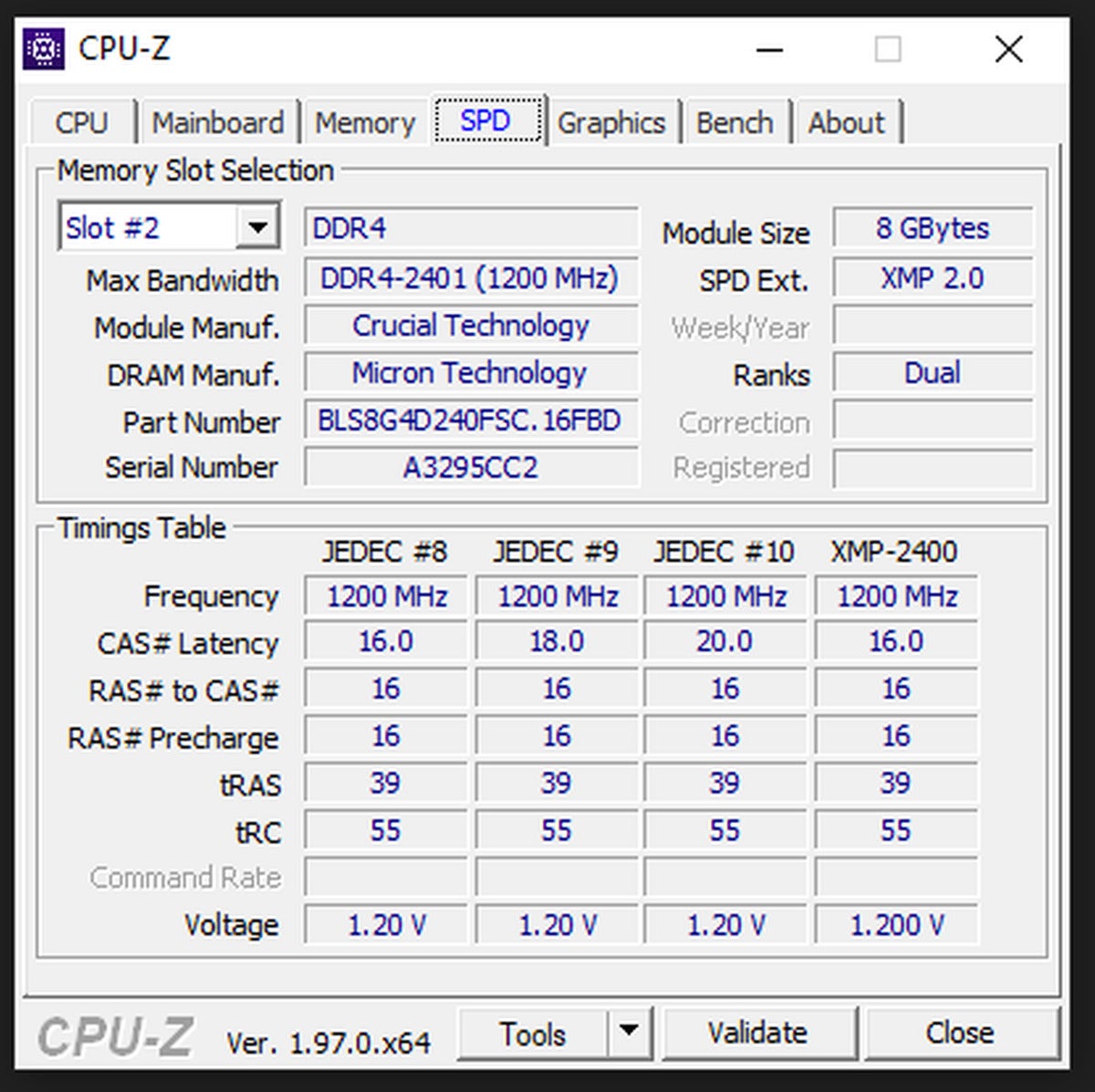
En CPU-Z, querrá usar las pestañas «Memoria» y «SPD» para ver información sobre su RAM. La memoria le mostrará el tipo de memoria y la información de frecuencia actual. La pestaña SPD, que significa «detección de presencia en serie», proporciona información relacionada con los módulos RAM, incluida la información del fabricante y el número de pieza.
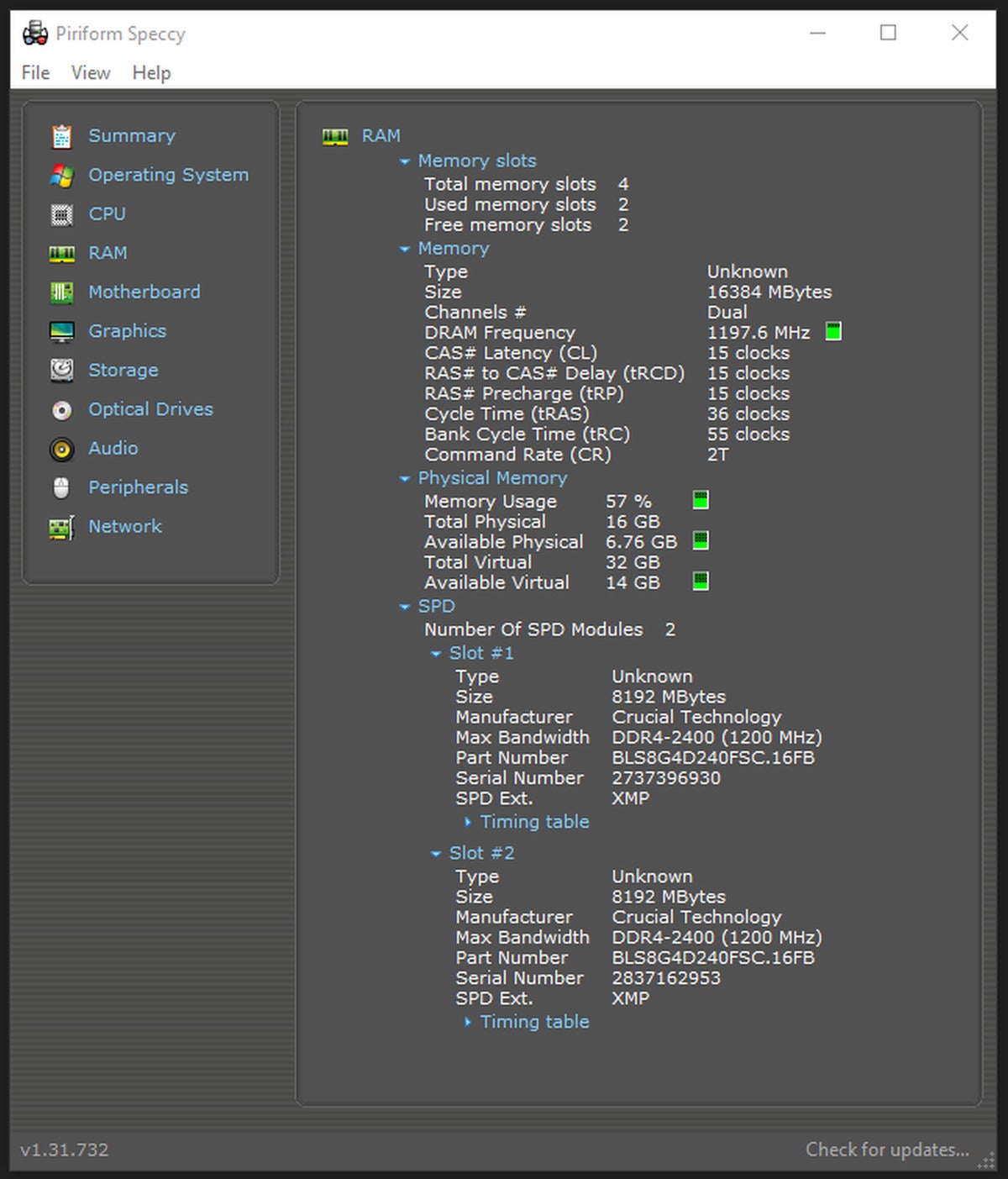
En Speccy, deberá ir a la vista «RAM» del menú de la izquierda. Allí, debería encontrar prácticamente toda la información de RAM y memoria que necesitaría. Es posible que deba expandir el menú desplegable «SPD» para obtener información más específica sobre la RAM según lo que esté tratando de encontrar.
en linux
Puede encontrar prácticamente toda la información que se muestra arriba a través de su terminal Linux usando el siguiente comando:
- sudo dmidecode —escriba la memoria
Esto debería proporcionar una lista ordenada de información sobre sus dispositivos de memoria, también conocida como su RAM, incluidos el tamaño, los tipos y la información del fabricante.
Módulo RAM físico
La mayoría de los módulos de RAM de consumo vendrán con una etiqueta para identificar el tipo de RAM que es. Por lo general, estas etiquetas serán una calcomanía aplicada directamente a la memoria RAM, grabada en el elegante disipador de calor en los módulos de mayor rendimiento, o puede estar impresa directamente en la placa de circuito. En estos casos, normalmente encontrará el número de pieza, que luego puede buscar con su motor de búsqueda favorito para averiguar el resto de las especificaciones. Si no puede ubicar una etiqueta o un identificador en ninguna parte, puede ser prudente utilizar uno de los métodos descritos anteriormente.
Estas opciones deberían ayudarlo a descubrir qué RAM está usando su PC. Si está buscando actualizar, asegúrese de obtener el mismo tipo y factor de forma de RAM, porque no puede cambiar directamente DDR3 por DDR4 RAM sin tener que reemplazar también su placa base. Para obtener más información sobre cómo actualizar la RAM, consulte nuestra guía sobre cómo instalar nueva memoria en su PC.





