Las Mac son generalmente confiables. Pero al igual que con cualquier computadora, a veces las cosas salen mal. Pero antes de gastar mucho dinero en una nueva Mac, intente un restablecimiento de fábrica, que borrará su computadora y reinstalará la versión limpia de macOS. Restaurar la configuración de fábrica también es la mejor manera de preparar su vieja computadora para un nuevo propietario y asegurarse de que ningún dato restante caiga en las manos equivocadas.
El proceso ha sido el mismo en Mac con procesadores Intel durante años, pero el cambio a Apple Silicon ha cambiado ligeramente el método de eliminar y reinstalar el sistema operativo. Y con el cambio a macOS Monterey, algunas computadoras tendrán una nueva forma de borrar todo el contenido y la configuración. Aquí se explica cómo borrar el disco duro y reinstalar el sistema operativo en una Mac, ya sea que tenga un chip Apple M1 o componentes Intel.
Tenga en cuenta que después de reiniciar la computadora, ya no podrá recuperar los datos eliminados que quedan en el disco. Si cree que todavía necesita lo que está en su disco duro, le recomendamos que haga una copia de seguridad usando Time Machine o sincronizando los archivos importantes con iCloud primero.
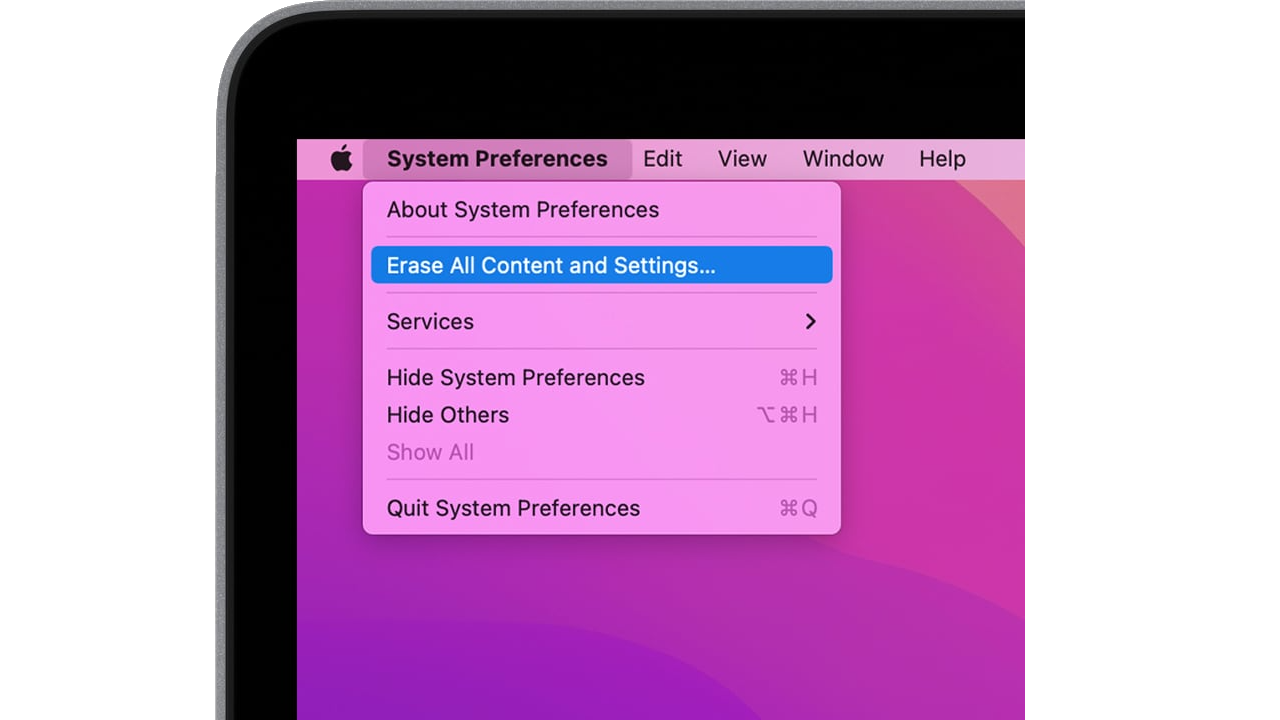
Algunas Mac tienen una nueva opción para eliminar datos. Si está utilizando macOS Monterey en una Apple Silicon Mac o una Mac basada en Intel con un chip T2 de Apple, Erase Assistant ahora está disponible. Abierto Preferencias del sistema> Borrar todo el contenido y la configuración en la barra de menú.
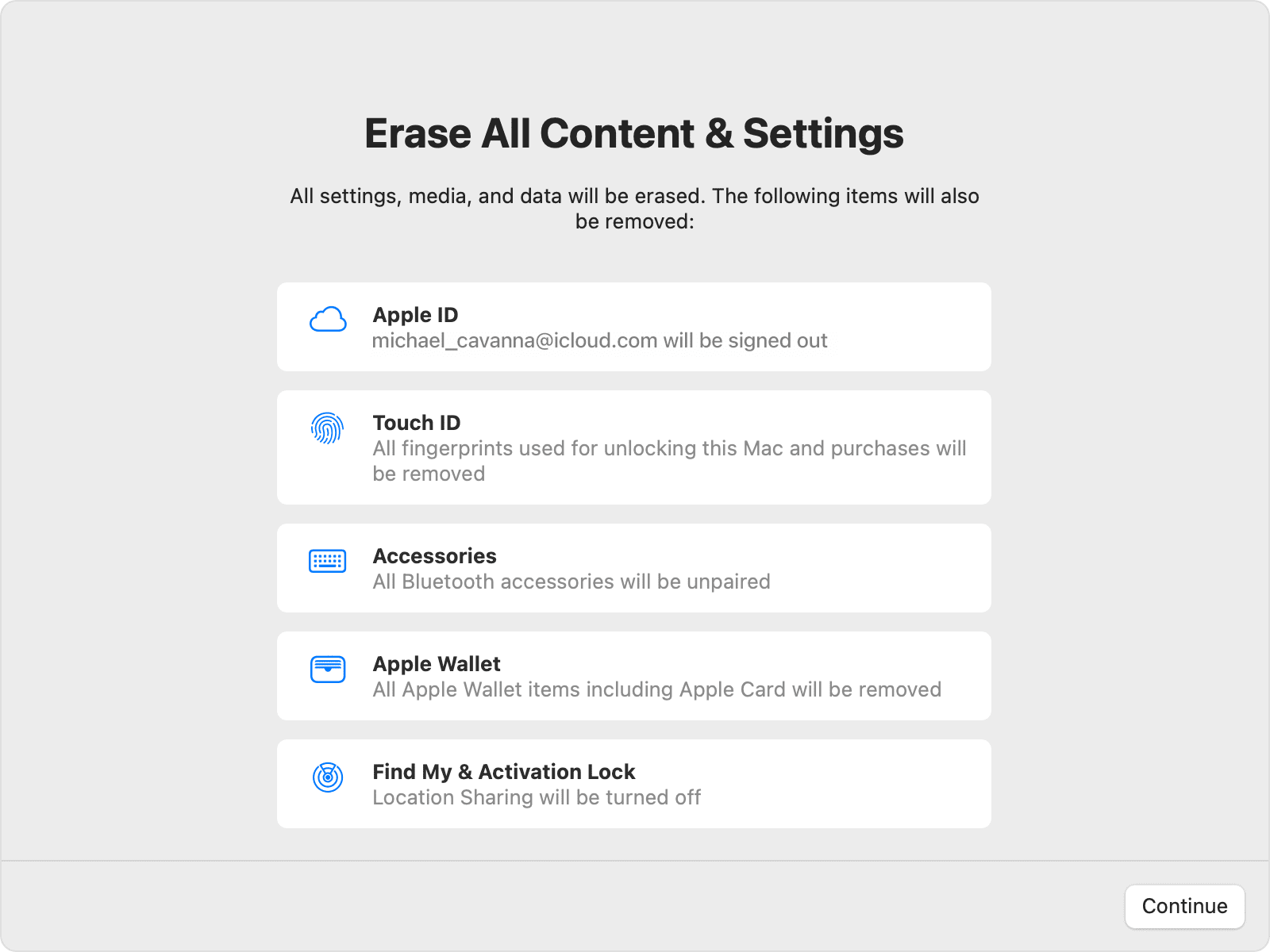
Ingrese su contraseña de administrador en el Asistente de borrado y luego verifique los elementos que se eliminarán. Además de borrar todas las configuraciones, medios, aplicaciones y datos para todas las cuentas y volúmenes de disco, la herramienta también cierra la sesión de iCloud, elimina las huellas digitales de Touch ID, deshabilita los servicios de ubicación, desvincula los dispositivos Bluetooth y elimina los elementos de Apple Wallet.
En este punto, tiene una última oportunidad de crear una copia de seguridad de Time Machine antes de continuar. Hacer clic Una máquina del tiempo abierta créelo si aún no lo ha hecho.
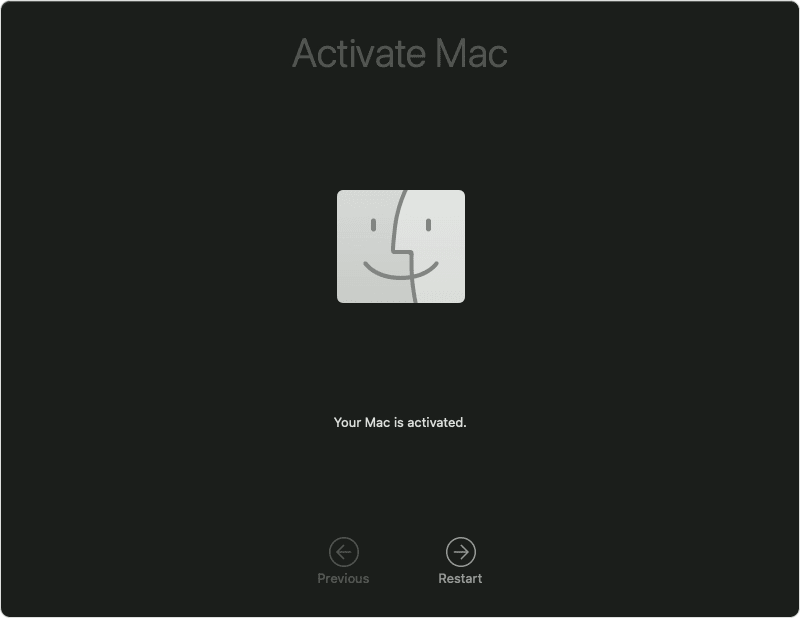
Para cerrar la sesión de su ID de Apple, ingrese su contraseña y luego permita que se complete el proceso de eliminación. Cuando termine, su Mac volverá a la configuración de fábrica. Si no planea quedarse con esta computadora, ya está. De lo contrario, puede seguir el asistente de configuración como si estuviera configurando su Mac por primera vez.
Borre los datos y reinstale macOS usando la Utilidad de Discos
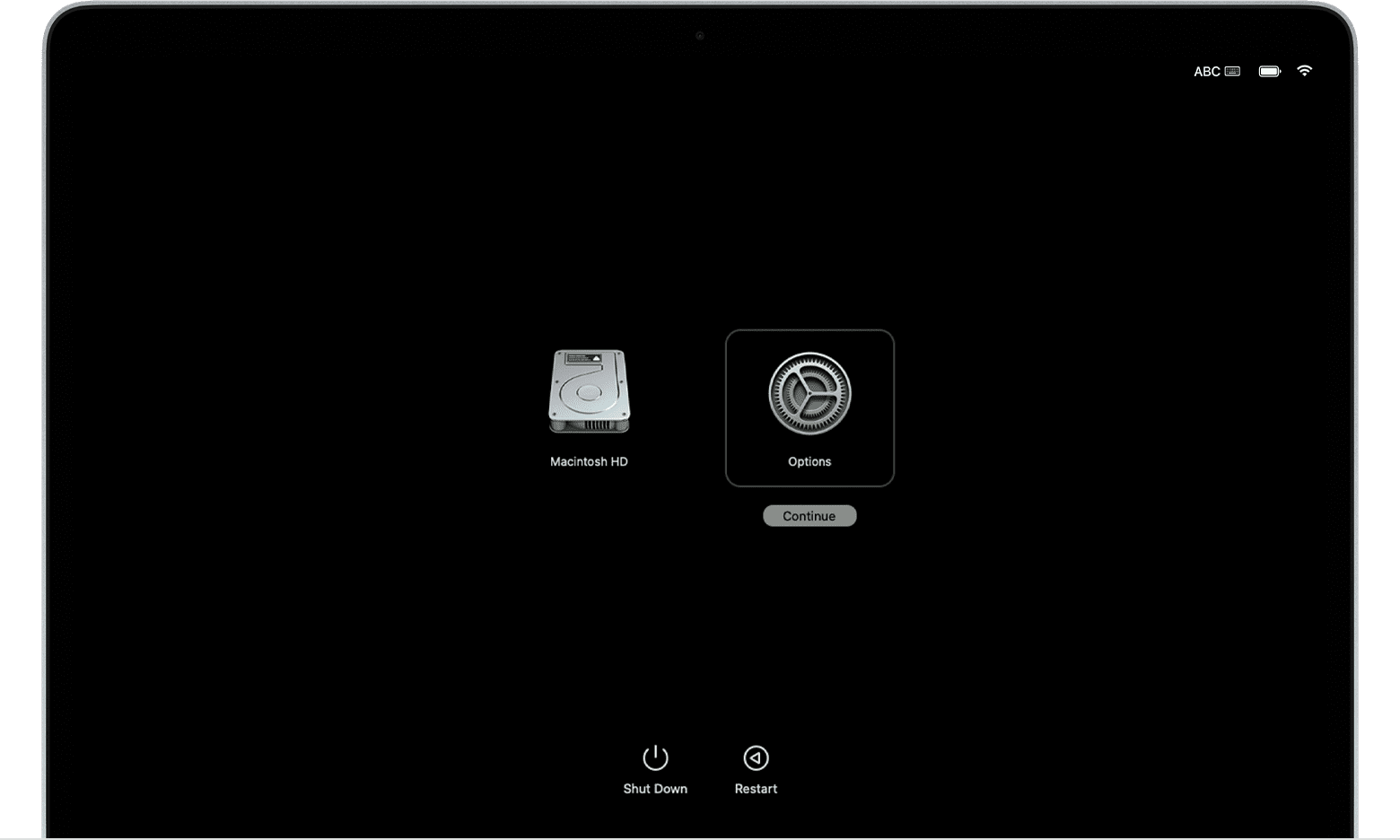
Otra forma de restablecer su Mac es la Utilidad de Discos, que está disponible para todos los usuarios. Debe ingresar a MacOS Recovery para acceder a las opciones de borrado y reinstalación de datos. La forma de hacerlo depende del chip dentro de su computadora.
Si tiene una Mac M1 o Mac con un procesador Intel con un chip T2, apague la computadora completamente y mantenga presionado el botón de encendido hasta Cargando opciones de lanzamiento aparece en la pantalla. Escoger Opciones para ingresar a la pantalla de recuperación.
Si su Mac tiene un procesador Intel y no tiene un chip T2, reinicie su computadora. Aguanta desde allí Comando + R hasta que aparezca el logotipo de Apple. Suelta las teclas y deja que la Mac se inicie y se abra en Recuperación.
Si su computadora está congelada y las herramientas de reinicio normales no funcionan, intente Control + Comando + Expulsar (o botón de encendido) abreviatura.

No importa cómo llegue aquí, debe seleccionar un usuario con privilegios de administrador e ingresar sus credenciales de cuenta antes de poder acceder a las opciones de inicio de su computadora. Una vez que esté completamente en recuperación de macOS, seleccione Utilidad de disco y seleccione el volumen que desea eliminar.
¿Ha creado más volúmenes en su disco duro antes? Si es así, quítelos primero. Seleccione una partición y seleccione menos (–) para quitar el volumen. Luego puede ir a la unidad principal. Escoger Macintosh HD y haga clic en Borrar en la barra de herramientas superior.
Recomendado por nuestros editores
Aparece un cuadro de diálogo que solicita el nombre y el formato de la unidad. Deje el nombre como Macintosh HD y asegúrese de que el formato esté configurado en APFS o Mac OS Extended (registrado en diario). Hacer clic Eliminar el grupo de volumen (o Borrar si no aparece este botón) para borrar el disco.
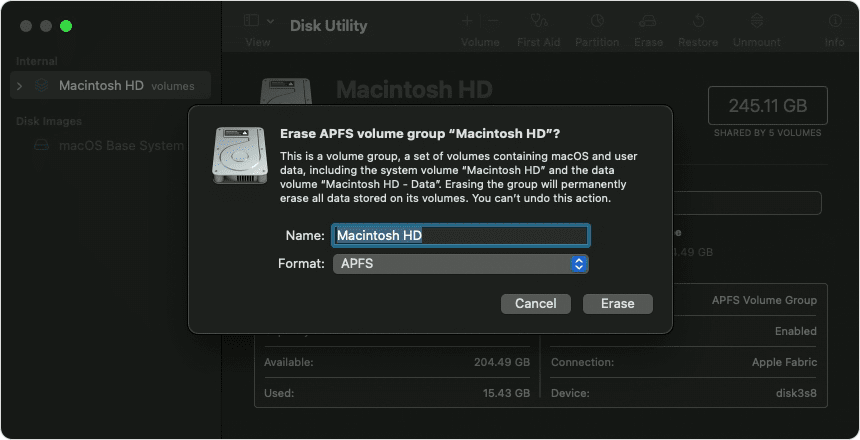
También debe asegurarse de que todas las demás unidades internas se borren para borrar completamente su computadora y evitar errores durante el proceso de reinstalación. Ir Utilidad de Discos> Salir de la Utilidad de Discos cierre la ventana de la Utilidad de Discos y regrese a la pantalla de Recuperación.
Si planeas vender tu computadora, puedes detenerte aquí y dejar que el nuevo propietario instale una versión limpia de macOS. Para aquellos que planean mantener su Mac, el siguiente paso debería ser reinstalar macOS en su computadora.
Su computadora debe estar conectada a una fuente de alimentación y conectada a Internet. Para volver a la pantalla Herramientas de macOS, haga clic en Reinstalar macOS y siga las instrucciones para descargar la nueva versión del sistema operativo.
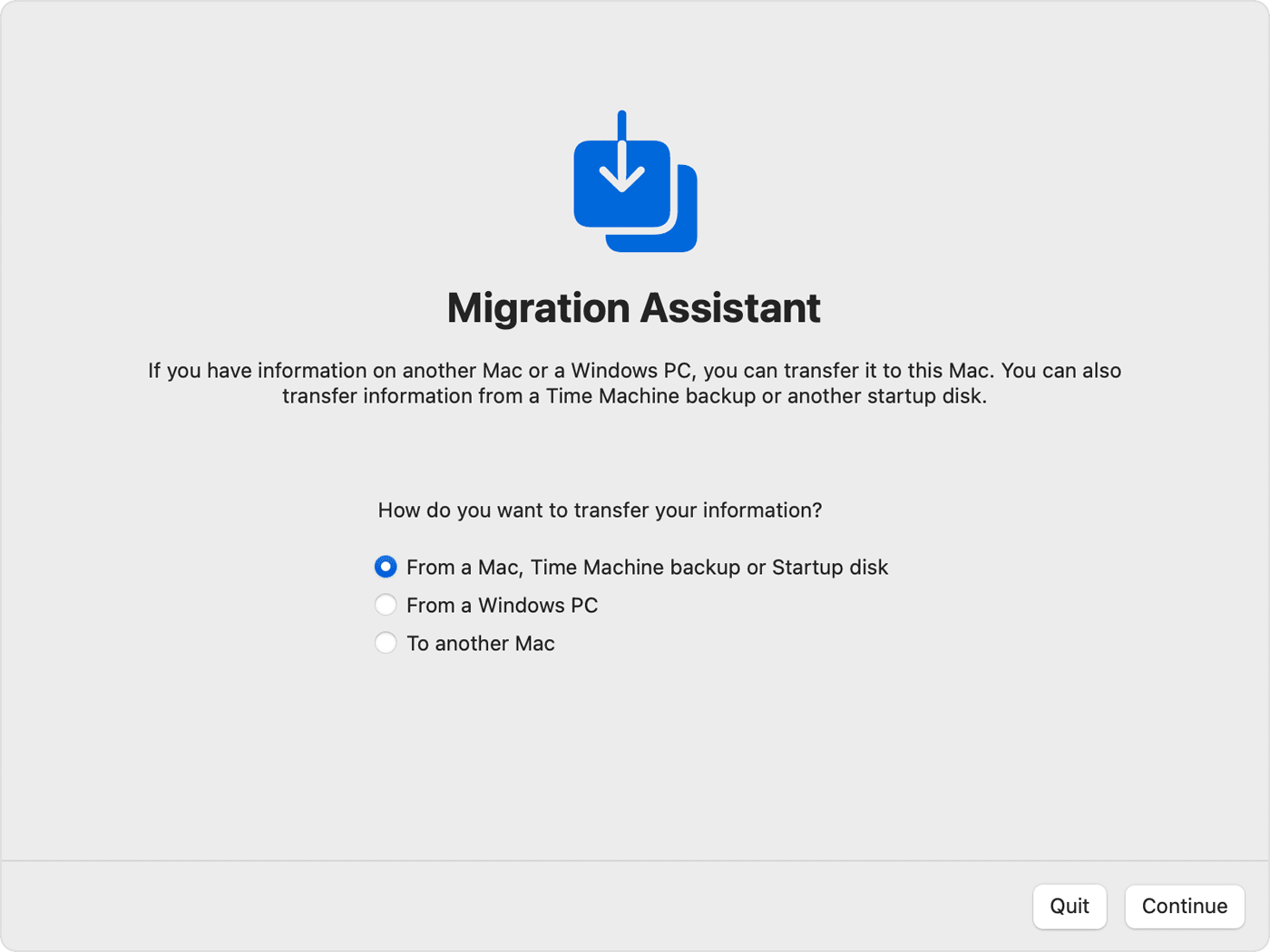
Si guardó los archivos en un dispositivo de almacenamiento externo a través de una copia de seguridad de Time Machine, ahora puede restaurar los archivos usando el Asistente de migración como parte del proceso de reinstalación. Se le preguntará si desea transferir información desde otra Mac o desde una copia de seguridad de Time Machine. Escoger Máquina del tiempo y continúe con el proceso de recuperación de archivos.
Si decide no restaurar la copia de seguridad en este momento, puede volver a la pantalla Restaurar MacOS en cualquier momento y seleccionar Restaurar desde la copia de seguridad de Time Machine elección. Para reinstalar los archivos guardados, seleccione la copia de seguridad adecuada de la lista.





