La subtensión en su tarjeta gráfica puede mejorar significativamente su rendimiento térmico mientras mantiene un alto nivel de rendimiento. Esto también significa menos consumo de energía, menos calor y posiblemente una vida más larga. Recientemente dijimos en nuestro artículo por qué deberías (¡o no!) considerarlo. En términos generales, es un proceso seguro que no debería dañar su hardware.
Hoy le mostraremos cómo prender fuego a una tarjeta gráfica Nvidia o AMD. ¡Lo mejor de todo es que es gratis y divertido!
Resumen
Paso 1: Lo que necesitarás
Reunamos las herramientas necesarias para el trabajo. Sabemos que la escasez de GPU es grave, pero necesitará una GPU Nvidia o AMD ‘Unobtanium’ para que funcione. Las tarjetas gráficas de generaciones anteriores también funcionan bien, pero su kilometraje puede variar. Una GPU que ya está muy overclockeada de fábrica puede requerir más trabajo para alcanzar un punto óptimo, a diferencia de la edición de referencia o de fundación, que está más cerca de la configuración del almacén.
Muchos de los mismos principios se aplicarán a las GPU de Nvidia y AMD, pero difieren ligeramente en las aplicaciones más eficientes, como veremos aquí:
- MSI Afterburner y otros: Esta herramienta gratuita le permite hacer todo el trabajo en la GPU y monitorear funciones vitales. Esto es más recomendable para las GPU de Nvidia. También puede agregar HW Info64, que le permite monitorear las temperaturas de GPU Junction Memory en VRAM RTX 3000. También querrá descargar Adrenalina Radeon Software de AMD si está utilizando una GPU AMD porque tiene excelentes herramientas fáciles de usar.
- Cielo de referencia: Este es un punto de referencia gratuito que puede ayudarlo a obtener comentarios en tiempo real de la configuración de la GPU.
- Tu juego favorito: Asegúrese de realizar pruebas antes de ver una mejora. Controle la temperatura y la velocidad del reloj. Tome nota de las especificaciones de stock de su GPU, así como de las especificaciones del fabricante para ver si alcanza los números cuando está bajo voltaje.
Paso 2: Pruebas previas al vuelo
Abra MSI Afterburner y familiarícese con los distintos controles deslizantes y datos de la GPU. Aquí encontrará temperaturas, límites de potencia, reloj de memoria y velocidades de núcleo. El suyo puede tener una apariencia visual diferente.
- Ejecute la prueba preliminar Heaven Benchmark: Estamos probando la Nvidia EVGA 3090 FTW3 Ultra estándar con el preajuste Heaven Benchmark Extreme para que podamos ver mejoras después. Después de un aumento inmediato, el reloj central de esta GPU promediará alrededor de 1800 MHz con temperaturas alrededor de 83 ° C y luego a 86 ° C después de 30 minutos en un chasis abierto. La GPU también caerá a menos de 1800 MHz cuando las temperaturas sean de 15 Hz. Los ventiladores son del 83% al 86% audibles, pero no alarmantemente ruidosos. Las velocidades de la memoria son estables en aproximadamente 9751 MHz. Nuestro puntaje de acciones de Heaven a continuación es 7,350 o 291.8 FPS. Pronto lo compararemos con nuestros números infravalorados.

Prueba de acciones de referencia del cielo.
Thiago Trevisan / IDG
Nvidia 3090 EVGA FTW3 Ultra stock, Heaven Benchmark Extreme:
- Temperatura: 83-86 ° C después de 30 minutos
- Velocidad de reloj: 1800 MHz con downclock ocasional
- Aficionados: 83% a 86%
- Puntaje extremo de Heaven Benchmark: 7,350 con 291.8 FPS
Paso 3: Editor de curvas
Editor de curvas: Esta será la parte más difícil del proceso, pero luego será más fácil. En MSI Afterburner querrás presionar ‘control + F’ en tu teclado para abrir el editor de curvas. Observamos la frecuencia de reloj del núcleo de la GPU en MHz en la columna de la izquierda (eje Y) y el voltaje de la GPU en la fila inferior (eje X).
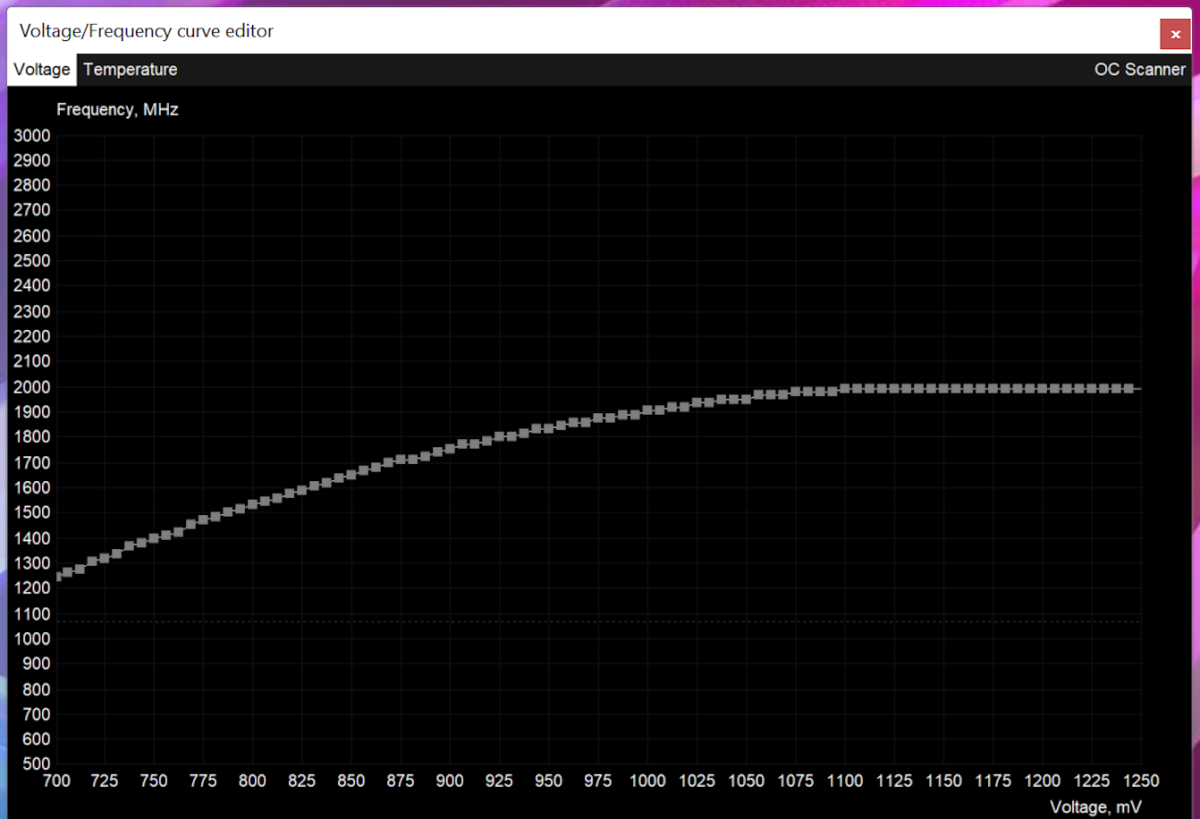
Thiago Trevisan / IDG
Frecuencia y voltaje: En nuestra GPU, vemos que la frecuencia del reloj central es de 1800 MHz. Si lo averiguamos en el editor de curvas, cae exactamente alrededor de 975 voltios con la configuración de stock fuera de la caja. Su GPU será diferente, incluso si es del mismo modelo, así que asegúrese de verificar las estadísticas de su particular.
Primero, querrá arrastrarlo a 1800 MHz y, como punto de partida, puede comenzar en 975 V. (Sus números variarán según la GPU). Después de verificar en Afterburner, la línea debe estar justo detrás de la frecuencia y el voltaje que seleccionó.
Estos son los conceptos básicos del proceso, pero tenga en cuenta que el editor de curvas puede ser un poco difícil cuando se trata de alinear frecuencias. Es posible que deba retocar un poco para obtenerlo donde lo desea.
Por lo general, encuentro que colocar cada punto debajo de su frecuencia objetivo manteniendo presionada la tecla CTRL y arrastrando hacia abajo y luego aumentando la frecuencia objetivo al voltaje deseado se aplanará muy bien cuando se verifique en el Afterburner.
Paso 4: prueba, edita y prueba algo más
Ahora comienza la verdadera diversión. Con Heaven Benchmark, puede probar diferentes puntos de curva para frecuencia y voltaje. El cielo generalmente colapsará si vas demasiado lejos. Si todavía está funcionando, continúe probando en sus juegos favoritos antes de averiguar si es un bajo voltaje estable.
Prueba 1: Después de nuestro estado inicial de 1800 MHz y 975 V, redujimos el voltaje a 875 V y aumentamos ligeramente la frecuencia a 1815 MHz. Aquí está el resultado preestablecido extremo en Heaven Benchmark:
- Temperatura: 81c
- Frecuencia de reloj: 1815 MHz y automáticamente superior a 1830 MHz
- Velocidad del ventilador: 82%
- Puntaje de referencia del cielo: 7,433 con FPS 295.1
Lo anterior es una mejora notable en los números de rendimiento, así como térmicas y ruido ligeramente mejores. Vayamos un paso más allá y encontremos una buena eficiencia.
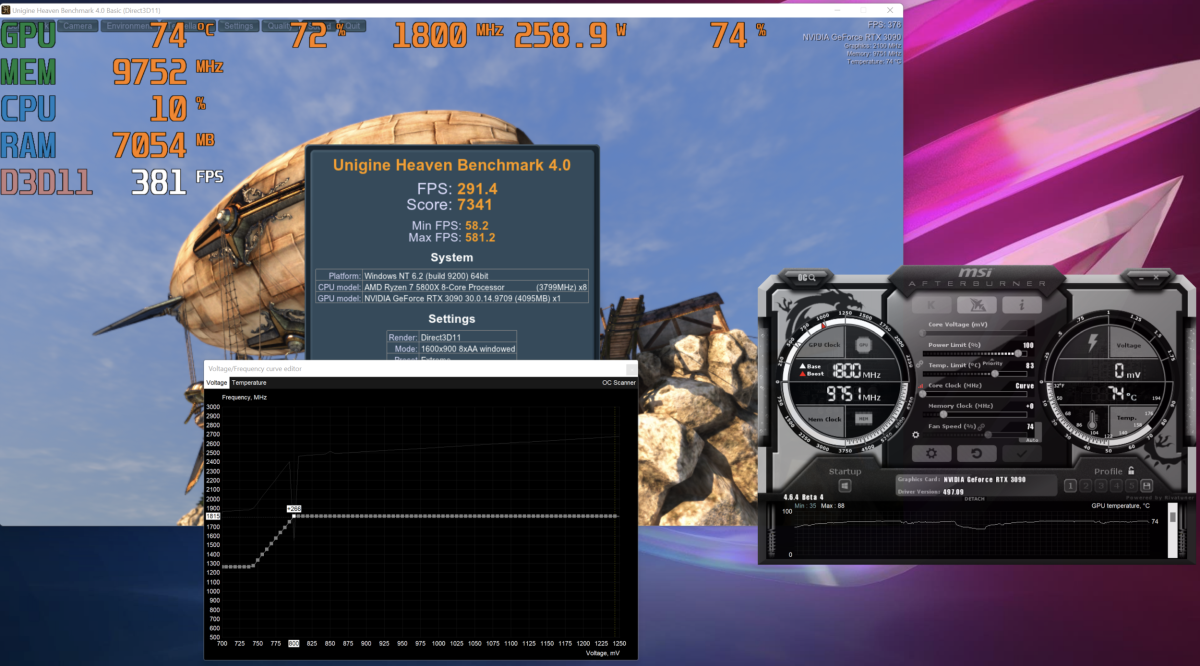
Thiago Trevisan / IDG
Prueba 2: Centrémonos de nuevo en 1815 MHz y veamos cómo responde la GPU a los 800 V inferiores.
- Temperatura: 74c
- Velocidad de reloj: 1800 MHz promedio
- Velocidad del ventilador: 74%
- Puntaje de referencia del cielo: 7341 con FPS 291.4
Los resultados para 800v a 1815MHz estuvieron cerca del almacén y térmicamente mucho mejores. Los ventiladores bajaron del 86% al 74% y la temperatura bajó de 86°C a 74°C manteniendo los ciclos básicos. Nuestro puntaje disminuyó ligeramente de 7350 a 7341 y FPS de 291.8 a 291.4, pero esto se puede aumentar con más ajustes.
Con algunas otras modificaciones, aumentamos el voltaje a 875 V y la frecuencia a 1890 MHz. Esto nos dio una puntuación de 7556 a 300 FPS, pero también llevó temperaturas a 80 °C y ventiladores al 81%. Todavía más eficiente que un almacén con mayor rendimiento de puesta en marcha, si ese es el camino que está buscando.
Luego, debe decidir si desea una mejora máxima del rendimiento, una mejora máxima de la eficiencia o una combinación de ambas. Sin embargo, este punto óptimo será diferente para cada GPU individual debido a la lotería de silicio. Quedamos satisfechos con los resultados de nuestra primera prueba a 1815 MHz y 875 V, pero el voltaje se puede reducir para obtener térmicas aún mejores.
Estos diversos ejemplos pueden mostrarle cómo los cambios simples en el voltaje o la frecuencia pueden aumentar su potencia hacia arriba y hacia abajo, así como la temperatura.
La clave aquí es mirar algunos puntos importantes. La estabilidad es lo más importante, seguido de sus otros beneficios.
- Debe ser estable en Heaven Benchmark y tus otros juegos.
- Mire el reloj básico para asegurarse de que llegue a la marca.
- Supervise las térmicas y el consumo de energía para asegurarse de que la mejora sea realista.
- Para obtener los mejores resultados, experimente con diferentes voltajes y golpes de núcleo.
Bajo voltaje de la GPU AMD
Si está utilizando una GPU AMD, tendrá acceso a las herramientas del software Adrenaline Radeon.
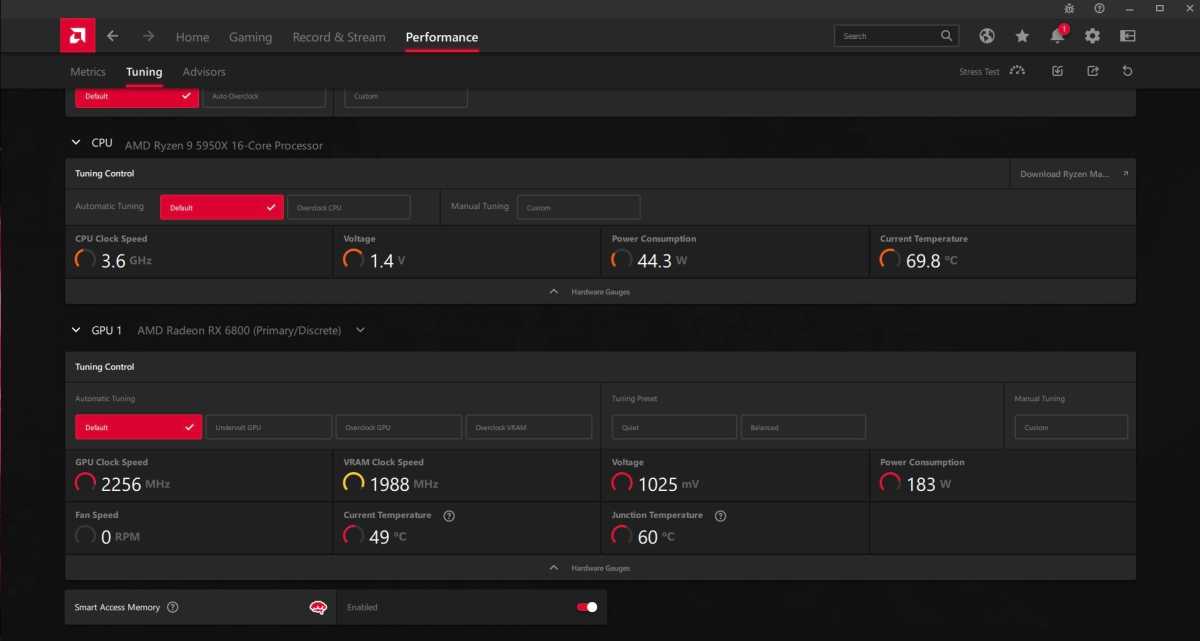
Thiago Trevisan / IDG
Aquí probamos la AMD Reference RX 6800, que es su propia refrigeración por agua. La frecuencia de amplificación declarada de AMD suele ser de 2105 MHz, pero gracias al gran rendimiento adicional tenemos una reserva mayor para más de 2200 MHz.
El software AMD Radeon es fácil de usar. Primero, vaya a la pestaña Rendimiento -> Depuración.
Tendrás varias opciones aquí. Puede ajustar el voltaje manualmente, similar a la GPU Nvidia. Experimente simplemente cambiando el voltaje en sí. Con una disminución de 1025 mv a 893 mv, tuvimos un aumento estable en el rendimiento. Las temperaturas, el consumo de energía y el ruido estaban agotados. Los valores de referencia también han mejorado y esto es exactamente lo que nos gustaría ver.
También puede utilizar la función de subtensión automática que se encuentra en la misma página. Aquí el software hace el trabajo por usted, pero no siempre produce resultados perfectos; tendrá que hacer una depuración personalizada.
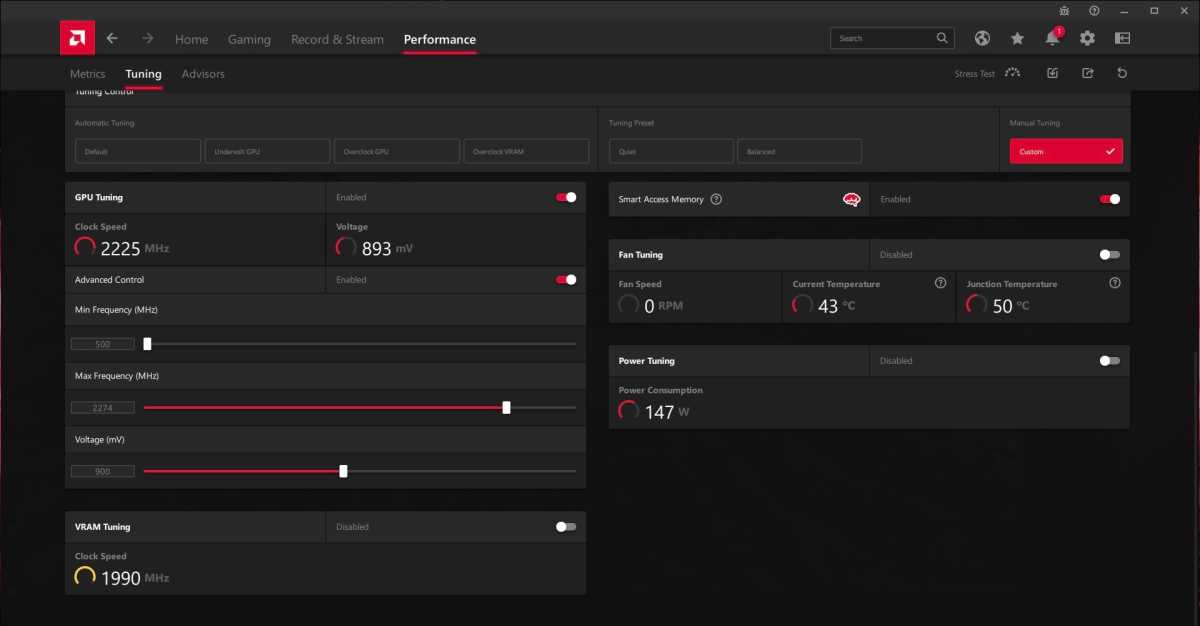
Mejores resultados debido a la subtensión
Thiago Trevisan / IDG
Conclusión
Undervolting se asemeja a las bellas artes mezcladas con ciencia sólida. Los ingredientes exactos para su dulzura óptima variarán según la GPU y depende de usted ver qué funcionará mejor al final. Sin embargo, la prueba es el famoso pudín: las pruebas y estadísticas anteriores pueden ayudarlo a medir qué tan exitosos han sido sus intentos de hacer trampa. ¡Buena suerte y hazlo tú mismo!





