¿Está buscando ese documento de Microsoft Word que creó el otro día o la carpeta de hojas de cálculo de Excel que abrió la semana pasada? Puede recuperarlos en el Explorador de archivos accediendo a la ubicación correcta y ordenando sus archivos y carpetas por fecha de modificación. Pero hay una manera más fácil tanto en Windows 10 como en Windows 11 llamada Acceso rápido.
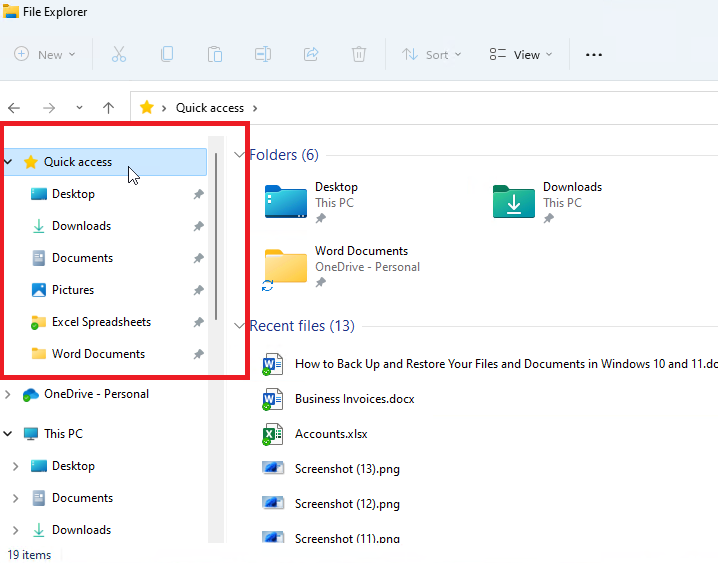
Simplemente inicie el Explorador de archivos y la sección Acceso rápido aparecerá en la barra lateral izquierda. Aquí verá las carpetas usadas con frecuencia y los archivos usados recientemente. De forma predeterminada, la sección Acceso rápido siempre está en esta ubicación, por lo que puede saltar a la parte superior para verla. Según la cantidad de carpetas y archivos con los que haya trabajado últimamente, es muy probable que encuentre lo que busca.
Debería encontrar sus carpetas Documentos, Escritorio, Descargas e Imágenes de forma predeterminada. Todos los archivos que haya utilizado durante los últimos días, si no más, también deben aparecer aquí. Windows muestra hasta 20 carpetas usadas con frecuencia y hasta 20 archivos usados recientemente. A medida que trabaja con más carpetas y archivos, los más antiguos se reemplazan por los más recientes.
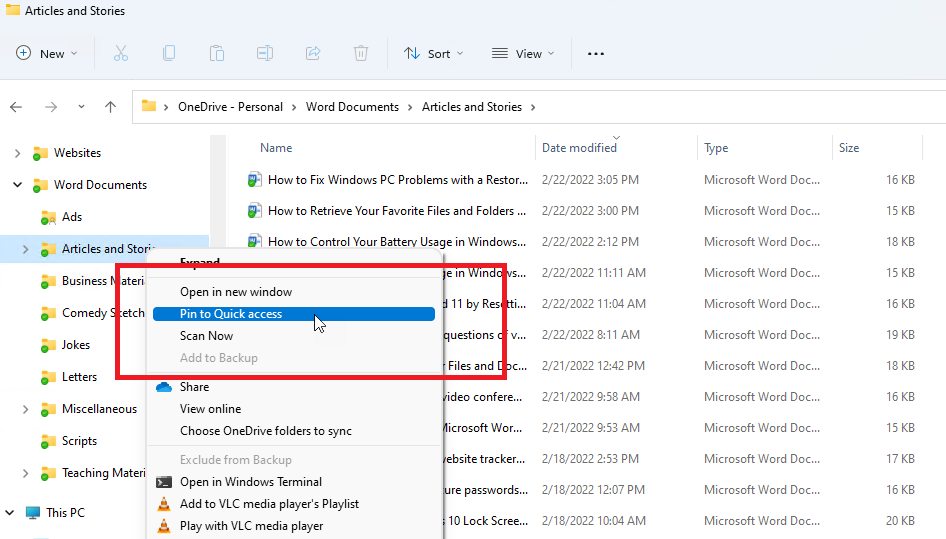
Para cambiar lo que aparece en esta sección, puede agregar o eliminar carpetas manualmente. En Windows 10, haga clic derecho en una carpeta que desee agregar a Acceso rápido. En el menú emergente, haga clic en Anclar al acceso rápido, y esa carpeta ahora aparece en la lista de las más utilizadas. En Windows 11, haga clic derecho en una carpeta y seleccione Mostrar más opciones> Anclar a acceso rápido.

Para eliminar una carpeta de Acceso rápido, haga clic con el botón derecho en el elemento. En el menú emergente, haga clic en Desanclar del acceso rápidoy la carpeta se elimina de la lista.
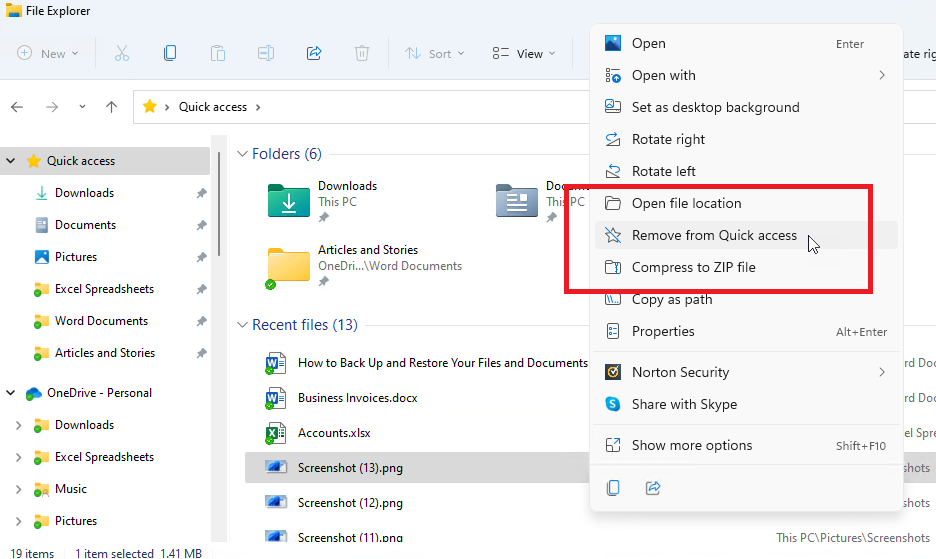
¿Qué pasa con tus archivos favoritos? Si bien la barra lateral solo muestra carpetas, haga clic en Acceso rápido para ver archivos recientes individuales. Si desea eliminar un archivo de Acceso rápido, haga clic con el botón derecho en el archivo y haga clic en el botón Eliminar del acceso rápido comando del menú emergente.
Tenga en cuenta que el acceso rápido es solo una sección de acceso directo que se vincula a carpetas y archivos almacenados en otro lugar. Todos los elementos que elimine de Acceso rápido permanecerán intactos en su ubicación original.
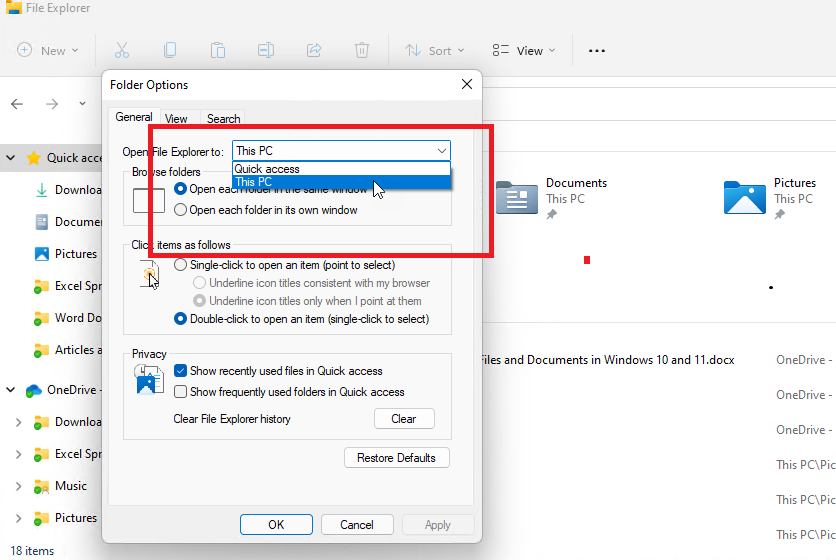
Si no le gusta la sección de acceso rápido, puede eliminarla. En el Explorador de archivos de Windows 10, haga clic en el Vista pestaña en la parte superior para mostrar la cinta Ver. Desde allí, haga clic en el Opciones botón. Los usuarios de Windows 11 deben hacer clic en el ícono de puntos suspensivos en el Explorador de archivos y luego seleccionar Opciones.
Se abrirá una pequeña ventana emergente de Opciones de carpeta. Desde el General pestaña, deberías ver que el Abra el Explorador de archivos para: el menú desplegable está configurado para Acceso rapido. Haga clic en el menú y cambie la entrada a esta computadoraluego haga clic OK. La sección Acceso rápido todavía existe, pero ahora, cada vez que inicie el Explorador de archivos, verá la sección Esta PC en la parte superior.
¿Te gusta lo que estás leyendo?
Matricularse en consejos y trucos boletín de noticias para obtener consejos de expertos para aprovechar al máximo su tecnología.





