La distribución estándar del teclado para Windows no ha cambiado mucho en las últimas décadas, pero es posible que no use todas las teclas del teclado. Si cree que la tecla Bloq Mayús funcionaría mejor que cualquier otra cosa, o si desea poder abrir el Administrador de tareas de Windows con una sola pulsación de tecla, hay varias formas de reasignar estas teclas no utilizadas.
Reasignar teclas usando SharpKeys
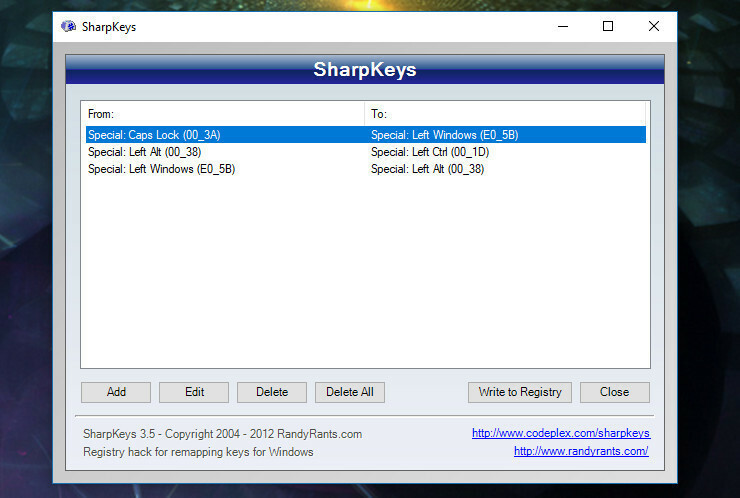
SharpKeys
Si solo desea reasignar una clave a otra, SharpKeys es un programa simple de código abierto que utiliza el registro de Windows. Como ejemplo, uso SharpKeys para hacer que mi tecla Alt funcione como la tecla Ctrl y mi Bloq Mayús para que funcione como la tecla de Windows.
Debido a que SharpKeys escribe esta información directamente en el registro de Windows, es la mejor opción para este tipo de reasignaciones de teclas uno a uno. No tienes que depender de ningún otro software como intermediario y te encuentras con problemas de compatibilidad mínimos porque el propio Windows interpreta la pulsación de tecla. Descarga el programa (recomiendo la versión zip portátil, que no requiere instalación) y ejecútalo.
Para reasignar la clave, toque Agregar y elija claves de dos columnas. La columna de la izquierda indica la tecla que presiona (por ejemplo, la tecla Bloq Mayús) y la columna de la derecha indica la acción que realiza la tecla (por ejemplo, funciona como una tecla de Windows). También puede presionar Clave de tipo y presione una tecla en el teclado si tiene problemas para encontrarlo en la lista.
Haz clic cuando hayas terminado OK. Repita este procedimiento para todas las demás reasignaciones y luego haga clic en escribir en el registro mando. Cierre el programa, reinicie su computadora y debería encontrar que sus claves han asumido sus nuevas funciones. Incluso puede eliminar SharpKeys cuando haya terminado; el programa es solo una interfaz fácil de usar para el registro de Windows, por lo que ya no lo necesita después de realizar cambios.
Personalice los atajos de teclado usando su software de teclado
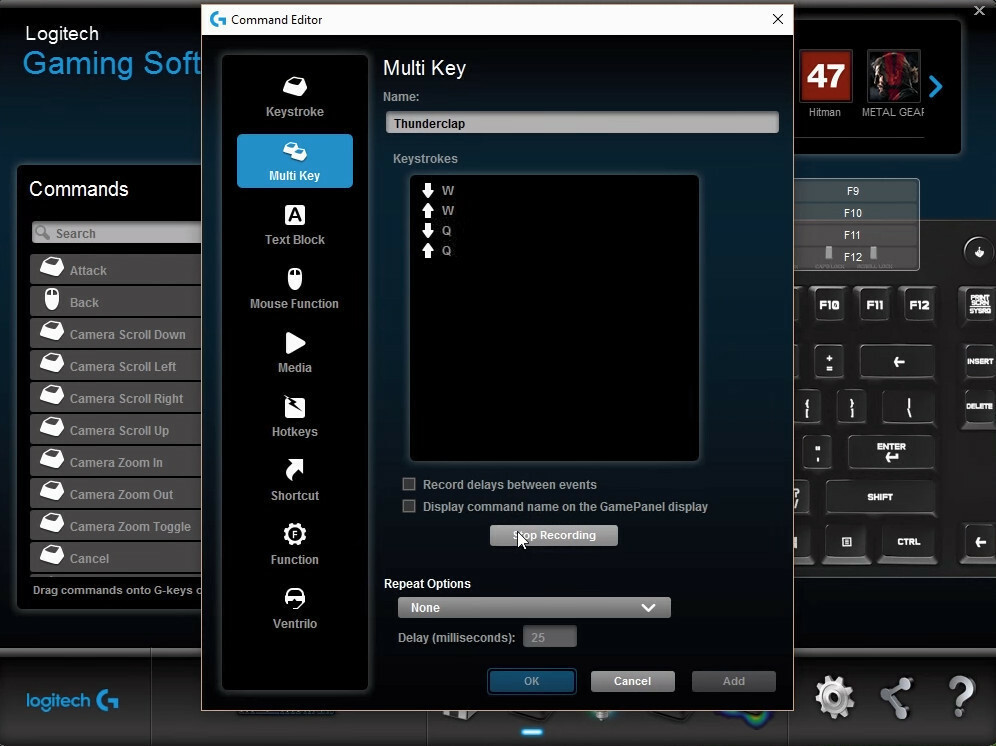
software de juego logitech
Si su teclado viene con software avanzado, como el software para juegos de Logitech, iCUE de Corsair o Synapse de Razer, es posible que ya tenga algunas funciones de reasignación de teclas presentes en su sistema.
No solo puedes reasignar teclas, sino que muchos de estos programas te permiten crear atajos de teclado múltiples, insertar bloques de texto o crear diferentes perfiles para cada uno de tus juegos. Algunos incluso le permiten «grabar» macros, lo que le permite crear atajos complejos simplemente grabando sus acciones y asignándolas a un atajo de teclado.
Cada uno de estos programas es un poco diferente, por lo que no podemos tratarlos todos aquí, pero la esencia debería ser la misma para los fabricantes: descargue el software, seleccione el teclado y busque la capacidad de crear nuevos atajos de teclado, macros. , o acciones. Si no está seguro, consulte la página de soporte de su teclado específico para obtener instrucciones sobre cómo hacerlo.
Su kilometraje puede variar según esta información, ya que en el pasado descubrí que algunos programas son más inteligentes que otros. Sin embargo, si ya lo tiene en su sistema, es posible que pueda hacer exactamente lo que desea sin tener que instalar ningún otro software, así que pruébelo.
Crea scripts complejos usando AutoHotkey
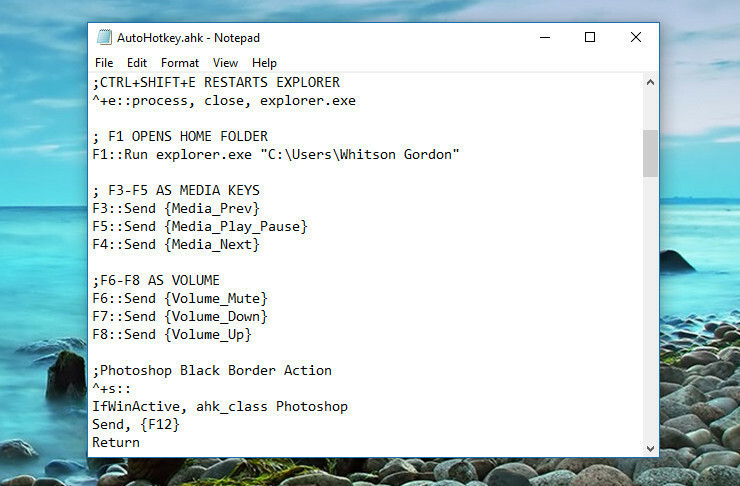
AutoHotkey
Si ninguna de las opciones anteriores se adapta a sus necesidades, puede crear poderosos atajos de teclado usando AutoHotkey, un programa gratuito que viene con su propio pequeño lenguaje de secuencias de comandos para describir las acciones que desea que realicen sus atajos de teclado. Es un poco más difícil de usar que el software que obtienes con los teclados para juegos, pero si tu teclado no tiene su propio programa de reasignación, es tu siguiente mejor opción.
Después de instalar AutoHotkey, cree sus atajos de teclado haciendo clic derecho en cualquier parte del Explorador de archivos y seleccionando Nuevo> AutoHotkey Script. Haga clic derecho en el archivo resultante y ábralo en el Bloc de notas.
Cree atajos de teclado básicos agregando una línea como esta:
Capslock::LWin
Esto reasigna el bloqueo de mayúsculas a la tecla derecha de Windows. Encima, puede agregar un comentario usando un punto y coma (;) para recordarle qué hace este atajo de teclado y por qué.
Nuevamente, SharpKeys es una mejor opción para una reasignación simple como esta, pero supongamos que desea hacer algo un poco más complicado, como reasignar Bloq Mayús a Ctrl + Mayús + Escpara que pueda mostrar el Administrador de tareas de Windows con una sola pulsación de tecla. Para crear una línea en un script, siga estos pasos:
Capslock::^+Escape
Donde ^ corresponde a Ctrl y + Shift, como se describe aquí.
AutoHotkey es más poderoso aquí. Puede crear atajos de teclado para escribir líneas específicas de texto, ejecutar un programa o archivo por lotes, o crear atajos para programas específicos. Incluso puede permitir que un atajo de teclado realice varias acciones en serie, lo que le brinda un control sólido sobre sus atajos.
Cuando haya terminado de agregar métodos abreviados de teclado al script, guarde el archivo y haga doble clic en él. Esto inicia AutoHotkey en la bandeja del sistema y se ejecuta en segundo plano, interpretando los atajos de teclado por usted. Puede salir del programa en cualquier momento y restablecer las teclas a sus acciones predeterminadas.
(Recomiendo agregar el script .ahk a la carpeta de inicio de Windows ubicada en % APPDATA% Microsoft Windows Menú Inicio Programas Iniciopor lo que se inicia automáticamente cada vez que enciende su computadora).
Hay más en AutoHotkey de lo que hemos podido incluir en un pequeño artículo, así que consulte la documentación y los foros de AutoHotkey para obtener instrucciones e ideas más avanzadas. Si puede imaginarlo, es casi seguro que hay una manera de hacer que AutoHotkey lo haga.





