A veces, es útil tener un registro de lo que cambió en un documento, tal vez desee rescindir fácilmente sus ediciones. Más comúnmente en estos días, varias personas trabajarán en un solo archivo compartido, por lo que saber quién ofreció sugerencias hace que sea más fácil discutirlas.
El resultado visual se parece a cómo los cambios solían marcarse en papel físico, alguna vez. Por ejemplo, elimine una sección y se formatea como texto tachado en un color diferente.
Para habilitar este historial visible, la mayoría de los editores de texto ofrecen la posibilidad de realizar un seguimiento de los cambios. La versión de Google Docs se llama modo Sugerencia. Es simple y rápido de usar, con un conjunto optimizado de opciones que son fáciles de dominar.
Resumen
Cómo comenzar a rastrear cambios en Google Docs
A diferencia de otros editores de texto, Google Docs no incluye el modo Sugerencias en el Editar corcel Instrumentos menú. En su lugar, mira en la parte superior derecha de tu pantalla. Debajo del área con el azul Cuota y el avatar de su cuenta, debe haber un menú desplegable de color azul claro que muestre un icono de lápiz y la palabra Edición. (Es posible que solo vea el ícono de lápiz azul si su ventana es pequeña).
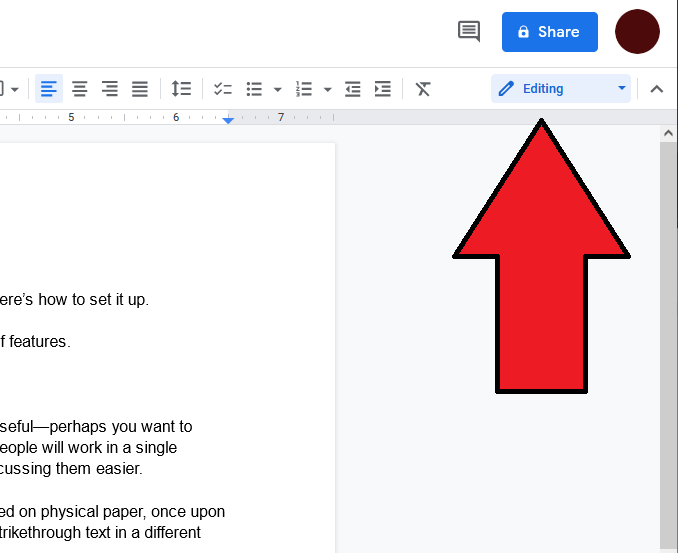
Mundo PC
De forma predeterminada, todos los documentos comienzan en el modo de edición, donde cualquier cambio se convierte inmediatamente en una parte permanente del archivo. Haga clic en ese menú desplegable para cambiar al modo Sugerencias.
Ahora, cada cambio (formato, eliminaciones, inserciones, etc.) se marcará en un color distinto, con un cuadro de comentarios adjunto a lo largo del lado derecho del documento. Google Docs adopta un enfoque más colaborativo para el seguimiento de cambios, por lo que puede tener debates completos sobre una edición particular en cada uno de esos comentarios.
Cómo invitar a otros a hacer sugerencias en un documento de Google
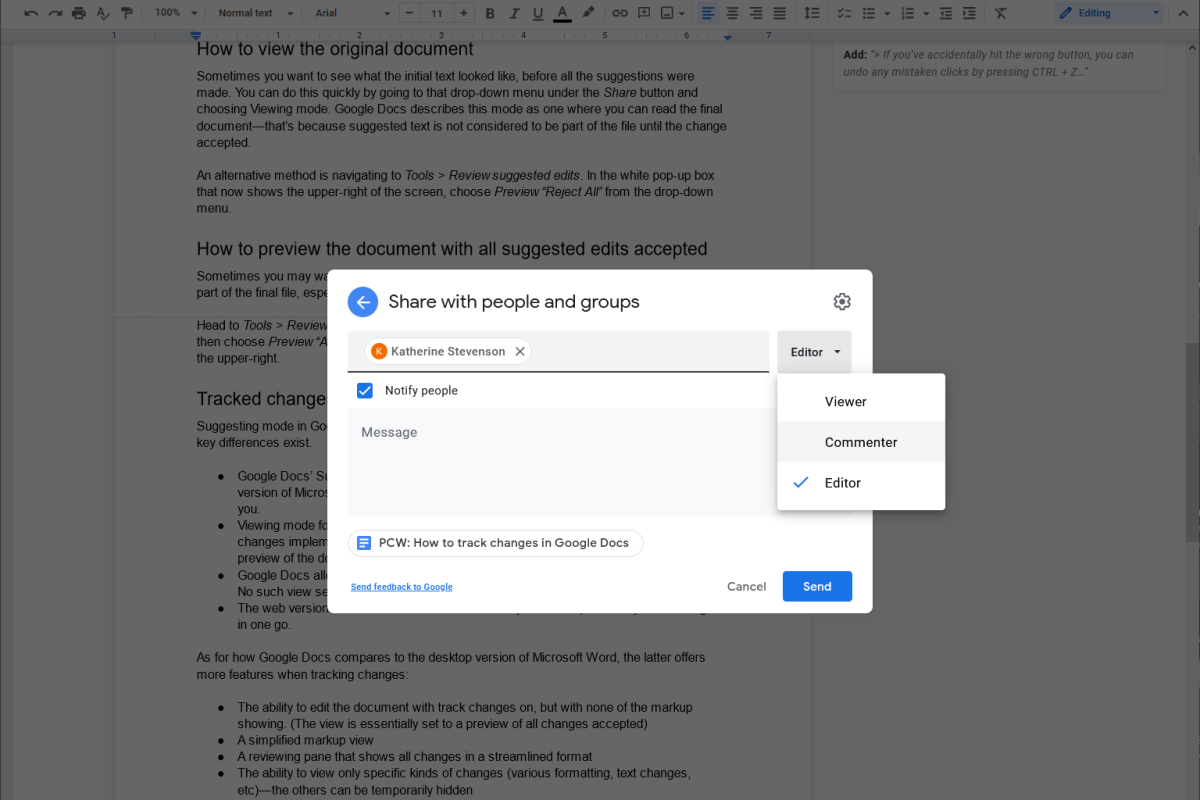
Mundo PC
Su documento debe compartirse con alguien antes de que pueda editarlo. Comience yendo a Archivo > Compartir o haciendo clic en el azul Cuota botón en la parte superior derecha. Luego complete su dirección de correo electrónico y agréguela a la lista para compartir.
Ahora debería aparecer un menú desplegable de permisos junto a su nombre. El valor predeterminado es el modo de edición, por lo que para cambiar el modo de sugerencias, elija Comentando del menú. Si ya compartió el documento en el modo de edición, simplemente vuelva a abrir el menú para compartir. Haga clic en el menú desplegable de permisos, cambie al modo Sugerencia y luego presione Ahorrar.
Cómo actualizar el texto sugerido
Como se mencionó anteriormente, los cambios en un documento se muestran en un color diferente. Más tarde puede editarlos como de costumbre, y tanto como quiera. Sin embargo, tenga en cuenta que las modificaciones que realice en su propio texto sugerido no se rastrean, solo cuando está trabajando en el de otra persona.
Cómo aceptar o rechazar el texto sugerido
Cambiar entre el modo de edición y el de sugerencias no acepta ni rechaza automáticamente los cambios. Debe revisarlos manualmente para que el documento final refleje las actualizaciones.
Para aceptar o rechazar cambios individuales, haga clic en su cuadro de comentarios. A continuación, haga clic en el icono de marca de verificación para aceptar el cambio o en el icono X para rechazarlo.
Si ha llegado a un punto en el que sabe que desea aceptar o rechazar todos los cambios, puede hacerlo rápidamente dirigiéndose a Herramientas> Revisar ediciones sugeridas. Aparecerá un cuadro emergente blanco en la parte superior derecha de la ventana. Haga clic en cualquiera de los Aceptar todo corcel Rechazar todo botón. Antes de aceptar todos los cambios, puede usar las flechas hacia arriba y hacia abajo del cuadro emergente para revisar cada edición individual y verificar que cada una sea la que desea integrar.
Si accidentalmente presionó el botón equivocado, puede deshacer cualquier clic erróneo presionando CTRL + Z en su teclado o yendo a Editar> Deshacer.
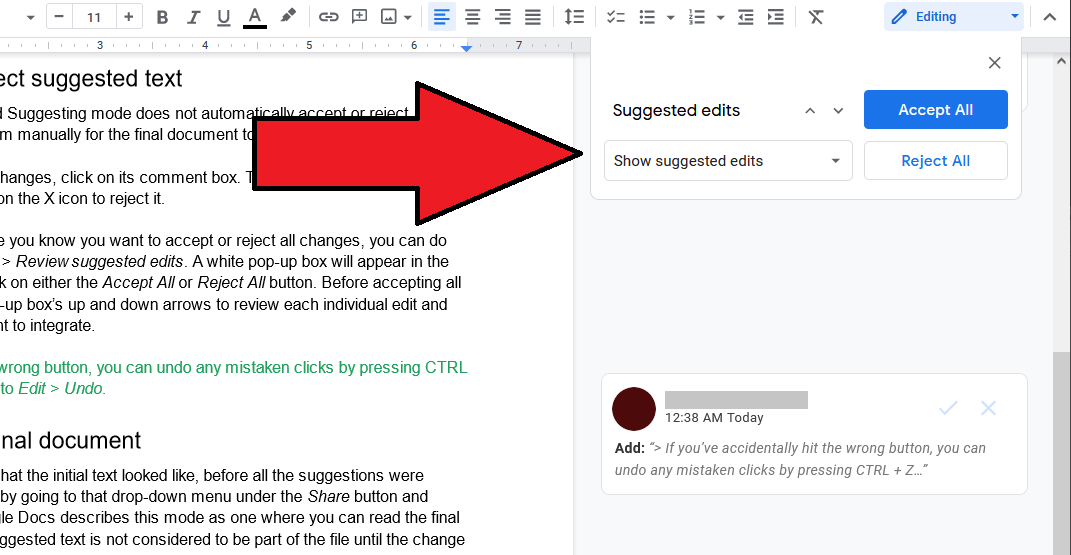
Mundo PC
Cómo ver el documento original
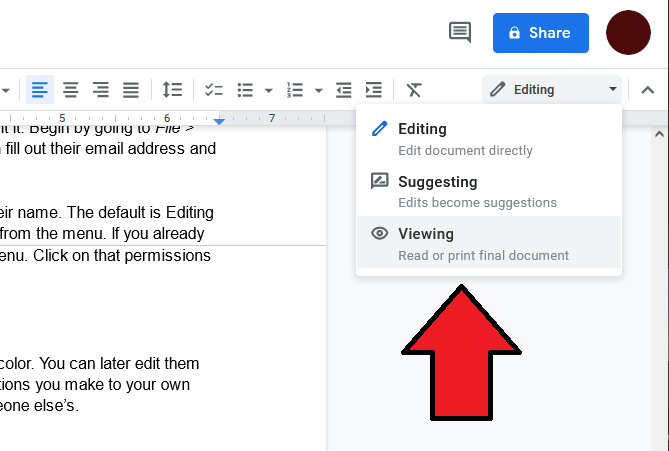
Mundo PC
A veces desea ver cómo era el texto inicial, antes de que se hicieran todas las sugerencias. Puede hacerlo rápidamente yendo a ese menú desplegable debajo del Cuota y seleccionando Modo de visualización. Google Docs describe este modo como uno en el que puede leer el documento final; eso se debe a que el texto sugerido no se considera parte del archivo hasta que se acepta el cambio.
Un método alternativo es navegar a Herramientas> Revisar ediciones sugeridas. En el cuadro emergente blanco que ahora se muestra en la parte superior derecha de la pantalla, elija Vista previa de «Rechazar todo» del menú desplegable.
Cómo obtener una vista previa del documento con todas las ediciones sugeridas aceptadas
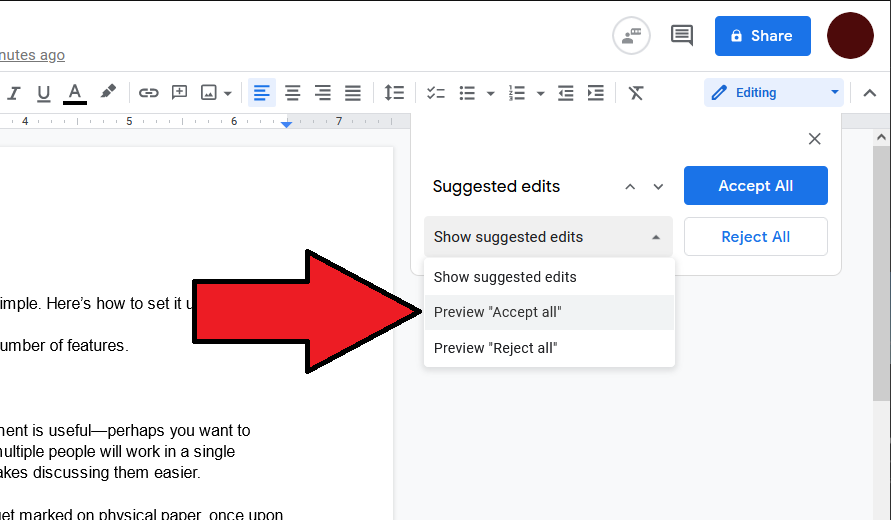
Mundo PC
A veces, es posible que desee ver cómo se ve el documento con todas las sugerencias aceptadas como parte del archivo final, especialmente cuando las ediciones se descontrolan y es difícil distinguir el resultado final.
Dirigirse a Herramientas> Revisar ediciones sugeridas para que aparezca un cuadro emergente blanco en la parte superior derecha, luego elija Vista previa «Aceptar todo» en el menú desplegable dentro del cuadro emergente blanco ahora en la parte superior derecha.
Seguimiento de cambios en Google Docs vs. Microsoft Word
El modo de sugerencias en Google Docs es similar a la versión web de Microsoft Word, pero existen varias diferencias clave.
- El modo sugerido de Google Docs se aplica a cualquier persona que trabaje en el documento. En la versión web de Microsoft Word, puede elegir realizar un seguimiento de los cambios para todos o solo para usted.
- El modo de visualización de Google Docs le muestra el documento sin implementar ninguno de los cambios sugeridos. Ese mismo modo en la versión en línea de Microsoft Word muestra una vista previa del documento con todos los cambios aceptados.
- Google Docs le permite ver el texto original, sin sugerencias incorporadas. No parece existir tal vista en Microsoft Word en línea.
- La versión web de Microsoft Word no le permite aceptar o rechazar todos los cambios de una sola vez.
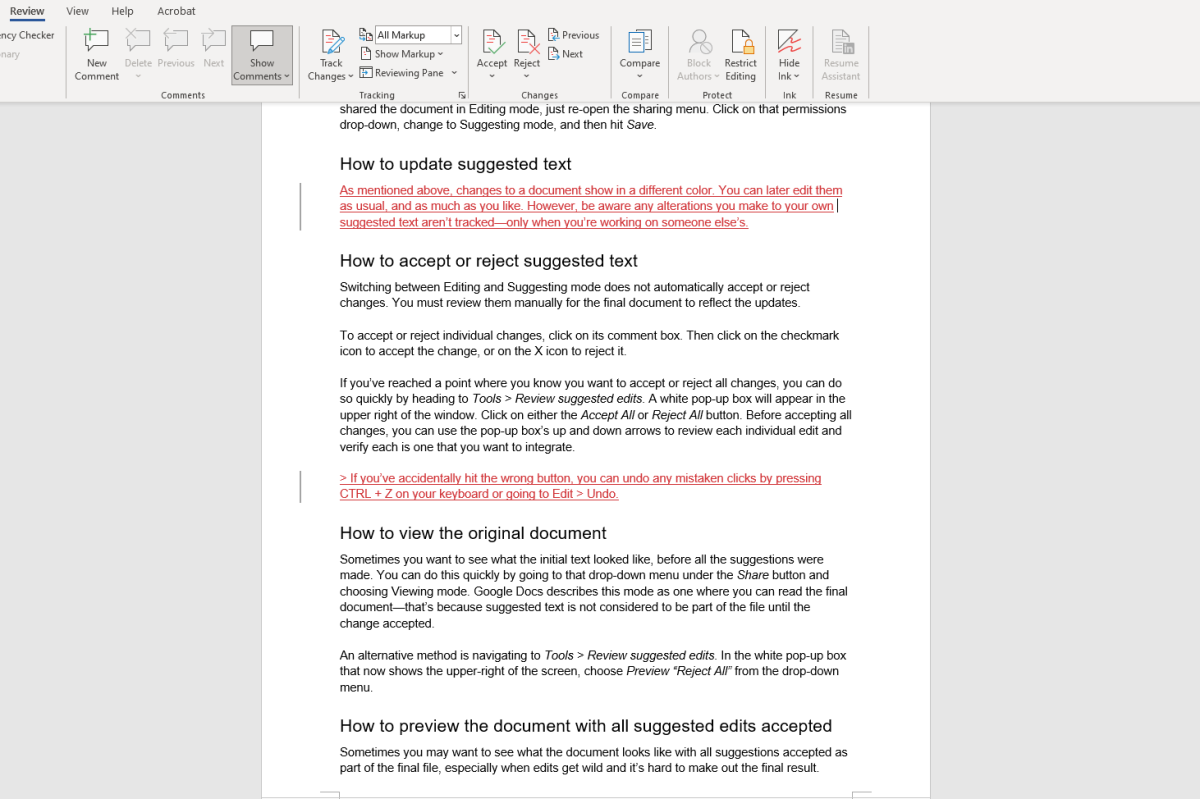
Mundo PC
En cuanto a cómo Google Docs se compara con la versión de escritorio de Microsoft Word, esta última ofrece más funciones al realizar un seguimiento de los cambios:
- La capacidad de editar el documento con control de cambios activado, pero sin que se muestre ninguna de las marcas. (La vista se establece esencialmente en una vista previa de todos los cambios aceptados)
- Una vista de marcado simplificada
- Un panel de revisión que muestra todos los cambios en un formato simplificado
- La capacidad de ver solo tipos específicos de cambios (varios cambios de formato, cambios de texto, etc.); los demás se pueden ocultar temporalmente
Si necesita algo más cercano al nivel de granularidad de Microsoft Word de escritorio, considere descargar LibreOffice como una alternativa gratuita.
Alaina Yee es la cazadora de gangas residente de PCWorld: cuando no está cubriendo la construcción de PC, los componentes de la computadora, las mini PC y más, busca las mejores ofertas tecnológicas. Anteriormente, su trabajo apareció en PC Gamer, IGN, Maximum PC y Official Xbox Magazine. Puedes encontrarla en Twitter en @morphingball.





