Una contraseña ya no es suficiente para proteger completamente sus cuentas e información de inicio de sesión. Los sitios web y las aplicaciones ofrecen funciones de autenticación de dos factores e inicio de sesión biométrico, pero otra forma de proteger sus cuentas es una clave de seguridad física.
La clave física sirve como respaldo de su contraseña para verificar su identidad. El tipo correcto de clave puede funcionar con su computadora y teléfono móvil a través de una conexión física o inalámbrica. Incluso si alguien descubriera la contraseña de una de sus cuentas, no podría iniciar sesión sin la clave física. Mientras la clave sea segura, su información privada estará protegida.
Aquí encontrará varias llaves de seguridad a la venta, incluidas llaves de Google, Yubico y Thetis. La clave que necesita depende de sus necesidades específicas. Si quieres conectarlo a un ordenador, elige el que tenga conector USB. Para dispositivos móviles, existen llaves con conectores USB-C o Lightning para dispositivos Android o iOS. También puede querer uno que use NFC para una conexión inalámbrica que cubra todas sus bases y no requiera que inserte una clave cada vez.
Para esta historia, utilizo la llave de seguridad YubiKey 5C NFC de Yubico debido a su compatibilidad con computadoras y dispositivos móviles. Esta llave tiene un conector USB-C y NFC incorporado para conexión inalámbrica. Aquí se explica cómo usar una llave de seguridad física para proteger sus cuentas en línea.
Resumen
Configure la clave de seguridad usando una computadora con Windows
Una de las acciones que quizás desee realizar es proteger su inicio de sesión de Windows 10 con una clave de seguridad. En este caso, la clave actúa como una forma de autenticación de respaldo más allá de su nombre de usuario y contraseña. Sin embargo, hay una limitación importante. YubiKey solo funciona con una cuenta local de Windows; esto no funcionará si usa una cuenta de Microsoft para iniciar sesión en Windows 10. Puede tener una cuenta de Microsoft y una cuenta local en su computadora, pero YubiKey solo iniciará sesión localmente.
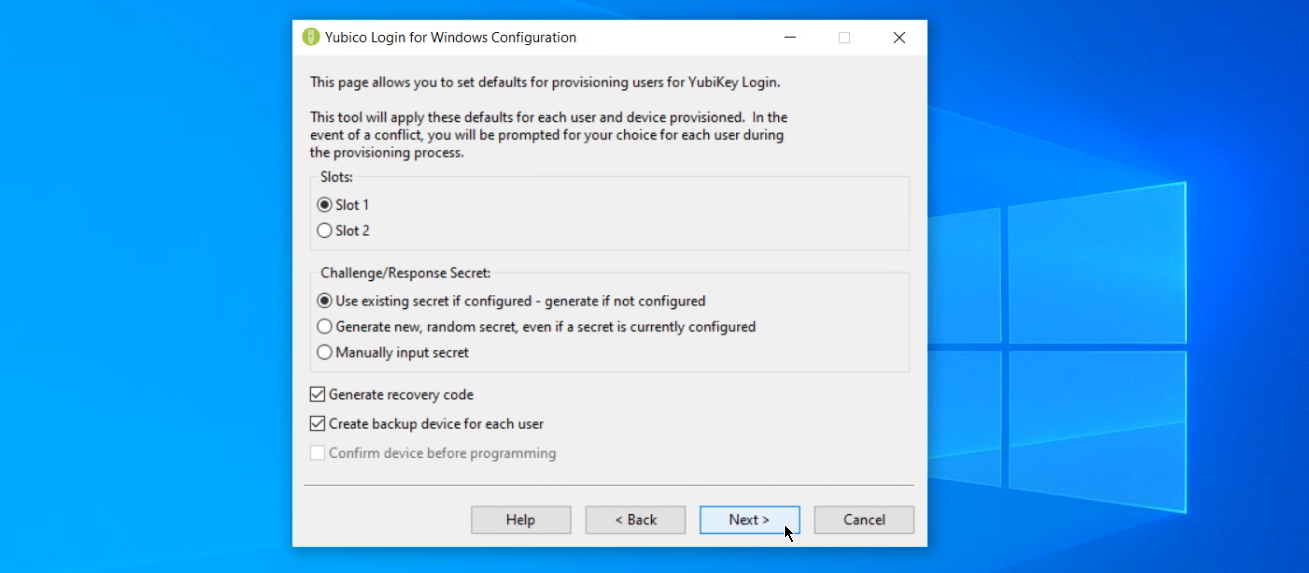
Para que esto funcione, deberá descargar Yubico Login para Windows haciendo clic en Yubico Login para Windows (64 bits) o Descargar Yubico Login para Windows (32 bits), según su versión de Windows 10. Instale el programa y reinicie su computadora . En el menú Inicio, abra la carpeta Yubico y haga clic en el acceso directo Configuración de inicio de sesión, luego siga los pasos de esta herramienta para configurar la clave.
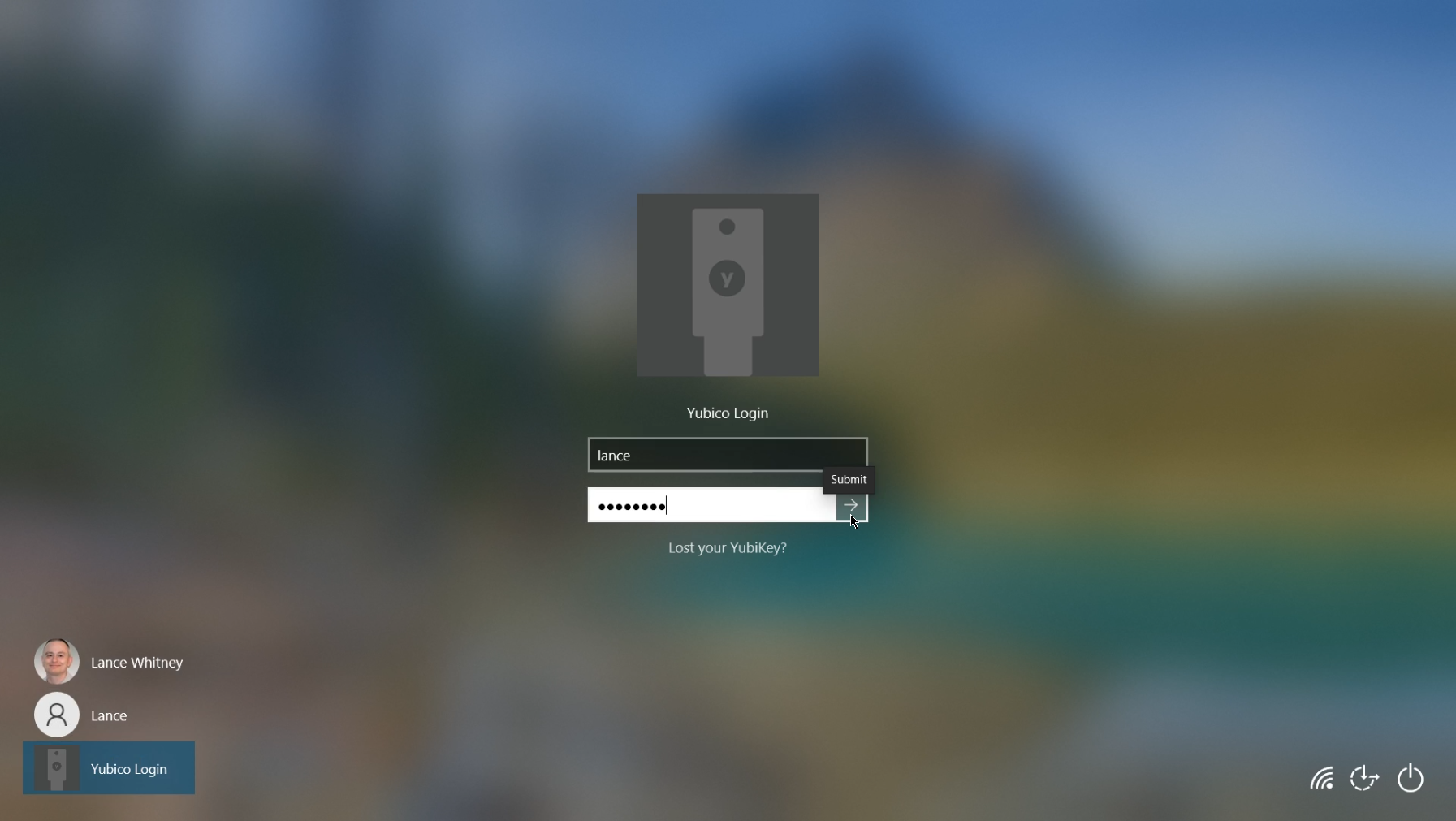
Reinicie la computadora después de configurar la clave. En la pantalla de inicio de sesión de Windows 10, asegúrese de que su inicio de sesión esté configurado para usar el nombre de inicio de sesión de Yubico en la esquina inferior izquierda de la pantalla. Ingrese su nombre de usuario y contraseña de Windows 10. Si aún no ingresó la YubiKey, se le pedirá que la ingrese e intente nuevamente. A continuación, debe iniciar sesión en Windows.
Si tiene problemas para configurar YubiKey, consulte la guía de configuración de Yubico Login para Windows.
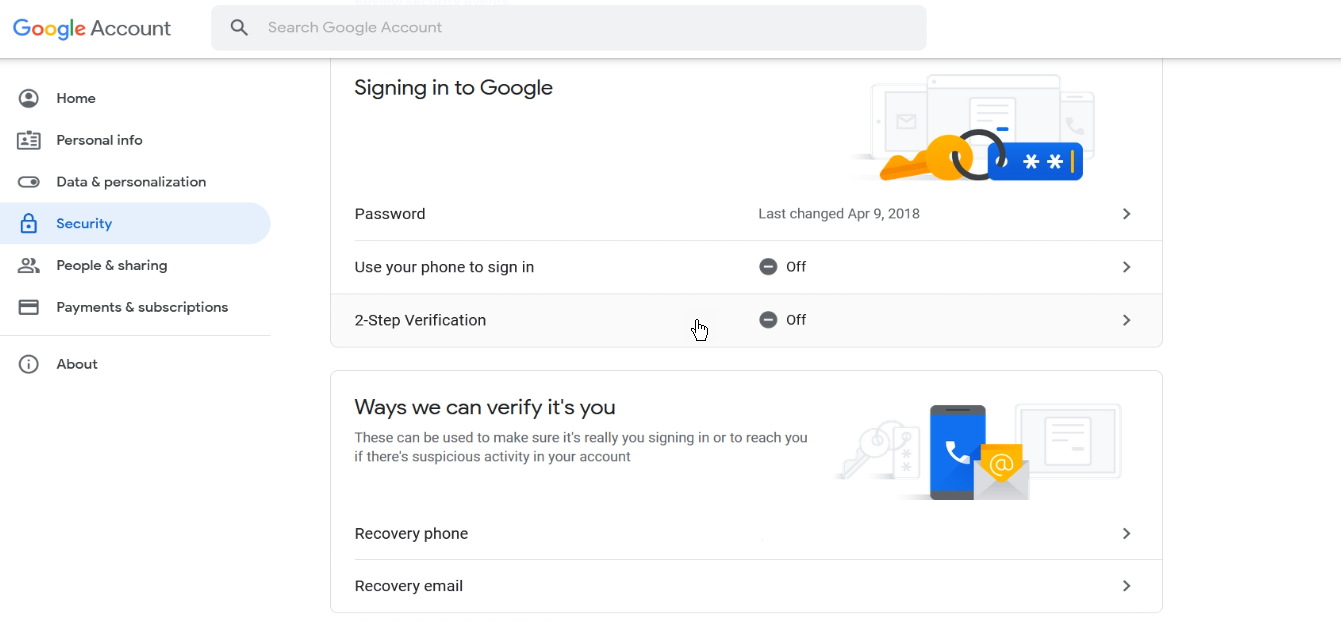
También puede usar YubiKey como autenticación para iniciar sesión en varios sitios web, no solo en aquellos que admiten el estándar FIDO2. La cantidad de sitios web que aceptan claves de seguridad físicas es limitada, pero va en aumento. Sin embargo, Google admite esto, por lo que servicios como Gmail, Google Calendar, Google Maps, Google Drive, Google Docs y YouTube funcionarán con una clave de seguridad.
Establecer una clave de seguridad con cuentas en línea
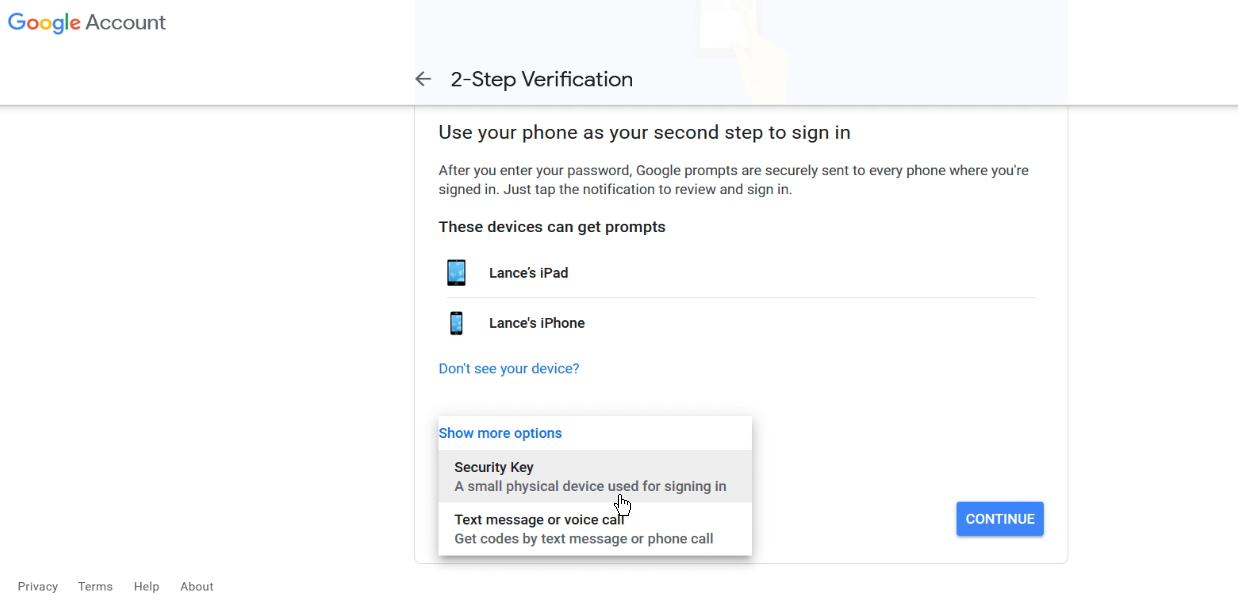
Abra su navegador favorito (se admiten Chrome, Firefox y Edge) e inicie sesión en su página de Cuentas de Google. En el panel izquierdo, seleccione la configuración de Seguridad, luego desplácese hacia abajo en la página y haga clic en Autenticación en dos pasos. En la siguiente pantalla, haga clic en el botón Comenzar e inicie sesión con su cuenta de Google cuando se le solicite.
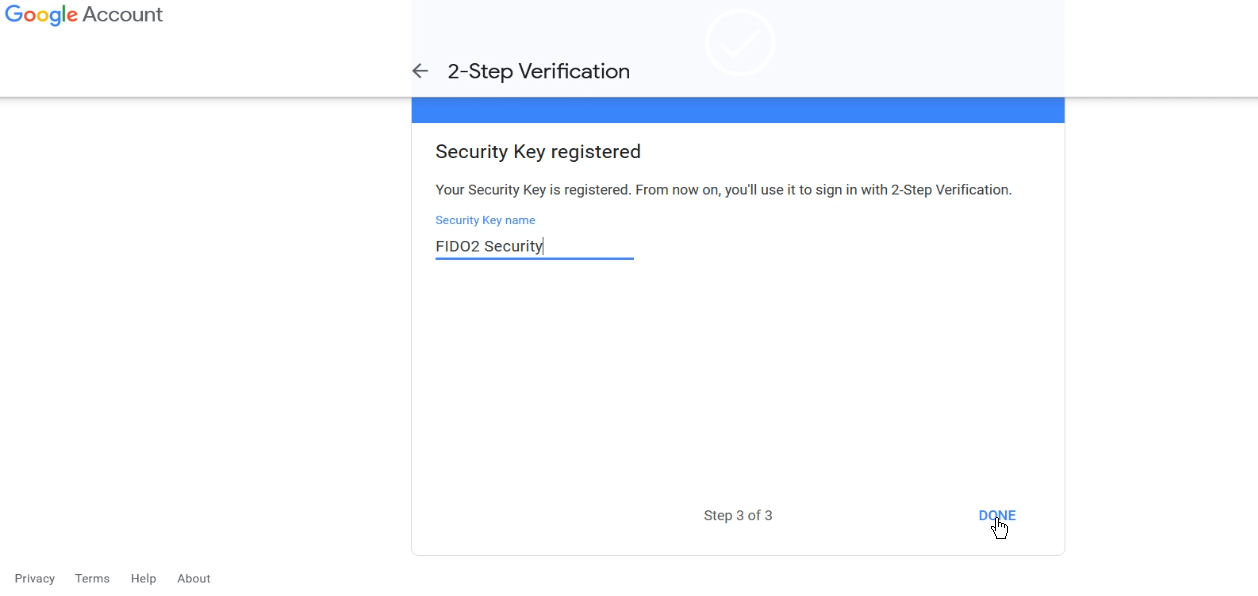
Bajo Usa tu teléfono como segundo paso para iniciar sesión haga clic en la página Ver más opciones enlace y seleccione Clave de seguridad. Haga clic en Siguiente, luego inserte la clave de seguridad en su computadora y haga clic en Aceptar. Toque el sensor en la clave de seguridad para registrarla, luego asigne un nombre a su clave de seguridad si lo desea y haga clic en Listo.
Recomendado por nuestros editores
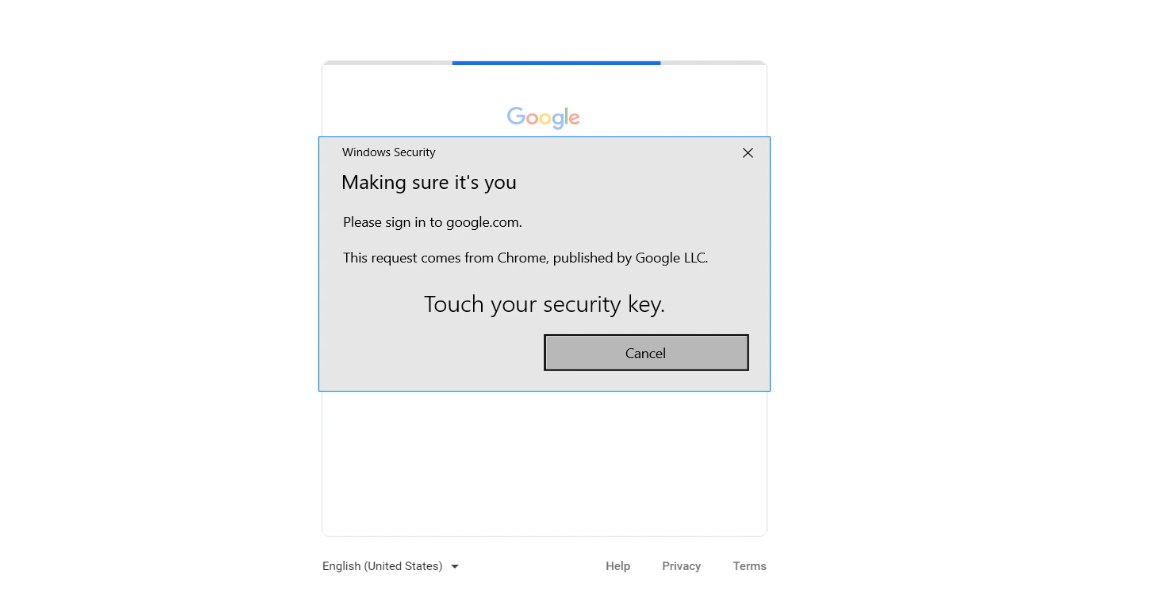
La próxima vez que necesite iniciar sesión en su cuenta de Google, asegúrese de que su clave de seguridad esté insertada en su computadora. Cuando ingrese su nombre de usuario y contraseña, se le pedirá que toque la tecla para verificar su inicio de sesión. Luego puede usar la misma clave de seguridad en cualquier navegador y en cualquier computadora para iniciar sesión en su cuenta.
Establezca una clave de seguridad con su dispositivo móvil
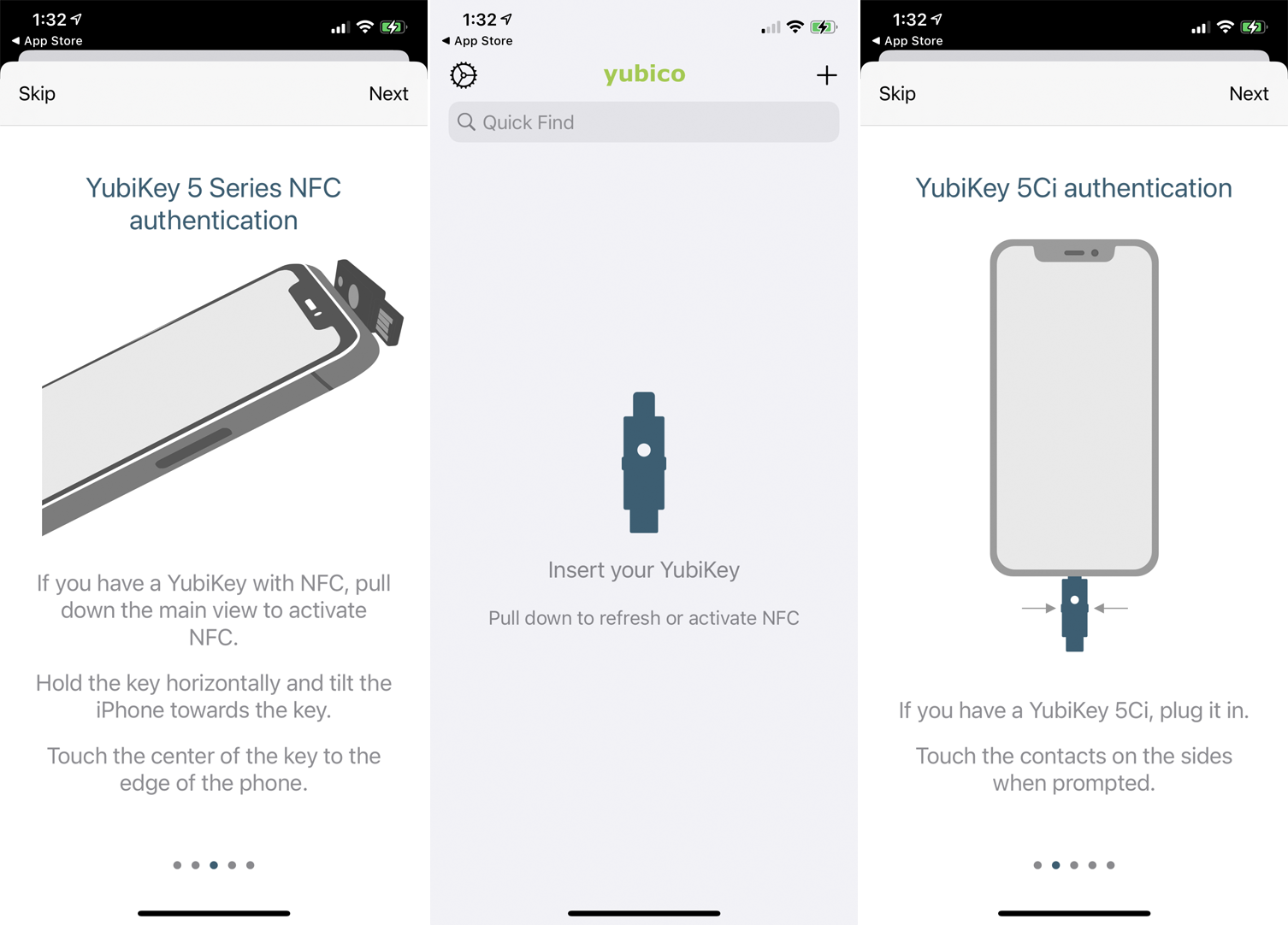
Para usar la clave de seguridad de Yubico para autenticar el inicio de sesión en su teléfono, primero debe descargar e instalar la aplicación Yubico Authenticator (iOS, Android) en su dispositivo. Abra la aplicación y siga las instrucciones para conectar YubiKey a su teléfono a través de USB, Lightning o NFC inalámbrico.
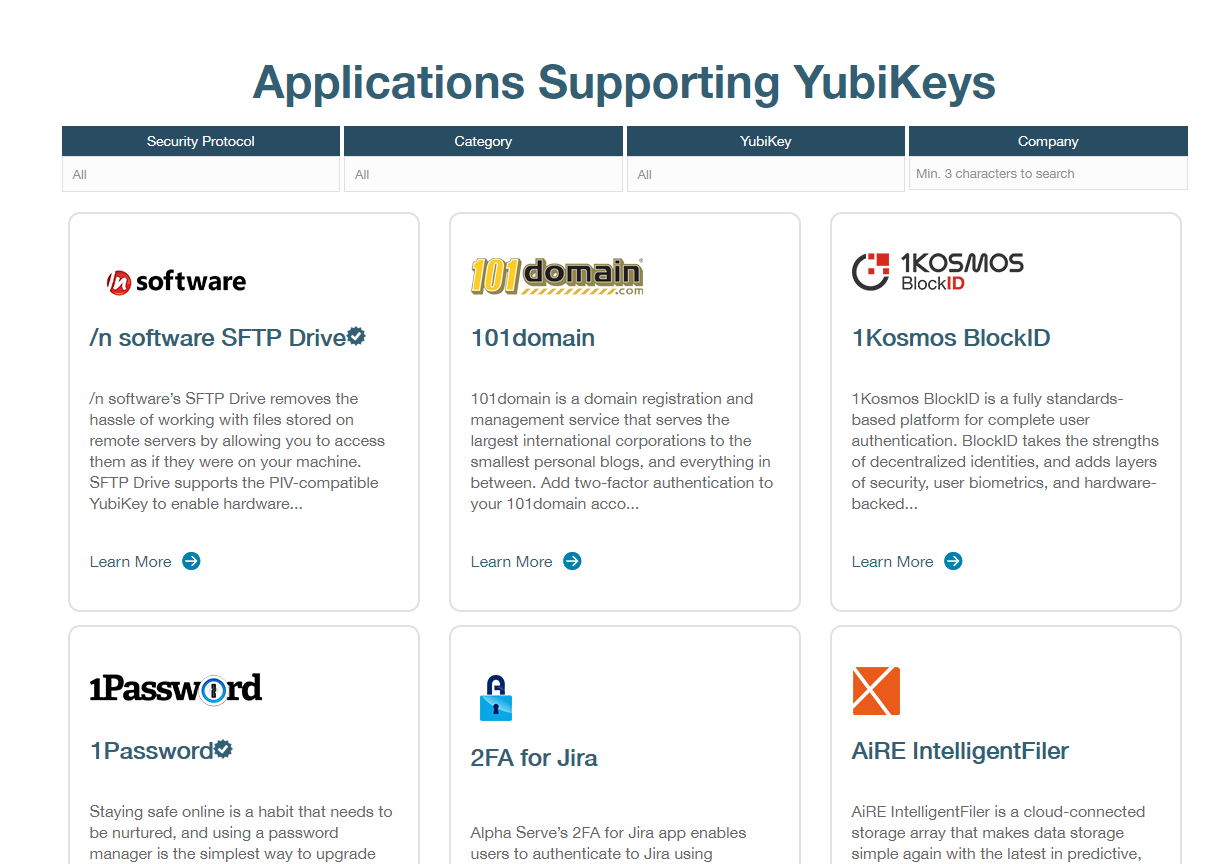
Ahora puede usar su clave de seguridad de Yubico para iniciar sesión en aplicaciones y sitios web compatibles por teléfono. Yubico tiene una base de datos de sitios web y aplicaciones compatibles con YubiKey que puede usar para configurar sus cuentas existentes con mayor seguridad. Haga clic en un sitio compatible, como Twitter, y seleccione una opción Obtener instrucciones de configuración mando.
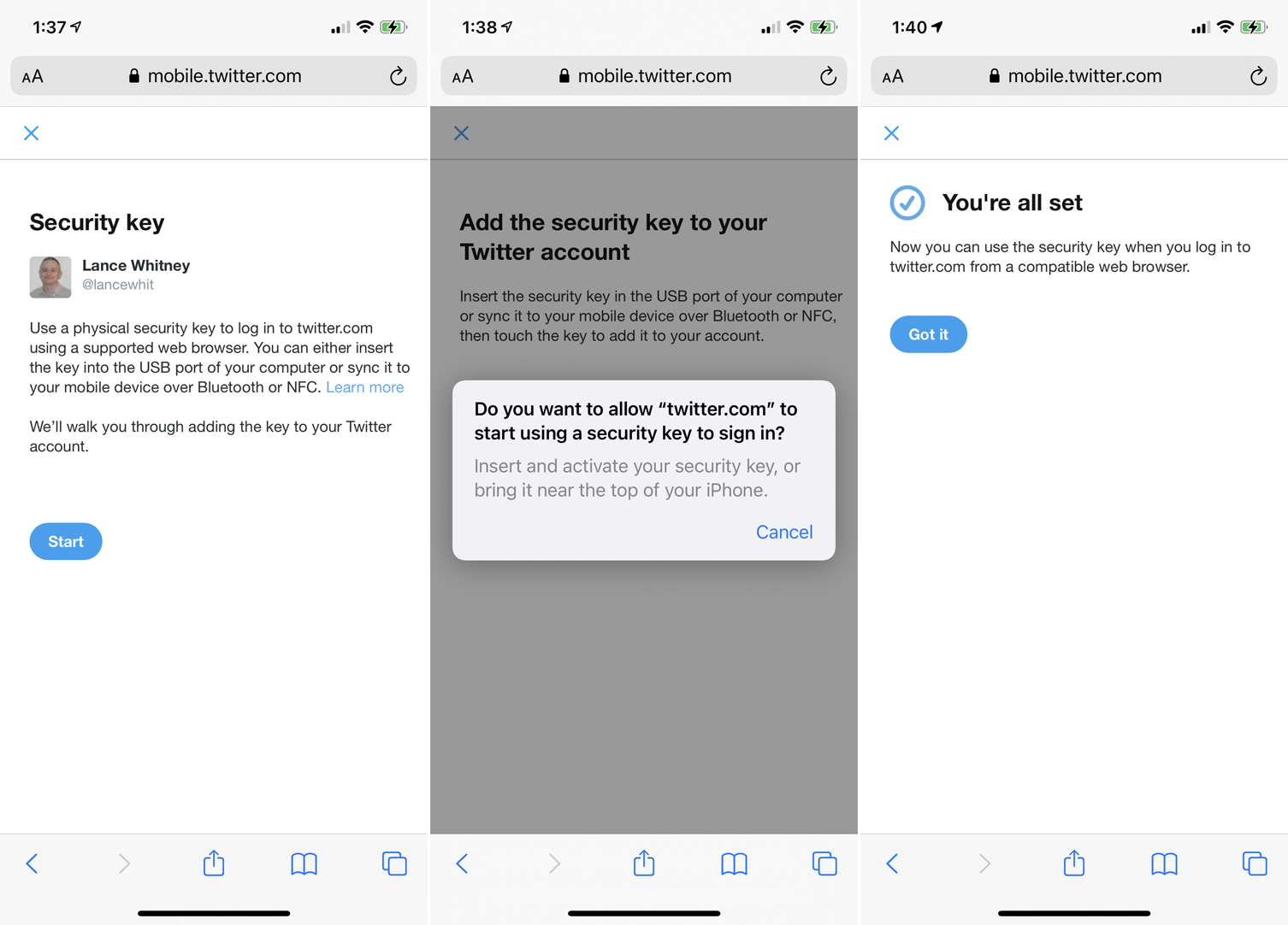
Inicie sesión en Twitter en su teléfono. Ir Ajustes y privacidad > Seguridad y acceso a la cuenta > Seguridad > Autenticación de dos factores. Primero deberá configurar la autenticación a través de un mensaje de texto o una aplicación de autenticación. Después de configurar, marque la casilla junto a la clave de seguridad.
Adjunte la llave de seguridad o sosténgala en la parte superior del teléfono. Cree un PIN o contraseña para proteger este método de inicio de sesión. A continuación, debería recibir un mensaje de que está listo. La próxima vez que intente iniciar sesión en Mobile Twitter, ingrese su nombre de usuario y contraseña, luego inserte o mantenga presionada la llave de seguridad junto a su teléfono para verificar su cuenta.





